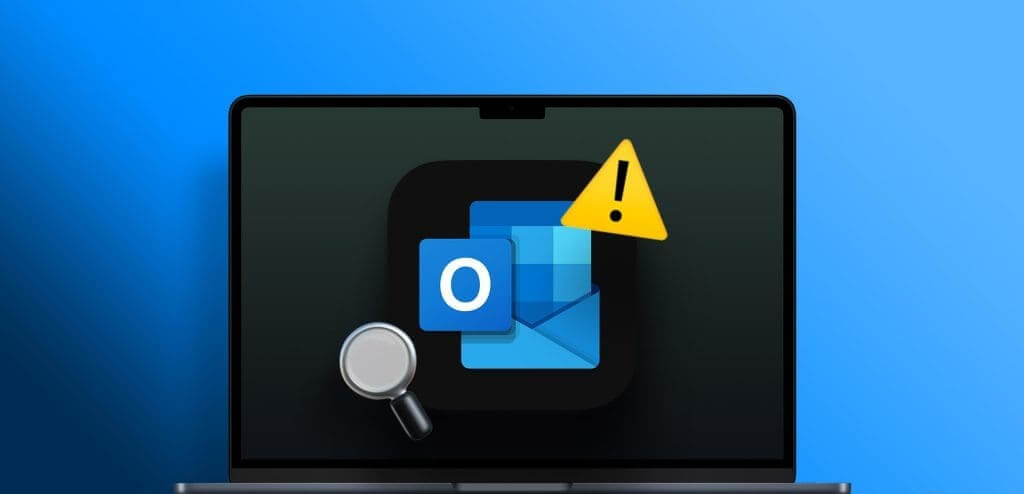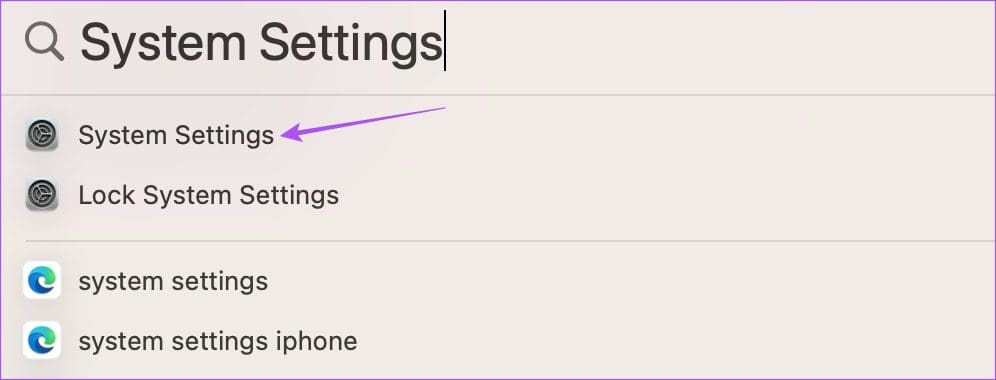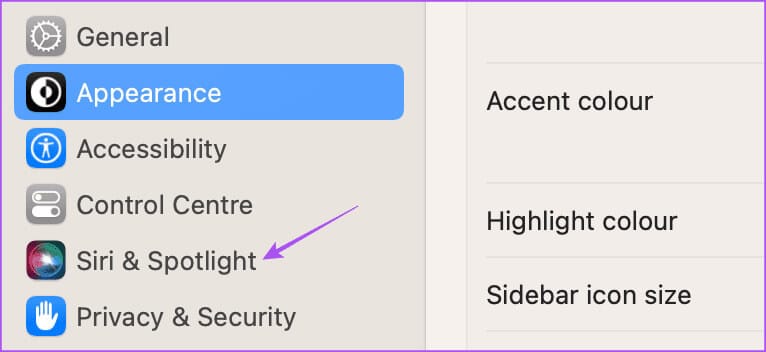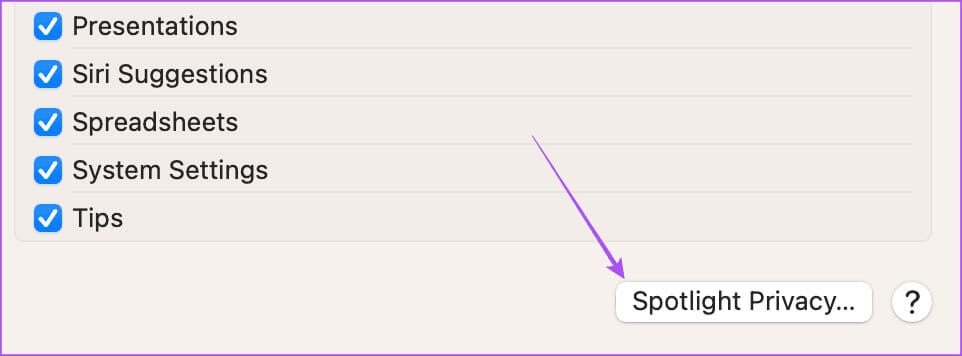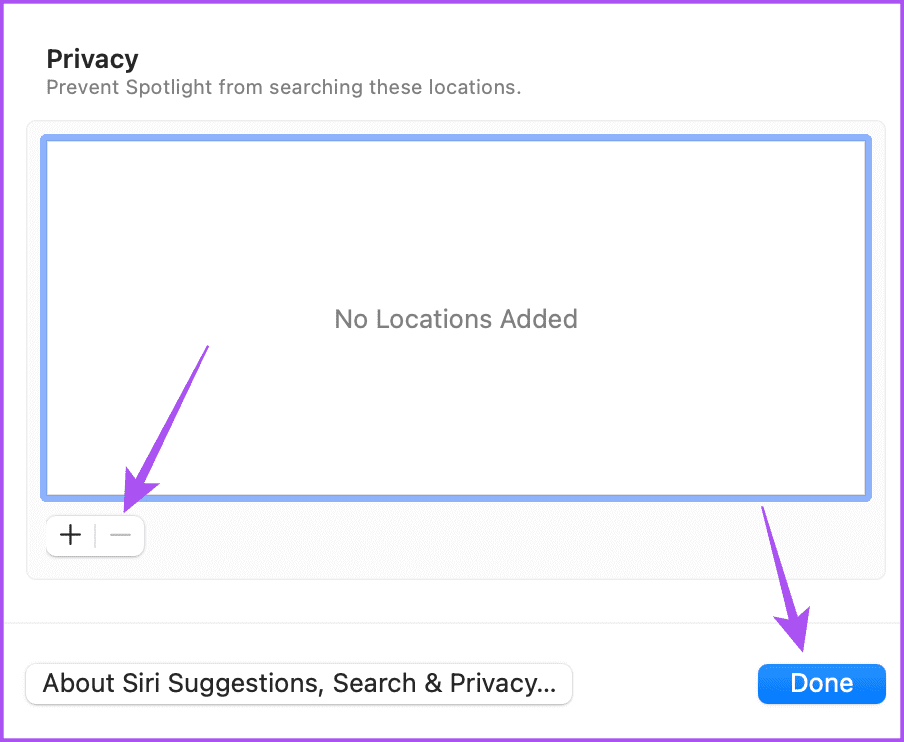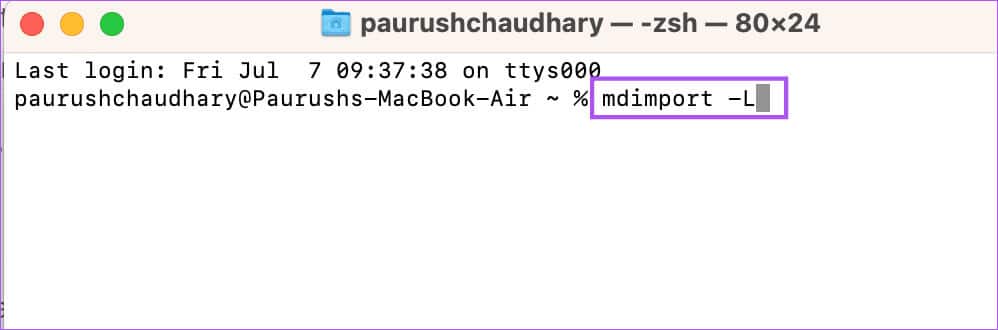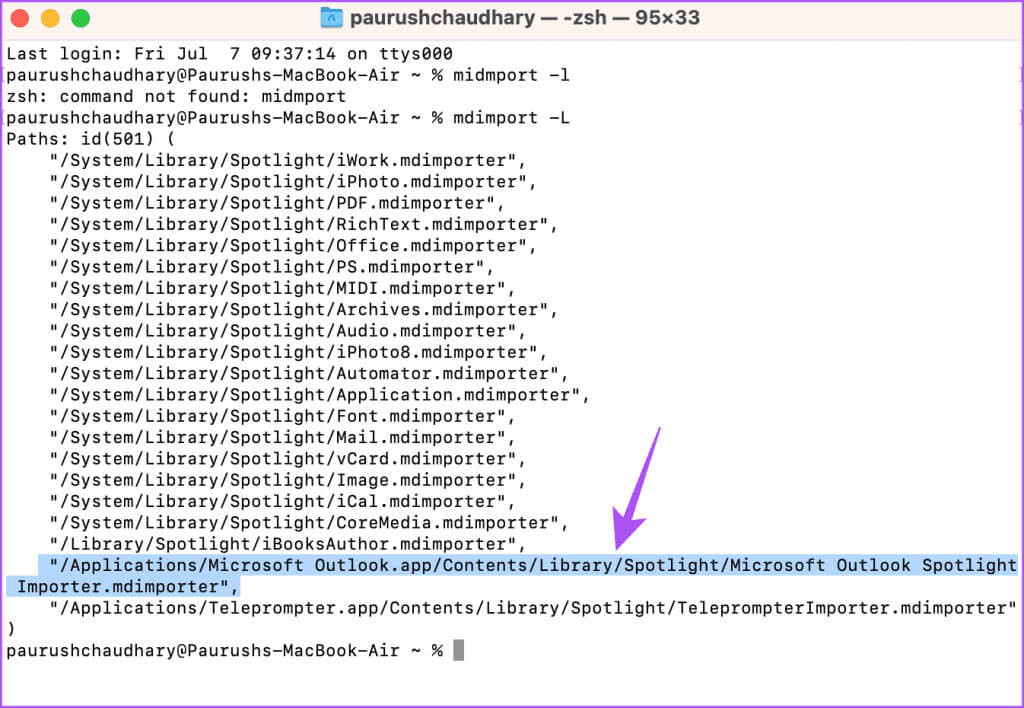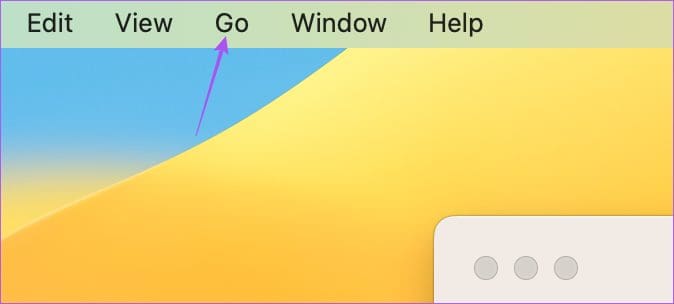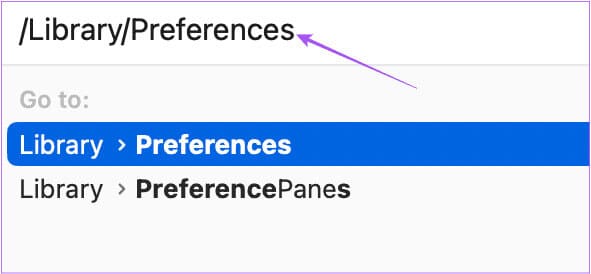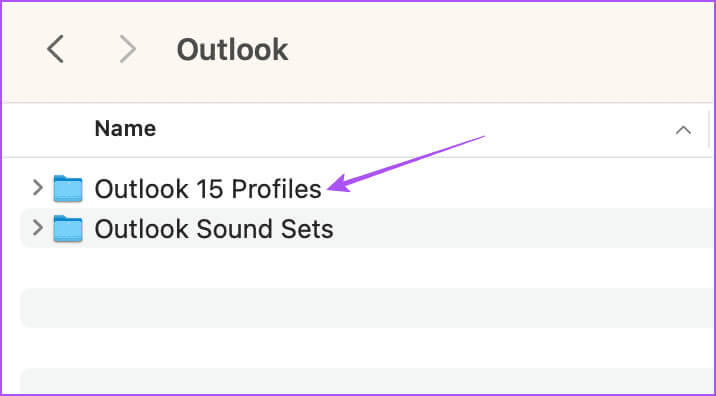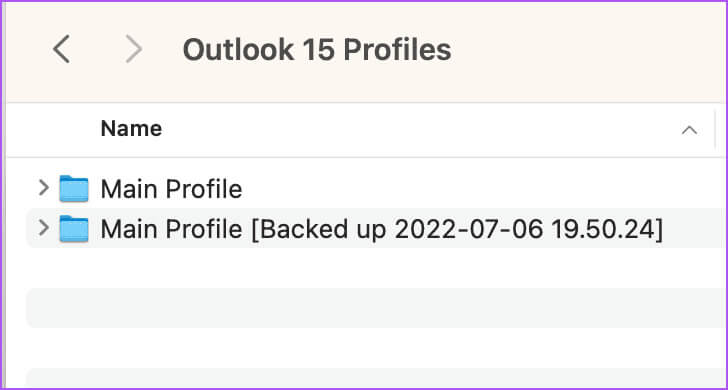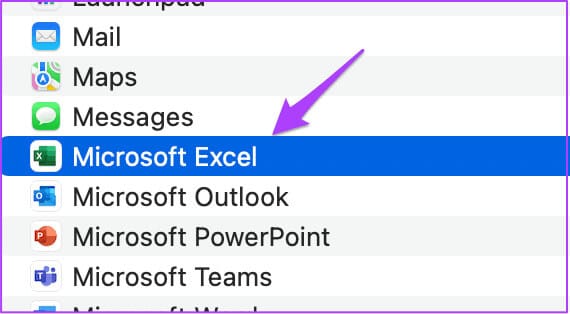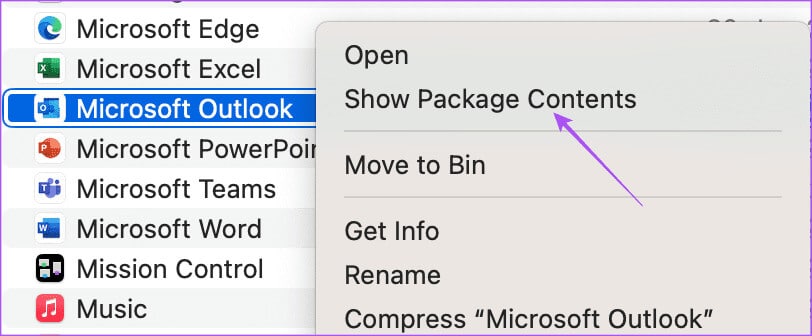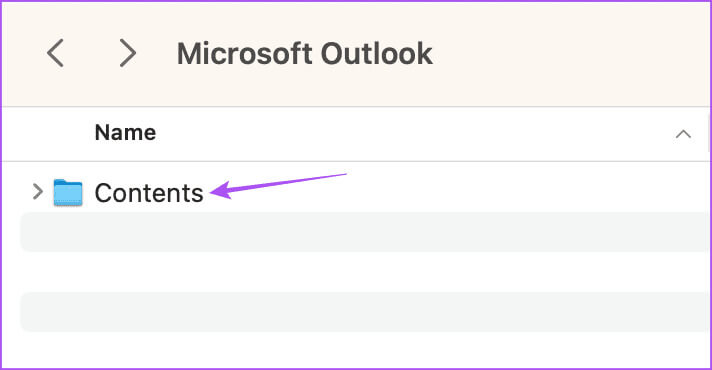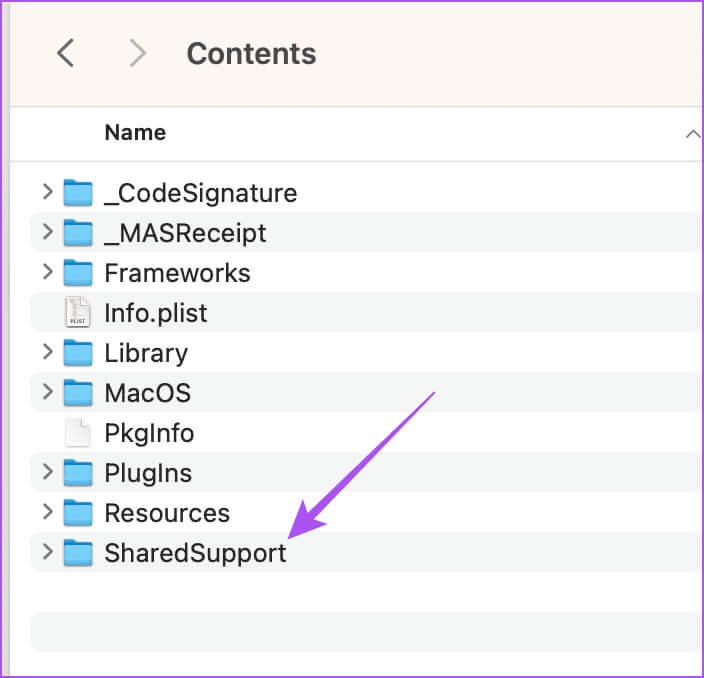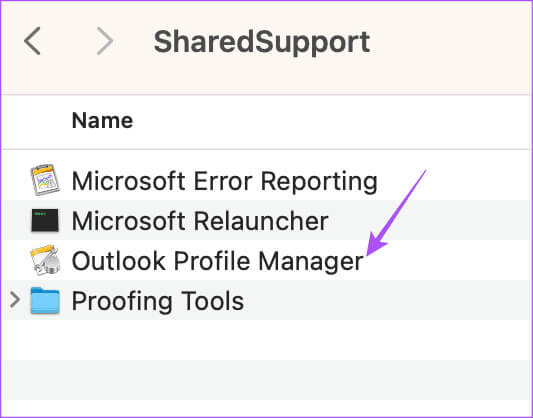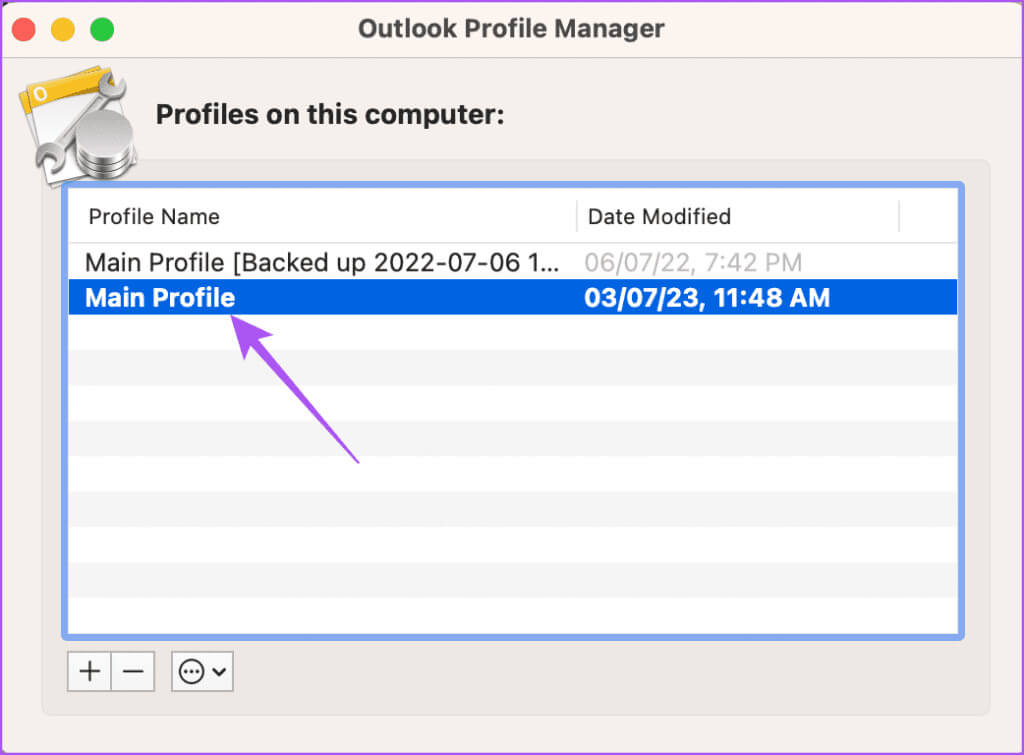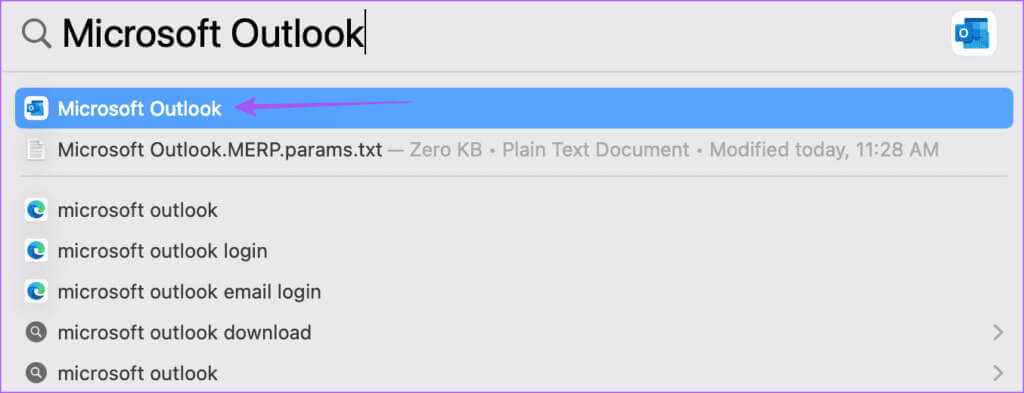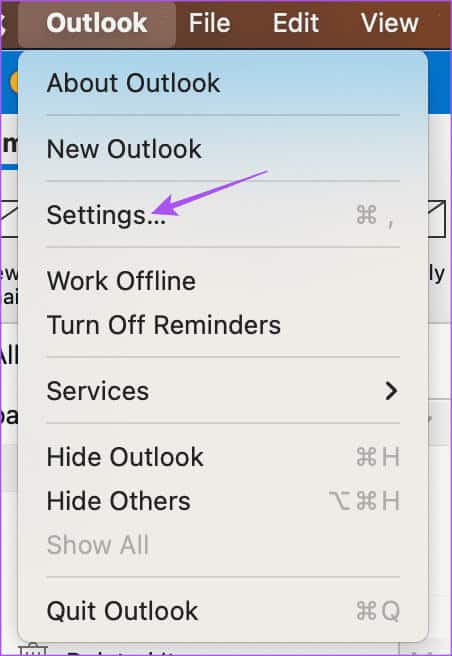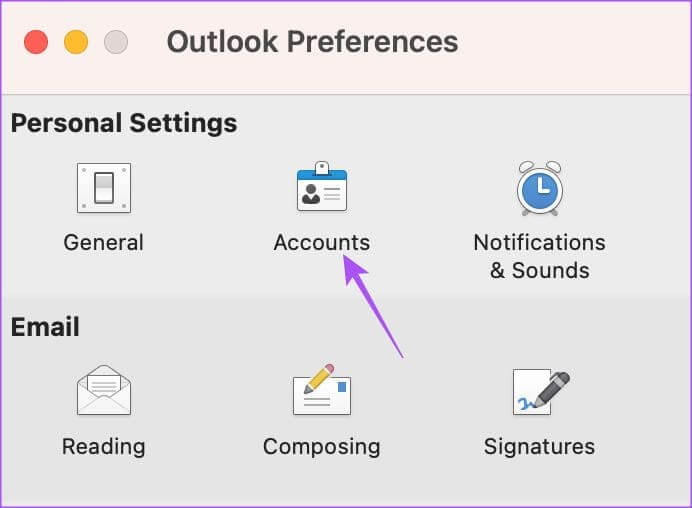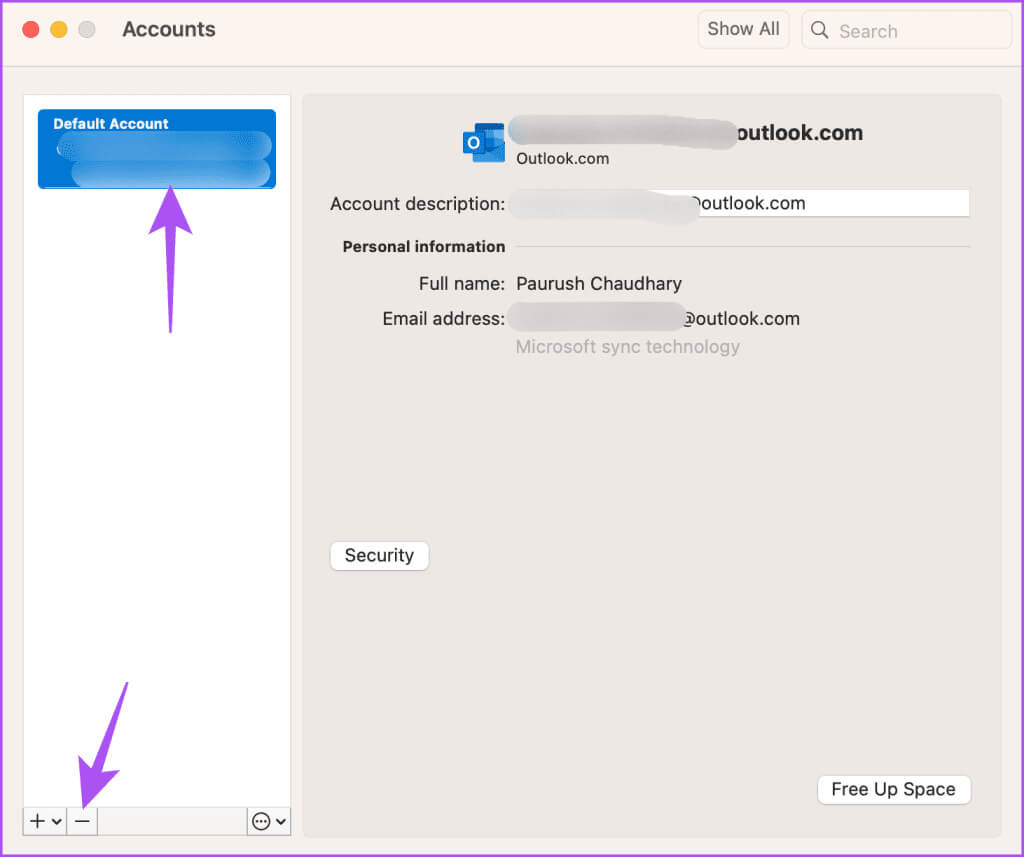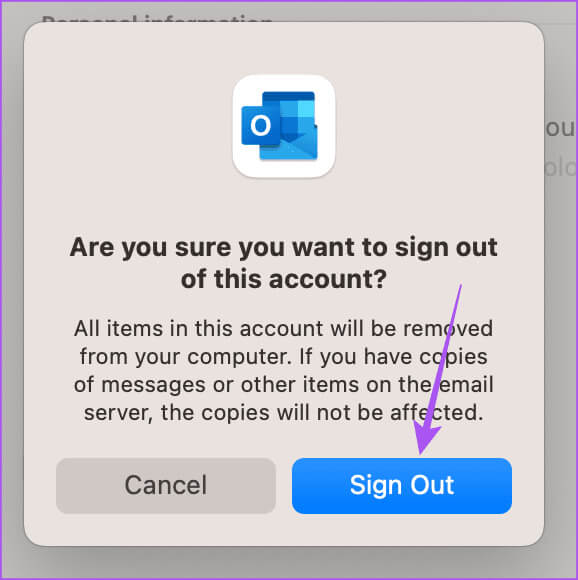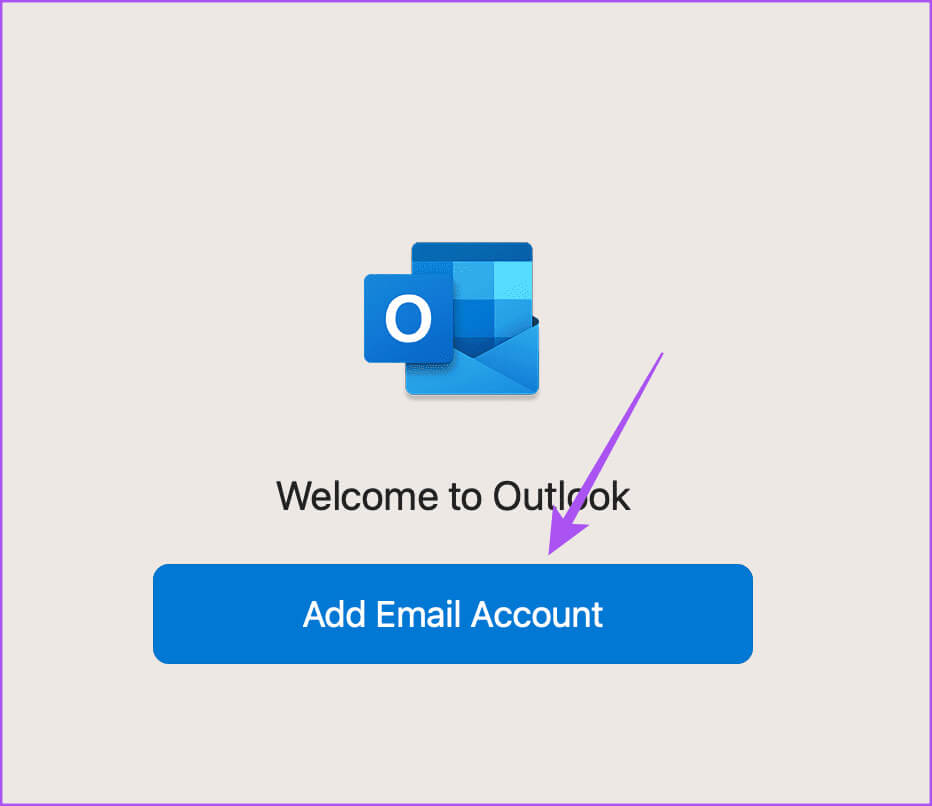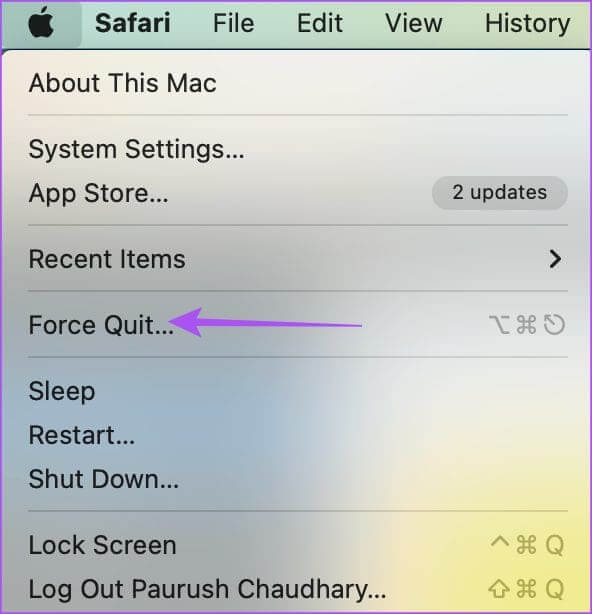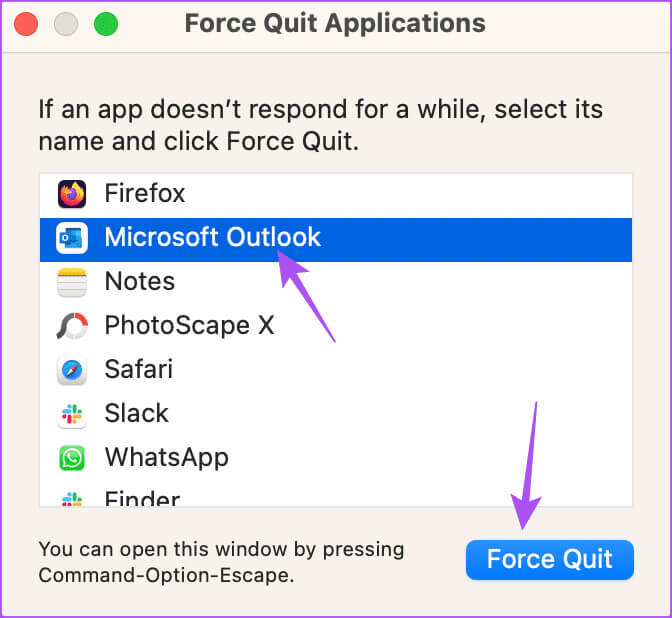Die 7 besten Lösungen dafür, dass die Outlook-Mail-Suche auf dem Mac nicht funktioniert
Die Microsoft Outlook-App auf Ihrem Mac kann Sie über Ihre E-Mails auf dem Laufenden halten. Sie können direkt über die Mac-App auf alle Outlook-Funktionen zugreifen, ohne sich zu sehr auf die Webversion verlassen zu müssen. Outlook für Mac verfügt außerdem über eine praktische Suchleiste, mit der Sie alles in Ihrem E-Mail-Konto finden können. Falls die Suche nach Ihrem Outlook-Konto auf Ihrem Mac jedoch nicht funktioniert, fällt es Ihnen möglicherweise schwer, nach alten E-Mail-Konversationen oder Anhängen zu suchen. In diesem Artikel werden einige praktische Lösungen vorgestellt, um das Problem zu beheben, dass die Outlook-Mailsuche auf dem Mac nicht funktioniert.
1. MICROSOFT OUTLOOK-PROFIL AUS SPOTLIGHT PRIVACY ENTFERNEN
Spotlight Privacy auf dem Mac hilft dabei, bestimmte Suchanfragen auszublenden. Sie können einschränken Spotlight-Suche Verwenden Sie diese Funktion, um den Datenschutz auf Ihrem Mac zu verbessern. Wenn die Outlook-Suche jedoch unter macOS nicht funktioniert, müssen Sie Ihr Outlook-Profil aus Spotlight Privacy entfernen, sofern es in der Vergangenheit hinzugefügt wurde. Hier ist wie.
Schritt 1: Klicke auf Tastenkombination Befehl + Leertaste Öffnen Spotlight-Suche , Und geben Sie ein Systemeinstellungen , Und drücke Rückkehr.
Schritt 2: Klicken Siri & Spotlight aus der linken Seitenleiste.
3: Scrollen Sie nach unten und klicken Sie auf die Schaltfläche Spotlight-Datenschutz in der unteren rechten Ecke.
Schritt 4: Überprüfen Sie, ob Ihr Outlook-Profil als ausgenommen angezeigt wird. Wenn ja, wählen Sie das Profil aus und klicken Sie auf das Symbol Minuszeichen es zu entfernen.
Schritt 5: Klicken Fertig um die Änderungen zu speichern.
6: Öffnen Outlook erneut und überprüfen Sie, ob das Problem behoben ist.
2. MICROSOFT OUTLOOK-DATENBANK ERNEUT INDIZIERT
Wenn die Suche in der Outlook-App auf Ihrem Mac nicht mehr funktioniert, empfehlen wir als nächste Lösung die Neuindizierung Ihrer Outlook-Datenbank. Sie müssen Terminal auf Ihrem Mac verwenden, um die Outlook-App zu zwingen, Ihre Daten neu zu indizieren. Hier ist wie.
Schritt 1: Klicke auf Tastenkombination Befehl + Leertaste Öffnen Spotlight-Suche , Und geben Sie ein Terminal , dann drücken Rückkehr.
Schritt 2: Geben Sie den folgenden Befehl ein und drücken Sie zurück.
mdimport -LWenn mehr als ein Eintrag mit demselben Namen erkannt wird, müssen Sie Ihre Outlook-Daten neu indizieren.
Lassen Sie dazu das Terminalfenster geöffnet, geben Sie den folgenden Befehl ein und drücken Sie die Eingabetaste:
mdimport -g “/Applications/Microsoft Outlook.app/Contents/Library/Spotlight/Microsoft Outlook Spotlight Importer.mdimporter” -d1 “/Users/<user_name>/Library/Group Containers/UBF8T346G9.Office/Outlook/Outlook 15 Profiles/<my_profile_name>"Beachten Sie, dass Sie ersetzen müssen durch Ihren Mac-Kontonamen und ersetzen Sie ihn mit Ihrem Outlook-Kontonamen.
Schritt 4: Die Neuindizierung wird einige Zeit in Anspruch nehmen. Schließen Sie anschließend Terminal und öffnen Sie Outlook, um zu überprüfen, ob das Problem behoben ist.
3. Überprüfen Sie den Speicherort Ihres Outlook-Profils
Es empfiehlt sich, den Speicherort des Outlook-Profilordners auf Ihrem Mac zu überprüfen. Wenn der Ordnerspeicherort falsch ist oder nicht die erforderlichen Berechtigungen enthält, werden Outlook-Daten nicht neu indiziert. Hier erfahren Sie, wie Sie es überprüfen können.
Schritt 1: Klicken "Überleitung" in der oberen Menüleiste.
Schritt 2: Lokalisieren „Gehe zum Ordner“ aus dem Optionsmenü.
3: Geben Sie den folgenden Dateipfad ein und drücken Sie zurück.
~/Library/Group Containers/UBF8T346G9.Office/Outlook
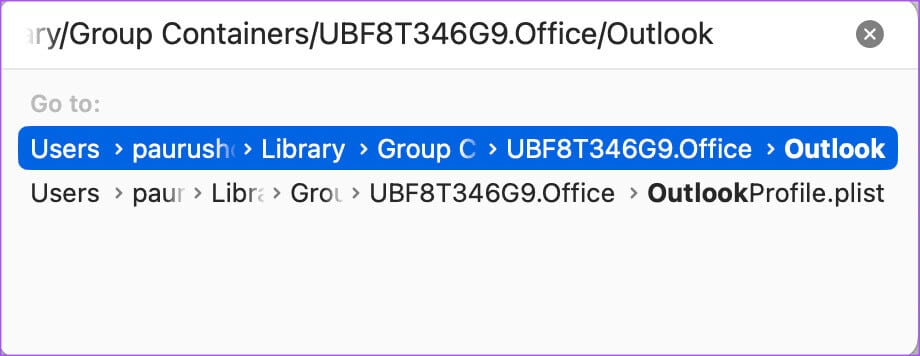
Schritt 5: Überprüfen Sie, ob ein Unterordner mit Ihrem Profilnamen vorhanden ist.
Wenn Sie den Unterordner nicht sehen, müssen Sie ihn separat auf Ihrem Mac suchen und in Ihren Outlook 15-Profilordner einfügen.
Öffnen Sie anschließend Outlook und prüfen Sie, ob das Problem behoben ist.
4. Überprüfen Sie, ob der Outlook-Profilname Sonderzeichen enthält
Wenn die Suchfunktion in der Outlook-App auf Ihrem Mac immer noch nicht funktioniert, müssen Sie überprüfen, ob Ihr Outlook-Profil Sonderzeichen enthält. Dies kann dazu führen, dass Outlook die Suchfunktion nicht ausführen kann. Hier ist wie.
Schritt 1: Klicke auf Tastenkombination Befehl + Leertaste Öffnen Spotlight-Suche, Und tippe Finder , Und drücke Rückkehr.
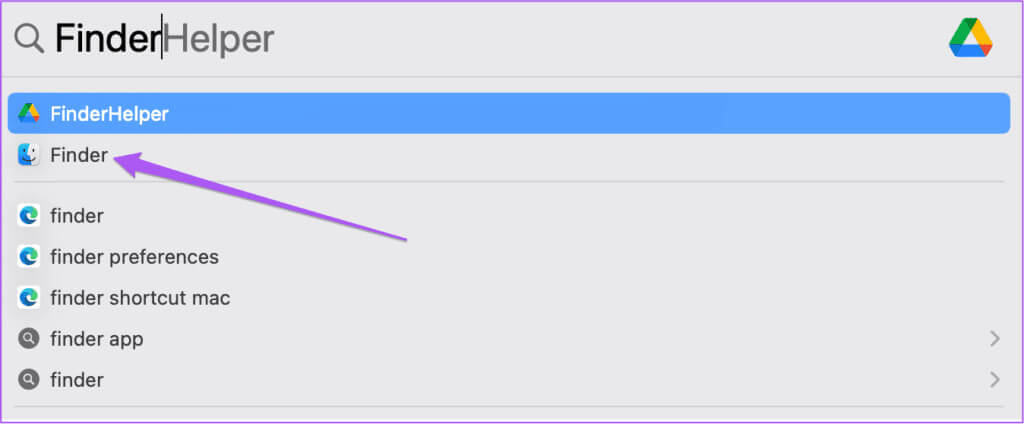
3: Ich suche nach Microsoft Outlook. Klicken Sie dann mit der rechten Maustaste darauf und wählen Sie aus Paketinhalt anzeigen..
Schritt 4: Doppelklick Inhaltsordner.
Schritt 5: Ordner öffnen Gemeinsame Unterstützung.
6: Doppelklick Outlook-Profilmanager.
Schritt 7: Überprüfen Sie, ob ein Profilname ein Sonderzeichen enthält Outlook Ihre.
Wenn ja, doppelklicken Sie darauf und benennen Sie den Profilnamen um.
Schritt 8: Schließen Sie das Fenster und öffnen Sie Outlook, um zu prüfen, ob das Problem behoben ist.
5. Melden Sie sich wieder bei Ihrem Outlook-Konto an
Sie können versuchen, sich auf Ihrem Mac wieder bei Ihrem Outlook-Konto anzumelden. Dadurch werden alle Ihre Daten wieder in die App heruntergeladen und das Problem sollte behoben sein.
Schritt 1: Klicke auf Tastenkombination Befehl + Leertaste Öffnen Spotlight-Suche , Und geben Sie ein Microsoft Outlook , Und drücke Rückkehr.
Schritt 2: Klicken Outlook in der oberen linken Ecke der Menüleiste und wählen Sie die Einstellungen aus dem Kontextmenü.
3: من Fenster „Outlook-Einstellungen“. , Klicken Rechnung.
Schritt 4: Wählen Sie Ihr Outlook-Profil in der linken Seitenleiste aus und klicken Sie auf das Symbol Minuszeichen in der unteren linken Ecke, um es zu entfernen.
Schritt 5: Klicken Abmelden Zur Bestätigung.
6: Klicken Füge ein Konto hinzu Senden Sie eine E-Mail und prüfen Sie, ob das Problem behoben ist.
6. Beenden Sie die Anwendung und starten Sie die Outlook-Anwendung neu
Nachdem Sie sich wieder bei Ihrem Konto angemeldet haben, empfehlen wir, das Beenden und Neustarten der Outlook-App auf Ihrem Mac zu erzwingen. Diese App wird einen Neuanfang ermöglichen.
Schritt 1: Klicken Apple-Logo in der oberen linken Ecke der Menüleiste und wählen Sie Beenden erzwingen aus dem Kontextmenü.
Schritt 2: Wählen Sie Microsoft Outlook aus der Liste aus und klicken Sie auf Beenden erzwingen.
3: Neu starten Outlook Und prüfen Sie, ob das Problem behoben ist.
7. Aktualisieren Sie die OUTLOOK-App
Wenn die Outlook-Suche auf Ihrem Mac immer noch nicht funktioniert, aktualisieren Sie die App auf die neueste Version. Verwenden Sie den folgenden Link, um die Anwendung zu aktualisieren.
Aktualisieren Sie Outlook auf dem Mac
Finden Sie Ihre E-Mail in Outlook
Diese Lösungen helfen, wenn die Outlook-Suche auf Ihrem Mac nicht funktioniert. Manchmal müssen Sie sich einfach abmelden oder Ihr Passwort ändern, wenn Sie dies eine Weile nicht getan haben. Schauen Sie sich unseren Beitrag dazu an So ändern Sie das Passwort Ihres Outlook-Kontos.