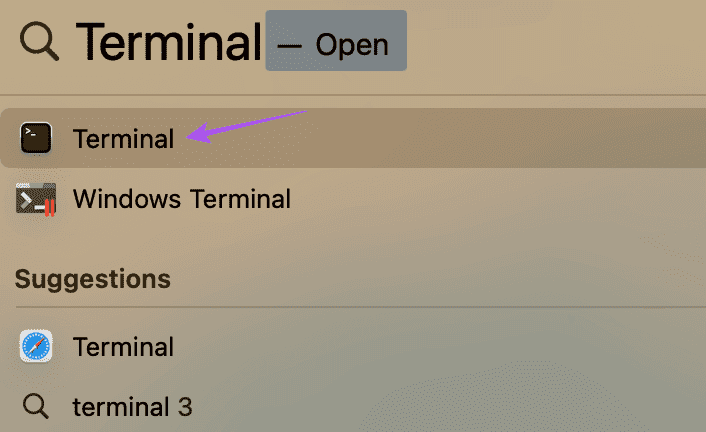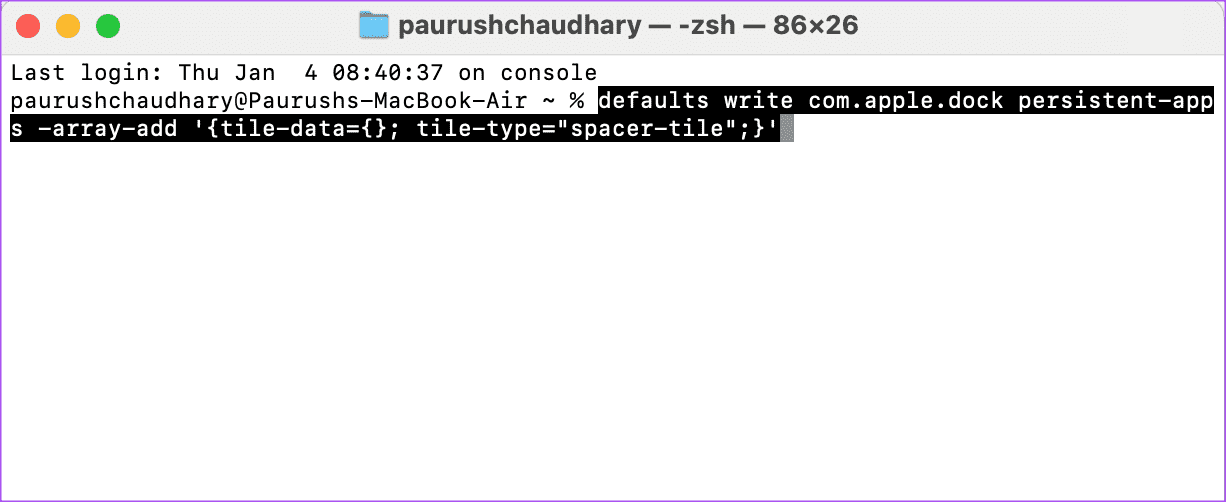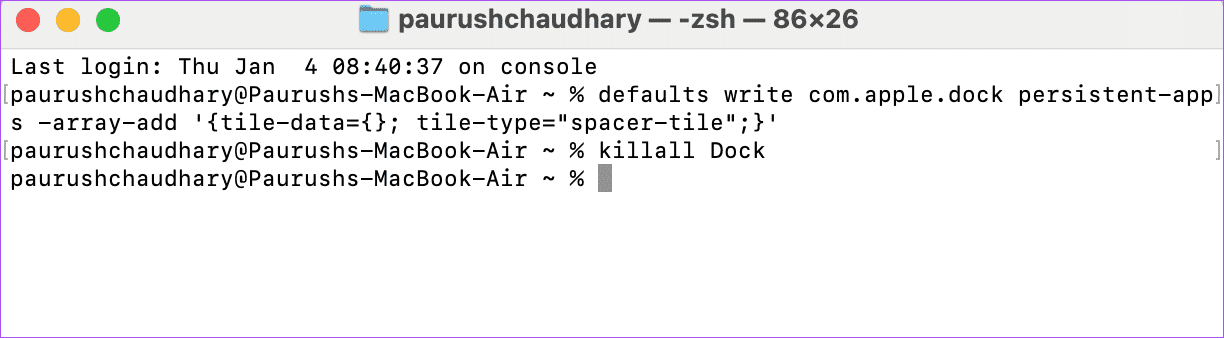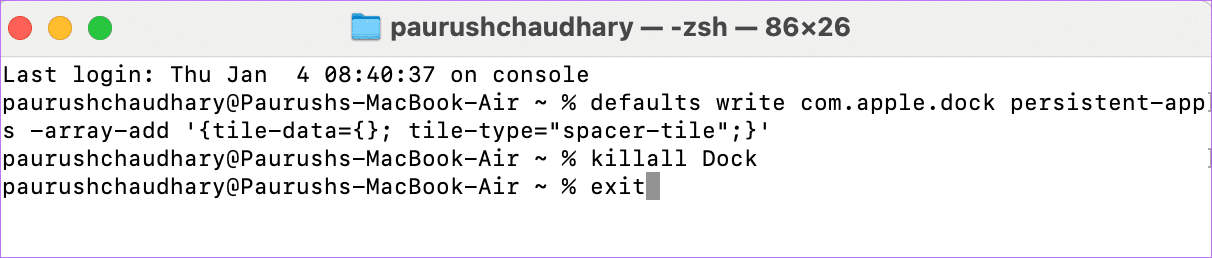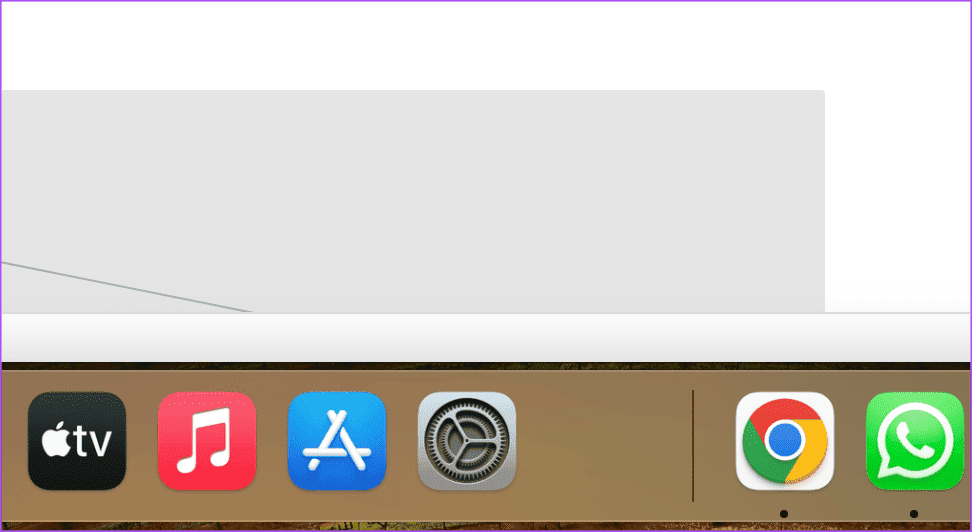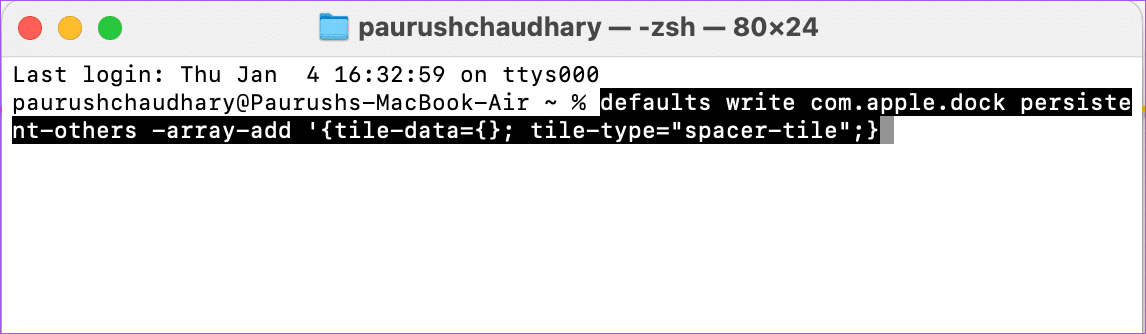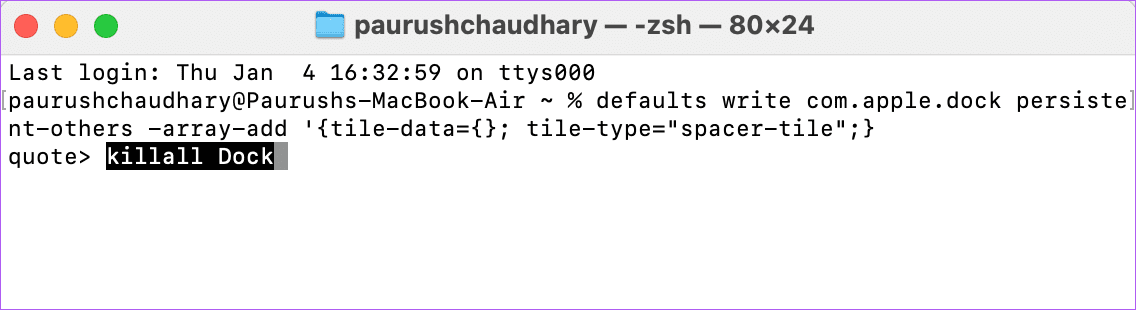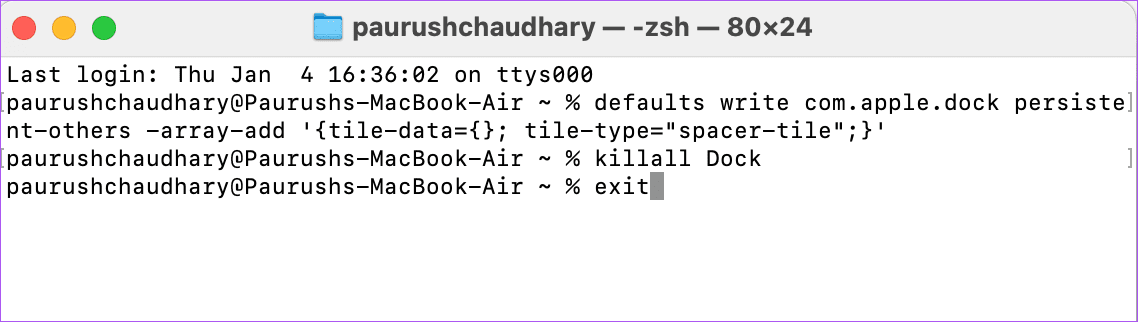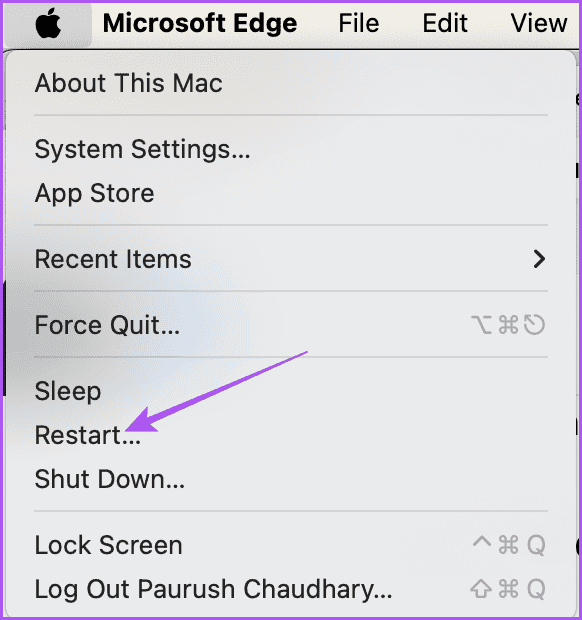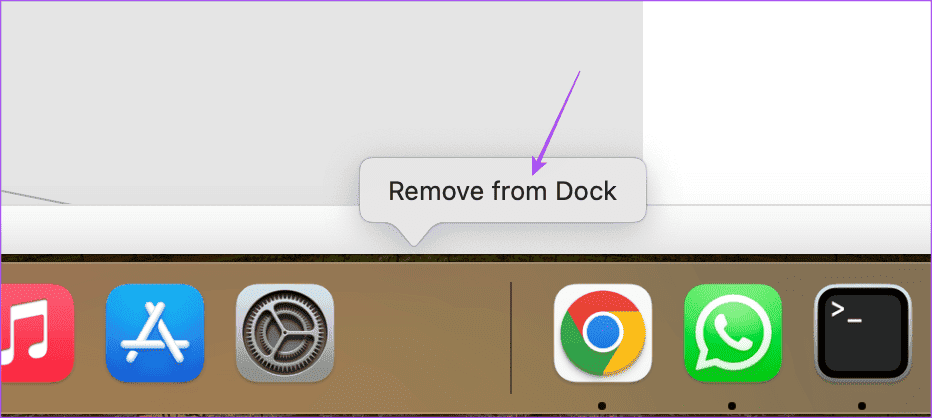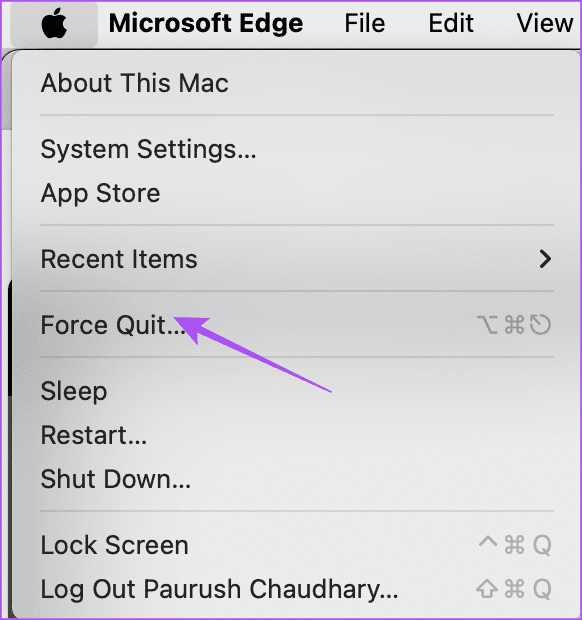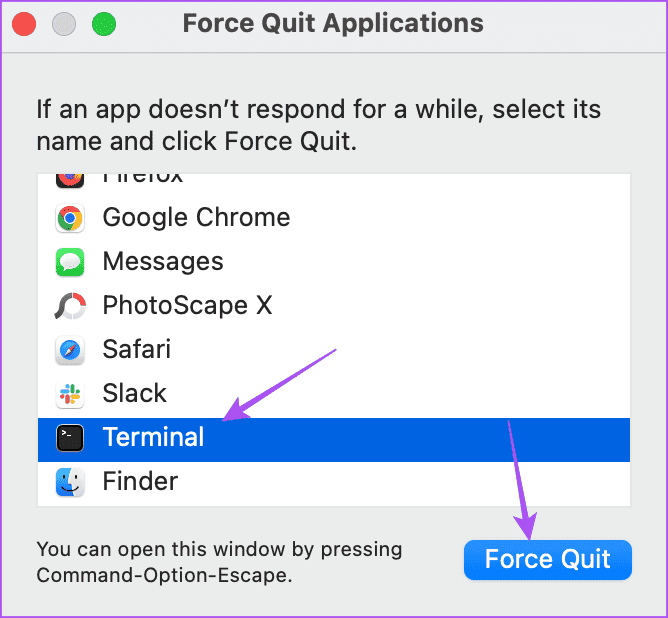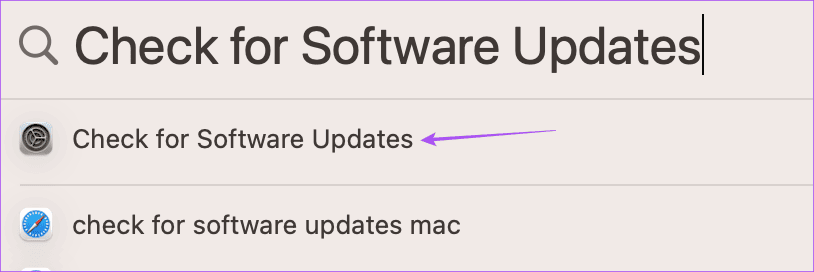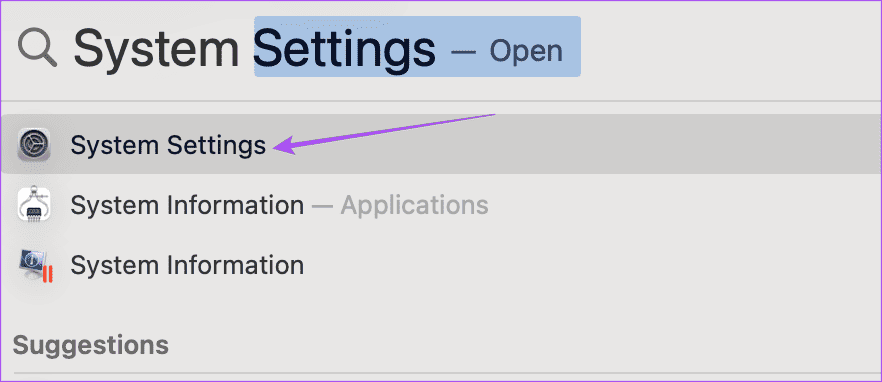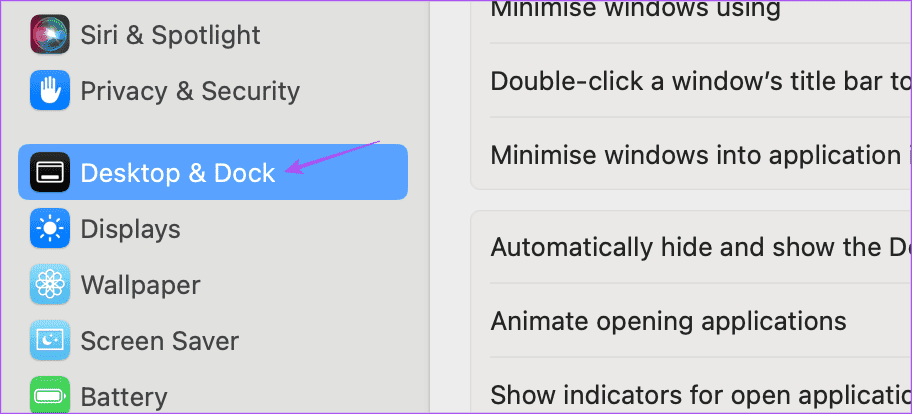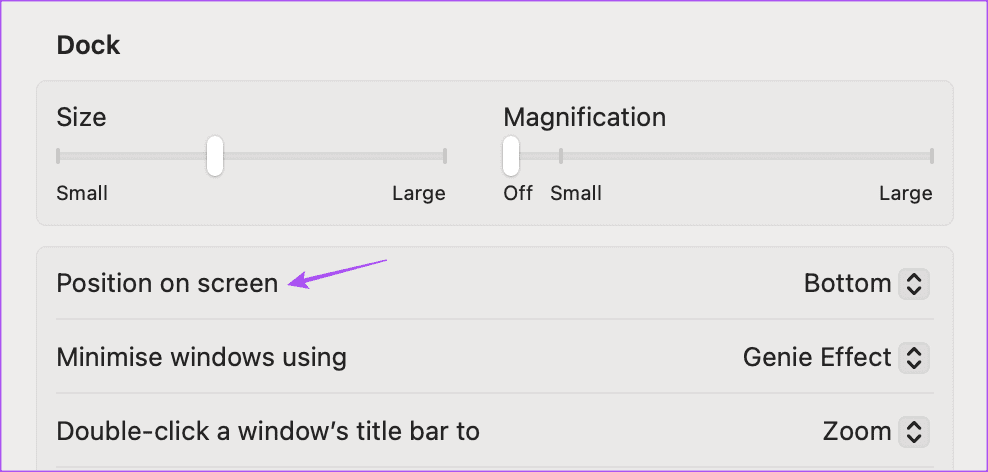So fügen Sie auf dem Mac Platz zwischen Symbolen im Dock hinzu
Das Dock auf Ihrem Mac enthält eine ausgewählte Anzahl von App-Symbolen und zeigt auch kürzlich verwendete Apps an. Manchmal kann es jedoch unbequem sein, einige Anwendungen zu öffnen, die auf Ihrem Dock zu eng erscheinen.
Die gute Nachricht ist, dass Sie im Dock Ihres Mac mehr Platz zwischen den Symbolen hinzufügen können. Beachten Sie, dass sich dies von der Vergrößerung oder Verkleinerung Ihres Docks unterscheidet.
So fügen Sie auf einem Mac ein Trennzeichen oder einen DOCK-Bereich hinzu
Mit der Terminal-App auf Ihrem Mac können Sie mehr Platz zwischen den Symbolen im Dock hinzufügen. Durch Ausführen einer Reihe von Befehlen können Sie Leerzeichentrennzeichen zu Ihren Anwendungen im Dock auf Ihrem Mac hinzufügen. Hier ist wie.
Schritt 1: Klicke auf Befehl + Leertaste Öffnen Spotlight-Suche, Und tippe Terminal, Dann drücken Rückkehr.
Schritt 2: Geben Sie den folgenden Befehl in ein Terminal Und drücke Rückkehr.
defaults write com.apple.dock persistent-apps -array-add '{tile-data={}; tile-type="spacer-tile";}'Weiter zu Schritt 3: Nachdem Sie den Befehl ausgeführt haben, müssen Sie ... Dock aktualisieren Um die Änderungen anzuwenden. Geben Sie dazu den folgenden Befehl ein und drücken Sie "Zurückkehren".
killall DockSchritt 4: Geben Sie den folgenden Befehl ein und drücken Sie "Zurückkehren". Schließen Sie dann das Terminalfenster.
exitSie sehen nun einen Bereich, der zum Trennen Ihrer Apps im Dock erstellt wurde. Sie können den leeren Bereich im Dock je nach Bedarf ziehen, um Anwendungen zu trennen. Es ähnelt dem Ziehen eines App-Symbols an eine beliebige Stelle im Dock.
Fügen Sie an der Seite des Dokuments im Dock ein Trennzeichen hinzu
Sie können auch Platz zwischen den Symbolen an der Seite des Dokuments im Dock hinzufügen. Hier ist wie.
Schritt 1: Drücken Sie Befehlstaste + Leertaste, um die Spotlight-Suche zu öffnen, geben Sie „Terminal“ ein und drücken Sie dann die Eingabetaste.
Schritt 2: Geben Sie den folgenden Befehl in das Terminalfenster ein und drücken Sie die Eingabetaste.
defaults write com.apple.dock persistent-others -array-add '{tile-data={}; tile-type="spacer-tile";}'Weiter zu Schritt 3: Nachdem Sie den Befehl ausgeführt haben, müssen Sie das Dock aktualisieren, um die Änderungen zu übernehmen. Geben Sie dazu den folgenden Befehl ein und drücken Sie „Return".
killall DockSchritt 4: Geben Sie den folgenden Befehl ein und drücken Sie "Zurückkehren". Schließen Sie dann das Terminal-Anwendungsfenster.
exitWenn Sie im Dock keine Änderung sehen, klicken Sie auf das Apple-Logo in der oberen rechten Ecke und wählen Sie aus Neustart.
So entfernen Sie den DOCK-Speicherplatz auf dem Mac
Um Leerzeichen zwischen Apps zu entfernen, klicken Sie mit der rechten Maustaste auf das Leerzeichen und wählen Sie es aus „Aus Dock entfernen“.
Trennzeichen im DOCK auf dem MAC kann nicht hinzugefügt werden
Falls Sie im Dock Ihres Mac keinen Platz zwischen den Symbolen hinzufügen können, finden Sie hier zwei grundlegende Lösungen, um das Problem zu beheben.
1. Terminal erzwingen und Terminal neu starten
Wenn Sie das Beenden und Neustarten erzwingen, wird die Terminal-App auf Ihrem Mac neu gestartet.
Schritt 1: Klicken Sie auf das Apple-Logo in der oberen linken Ecke und wählen Sie aus Beendigung erzwingen.
Schritt 2: Lokalisieren Terminal Und klicken Sie Beendigung erzwingen.
Weiter zu Schritt 3: Neu starten Terminal Und prüfen Sie, ob der Befehl jetzt ausgeführt wird.
2. MACOS-Update
Sie können die Anwendung aktualisieren Terminal Durch die Installation einer aktualisierten Version von MacOS.
Schritt 1: Klicke auf Befehl + Leertaste Geben Sie Folgendes ein, um die Spotlight-Suche zu öffnen: Suchen Sie nach Software-Updates. Dann drücken Rückkehr.
Schritt 2: Wenn verfügbar aktualisieren, Laden Sie es herunter und installieren Sie es.
Weiter zu Schritt 3: Sobald das Update installiert ist, Führen Sie Terminal aus und prüfen Sie, ob das Problem behoben ist.
Ändern Sie die Dockposition auf dem MAC-Bildschirm
Standardmäßig befindet sich das Dock am unteren Rand Ihres Mac-Bildschirms. Sie können die Dock-Position jedoch nach Ihren Wünschen ändern. Hier ist wie.
Schritt 1: Klicke auf Befehl + Leertaste Öffnen Spotlight-Suche, Und tippe Systemeinstellungen, Dann drücken Rückkehr.
Schritt 2: tippen Sie auf Desktop und Dock aus dem linken Menü.
Weiter zu Schritt 3: Klicken Sie auf das Dropdown-Menü neben „Position auf dem Bildschirm“ Ändern Sie es nach Ihren Wünschen.
Das Dock erscheint sofort an der neuen Position auf Ihrem Mac-Bildschirm.
Weitere Möglichkeiten zum Anpassen des Docks auf Ihrem Mac finden Sie in unserem Beitrag.
Schaffen Sie mehr Platz
Mit der Terminal-App können Sie im Dock auf Ihrem Mac Platz zwischen den Symbolen hinzufügen. Mit der App können Sie die Benutzeroberfläche und andere Einstellungen auf Ihrem Mac anpassen. Weitere Informationen finden Sie in unserem Beitrag Einige Terminalbefehlstricks für Ihren Mac. Wir empfehlen, diese Befehle mit Vorsicht zu verwenden, da ein falscher Befehl mehr schaden als nützen kann.