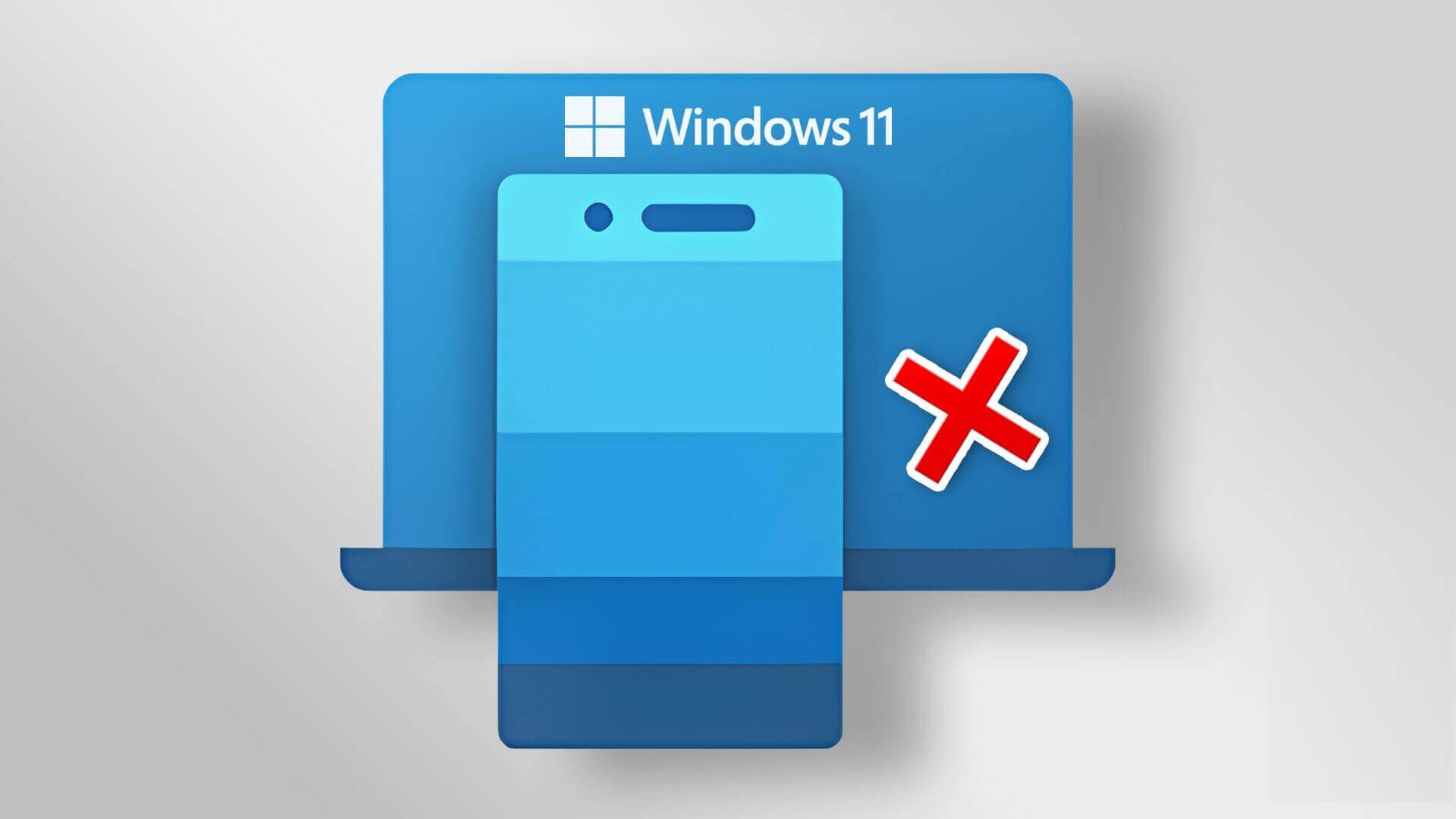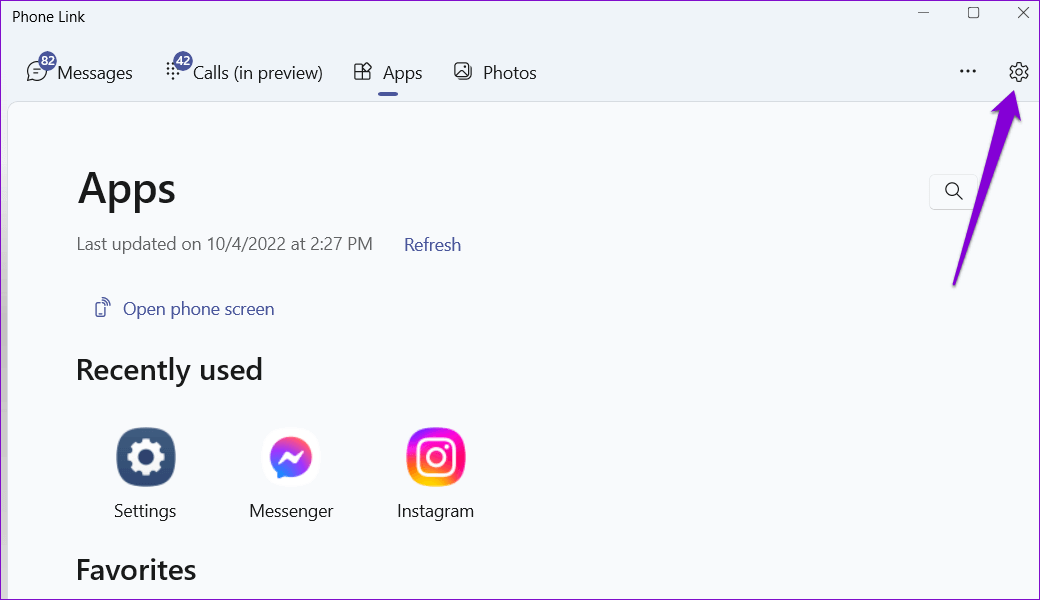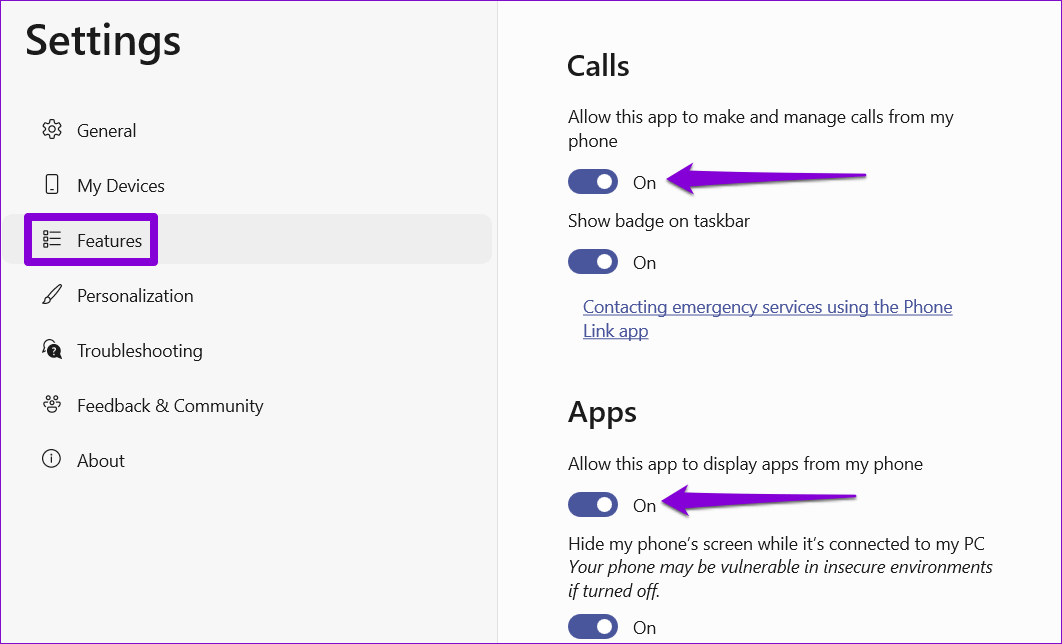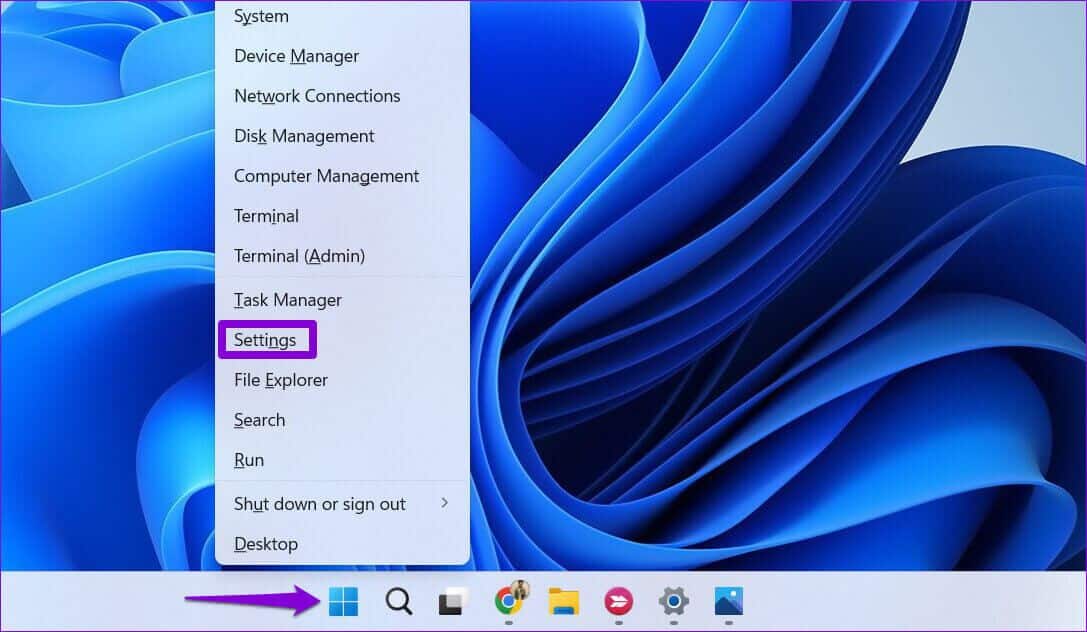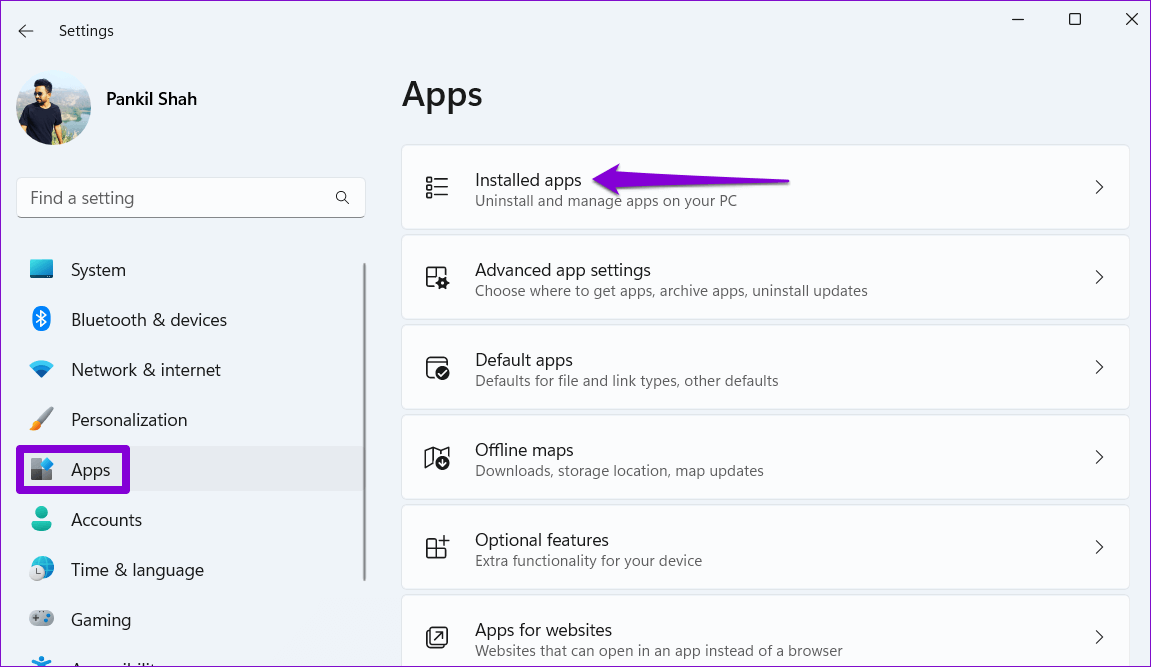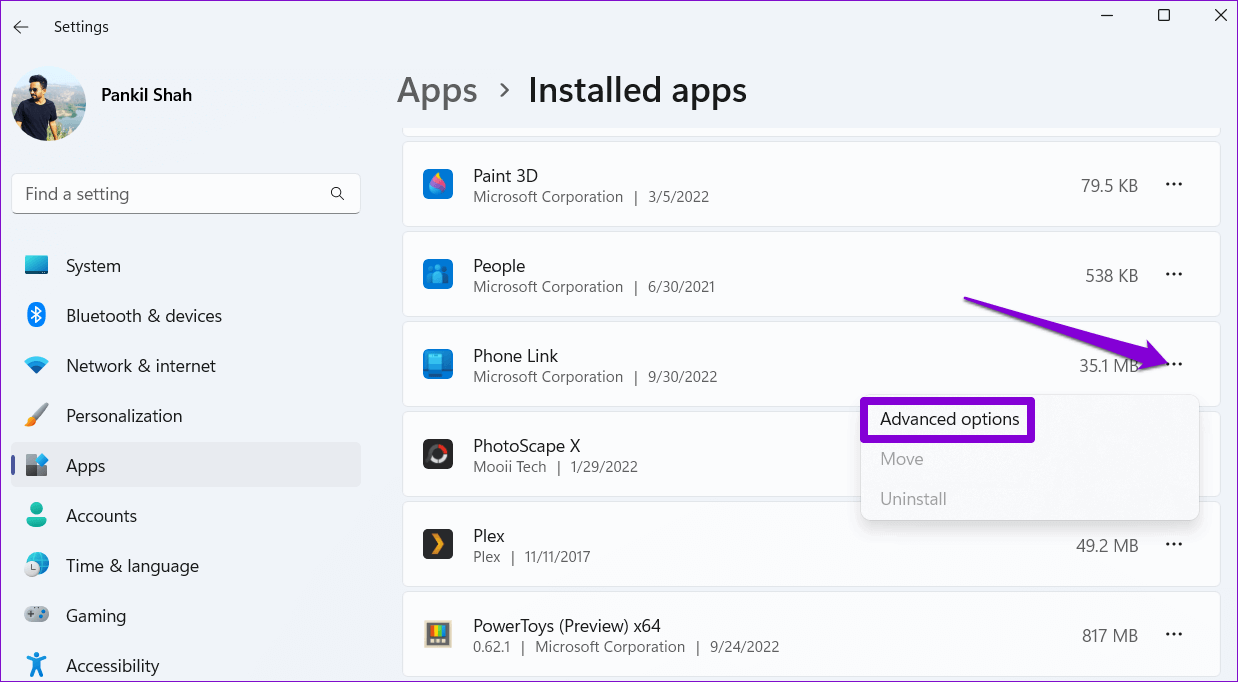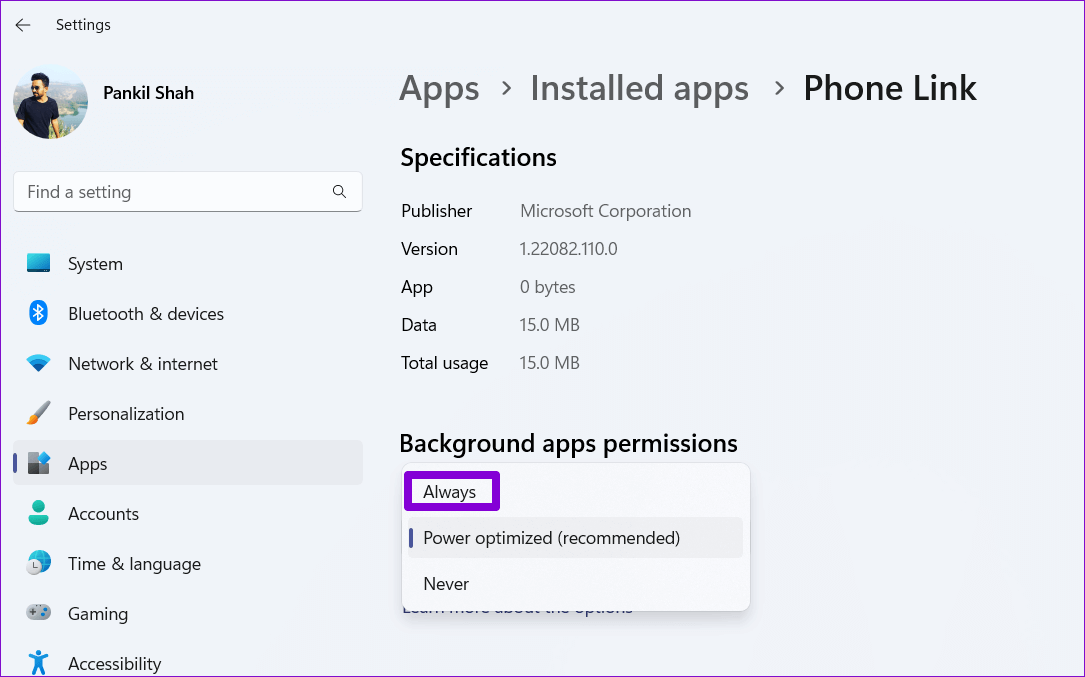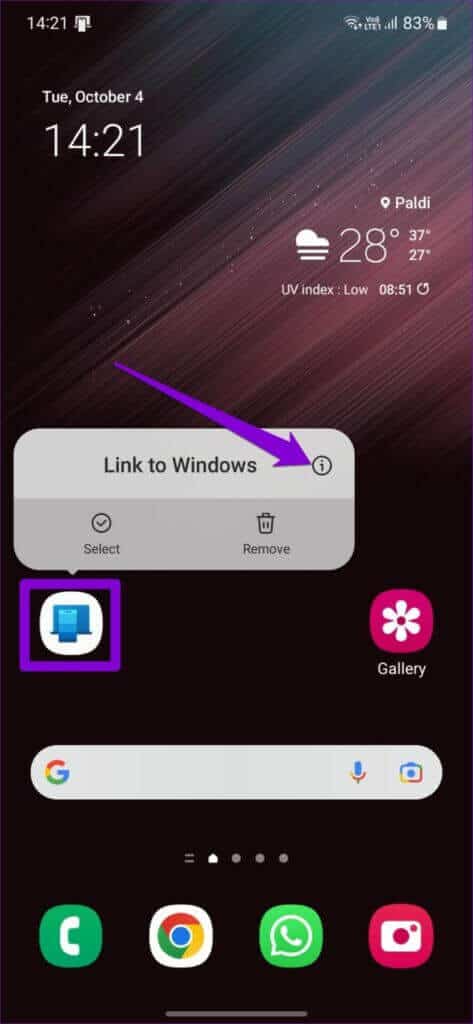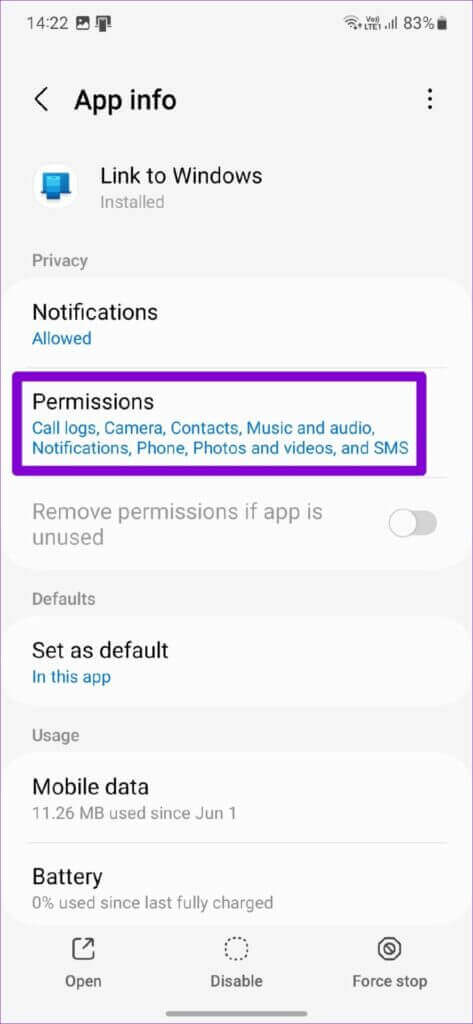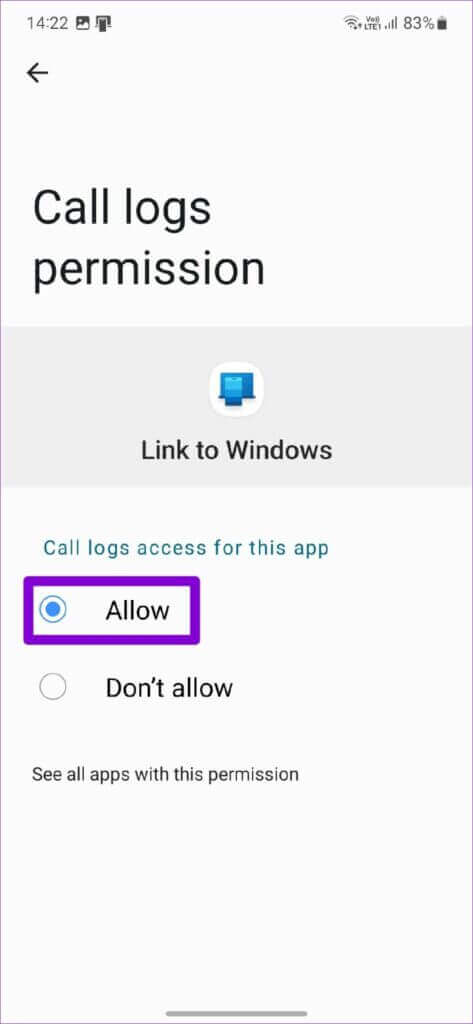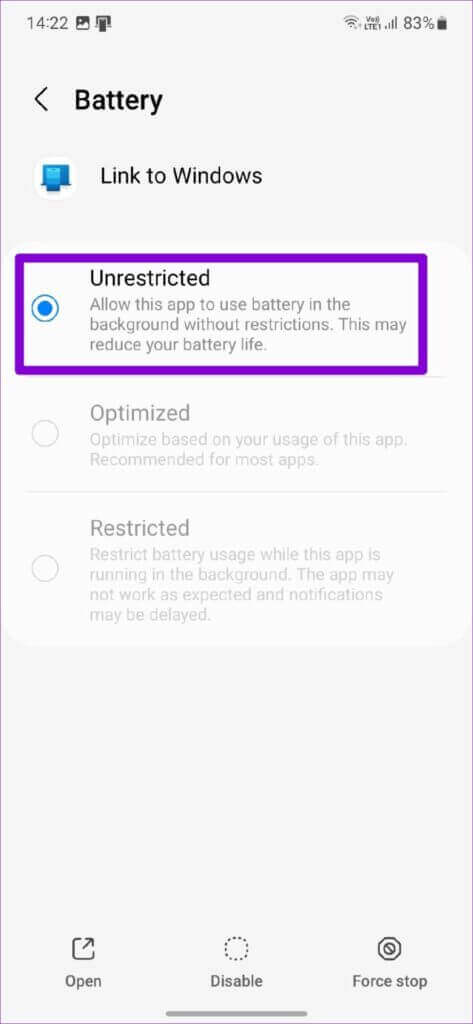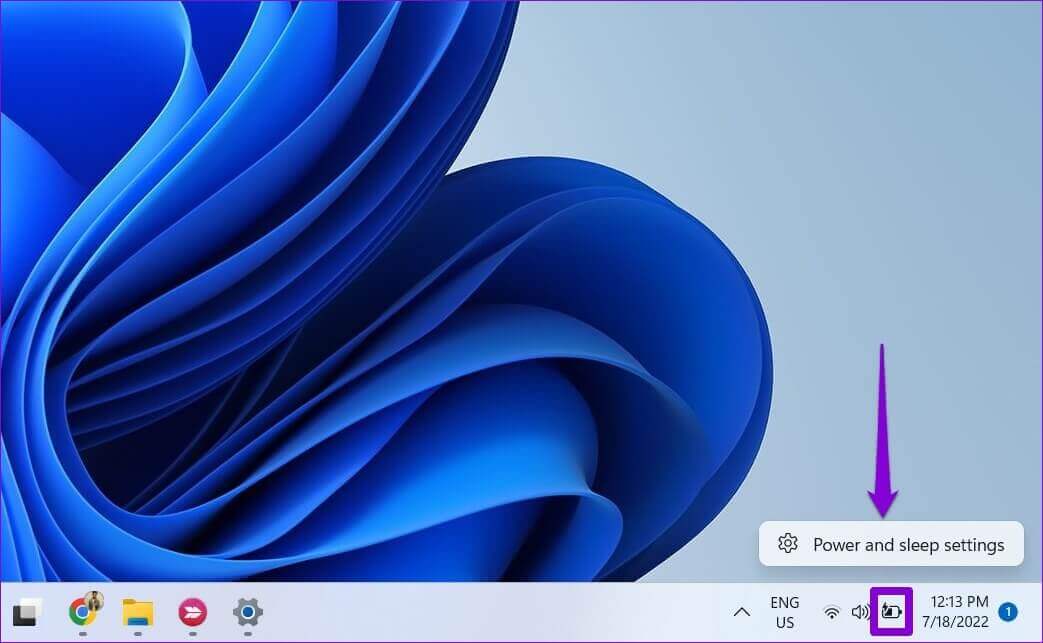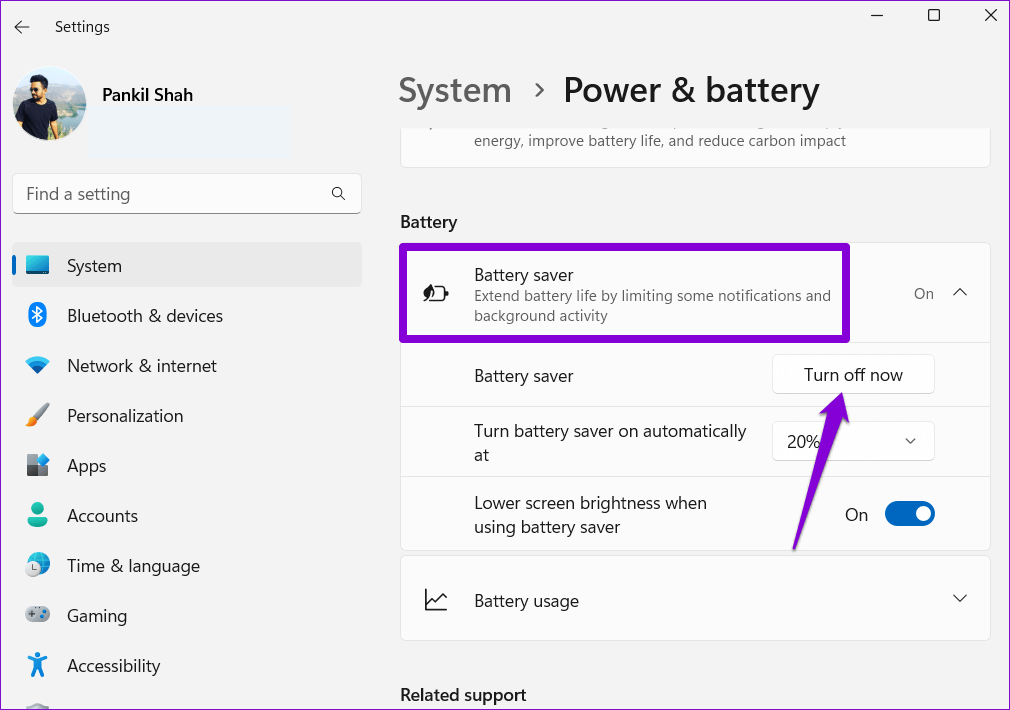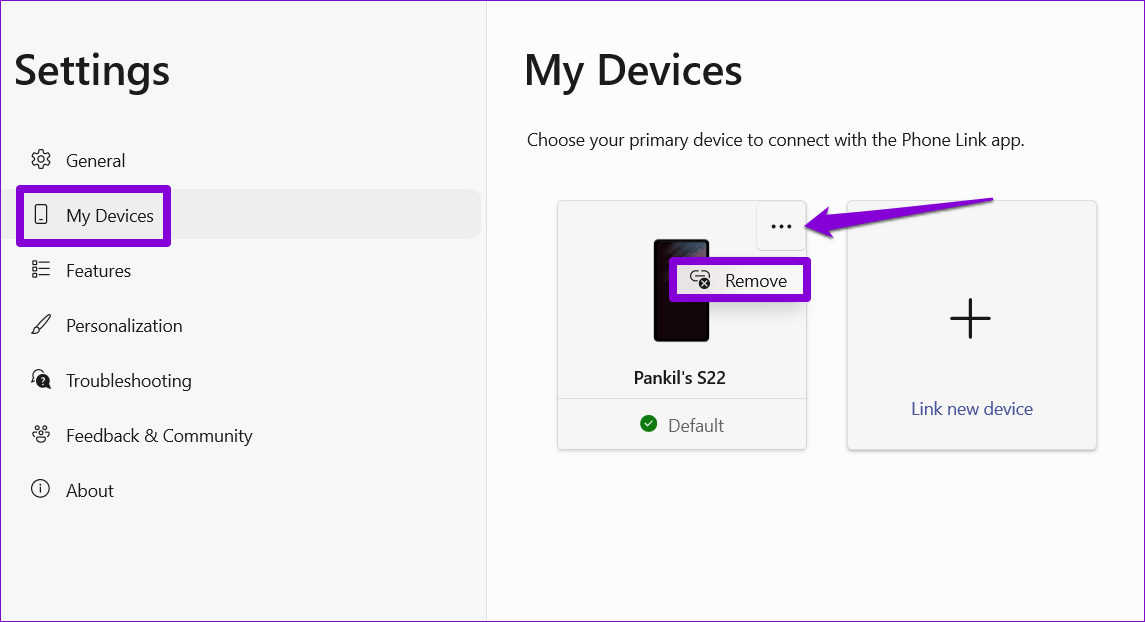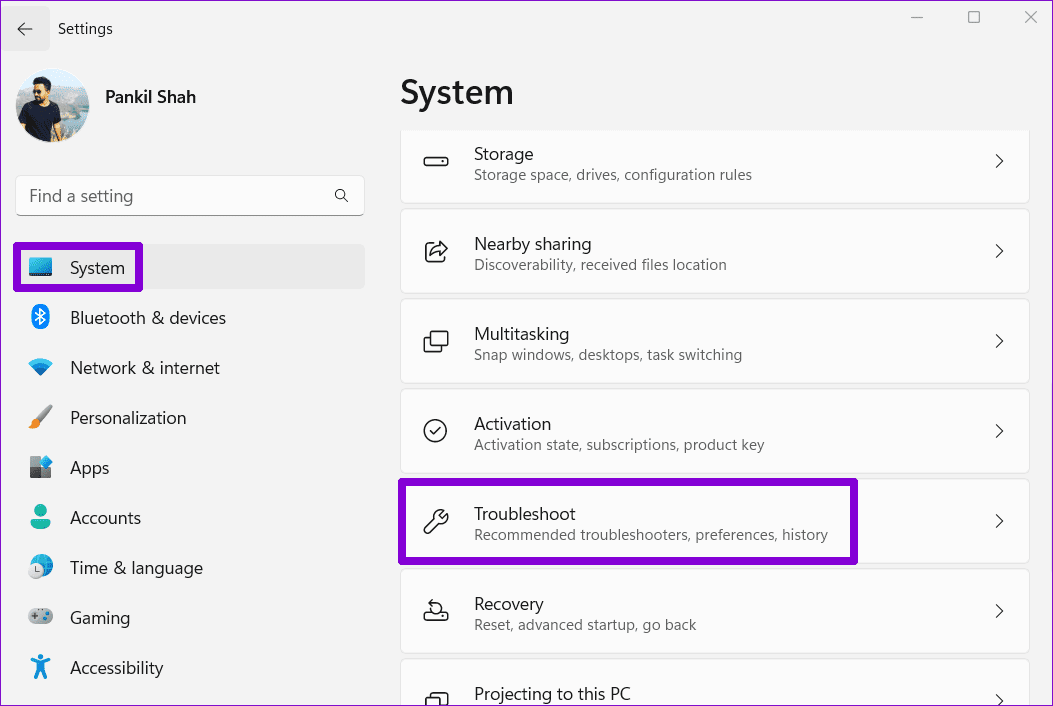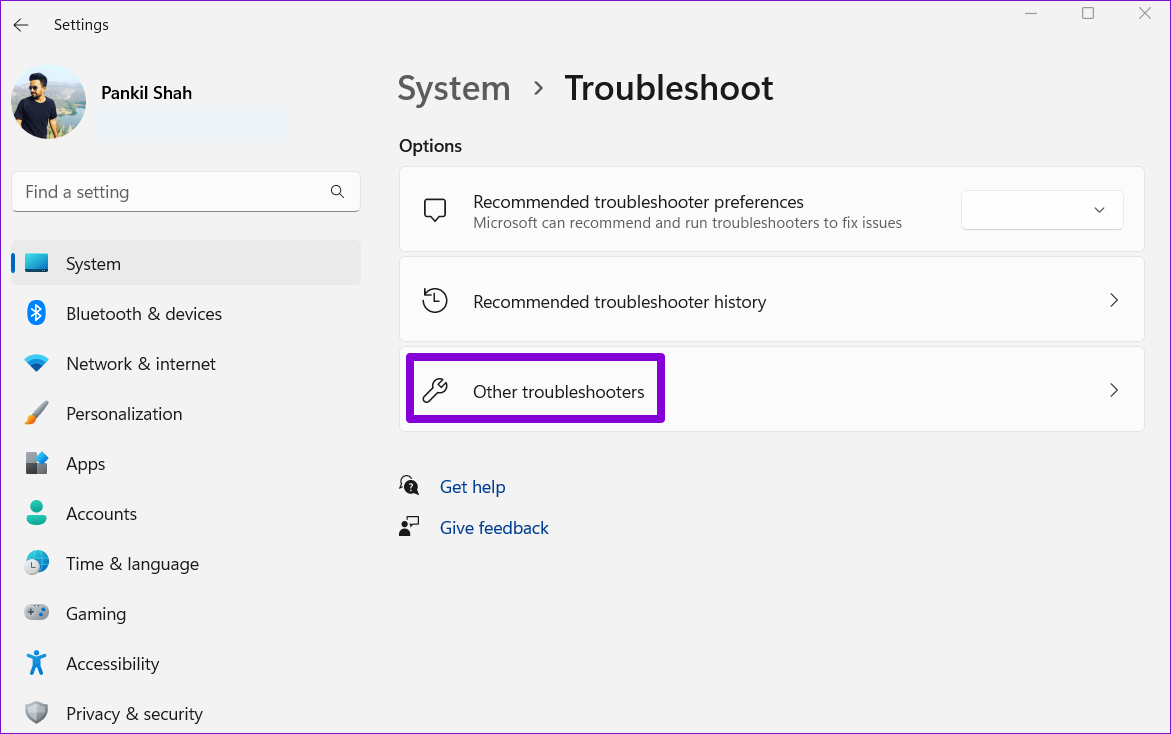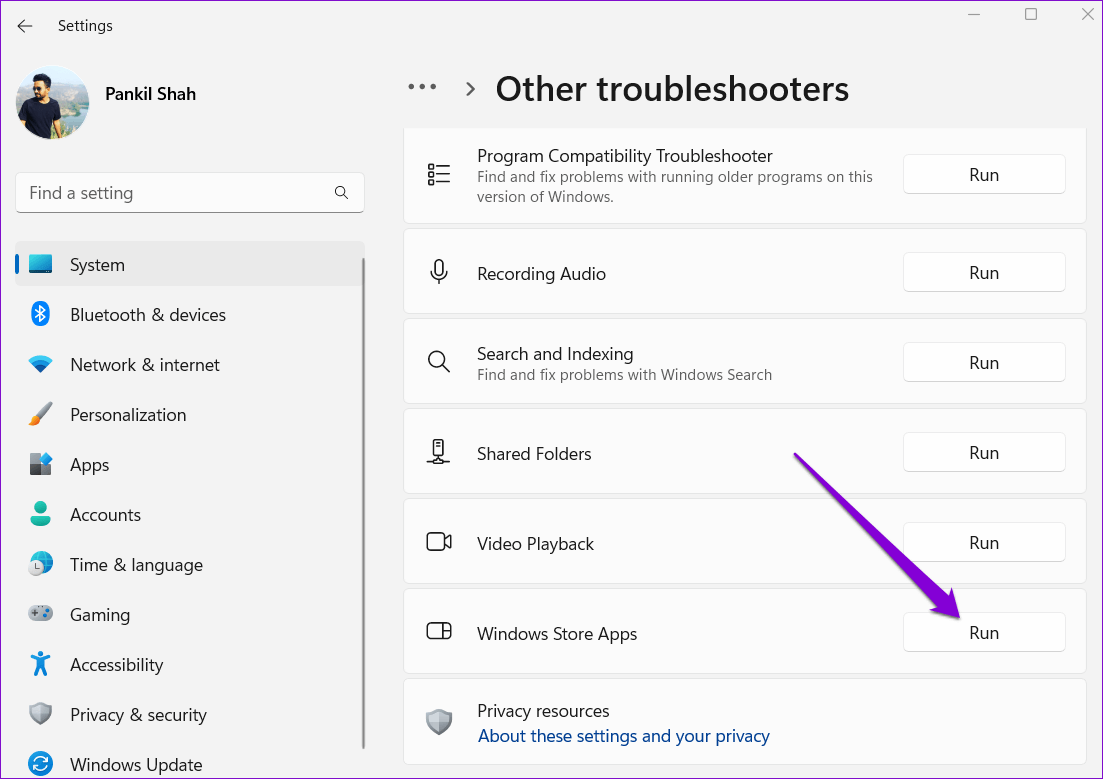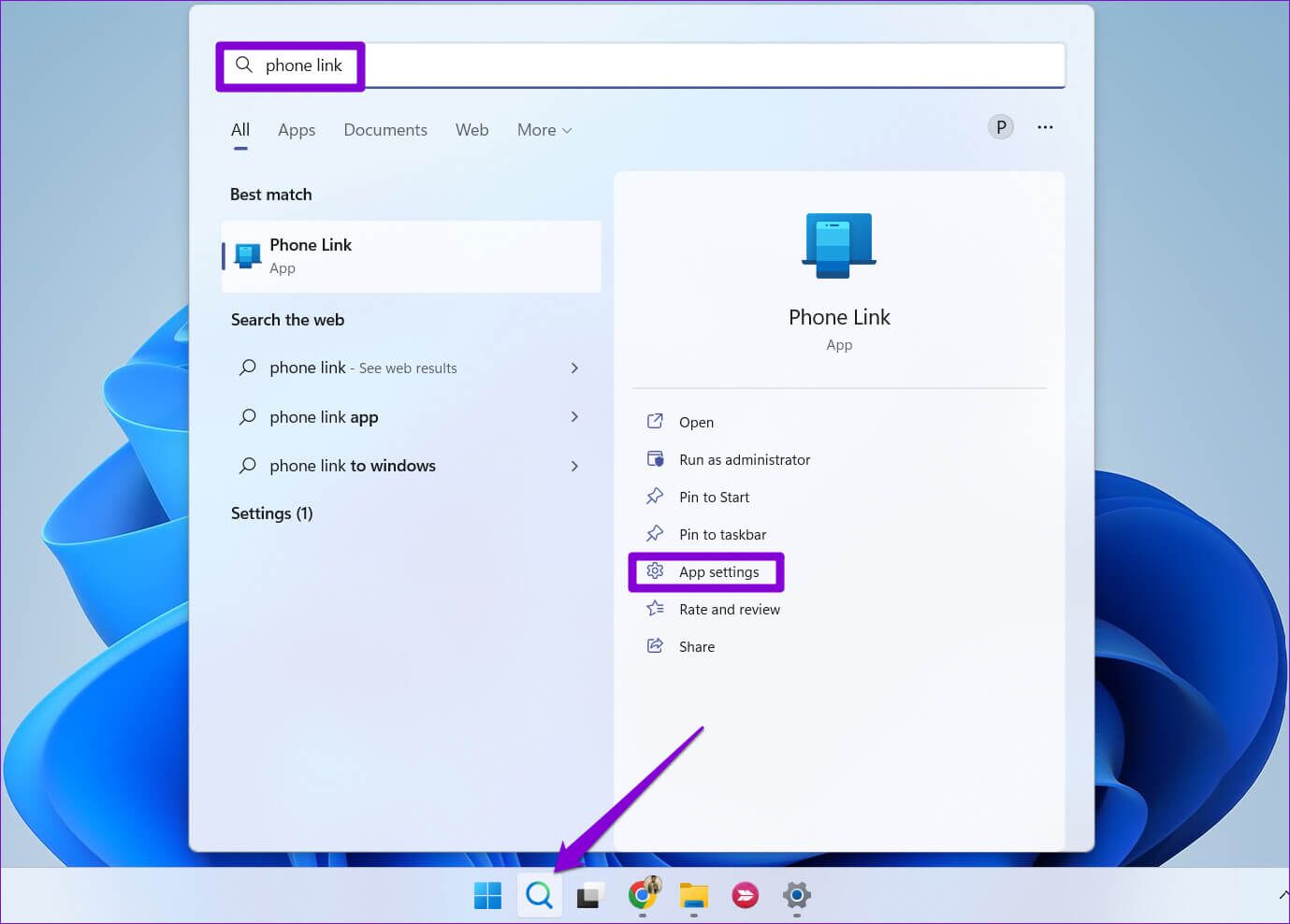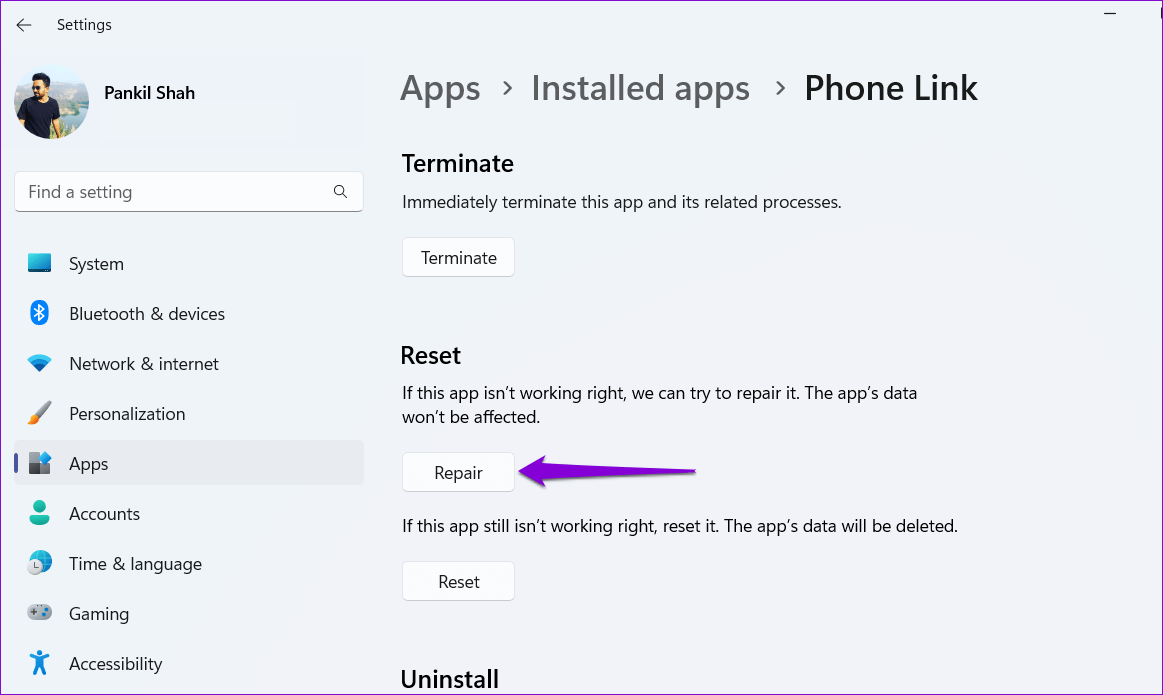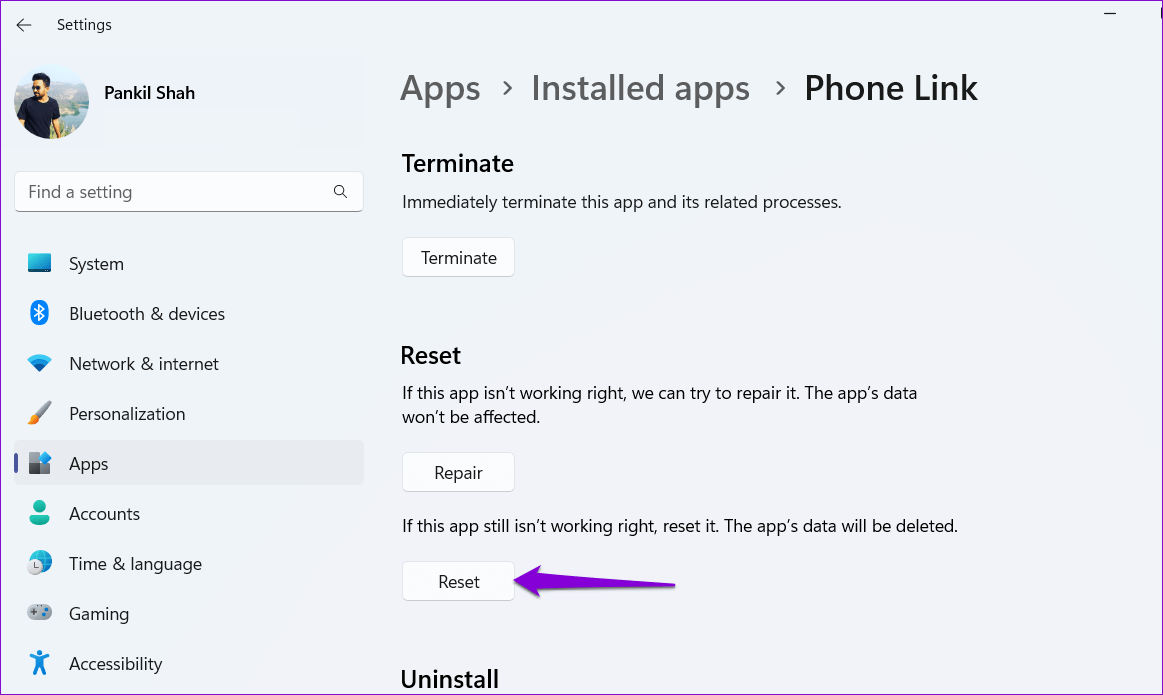Die 7 wichtigsten Möglichkeiten, um zu beheben, dass die Phone Link-App unter Windows 11 nicht funktioniert
Microsoft Phone Link, früher bekannt als Dein Telefon Eine App, die Ihren Windows-PC mit Ihrem Android-Gerät verbindet. Sie können die Benachrichtigungen Ihres Telefons anzeigen, auf Textnachrichten antworten und sogar Tätigen oder empfangen Sie Anrufe auf Ihrem Windows-PC. Wenn Sie die Vorteile jedoch nicht nutzen können, weil die Phone Link-App unter Windows 11 nicht funktioniert, können wir Ihnen helfen.
Unabhängig davon, ob Phone Link Probleme beim Synchronisieren Ihrer Daten hat oder keine Benachrichtigungen anzeigt, sollten die folgenden Tipps zur Fehlerbehebung helfen, all diese Probleme zu beheben. Also, lass es uns überprüfen.
1. Aktivieren Sie Phone Link-Funktionen
Mit Phone Link können Sie bestimmte Funktionen Ihrer verknüpften Geräte separat aktivieren oder deaktivieren. Wenn Sie also Probleme mit bestimmten Funktionen wie Anrufen, Nachrichten oder Benachrichtigungen haben, sollten Sie die Funktionen der Phone Link-App überprüfen, um sicherzustellen, dass sie aktiviert sind.
Schritt 1: Öffnen Phone Link-App auf Ihrem Computer und klicken Sie auf das Symbol Ausrüstung In der oberen rechten Ecke, um die Liste zu besuchen Einstellungen.
Schritt 2: Zur Registerkarte wechseln "Merkmale" Sehen Einstellungen für Anrufe, Nachrichten und Benachrichtigungen Bilder und Mehr. Verwenden Sie als Nächstes die Kippschalter, um alle Funktionen zu aktivieren, die Sie verwenden möchten.
Prüfen Sie als Nächstes, ob Sie diese Funktionen wie beabsichtigt in der Phone Link-App verwenden können.
2. Lassen Sie die App im Hintergrund laufen
Phone Link kann Ihre Daten möglicherweise nicht synchronisieren oder Benachrichtigungen anzeigen, wenn diese fehlen Berechtigungen zum Ausführen erforderlich im Hintergrund. Hier erfahren Sie, wie Sie das ändern können.
Schritt 1: Rechtsklick auf Symbol starten und wählen Sie die Einstellungen von der Liste.
Schritt 2: in der Registerkarte Anwendungen , Klicken installierten Anwendungen.
Schritt 3: Scrollen Sie nach unten, um zu finden Phone Link-App. Klicken Sie auf das Drei-Punkte-Menü daneben und wählen Sie Erweitert.
Schritt 4: Verwenden Sie das Dropdown-Menü unter Berechtigungen für Hintergrund-Apps immer auswählen.
Starten Sie die Phone Link-App neu und prüfen Sie, ob das Problem weiterhin besteht.
3. Überprüfen Sie die App-Berechtigungen für den Link zur WINDOWS-App auf dem Telefon
Die Phone Link-App funktioniert unter Windows 11 möglicherweise nicht, wenn Sie die Companion-App nicht korrekt auf Ihrem Android-Telefon eingerichtet haben. Das müssen Sie sicherstellen Die Link to Windows-App auf Ihrem Telefon verfügt über alle erforderlichen Berechtigungen.
Schritt 1: Drücken Sie lange auf das Symbol Link zur Windows-App Und klicken Sie Info-Symbol aus der resultierenden Liste.
Schritt 2: Klicke auf Berechtigungen.
Schritt 3: zu allen gehen Also erlaube es.
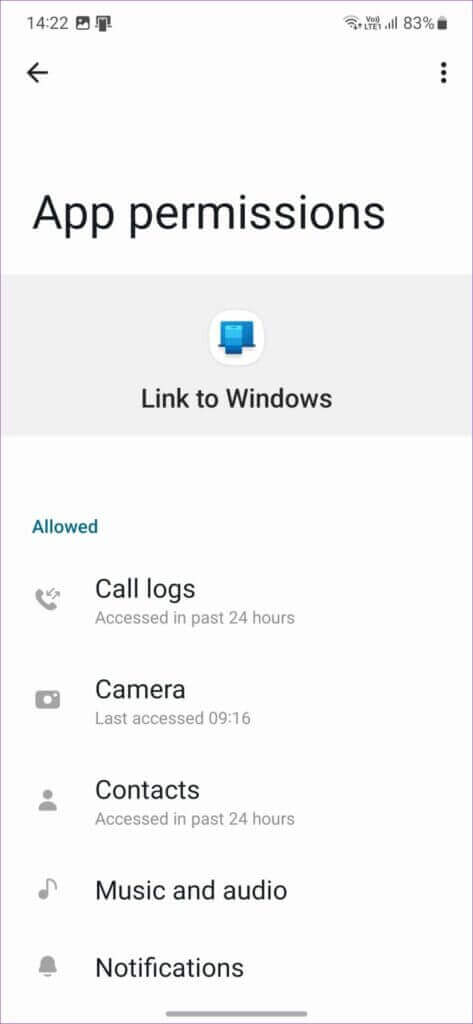
Schritt 4: Gehen Sie zurück zur App-Infoseite und tippen Sie auf Akku. Wählen Sie dann Uneingeschränkt aus der folgenden Liste aus.
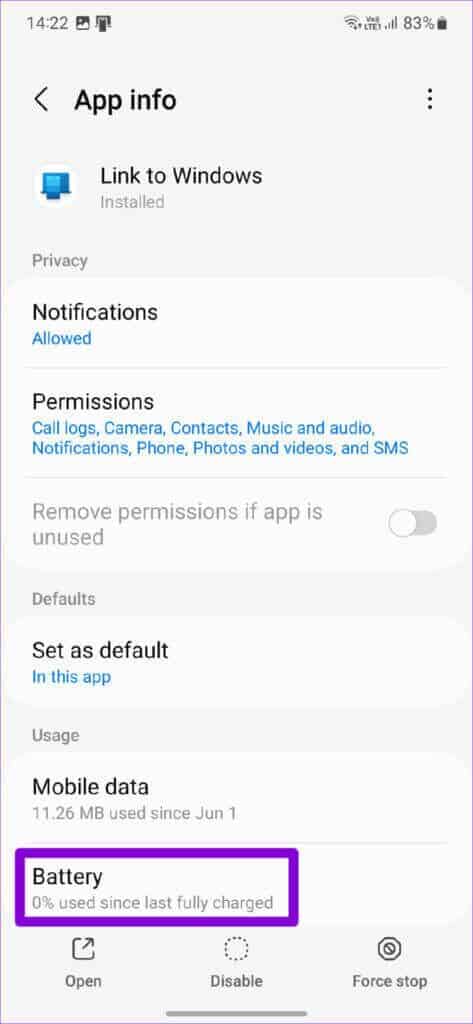
4. Deaktivieren Sie den Batteriesparmodus (nur Laptops)
Der Batteriesparmodus in Windows kann die ordnungsgemäße Ausführung einer App beeinträchtigen und Probleme verursachen. Um dies zu vermeiden, müssen Sie den Batteriesparmodus auf Ihrem Laptop deaktivieren.
Schritt 1: Rechtsklick auf das Symbol die Batterie in der Taskleiste und wählen Sie aus Einstellungen Energie und Schlaf.
Schritt 2: Klicken Battery Saver es zu erweitern. Klicken Sie danach auf die Schaltfläche „Jetzt abschaltenZum Deaktivieren der Batteriesparfunktion.
Beachten Sie, dass der Batteriesparmodus unter Windows automatisch startet, wenn der Akkustand des Laptops unter 20 Prozent fällt. Daher müssen Sie auch sicherstellen, dass Ihr Windows-Laptop oder -Tablet über eine ausreichende Leistung verfügt.
5. Trennen Sie Ihr Telefon und verbinden Sie es erneut
Wenn Sie weiterhin Probleme mit der Phone Link-App haben, können Sie die Verknüpfung Ihres Telefons mit der App aufheben und erneut verknüpfen. Dies sollte helfen, die Verbindung zwischen Windows und Ihrem Telefon wiederherzustellen und kleinere Probleme zu beheben.
Schritt 1: Öffnen Phone Link-App Tippen Sie auf Ihrem Computer auf das zahnradförmige Symbol in der oberen rechten Ecke, um es zu öffnen Einstellungen.
Schritt 2: in der Registerkarte meine Geräte , Klicken Menüsymbol mit drei Punkten neben Ihrem Telefon und wählen Sie aus Entfernung.
Starten Sie die Phone Link-App neu und befolgen Sie die Anweisungen auf dem Bildschirm, um Ihr Gerät mit Windows zu koppeln. Danach sollte die App einwandfrei funktionieren.
6. Führen Sie die Problembehandlung für die Windows Store-App aus
Windows Store Apps Troubleshooter ist ein integriertes Tool, das Ihre Apps auf häufige Probleme scannen und entsprechende Lösungen vorschlagen kann. Sie können es verwenden, um die Phone Link-App neu zu starten.
Schritt 1: drücken Sie die .-Taste Windows + I So führen Sie eine Anwendung aus Einstellungen. im Tab Das System , Klicken finde die Fehler und behebe sie.
Schritt 2: Gehen Sie zu anderen Problembehandlungen.
Schritt 3: Klicken Sie auf die Schaltfläche "Beschäftigung" neben Windows Store-Apps.
Lassen Sie die Fehlerbehebung Ihre Apps diagnostizieren und alle Probleme beheben.
7. Repariere oder setze die App zurück
Wenn nichts funktioniert, können Sie Reparatur der Phone Link-App Unter Windows als letztes Mittel. Hier ist wie:
Schritt 1: Klicken Sie auf das Symbol البحث Geben Sie in der Taskleiste ein Telefonlink , und wählen Sie Anwendungseinstellungen.
Schritt 2: Scrollen Sie nach unten zum Abschnitt Zurücksetzen und tippen Sie auf die Schaltfläche Reparatur.
Wenn das Reparieren der Anwendung nicht hilft, können Sie versuchen, sie über dasselbe Menü zurückzusetzen. Dadurch werden alle App-Daten gelöscht und die App auf den Standardzustand zurückgesetzt.
halten Sie Ihre Verbindung
Windows Phone Link ist eine nützliche Anwendung, mit der Sie mit Ihrem Android-Telefon interagieren können, ohne es auch nur anzusehen. Es kann jedoch unpraktisch sein, wenn die App nicht wie beabsichtigt funktioniert. Wir hoffen, dass die Suche nach den oben genannten Lösungen Ihnen hilft, Probleme mit der Phone Link-App zu beheben, und Sie beruhigt sind.