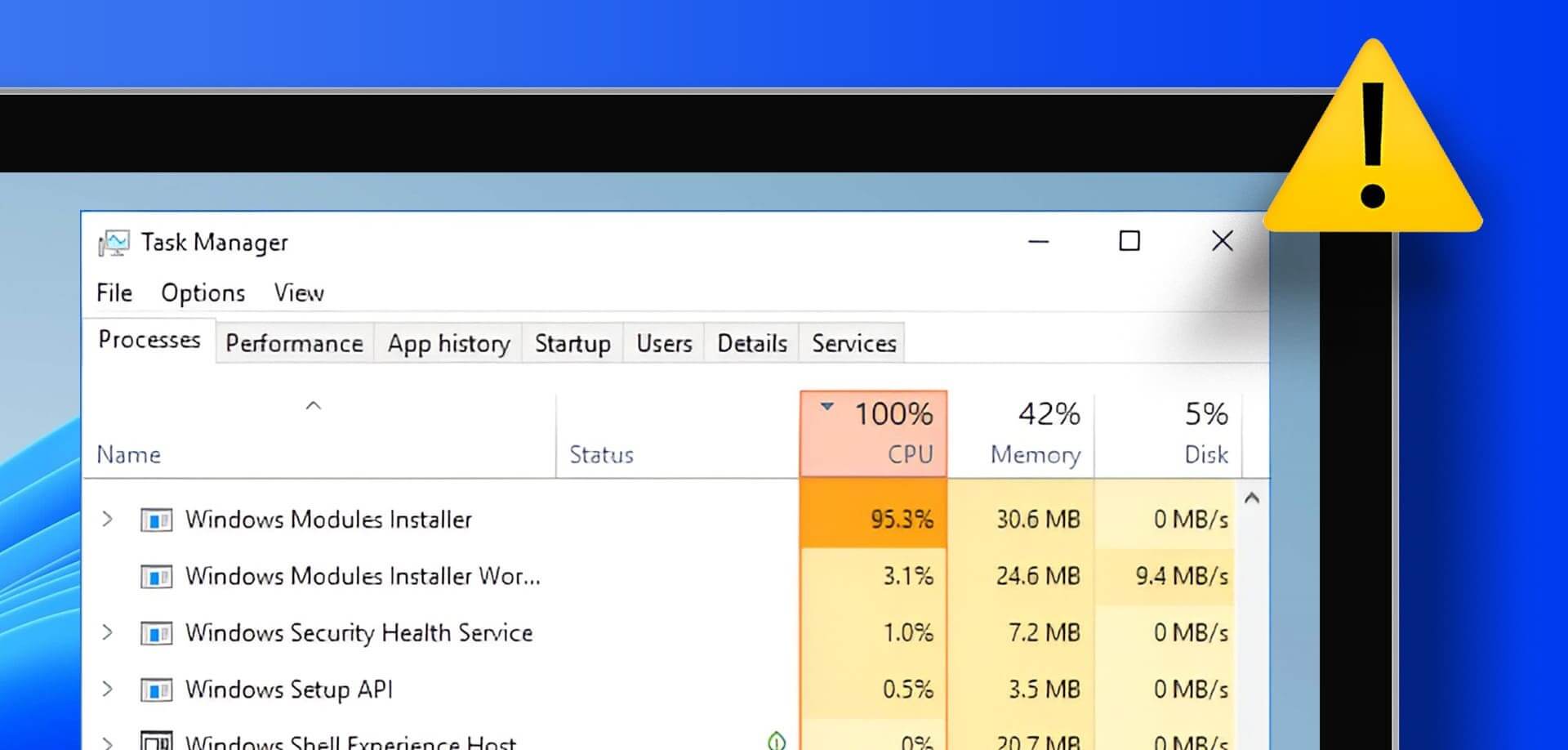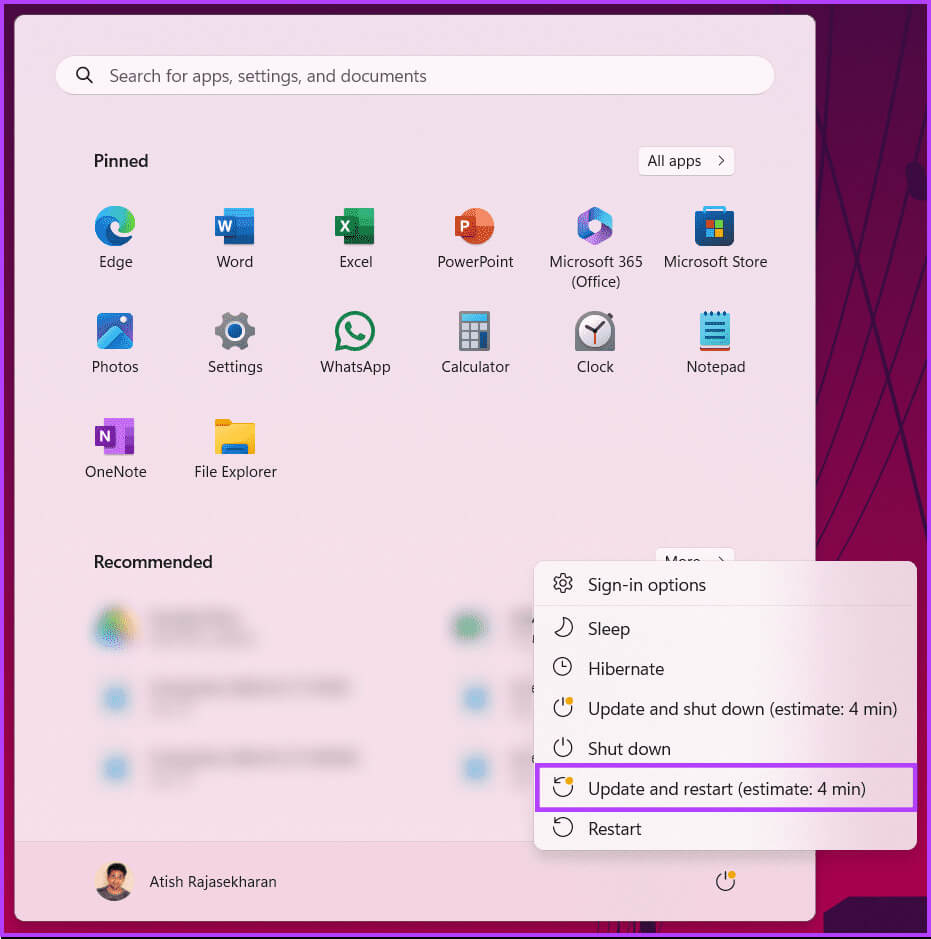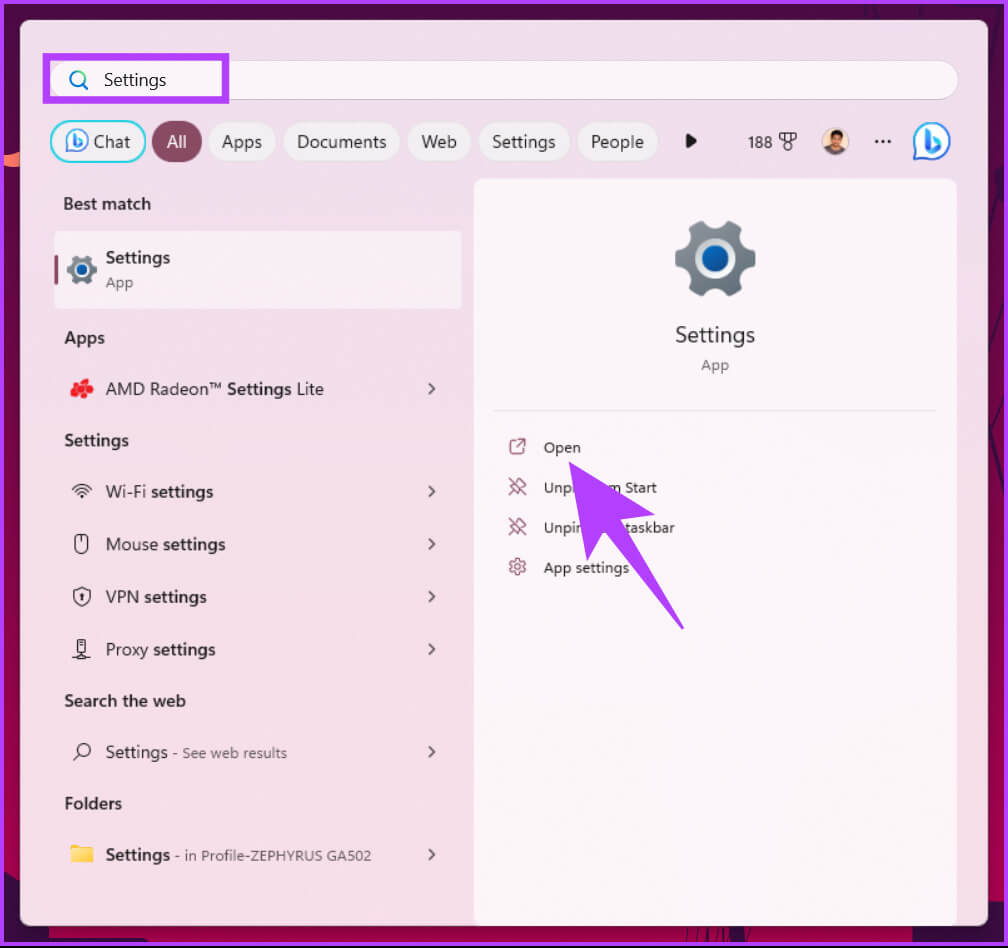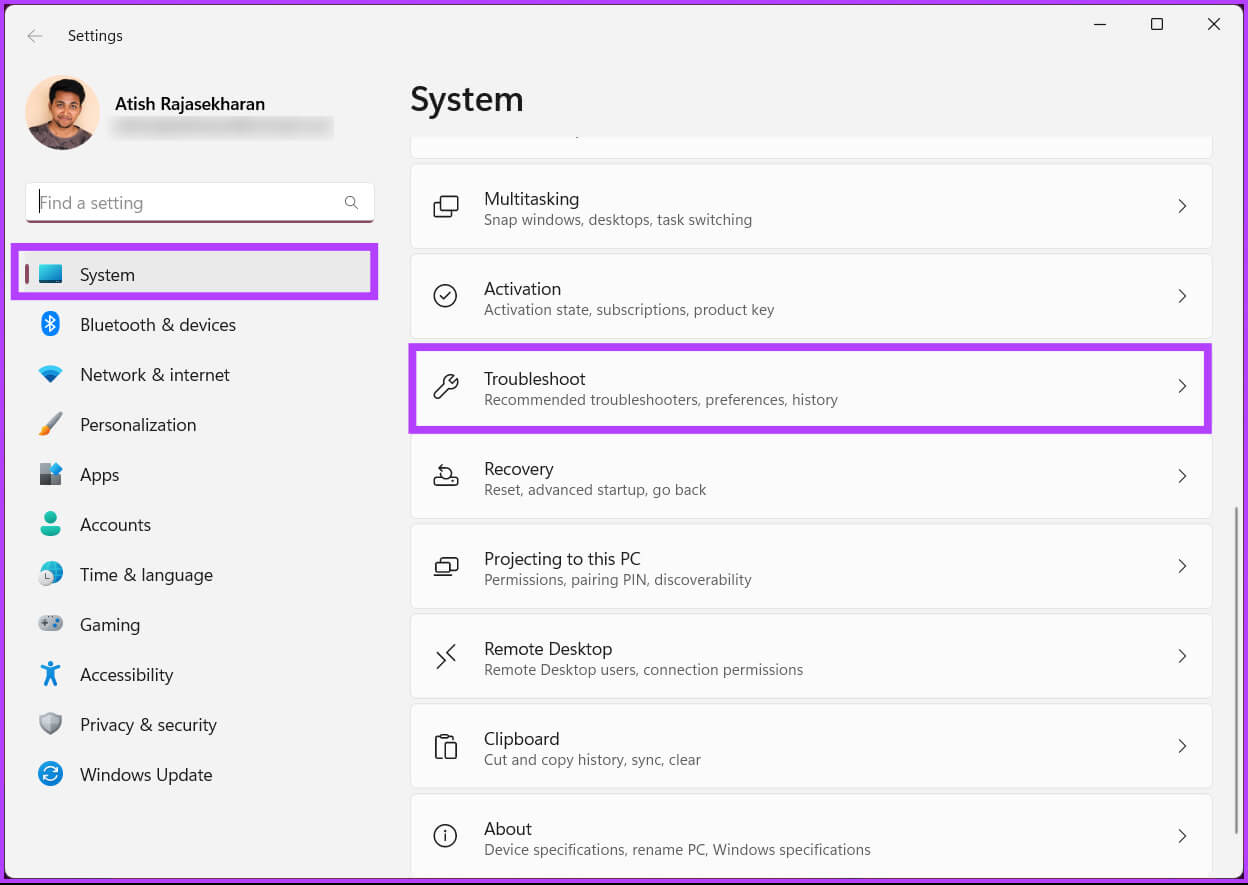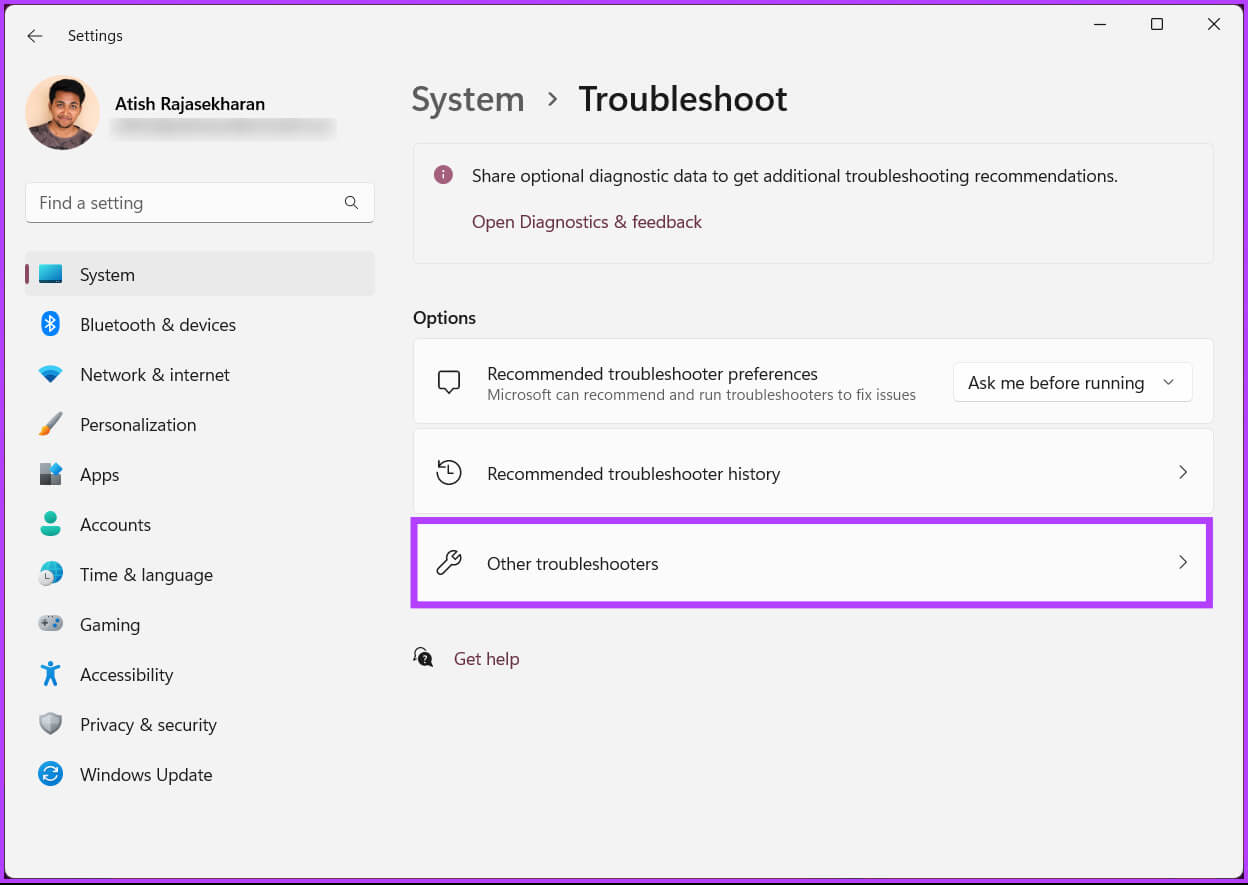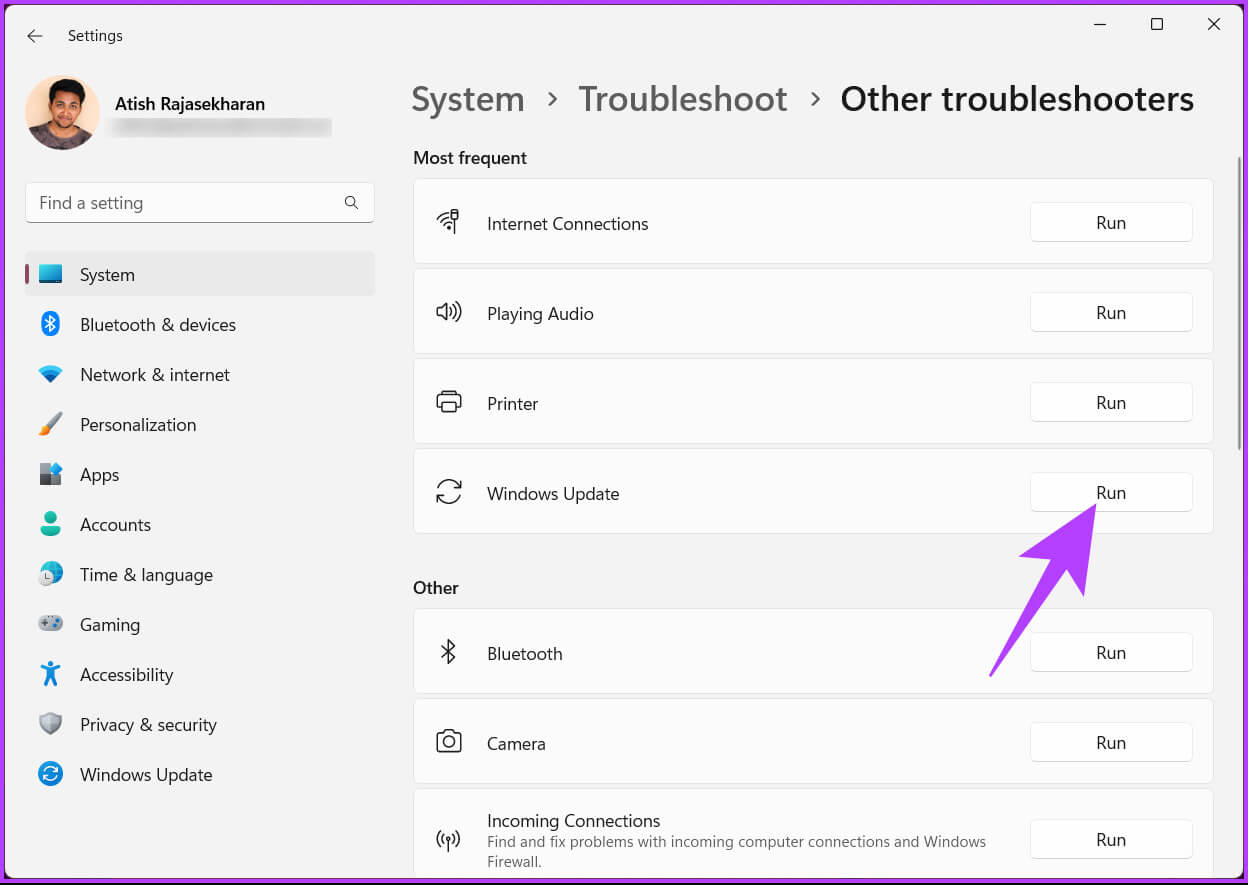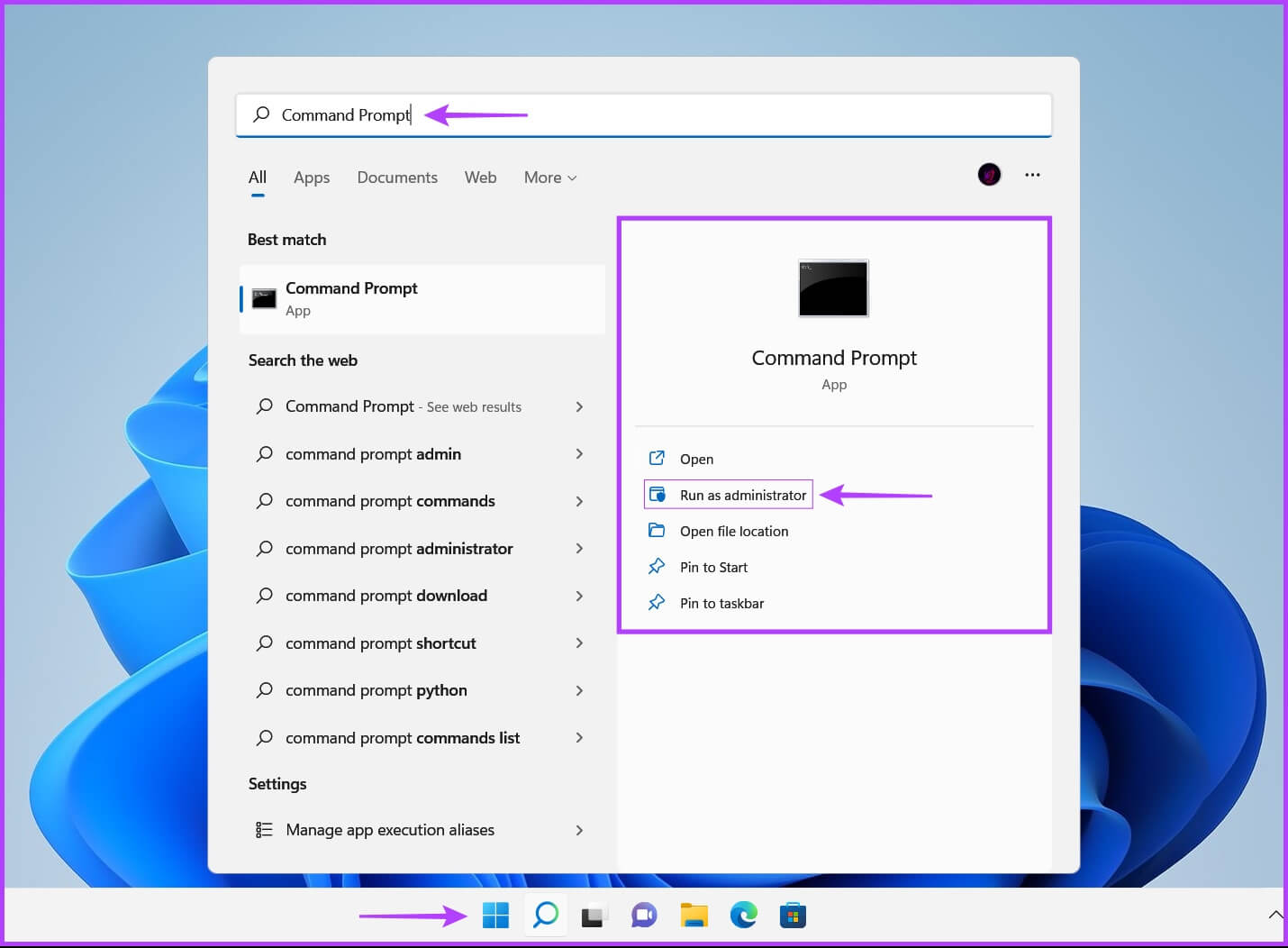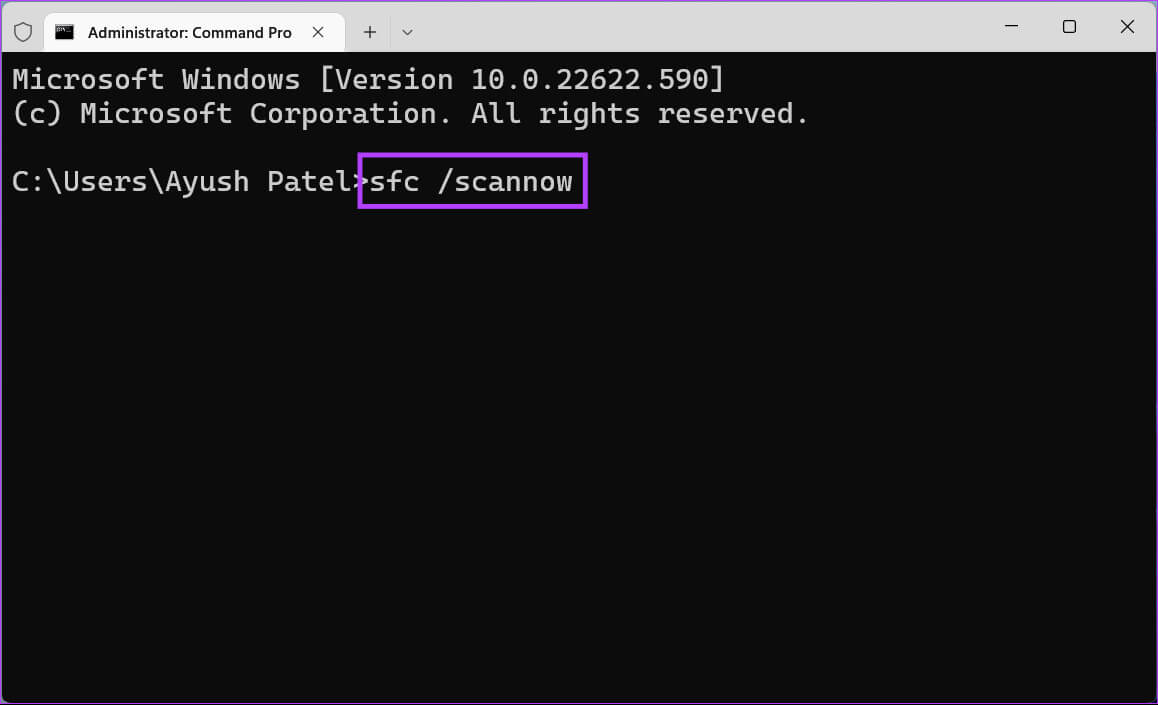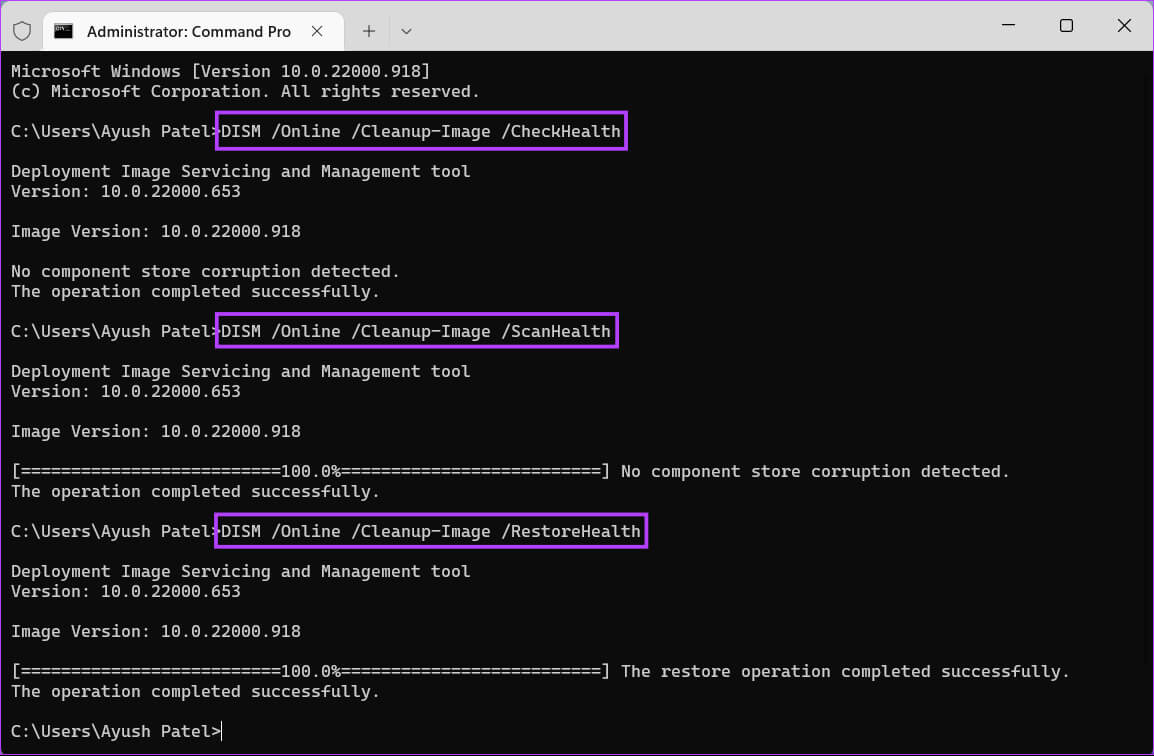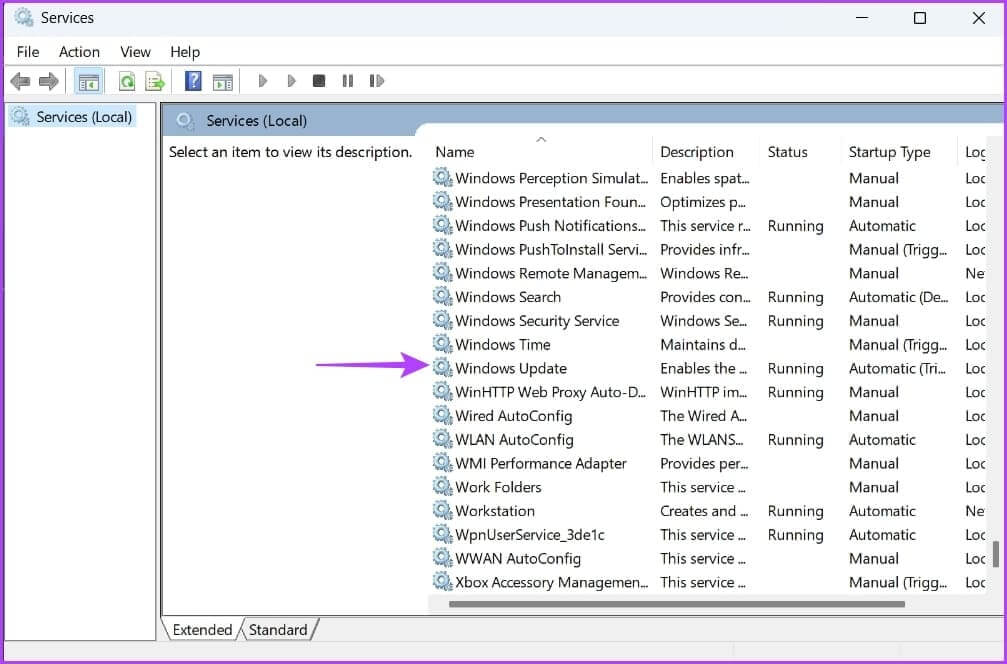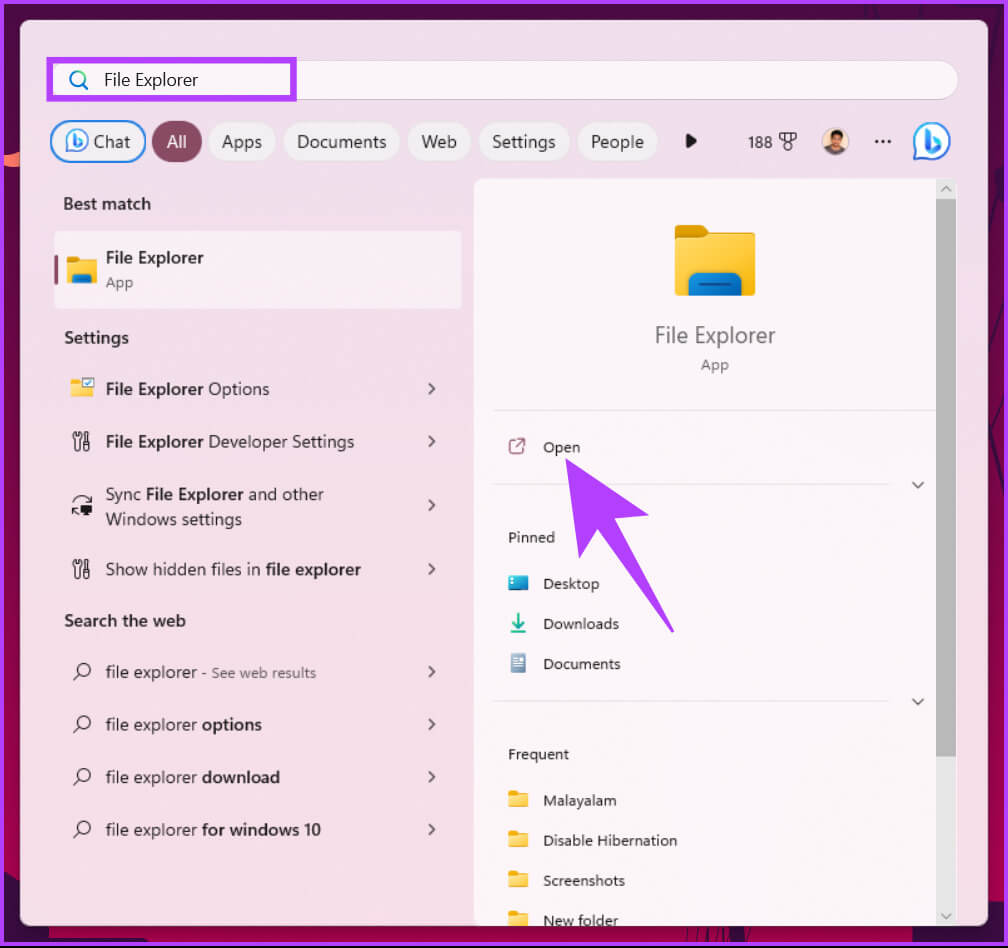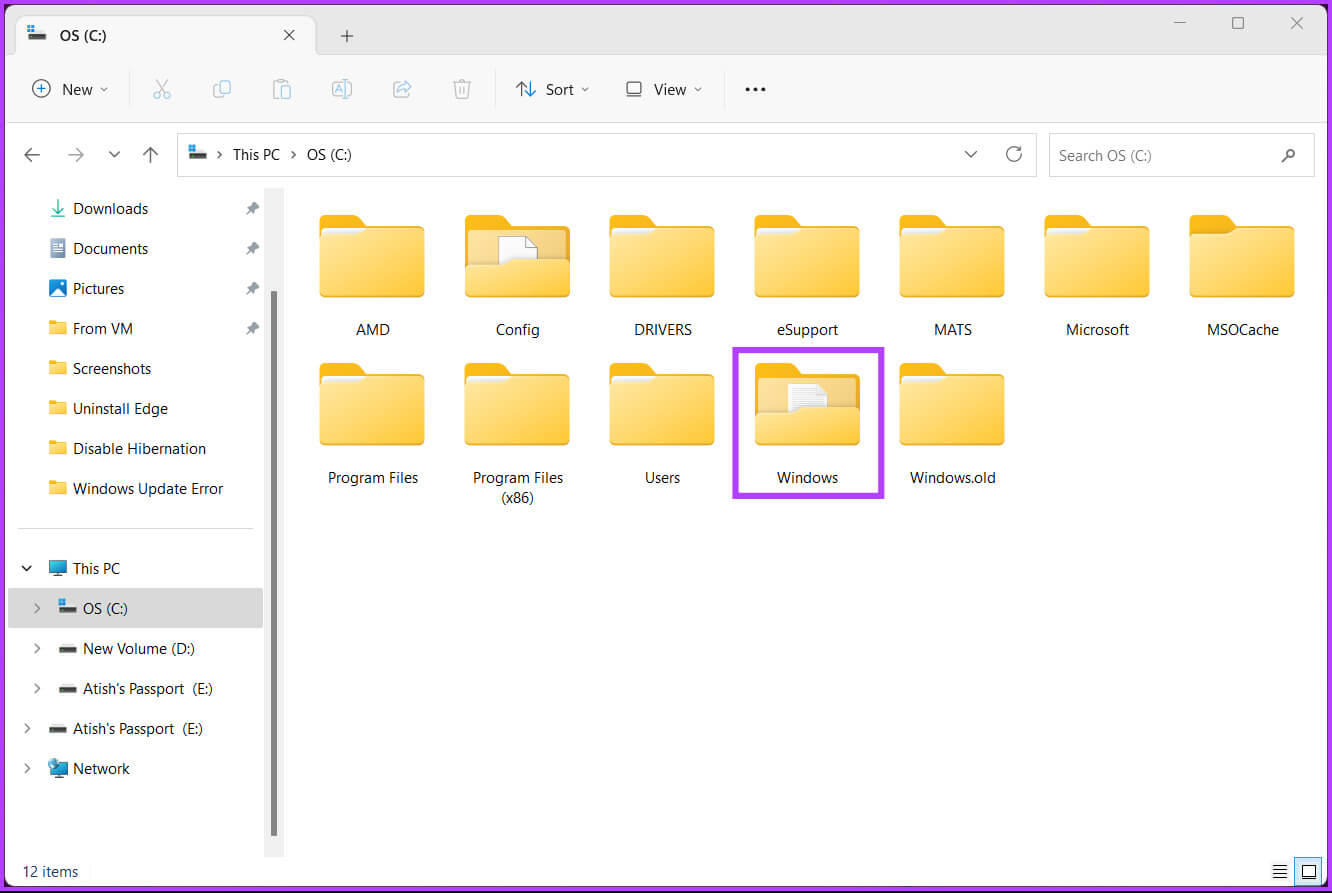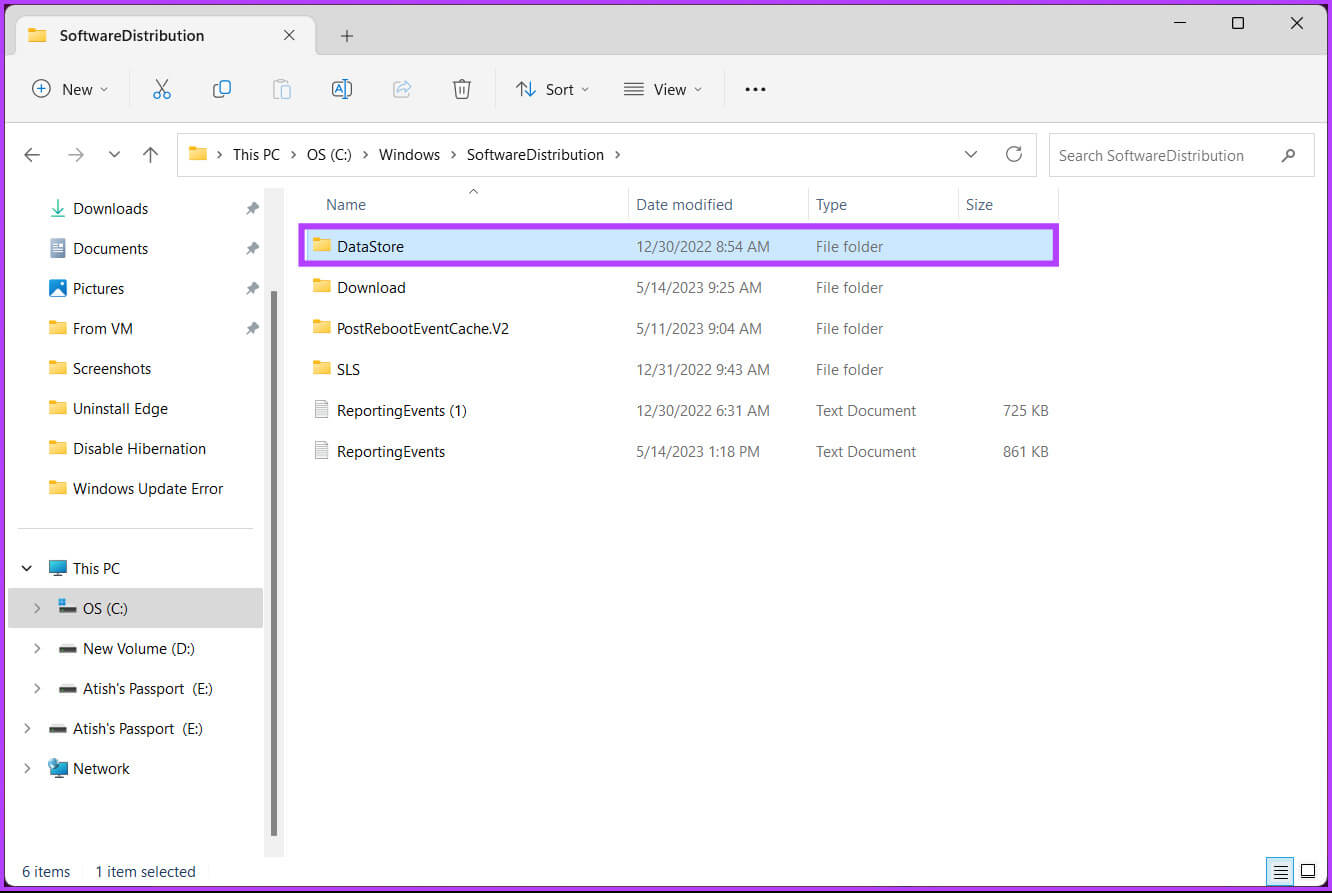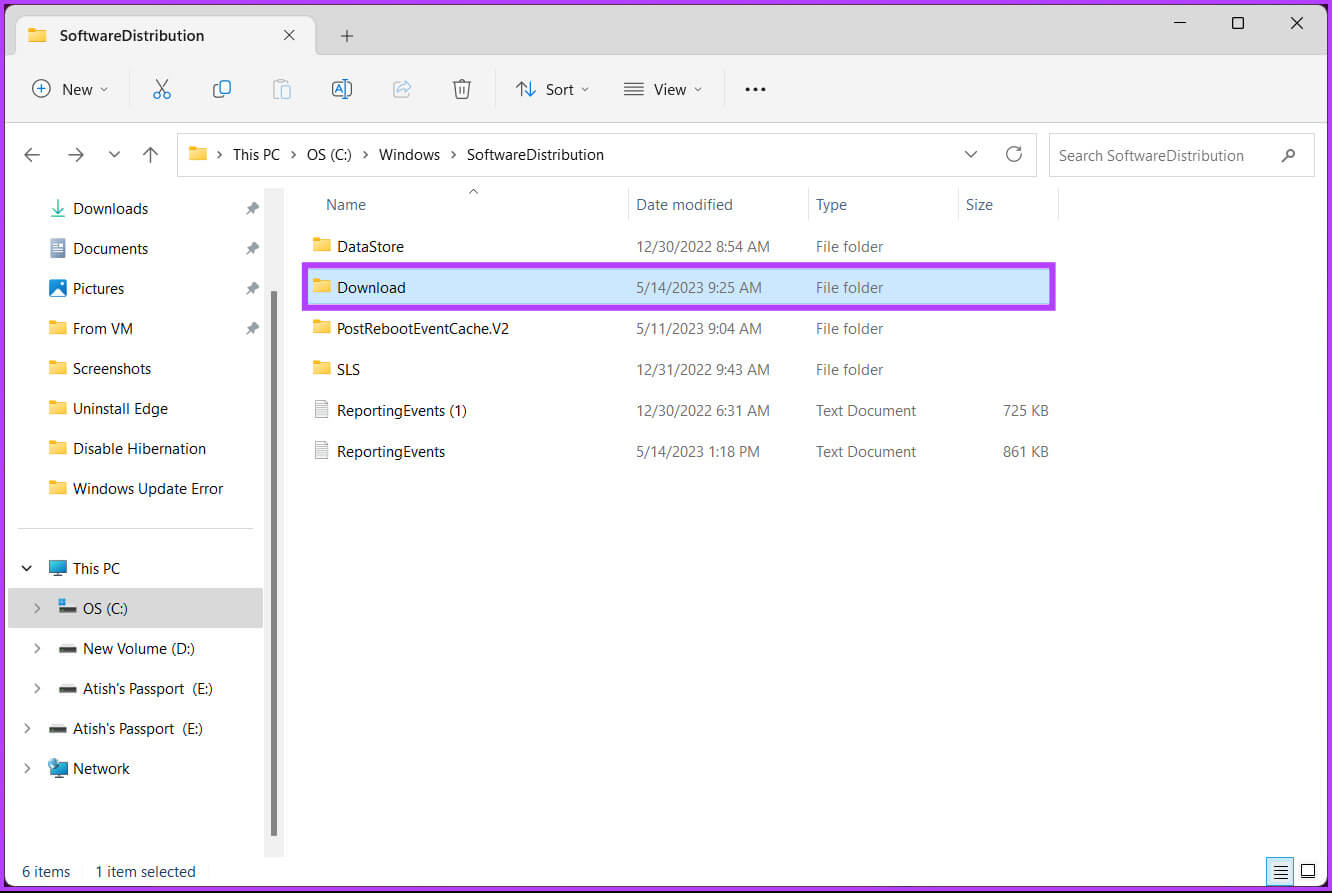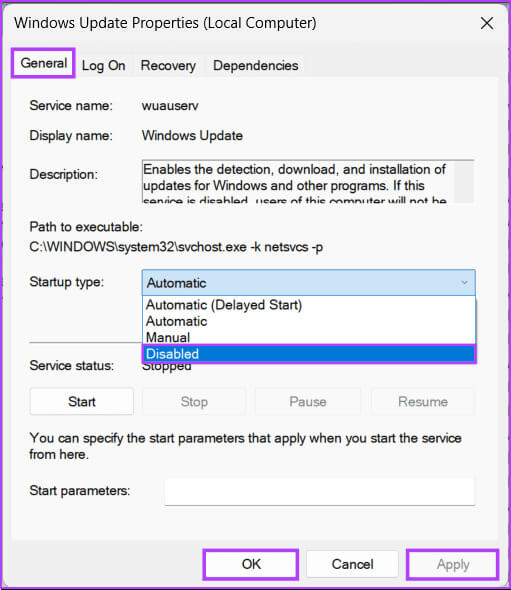6 Möglichkeiten, eine hohe CPU-Auslastung im Windows Modules Installer Worker zu beheben
Wenn Sie feststellen, dass der Lüfter Ihres Computers Überstunden macht und Ihre CPU-Auslastung in die Höhe schnellt, sind Sie nicht allein. Dies könnte durch den „Windows Modules Installer Worker“-Prozess verursacht werden, der bekanntermaßen Ihre CPU überlastet und verlangsamt. In diesem Artikel erfahren Sie, wie Sie die hohe CPU-Auslastung des Windows Modules Installer Worker unter Windows 11 beheben.
Jetzt fragen Sie sich vielleicht, was das ist „Windows Modules Installer Worker“? Es ist auch als TiWorker.exe bekannt und ein wichtiger Systemprozess in Windows, der für die Installation, Änderung oder Entfernung von Systemaktualisierungen verantwortlich ist. Manchmal wird er etwas übereifrig, was zu einem unerwünschten Anstieg der CPU-Auslastung führt und Ihren Computer verlangsamt. Mit diesem Verständnis beginnen wir.
1. Starten Sie Ihren Computer neu
Wenn Sie feststellen, dass TiWorker.exe viel CPU beansprucht, besteht ein einfacher, aber effektiver erster Schritt darin, Ihren Computer neu zu starten. Ein Neustart hilft dabei, temporäre Dateien zu löschen, Systemprozesse zurückzusetzen und kleinere Fehler zu beheben, die zu einer übermäßigen CPU-Auslastung führen können.
Obwohl dies wie ein grundlegender Schritt zur Fehlerbehebung erscheinen mag, ist der Neustart Ihres Computers ein grundlegender Vorgang, der bei der Behebung verschiedener softwarebezogener Probleme, einschließlich der CPU-Auslastung, überraschend effektiv sein kann.
Schritt 1: Klicke auf Windows-Taste auf der Tastatur oder klicken Sie auf das Symbol Windows Auf dem Bildschirm.
Schritt 2: Klicken Sie auf die Schaltfläche Energie Und wähle Neustart.
Überprüfen Sie nach dem Neustart Ihres Computers, ob weiterhin eine hohe Festplattennutzung besteht. Wenn dies passiert, fahren Sie mit der nächsten Methode fort, um das Problem zu beheben.
Rat: Top-Fixes für nicht funktionierendes Windows-Defragmentierungsprogramm
2. Führen Sie die Windows Update-Problembehandlung aus
Diese Methode sucht nach Windows Update-Fehlern und hilft Ihnen bei der Fehlerbehebung und informiert Sie über Windows Update-Fehler. Die Schritte sind einfach und unkompliziert zu befolgen.
Schritt 1: drücken Sie die .-Taste Windows Auf der Tastatur. Dann schreibe die Einstellungen Dann klick öffnen.
3: Wählen Sie unter Fehlerbehebung die Option aus Andere Fehlerbehebungen.
Der Troubleshooter führt einige Tests durch und überprüft und behebt die Fehler schnell. Wenn Sie fertig sind, prüfen Sie, ob das Problem weiterhin besteht. Fahren Sie in diesem Fall mit der nächsten Methode fort.
3. Reparieren Sie beschädigte Windows-Dateien
Wir werden diesen Fix in einem zweistufigen Format durchführen. Zuerst führen wir einen SFC-Scan (System File Checker) durch, gefolgt von einem DISM-Scan (Deployment Image Management and Service), um die beschädigten Dateien auf Ihrem System zu finden und zu reparieren.
Fix 1: SFC-Scan verwenden
Schritt 1: Drücken Sie die Tasten Windows + S und geben Sie ein Eingabeaufforderung. Klicken Sie dann in den Ergebnissen der Eingabeaufforderung auf "Als Administrator ausführen".
Schritt 2: Klicken نعم Wenn eine Eingabeaufforderung zur Benutzerkontensteuerung (UAC) auf dem Bildschirm erscheint.
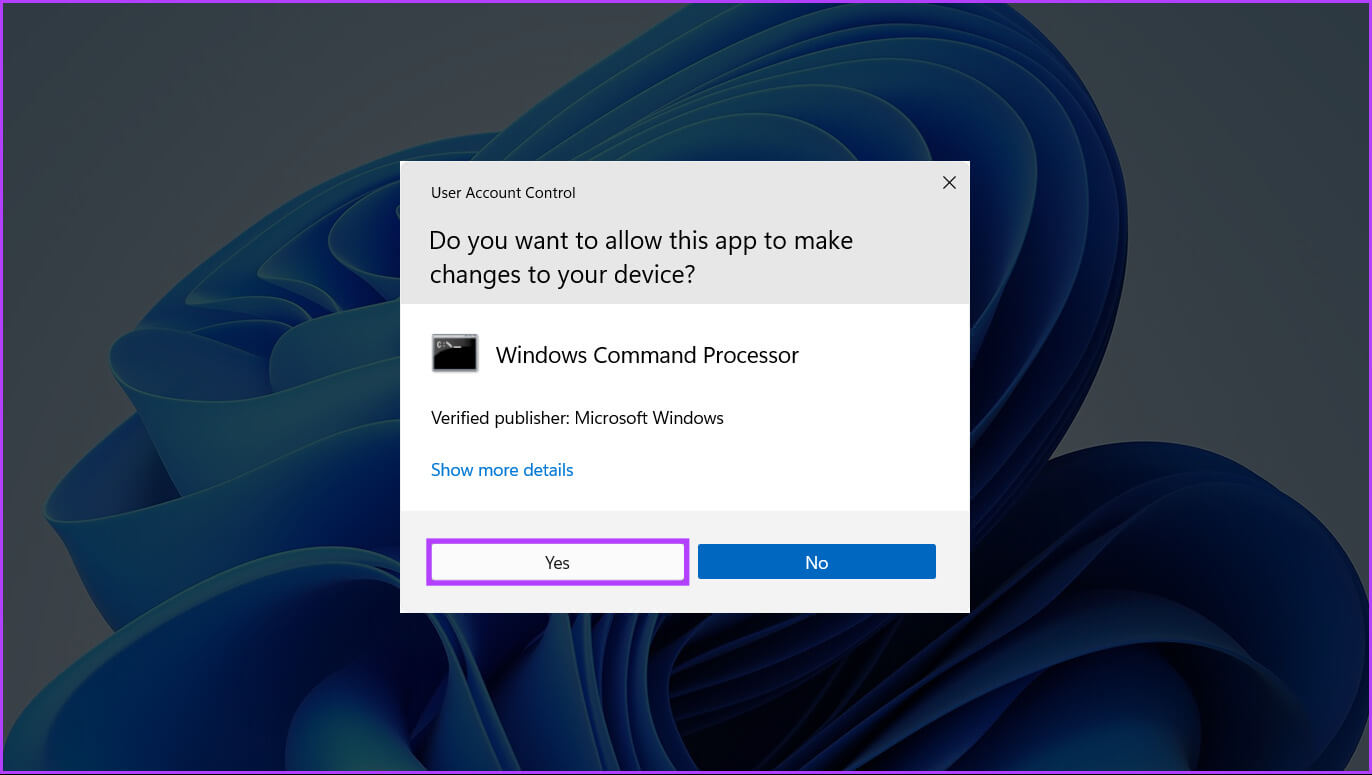
SFC / ScanNow
Durch Ausführen dieses Befehls wird Windows angewiesen, auf Ihrem Computer nach beschädigten DLLs (Dynamic Link Libraries) und anderen wichtigen Systemdateien zu suchen. Darüber hinaus ersetzt die Ausführung dieses Befehls beschädigte Systemdateien durch Arbeitsdateien, wenn eine Beschädigung festgestellt wird.
Nachdem der SFC-Scan abgeschlossen ist, wird eine Meldung angezeigt, die angibt, ob Probleme gefunden wurden, die behoben werden müssen.
Wenn der SFC-Scan keine Probleme findet, erhalten Sie die Meldung „Der Windows-Ressourcenschutz hat keine Integritätsverletzungen gefunden.“ Sollten jedoch Probleme im Zusammenhang mit beschädigten Konfigurationsdateien erkannt werden, werden diese automatisch behoben.
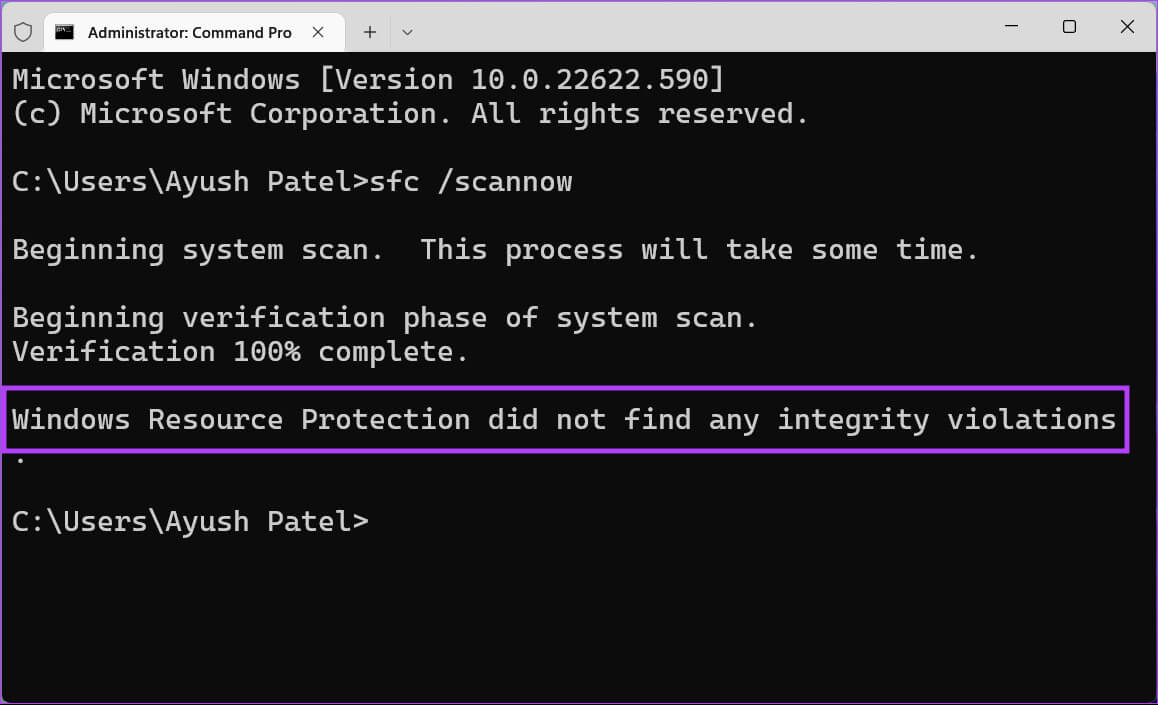
Fix 2: Verwenden Sie DISM Wipe
Durch Ausführen des DISM-Befehls werden Probleme im Betriebssystem überprüft und behoben, einschließlich Windows-Update-Fehlern. Obwohl dieser Scan dem SFC-Scan ähnelt, ist der DISM-Scan fortgeschrittener. DISM scannt auch die Wiederherstellungs- und Bootsektoren auf Beschädigungen und kann zur Wiederherstellung der Widerstandsfähigkeit Ihrer Dateien verwendet werden, wenn Beschädigungen festgestellt werden.
Um einen DISM-Scan auf Ihrem Computer durchzuführen, führen Sie alle unten genannten Befehle (einen Befehl nach dem anderen) aus, indem Sie sie kopieren, in die Eingabeaufforderung einfügen und die Eingabetaste drücken.
DISM / Online / Bereinigung-Bild / CheckHealth
DISM / Online / Bereinigung-Image / ScanHealth
DISM / Online / Bereinigung-Image / RestoreHealth
Der DISM-Scan kann einige Zeit dauern. Starten Sie Ihren Computer neu, nachdem Sie beide Scans abgeschlossen haben, um zu sehen, ob dies dazu beiträgt, die hohe CPU-Auslastung des Windows Modules Installer Worker zu beheben. Wenn das Problem dadurch nicht behoben wird, kann der folgende Fix Abhilfe schaffen. Weiterlesen.
4. Starten Sie den Windows Update-Dienst neu
Die Windows Update-Dienste stellen sicher, dass Ihr Gerät automatisch nach den neuesten Updates sucht, diese herunterlädt und installiert. Wenn diese Dienste jedoch nicht auf den automatischen Modus eingestellt sind, funktionieren sie möglicherweise nicht.
Dies kann der Grund dafür sein, dass TiWorker.exe viel CPU beansprucht. Um dieses Problem zu beheben, stellen Sie sicher, dass die Windows Update-Dienste auf den automatischen Modus eingestellt sind. Befolgen Sie dazu die folgenden Schritte.
Schritt 1: Gehen Sie zu „Suche“, geben Sie „Dienste“ ein und öffnen Sie die App über die Suchergebnisse.
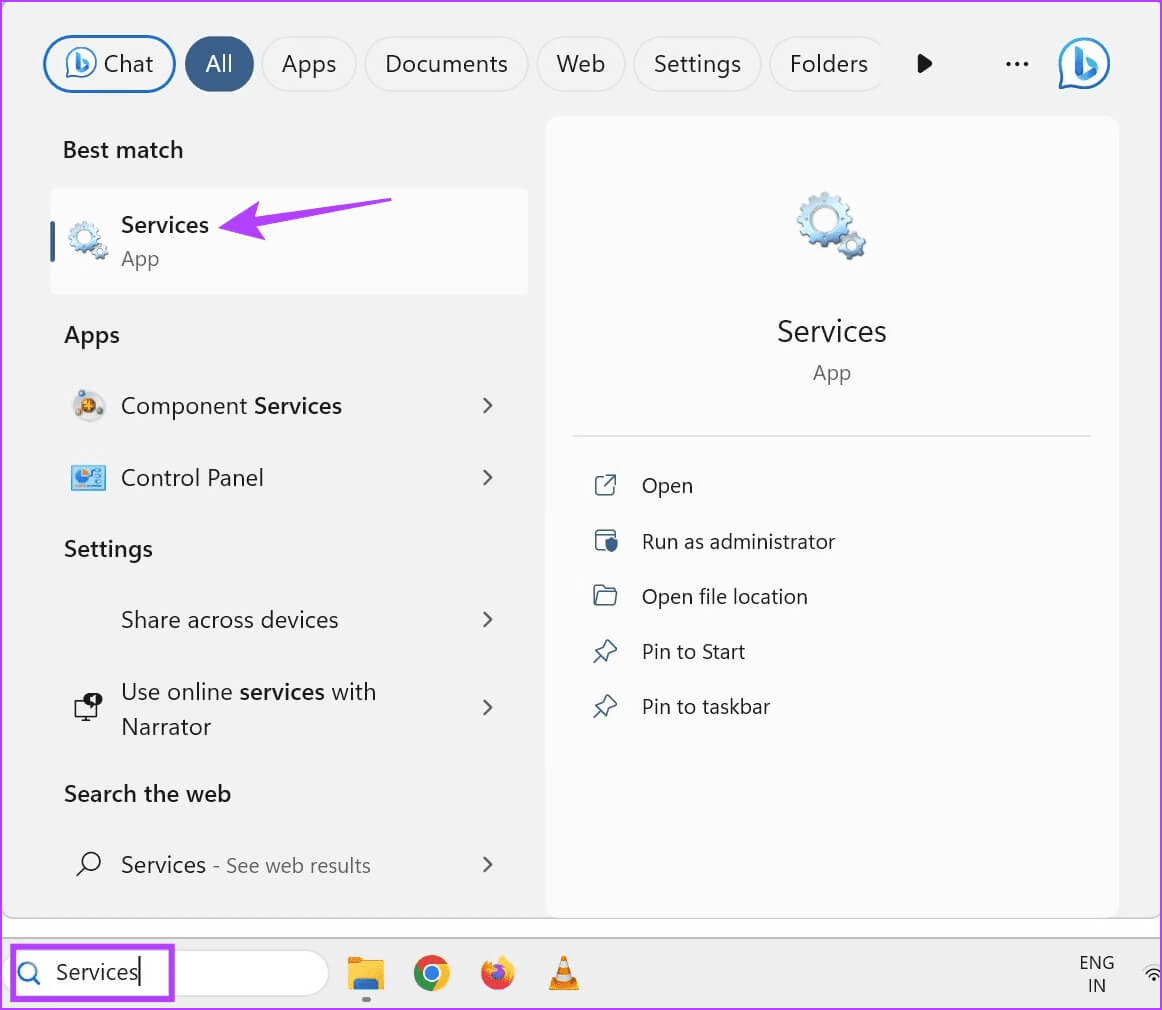
3: Gehen Sie auf die Registerkarte Allgemeines, Klicken Sie auf das Dropdown-Menü Starttyp, Dann wählen Sie automatisch.
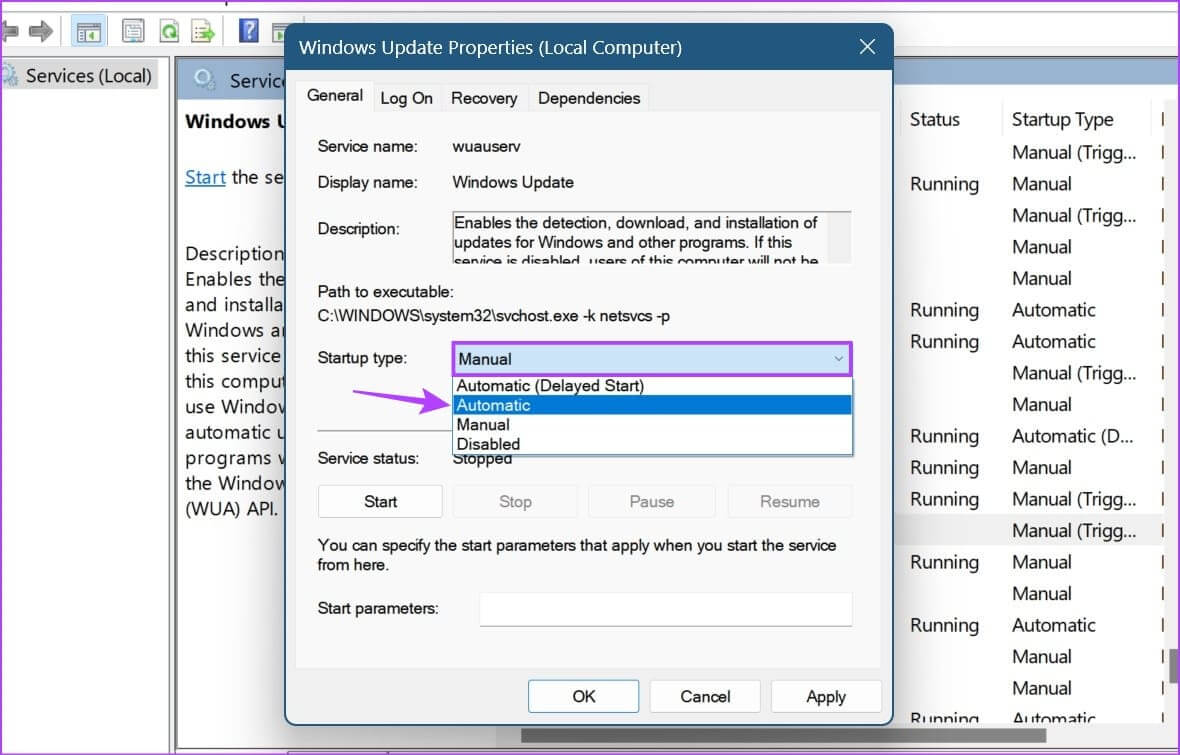
Schritt 5: Wenn Sie fertig sind, klicken Sie auf Bewerben und OK.
Hinweis: Wenn der Dienst bereits ausgeführt wird, klicken Sie auf die Schaltfläche „Beenden“. Warten Sie einige Sekunden, stellen Sie sicher, dass der Starttyp auf „Automatisch“ eingestellt ist, und klicken Sie dann auf „Start“.
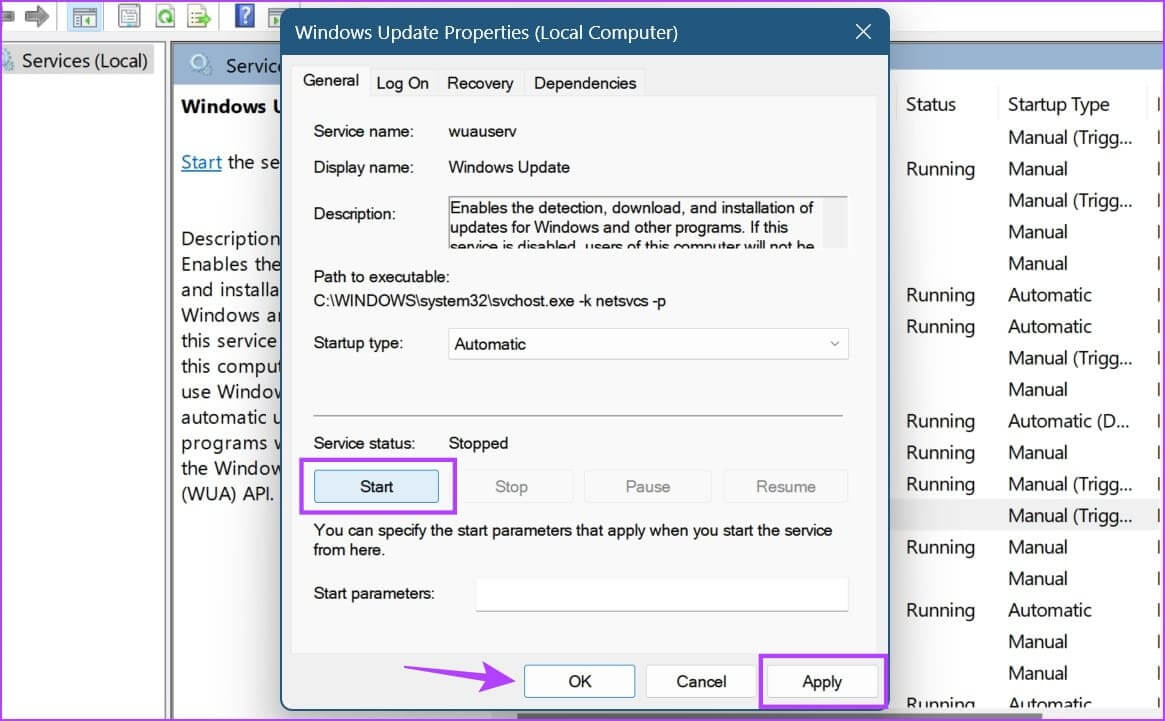
Rat: So beheben Sie den Fehlercode 0xc0000001 in Windows
5. Leeren Sie den Softwareverteilungsordner
Dies ist ein wichtiger Ordner, der aus mehreren Windows Update-Dateien besteht. Wenn eine Datei beschädigt oder geändert wird, kann es zu Problemen mit der hohen Festplattenauslastung kommen „Windows Modules Installer Worker“. Es gibt eine Möglichkeit, dieses Problem anzugehen. Gehen Sie zu den folgenden Schritten.
Schritt 1: Drücken Sie die Windows-Taste auf Ihrer Tastatur. Dann schreibe Datei-Explorer Dann klick Zu öffnen.
Schritt 2: Gehen Sie im Seitenbereich zu Dieser PC und wählen Sie aus Betriebssystem (C:).
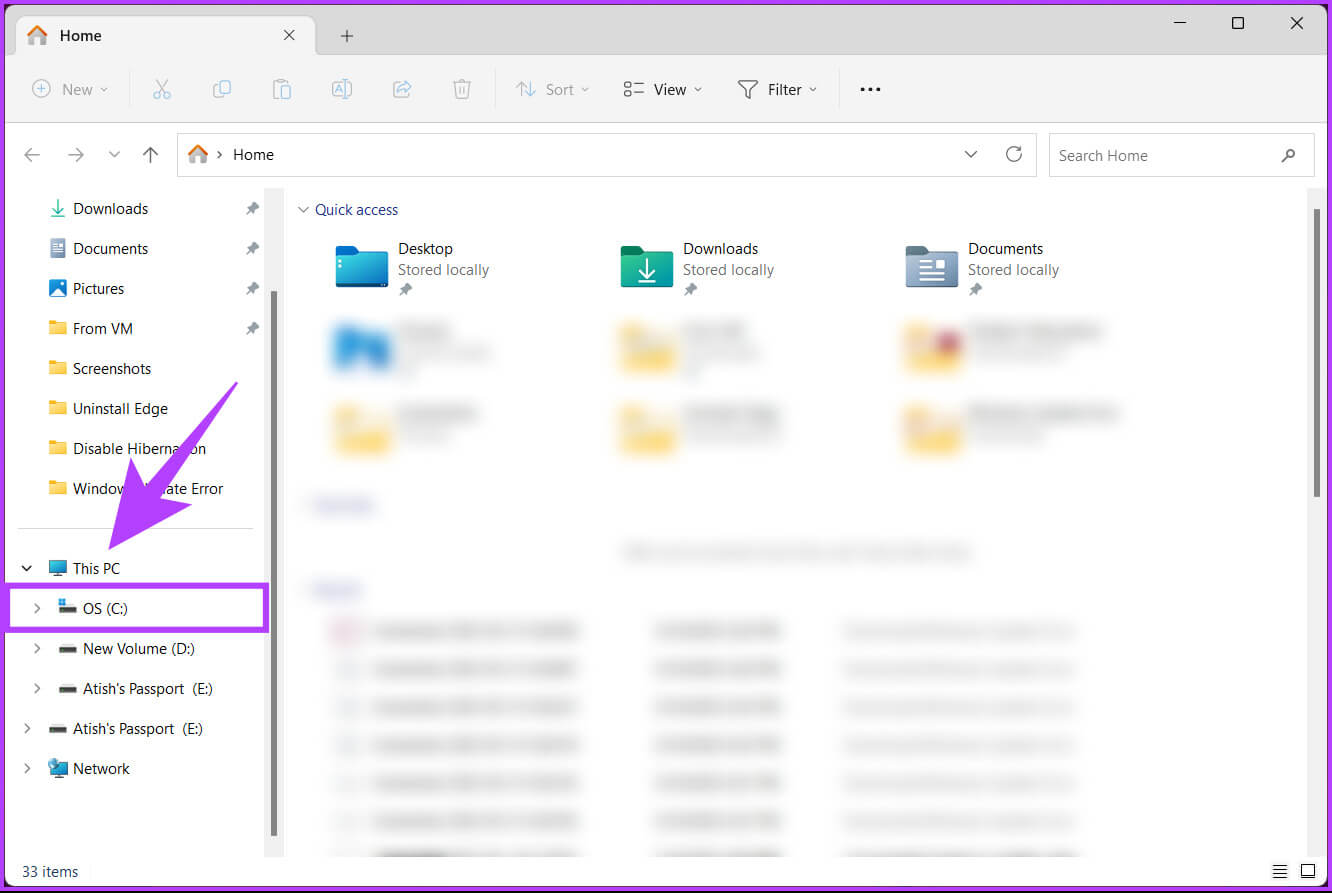
Schritt 4: Scrollen Sie nach unten und wählen Sie den Ordner aus Softwareverteilung.
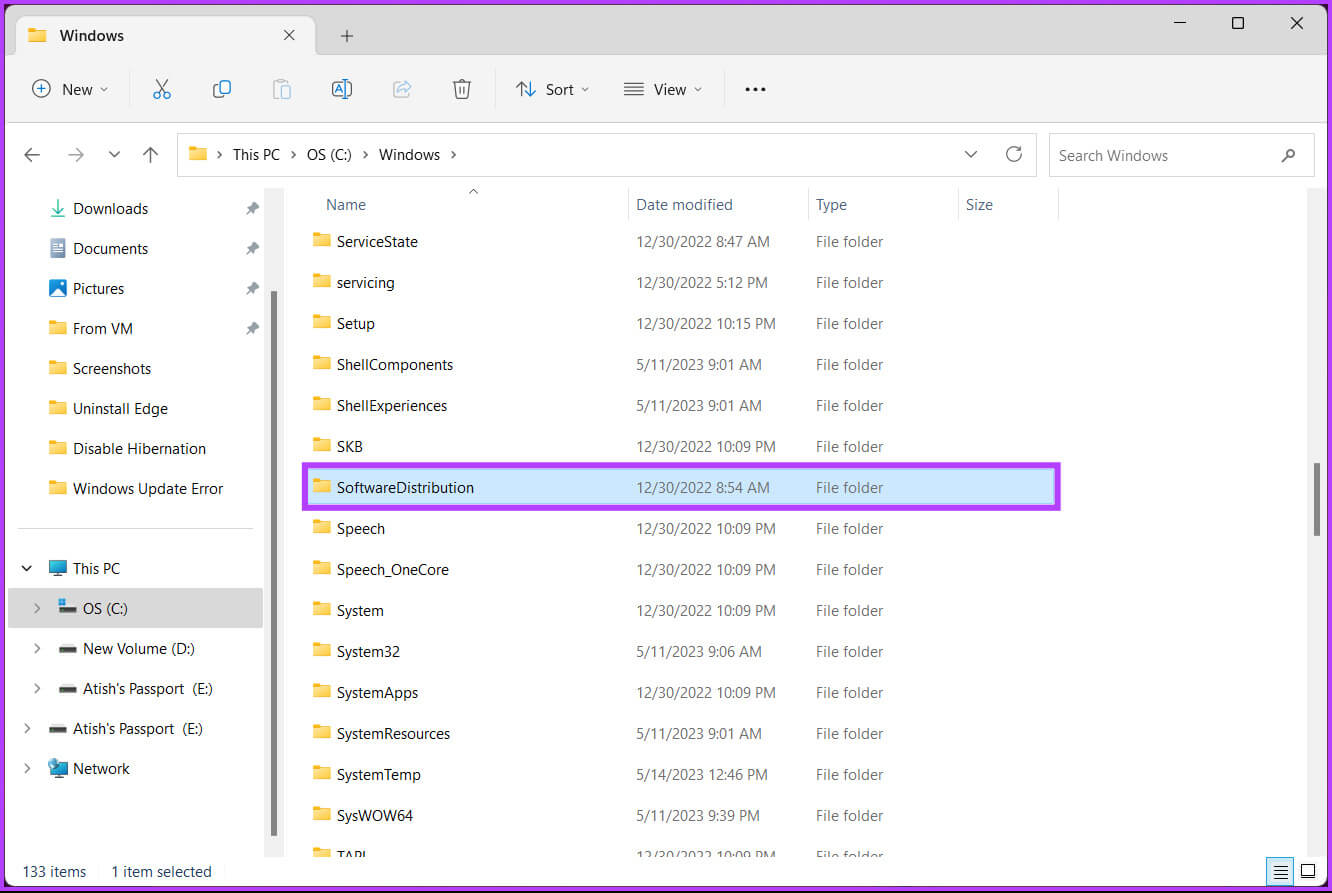
6: Löschen Sie alle Dateien und Ordner innerhalb eines Ordners Datenspeicher.
Tipp: Zum Löschen drücken Sie Strg + A, um alle Dateien auszuwählen, und drücken Sie die Entf-Taste auf Ihrer Tastatur.
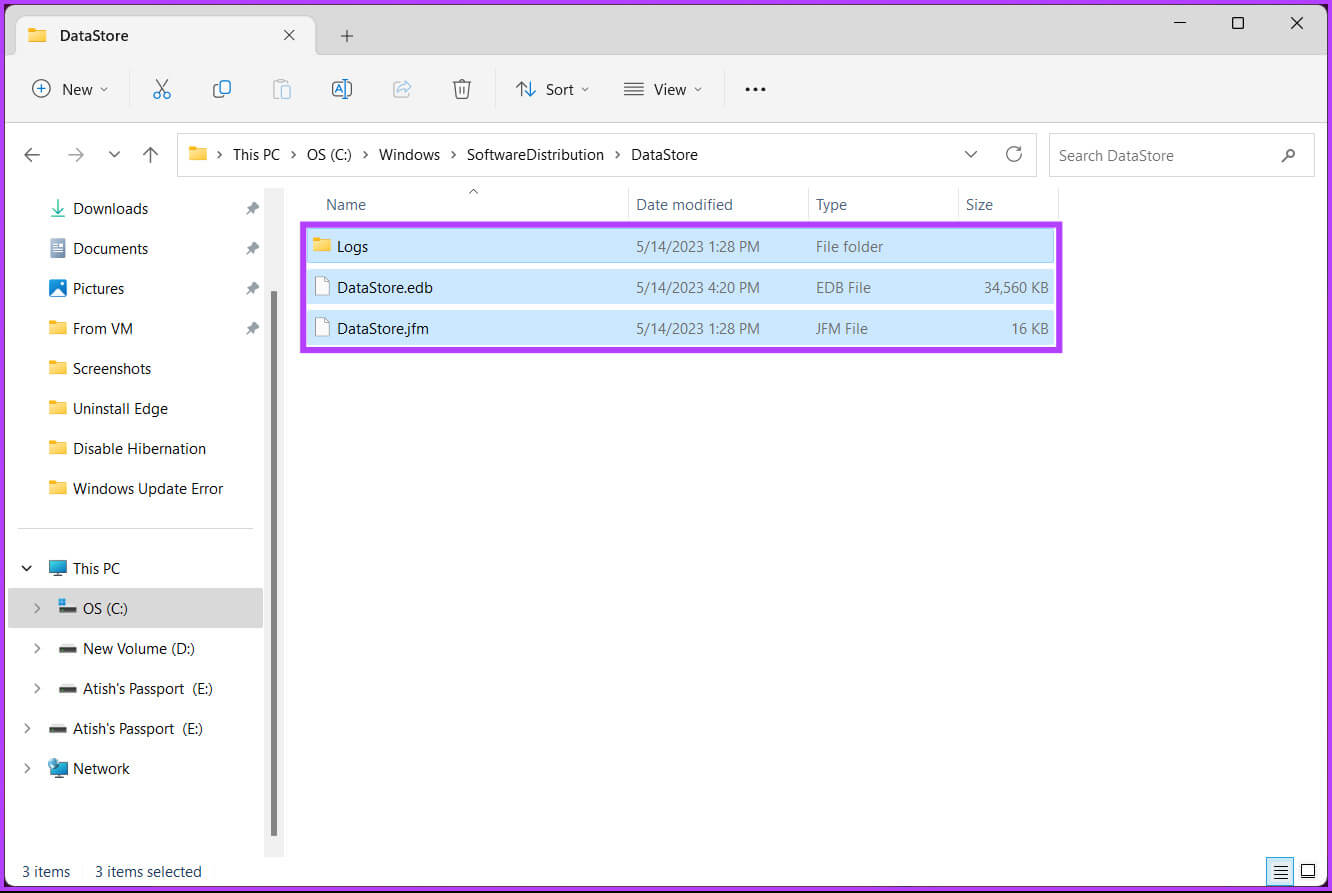
Schritt 8: Löschen Sie alle Dateien und Ordner darunter Download Ordner.
Hinweis: Drücken Sie Strg + A, um alle Dateien auszuwählen, und drücken Sie dann die Entf-Taste auf Ihrer Tastatur.
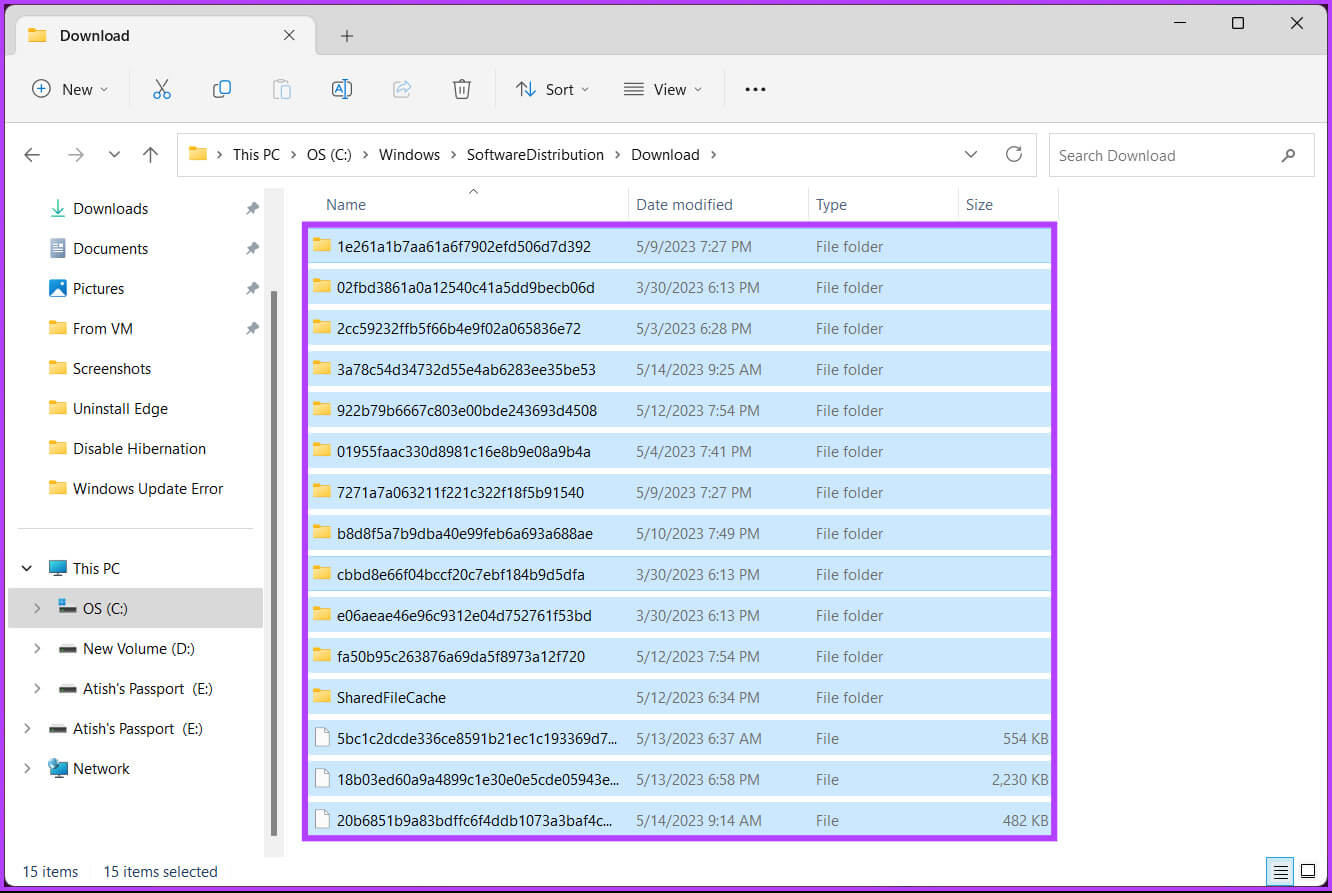
6. Deaktivieren Sie Windows Update
Wenn das Problem mit der hohen Festplattenauslastung des Windows Modules Installer Worker weiterhin besteht, deaktivieren Sie Windows Update vollständig. Als langfristige Lösung wird es jedoch nicht empfohlen, da einige (wenn nicht alle) Updates für Sicherheit und Leistung von entscheidender Bedeutung sind. Beginnen wir in diesem Sinne mit den Schritten.
Schritt 1: drücken Sie die .-Taste Windows Auf der Tastatur. Dann schreibe Dienstleistungen, Und öffnen Sie die Anwendung über die Suchergebnisse.
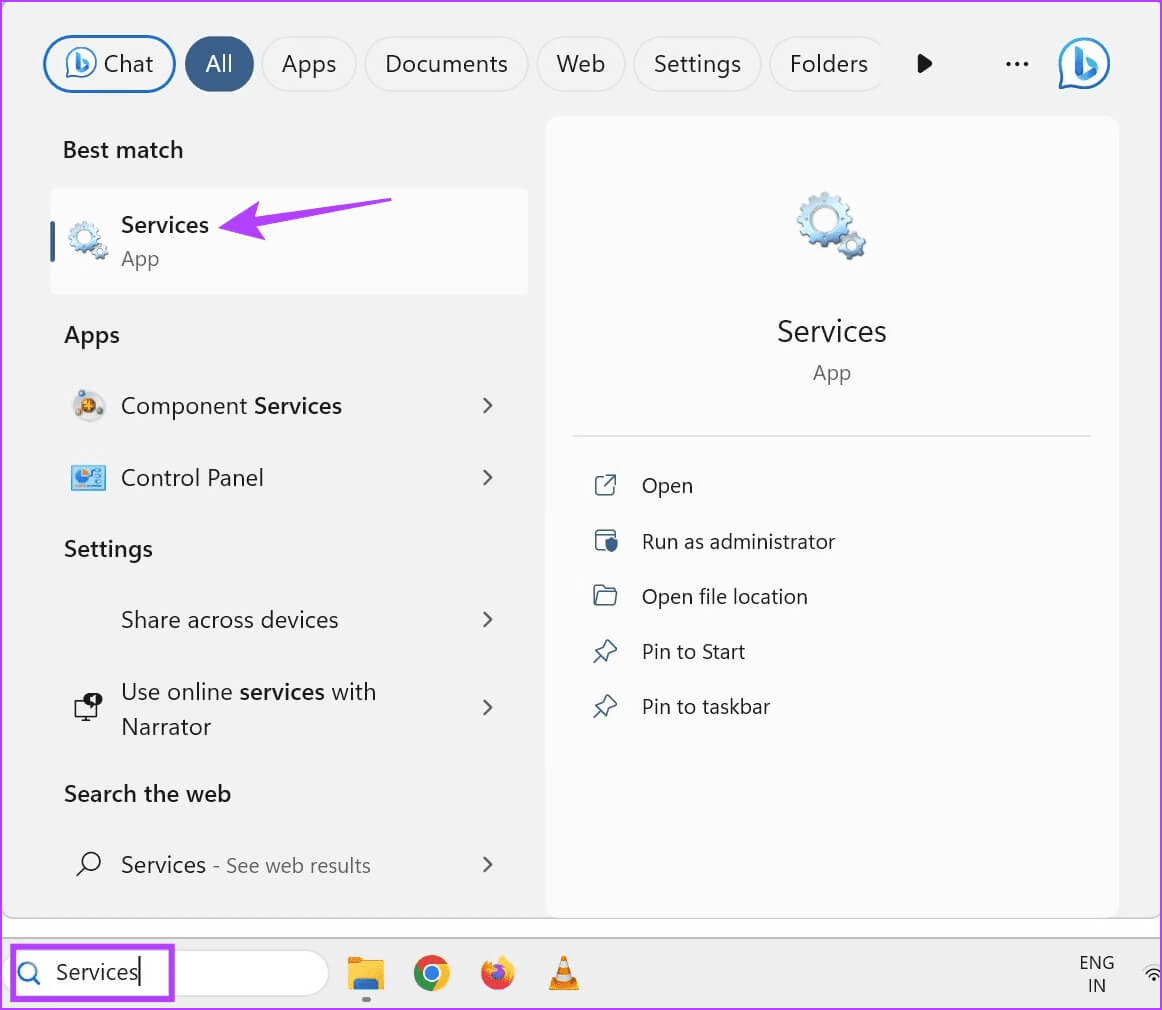
3: Wählen Sie im Kontextmenü aus ausschalten.
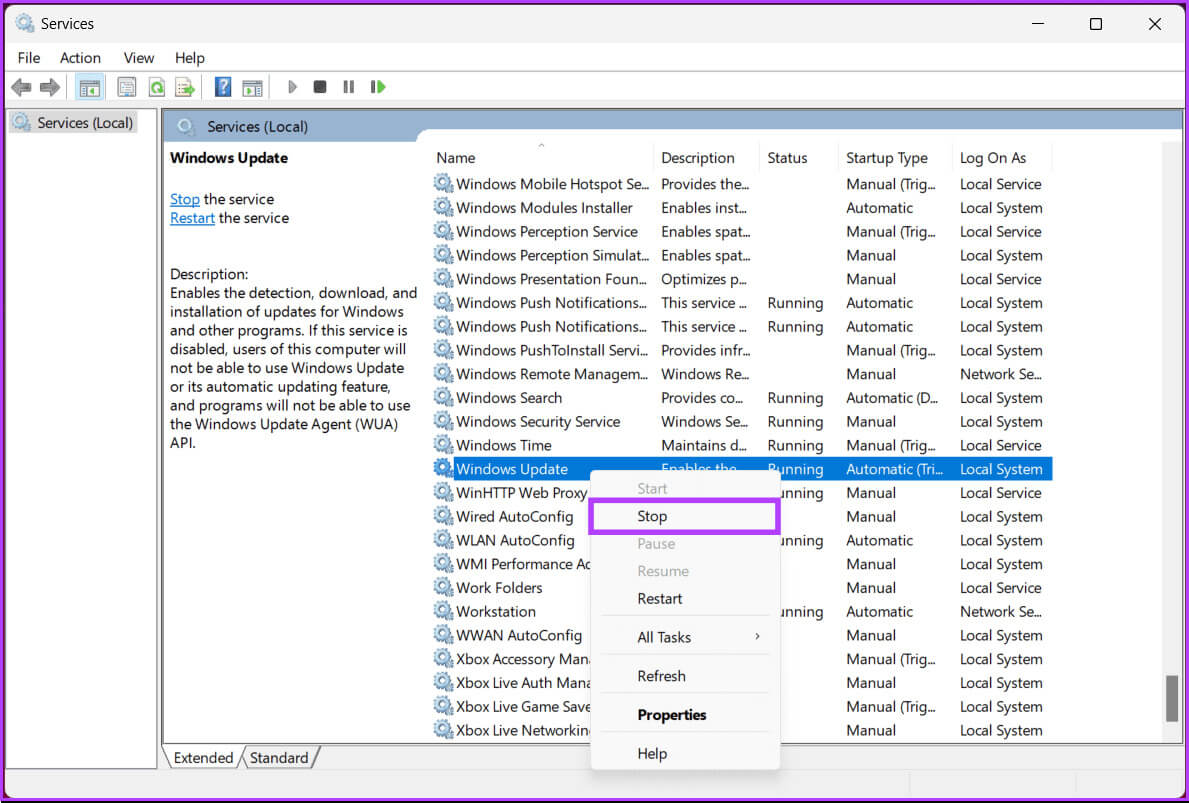
Schritt 5: Klicken Sie im Popup-Fenster „Windows Update-Eigenschaften (Lokaler Computer)“ auf der Registerkarte „Allgemein“ auf „Starttyp“ und wählen Sie im Dropdown-Menü „Deaktiviert“ aus.
6: Klicken Sie abschließend "Implementierung" Dann "OK".
Das ist alles. Schließen Sie nun das/die Dienstefenster und starten Sie Ihren Computer neu. Sobald Ihr Computer wieder online ist, sollte das Problem mit der hohen Festplattenauslastung des Windows Modules Installer Worker behoben sein. Wenn keiner der oben genannten Fixes hilft,Probieren Sie die Systemwiederherstellungsfunktion aus Um zum vorherigen Zustand zurückzukehren oder Setzen Sie Ihren Windows 11-Computer zurückOder kontaktieren Sie uns Windows-Unterstützung Um das Problem ein für alle Mal zu beheben.
Häufig gestellte Fragen zur Reparatur von Windows-Modulen, die vom CPU-Installationsprogramm verwendet werden
Q1. Ist es normal, dass der Windows Modules Installer Worker während Updates die CPU beansprucht?
Die Antwort: Ja, es ist normal, dass der Windows Modules Installer Worker während der Installation von Updates CPU beansprucht. Sobald der Aktualisierungsvorgang abgeschlossen ist, sollte sich die CPU-Auslastung jedoch wieder normalisieren. Wenn das Problem weiterhin besteht, liegt möglicherweise ein Problem vor.
Q2. Wie lange sollte der Windows Modules Installer Worker während Aktualisierungen eine hohe CPU-Auslastung nutzen?
Die Antwort: Die Dauer variiert je nach Größe und Komplexität der installierten Updates. Es sollte jedoch nicht zu lange dauern. Wenn dies geschieht, kann dies auf ein Problem hinweisen.
Hohe CPU-Auslastung beheben
Nachdem Sie nun wissen, wie Sie eine hohe CPU-Auslastung beheben können (Windows Modules Installer Worker), verabschieden Sie sich von Leistungseinbußen, die Ihr Windows-Erlebnis möglicherweise verlangsamt haben, und sorgen für ein reibungsloseres, reaktionsschnelleres System. Vielleicht möchten Sie auch wissen, wie Behebung, wenn sich der Energieplan von Windows 11 ständig ändert.