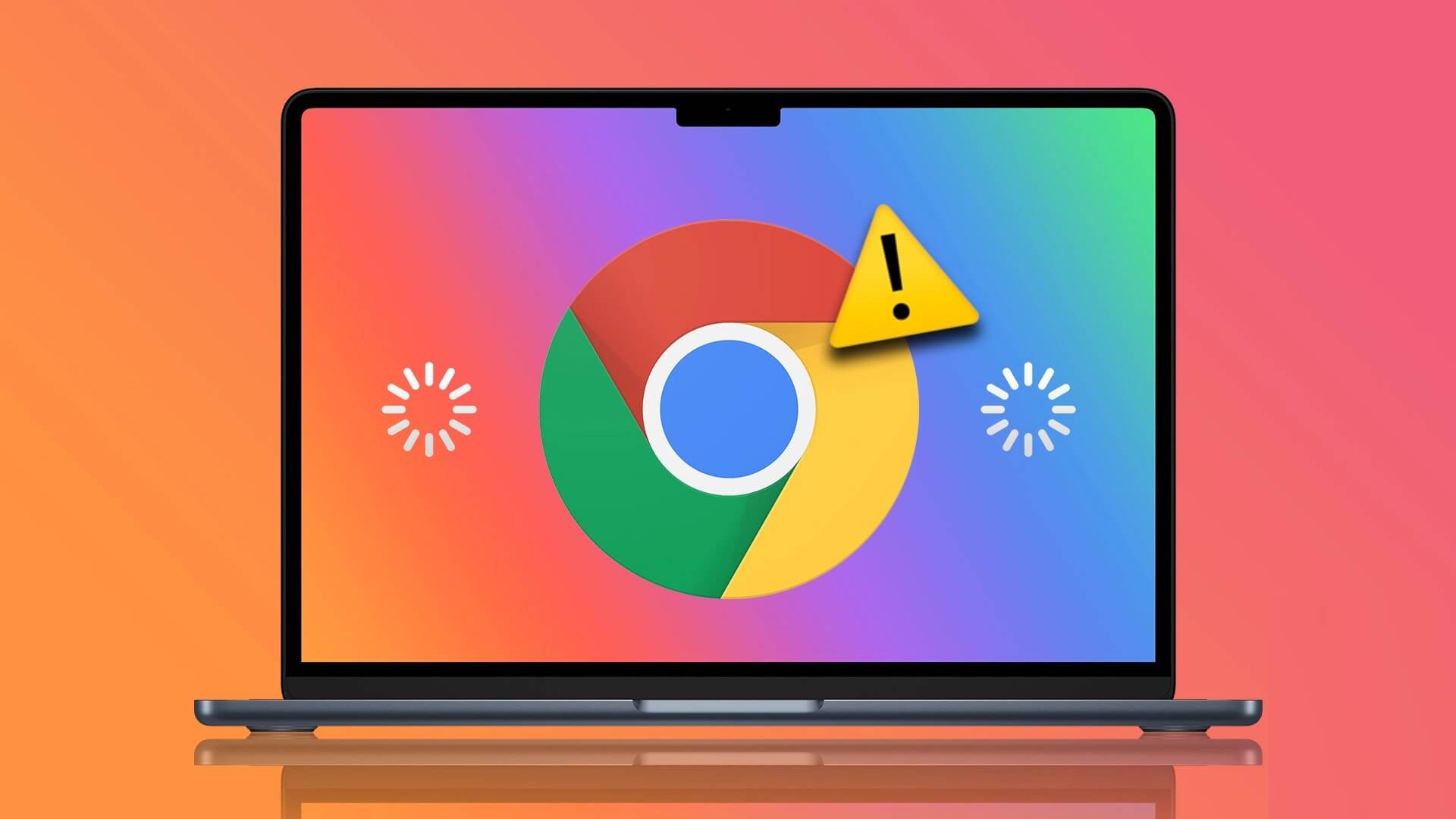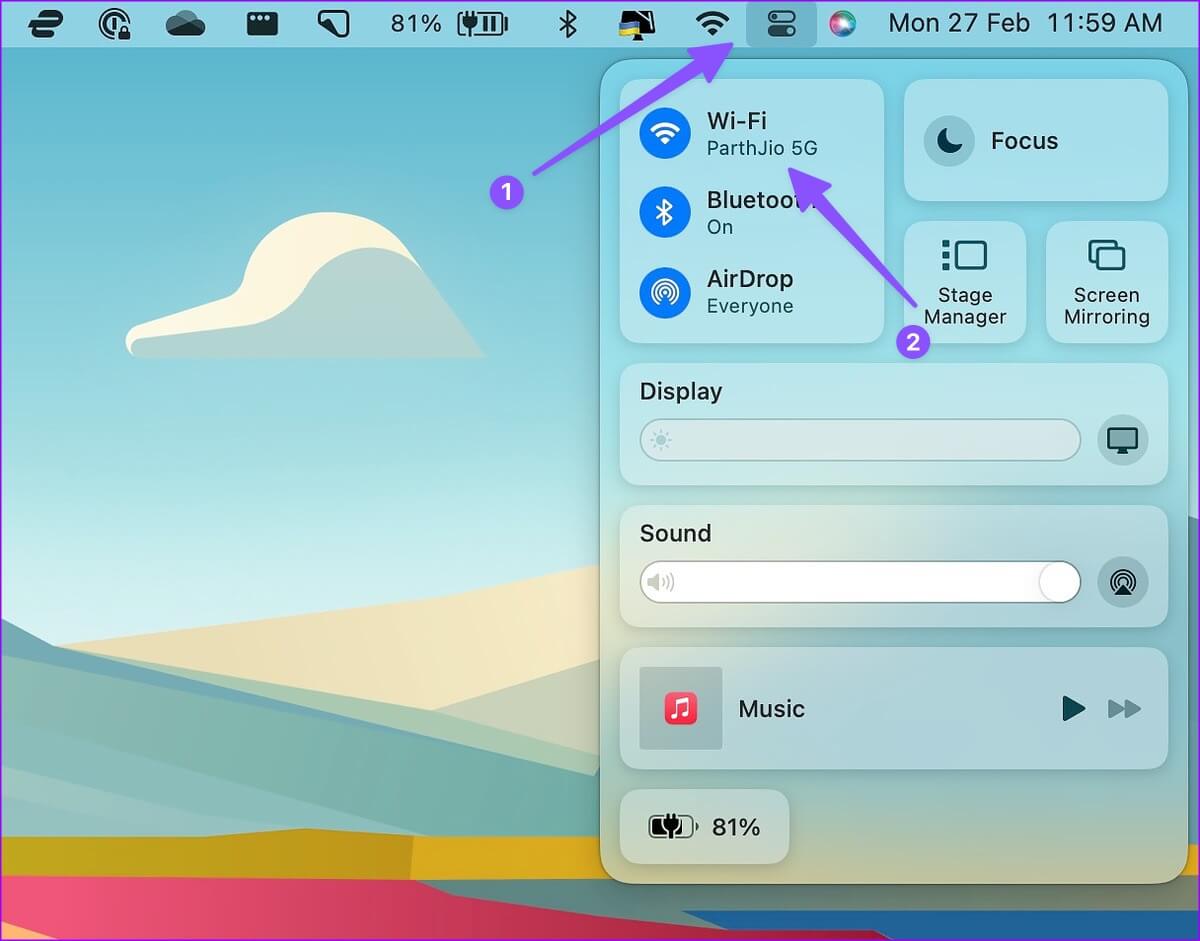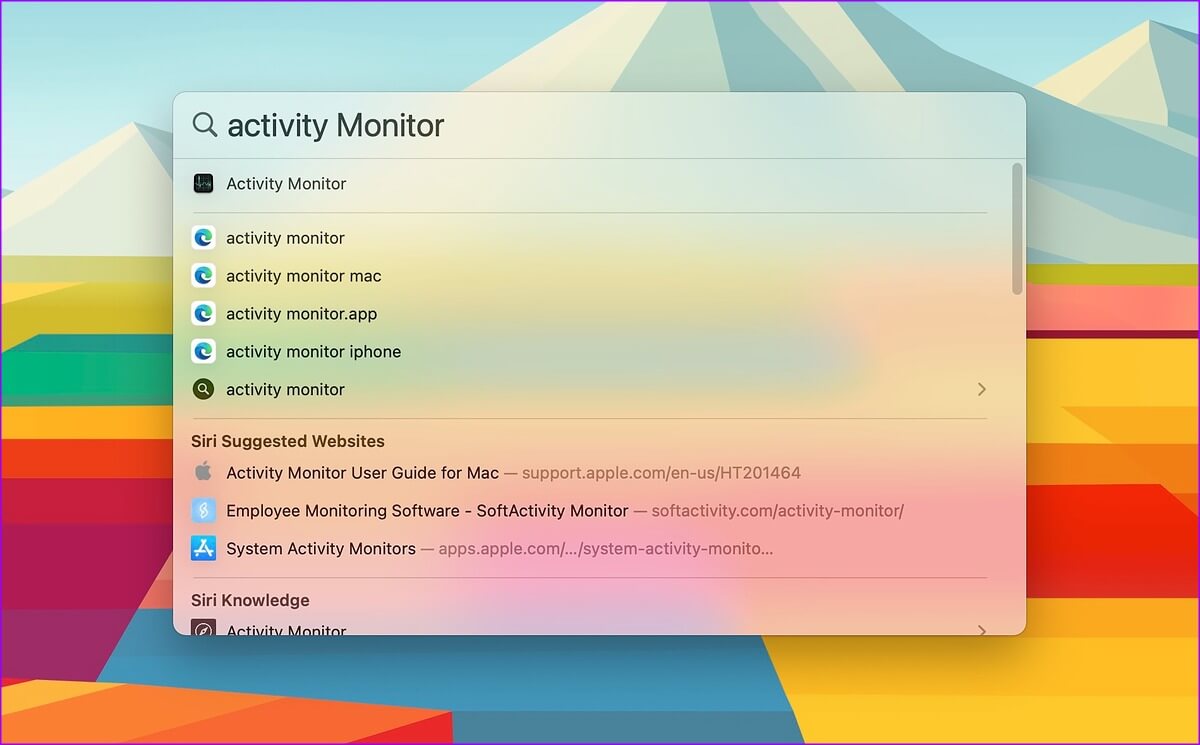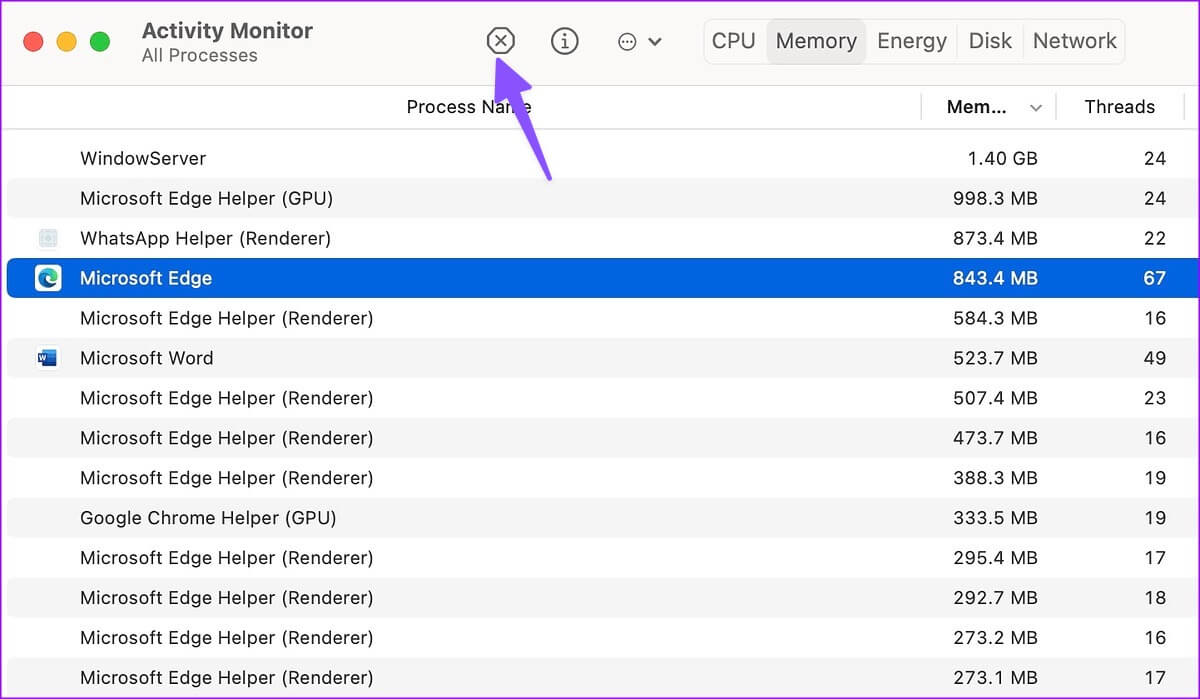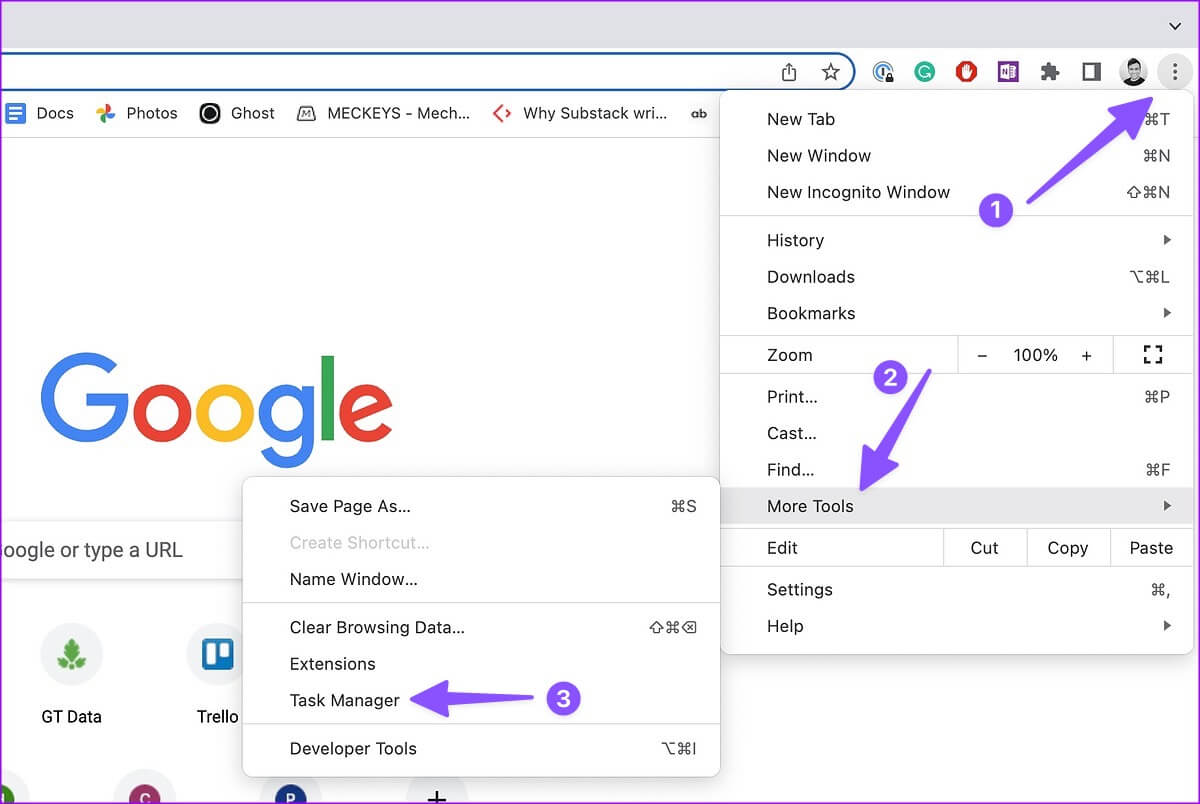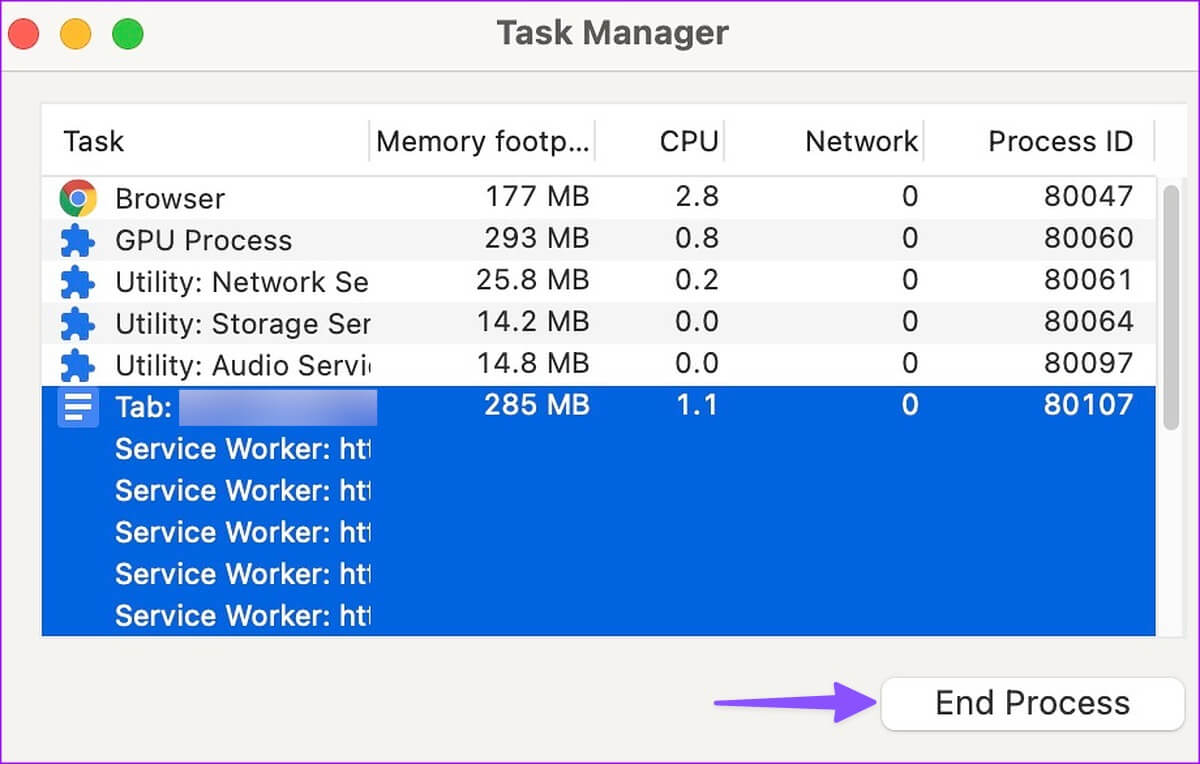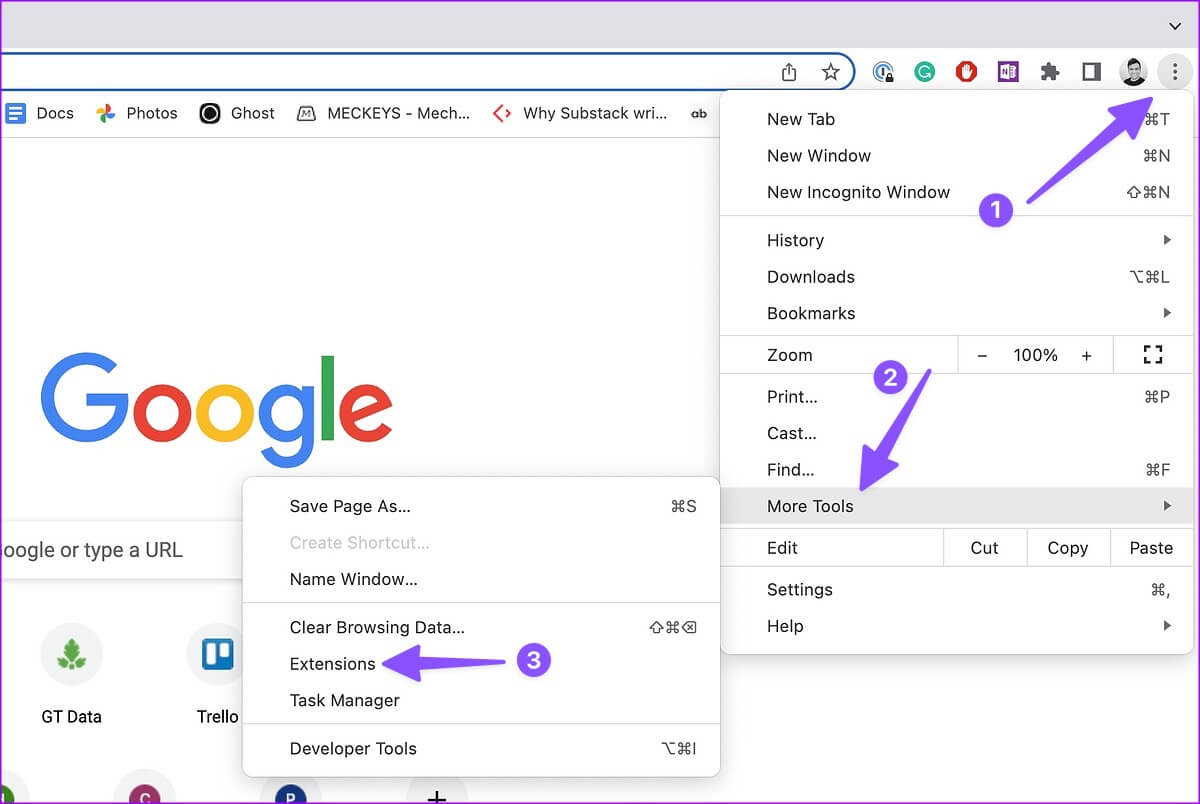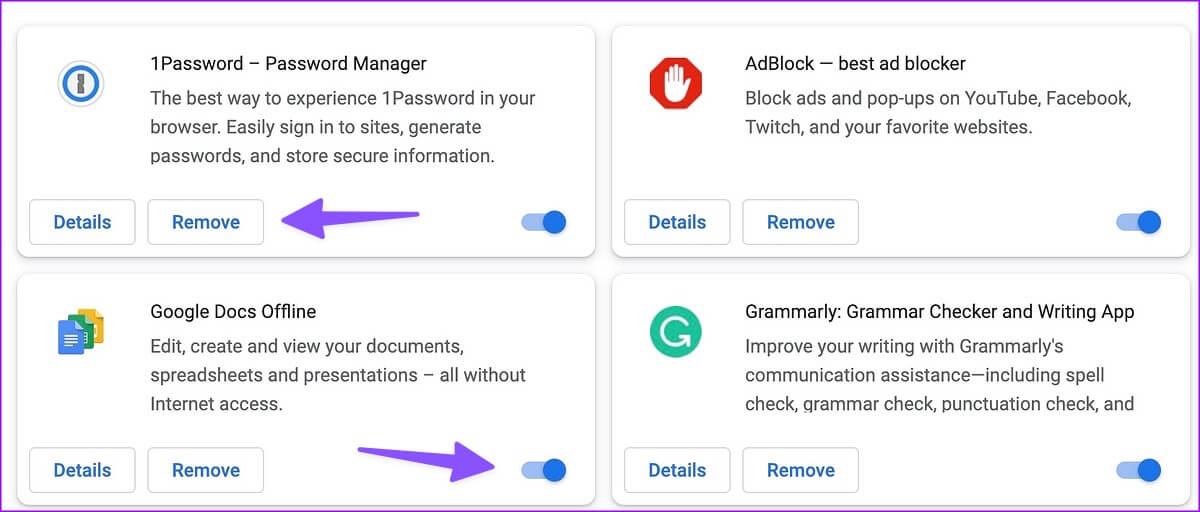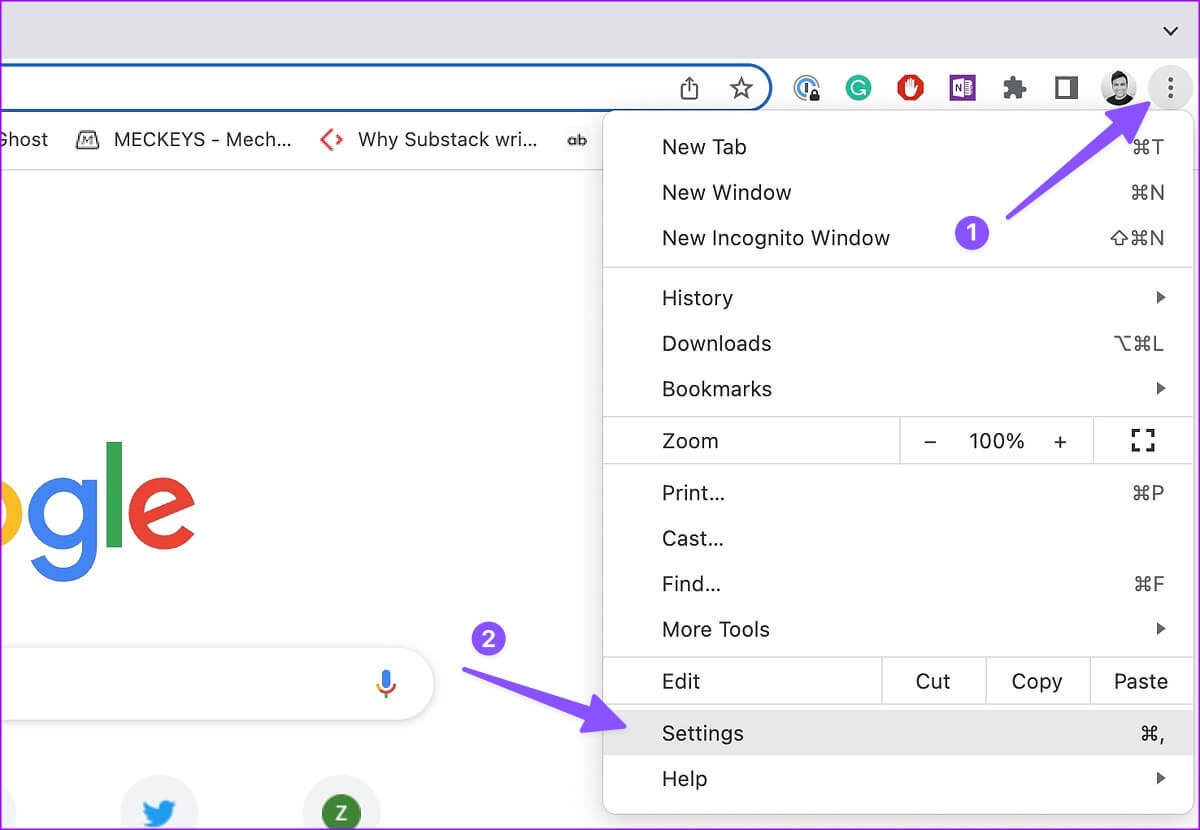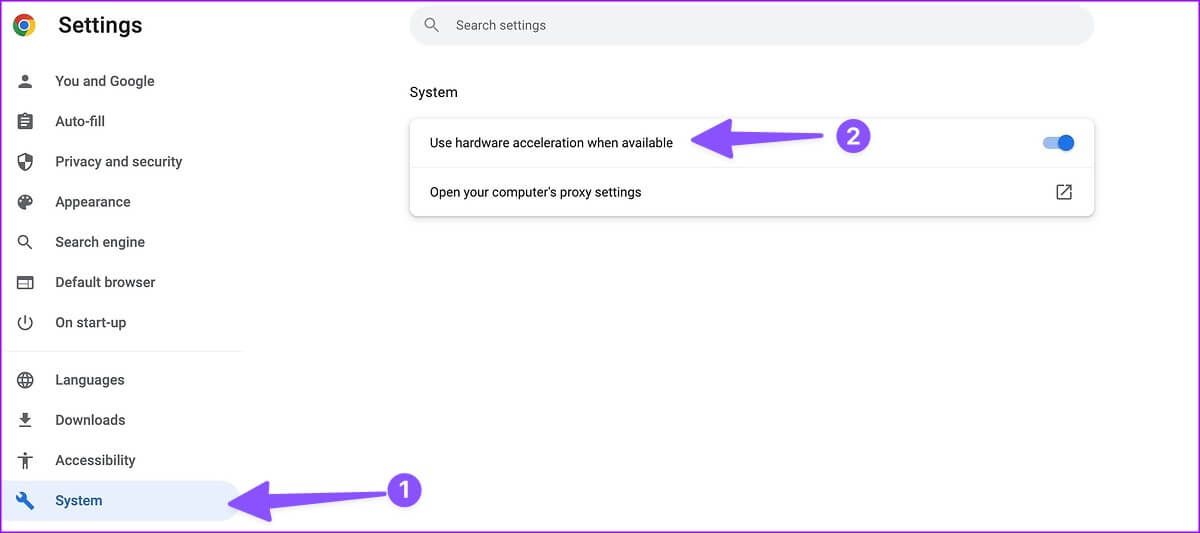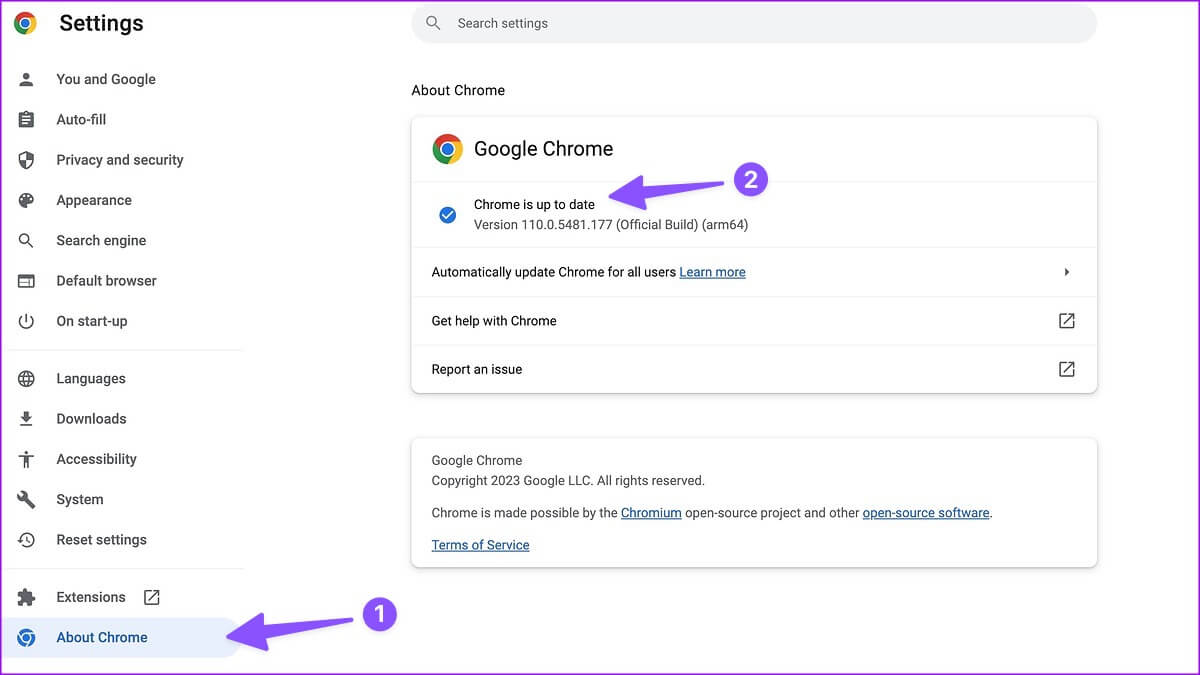Die 8 besten Möglichkeiten, langsames Google Chrome auf Mac-Geräten zu reparieren
Obwohl sich Safari auf dem Mac sprunghaft verbessert hat, bevorzugen die meisten Benutzer immer noch eine Drittanbieter-Alternative wie z Google Chrome oder Microsoft Edge um im Internet zu surfen. Manchmal treten Leistungsprobleme mit Chrome auf dem Mac auf. Hier sind die besten Möglichkeiten, langsames Google Chrome auf dem Mac zu reparieren.
Obwohl Google Chrome einer der schnellsten Browser auf dem Mac ist, kann es manchmal zu Leistungsstörungen kommen. Sie können die folgenden Tipps verwenden, um Google Chrome auf dem Mac schnell zu beschleunigen.
1. Überprüfen Sie die Netzwerkverbindung auf dem MAC
Wenn Sie auf Ihrem Mac eine langsame Internetverbindung haben, kann es länger dauern, bis Ihre Google Chrome-Tabs geladen werden. Stellen Sie vor dem Öffnen von Chrome eine Verbindung zu einem Hochgeschwindigkeits-WLAN her (das 5-GHz-Frequenzband wird bevorzugt).
Schritt 1: Klicken Sie auf das Symbol Kontrollzentrum in der oberen rechten Ecke der Menüleiste.
Der Schritt 2: Anruf mit WLAN stabil.
2. Verwenden Sie den Aktivitätsmonitor, um andere Anwendungen zu schließen
Im Gegensatz zu iOS setzt macOS keine Hintergrund-Apps und -Dienste aus. Das bedeutet, dass Sie die ressourcenhungrigen Apps auf Ihrem Mac manuell schließen müssen. Dadurch wird auch RAM auf Ihrem Mac freigegeben. Wenn Google Chrome auf Ihrem Mac weniger RAM zur Verfügung hat, kann es sich langsam anfühlen.
Sie können die standardmäßige Aktivitätsanzeige verwenden, um Anwendungen auf Ihrem Mac zu finden und zu schließen. Befolgen Sie die folgenden Schritte.
Schritt 1: Drücken Sie die Tasten Befehl + Leer Öffnen Spotlight-Suche. Art Aktivitätsmonitor Drücken Sie die Eingabetaste, um den Aktivitätsmonitor zu öffnen.
Schritt 2: Als nächstes checken Sie aus Anwendungen Die eine hohe Speicher- und CPU-Auslastung verbrauchen. Wählen Sie diese Apps aus und tippen Sie oben auf das „x“, um das Stoppen dieser Apps oder Dienste zu erzwingen.
Dies kann helfen, das langsame Google Chrome-Erlebnis auf dem Mac zu beheben.
3. Verwenden Sie einen Task-Manager in Chrome
Wenn Sie Dutzende von Tabs in Chrome auf dem Mac öffnen, sollten Sie unnötige Tabs schließen, um den Browser zu beschleunigen. Der integrierte Task-Manager von Chrome kann beim Identifizieren dieser Registerkarten hilfreich sein. So können Sie es verwenden.
Schritt 1: Führen Sie Chrome auf Ihrem Mac aus.
Schritt 2: Klicken Die drei vertikalen Punkte einer Liste Mehr in der oberen rechten Ecke und erweitern Sie Mehr von Werkzeuge , und wählen Sie Aufgabenmanagement.
Schritt 3: Verifizieren Registerkarten Was von CPU und Speicher beeinflusst wird. Wählen Sie diese Registerkarten aus und klicken Sie auf die Schaltfläche Prozess beenden, um sie zu schließen.
4. Deaktivieren Sie den Rückfluss und den Download-Prozess
Songs von Apple Music oder die neusten TV-Sendungen von Prime Video streamen? Es kann viel Internetbandbreite auf Ihrem Mac verbrauchen. Sie müssen das Hintergrund-Streaming und andere Download-Prozesse auf Ihrem Mac deaktivieren.
5. Chrome-Erweiterungen deaktivieren
Obwohl Chrome Tausende von Erweiterungen bietet, um Ihr Surferlebnis zu verbessern, sollten Sie es nicht übertreiben. Wenn Sie Dutzende von Erweiterungen in Chrome installieren, kann dies Ihren Browser erheblich verlangsamen. Schließlich wird nicht jede Erweiterung regelmäßig aktualisiert und ist mit der neuesten Version von Chrome kompatibel.
Schritt 1: Öffnen Google Chrome , klicken Sie auf das Menü mit den drei vertikalen Punkten in der oberen rechten Ecke und wählen Sie Mehr aus Tools.
Schritt 2: Lokalisieren "Ergänzungen aus dem Untermenü.
Schritt 3: Deaktivieren oder entfernen Chrome-Erweiterungen nicht nötig.
6. Löschen Sie den Cache für Google Chrome nicht häufig
Wie jeder andere Browser auf dem Markt sammelt Google Chrome im Hintergrund Cache, um die Ladezeiten für Ihre häufig verwendeten Registerkarten zu verbessern. Du brauchst nicht Browserdaten und Cache löschen rekursiv in Chrome auf dem Mac.
Wenn Sie den Cache von Chrome löschen, muss der Browser alles von Grund auf neu laden. Möglicherweise bemerken Sie längere Ladezeiten in Google Chrome.
7. Verwenden Sie die Hardwarebeschleunigung, sofern verfügbar
Die Hardwarebeschleunigung in Chrome verlagert einige CPU-Aufgaben auf die GPU, um die Leistung zu beschleunigen. Es ist einer der großartigen Tricks, um langsames Google Chrome auf dem Mac zu reparieren. Sie müssen die Hardwarebeschleunigung in Chrome mit den folgenden Schritten aktivieren.
Schritt 1: einschalten Chrome auf dem Mac.
Schritt 2: Klicken Weitere Liste oben und offen Einstellungen.
Schritt 3: Lokalisieren Das System aus der linken Seitenleiste.
Schritt 4: Aktivieren Sie den Schalter "Verwenden der Hardwarebeschleunigung, wenn verfügbar".
8. Aktualisieren Sie Ihr GOOGLE CHROME
Google veröffentlicht häufig Updates, um Funktionen hinzuzufügen, die Leistung zu verbessern und Fehler zu beheben. Sie sollten Chrome auf die neueste Version aktualisieren, indem Sie die folgenden Schritte ausführen.
Schritt 1: Offen Google Chrome , und klicke Liste von drei vertikalen Punkten in der oberen rechten Ecke und wählen Sie Einstellungen.
Schritt 2: Lokalisieren Über Chrome aus der Seitenleiste.
Schritt 3: Wille Chrome durch Herunterladen Letztes Update und Installation.
Fliegen Sie durch Webseiten auf Chrome
Wenn eine bestimmte Website in Chrome nicht richtig geladen wird, können Sie einen anderen Browser auf Ihrem Mac verwenden. Sie sollten alle Vorschläge verwenden, um das langsame Google Chrome auf dem Mac zu reparieren. Haben Sie Geschwindigkeitsverbesserungen in Chrome auf dem Mac bemerkt? Teilen Sie Ihre Erfahrungen in den Kommentaren.