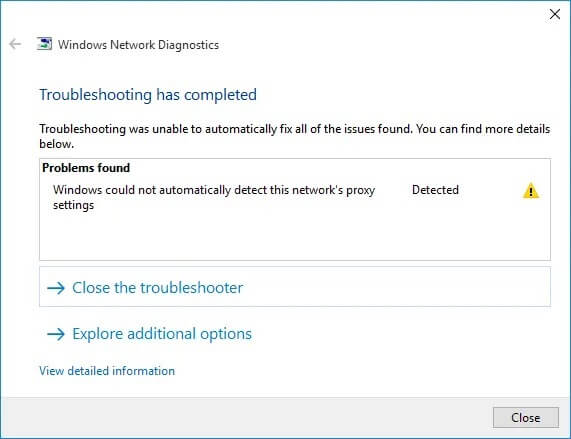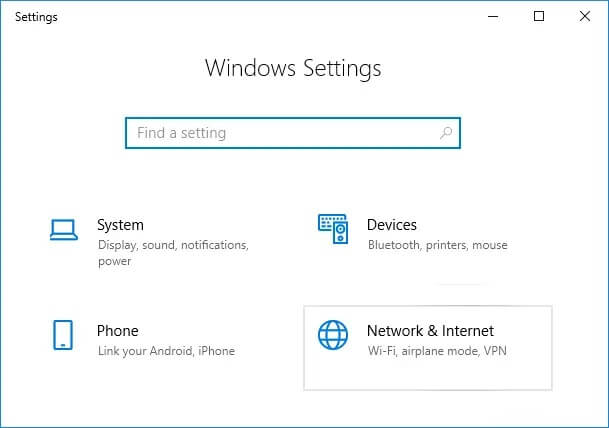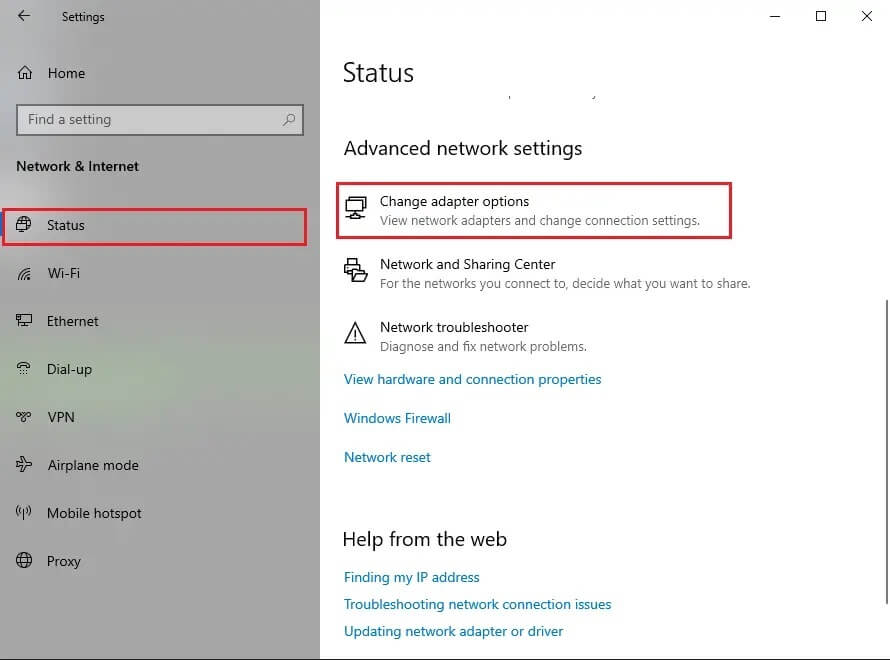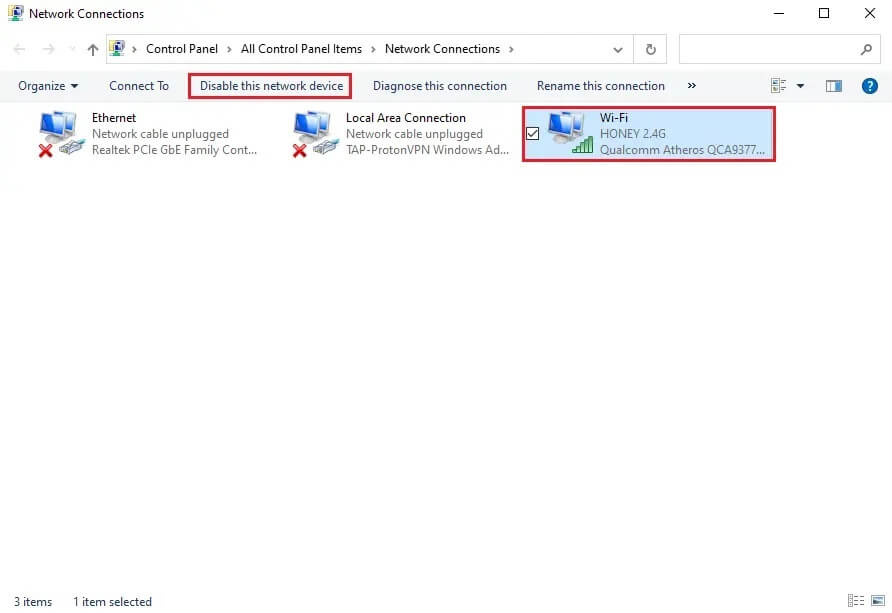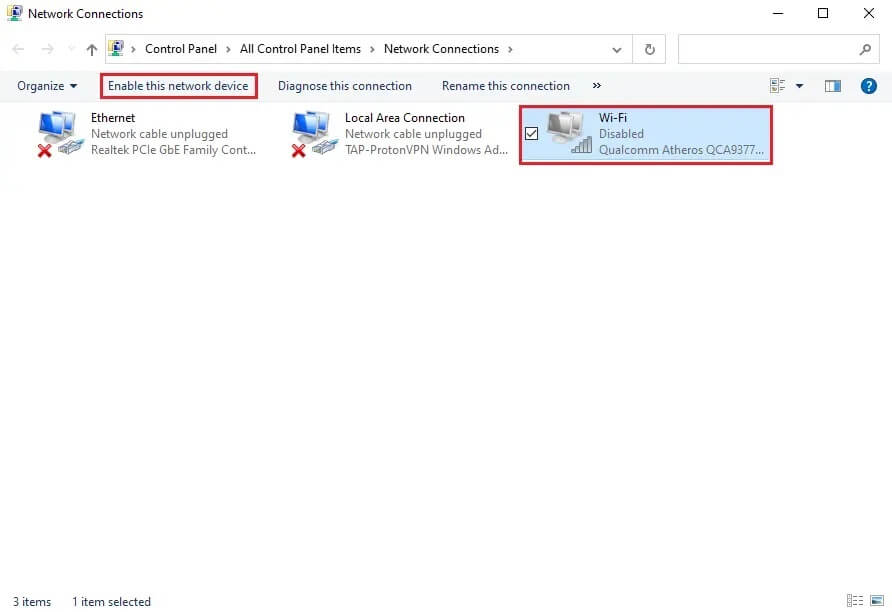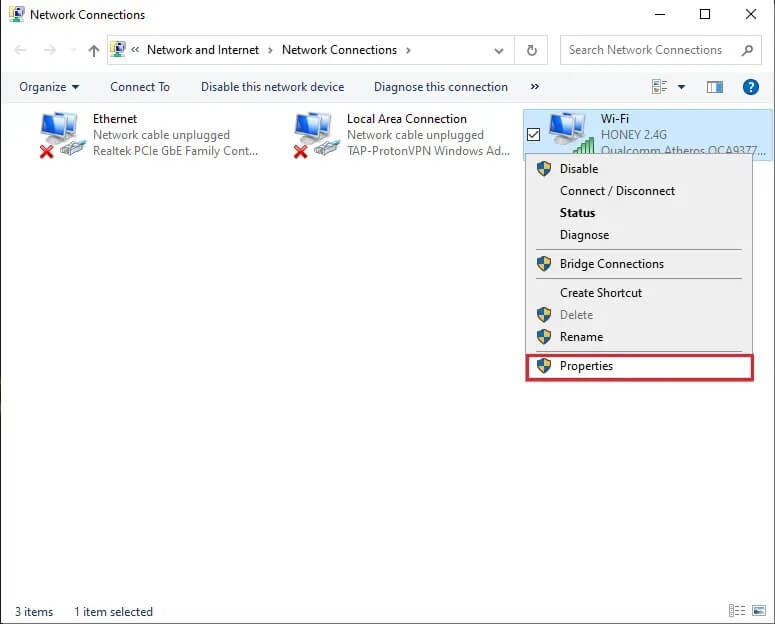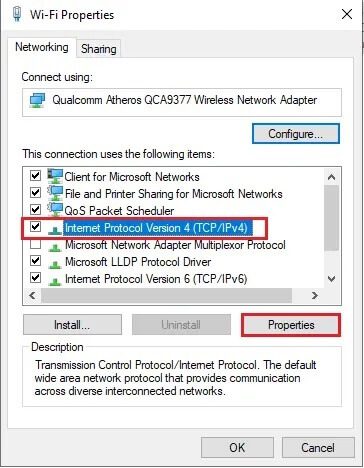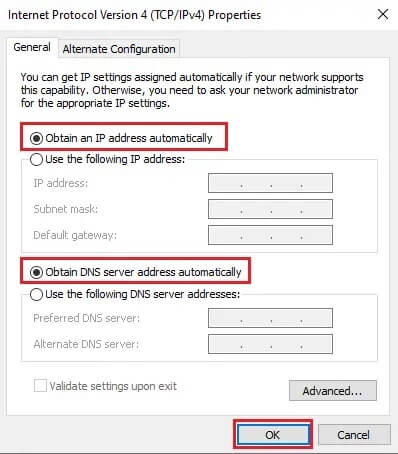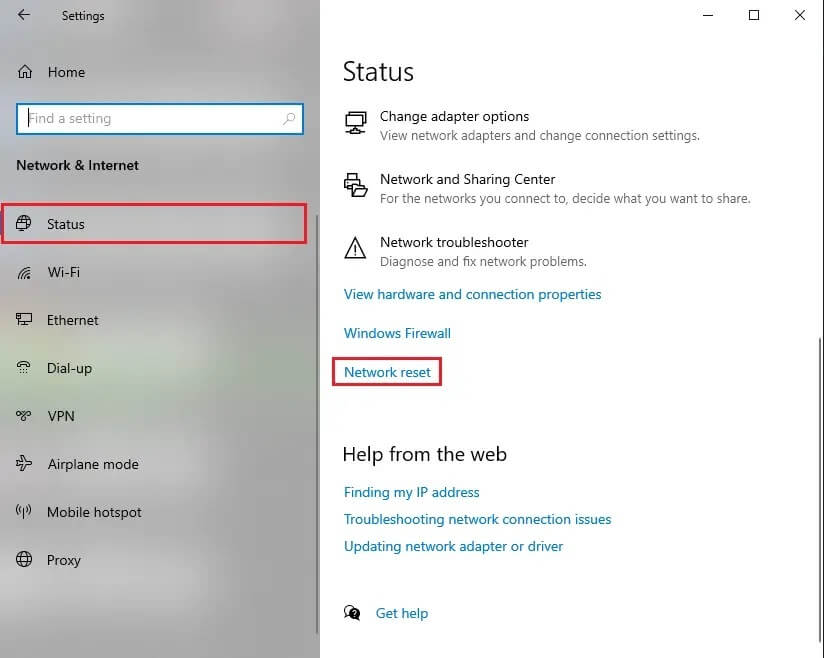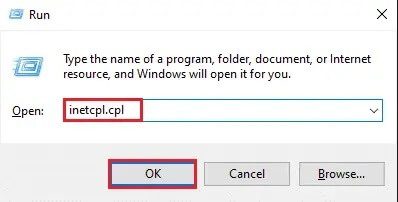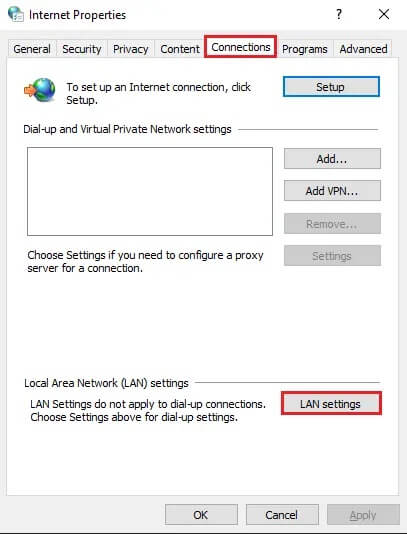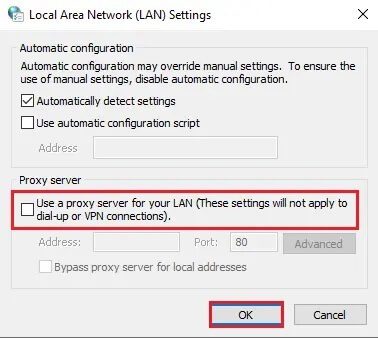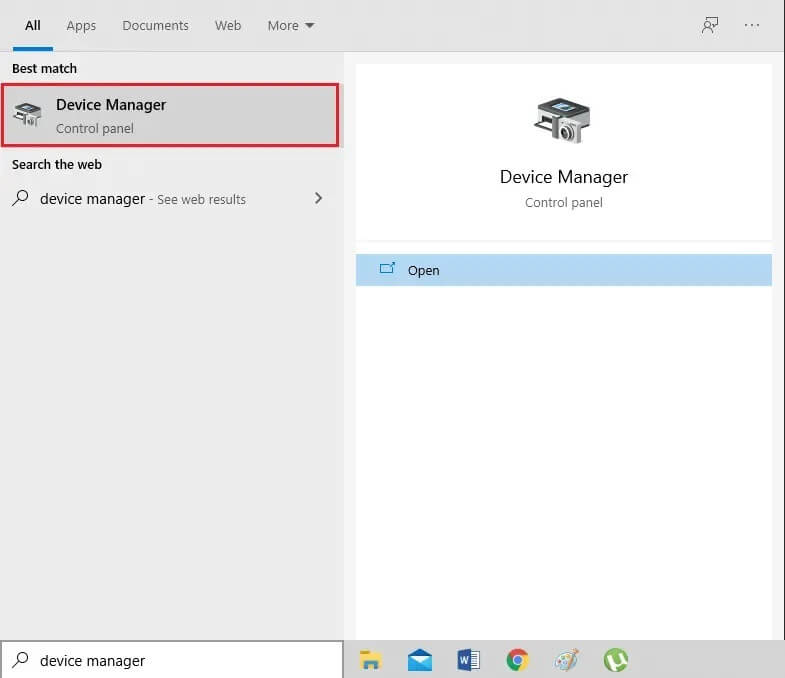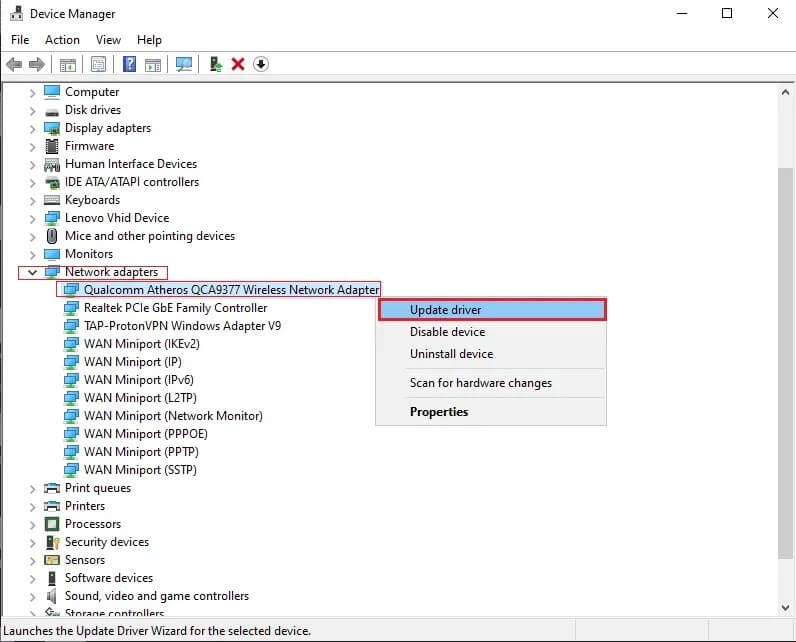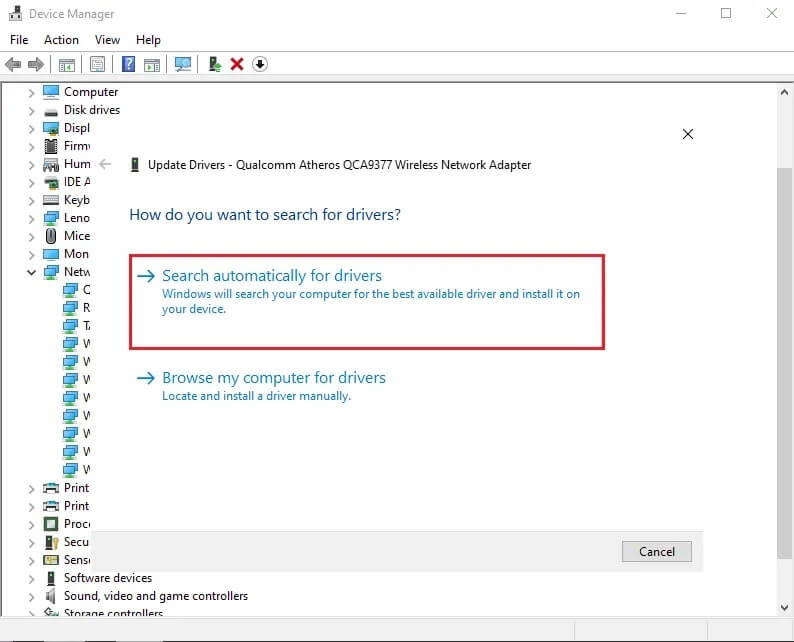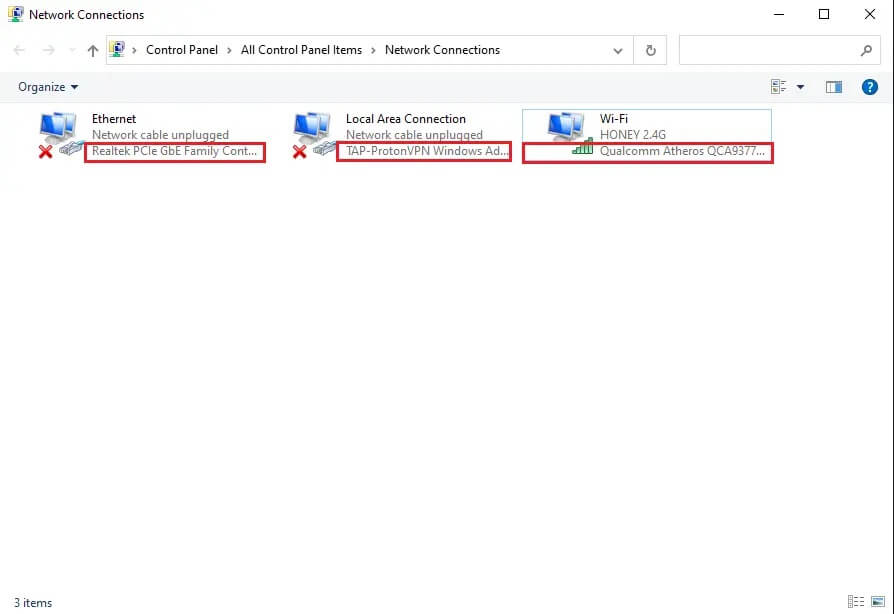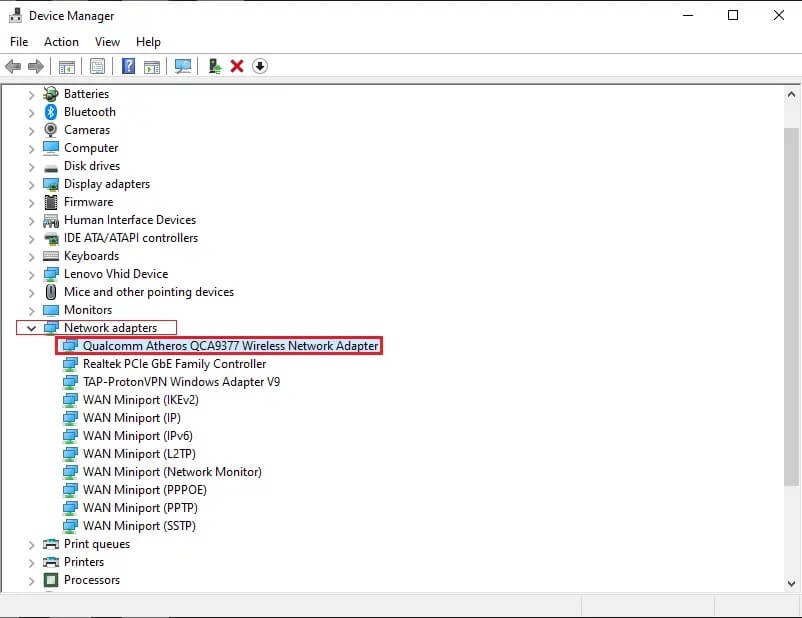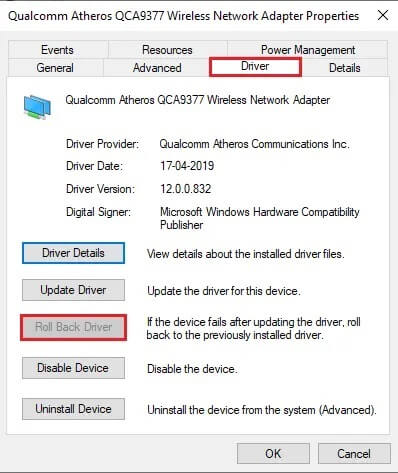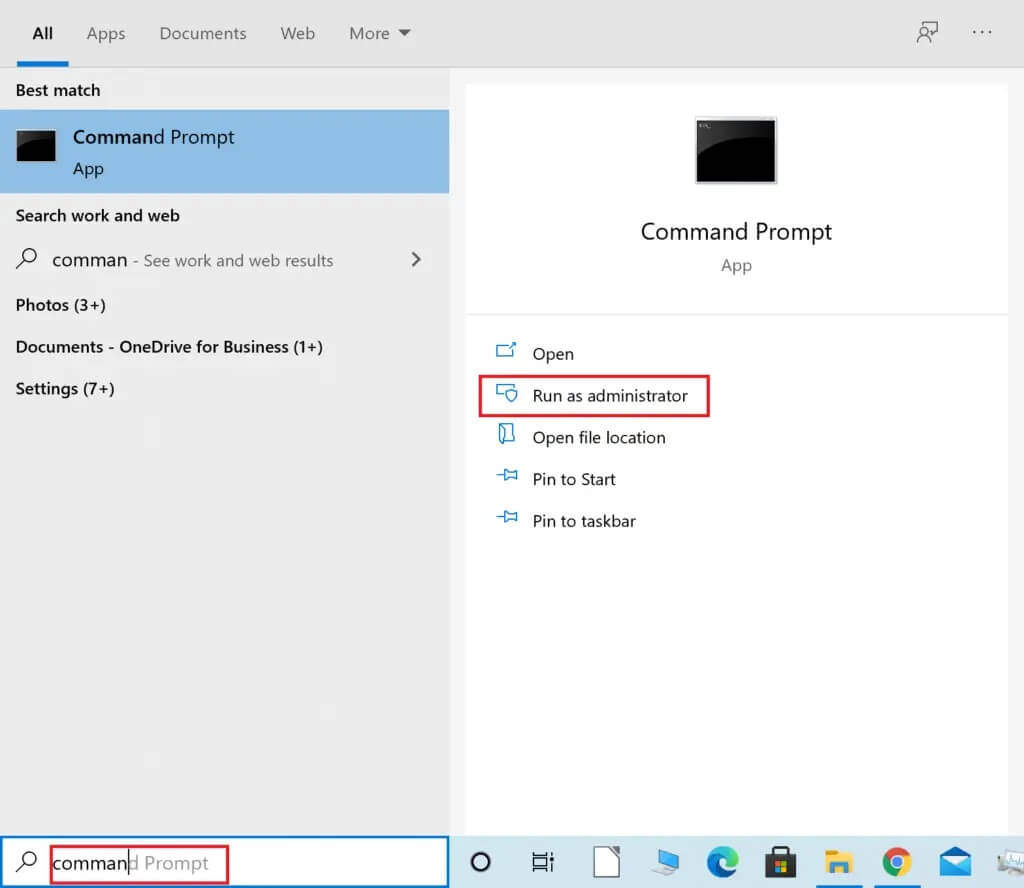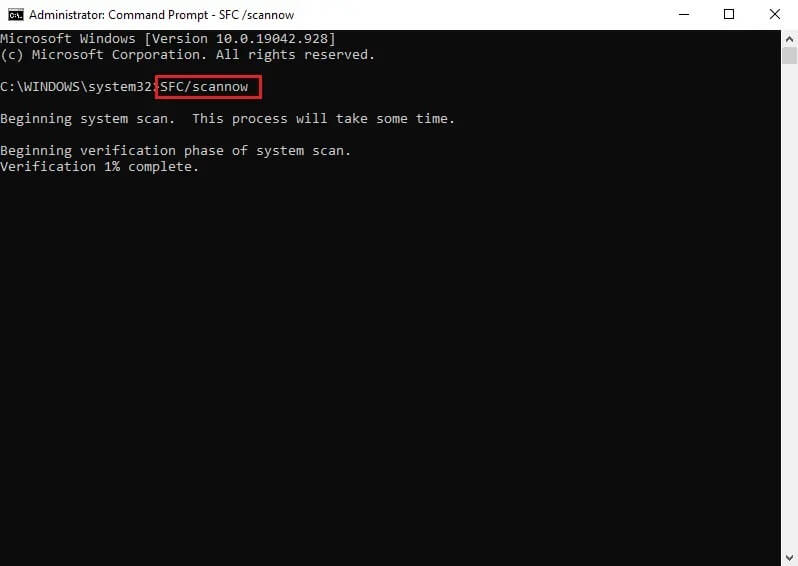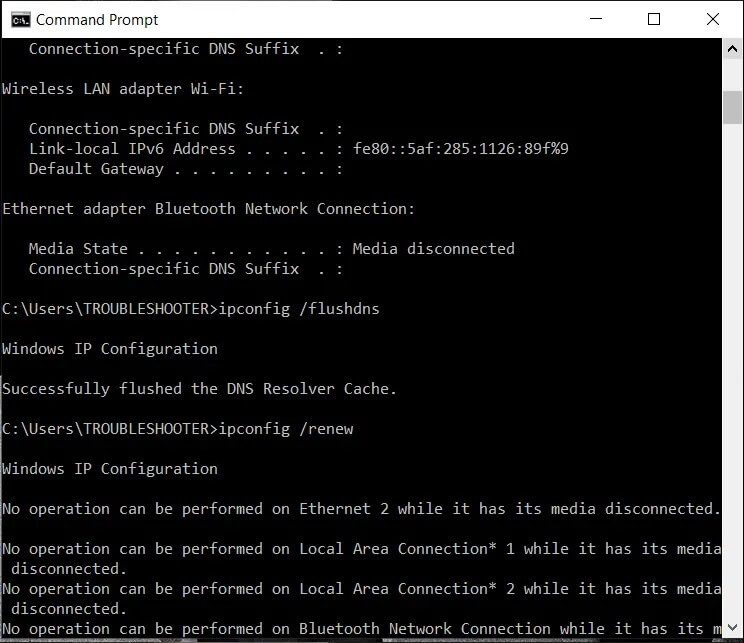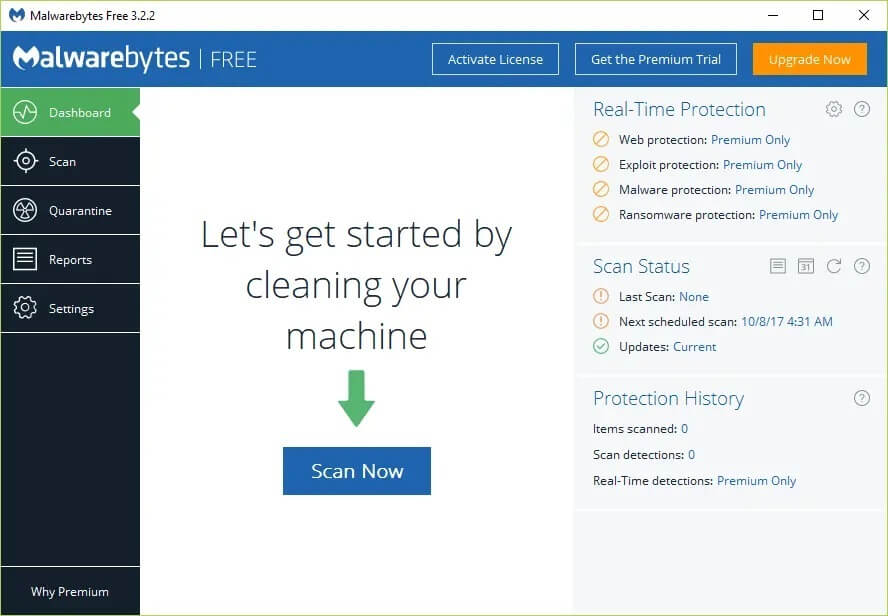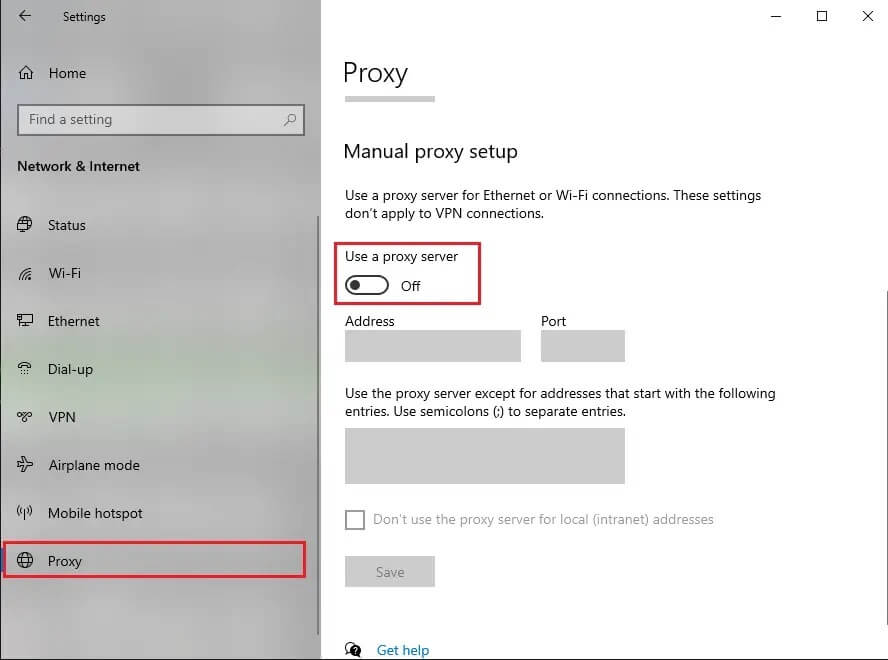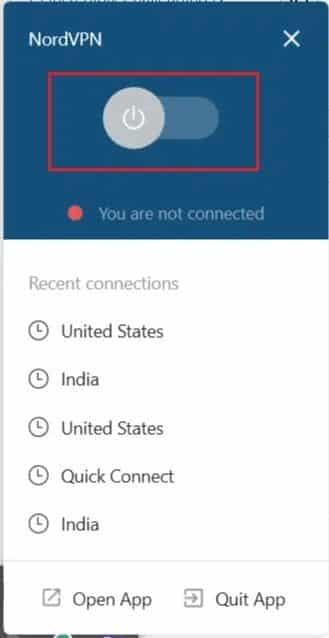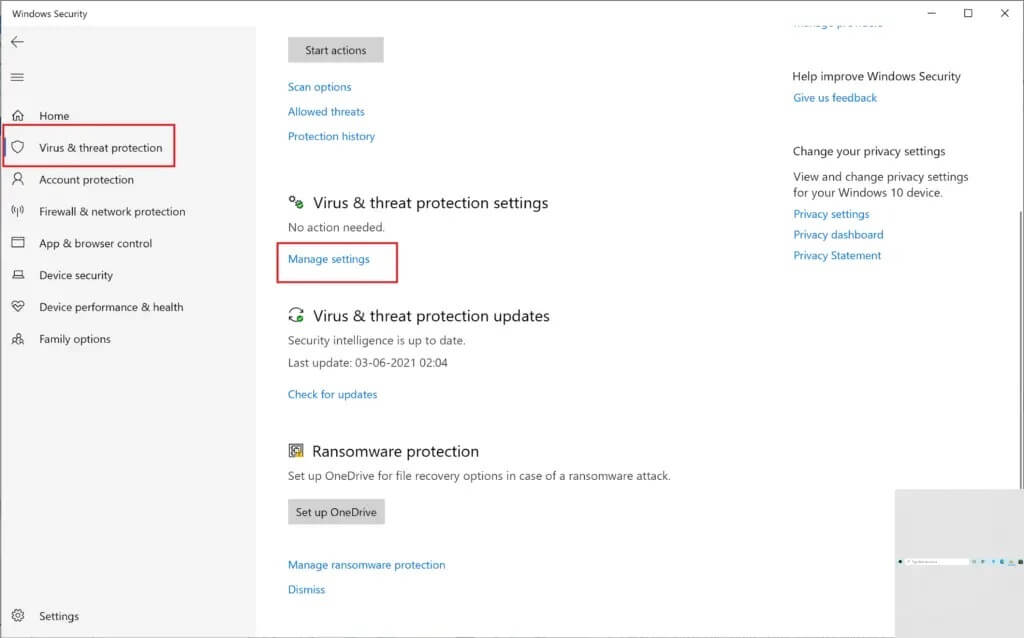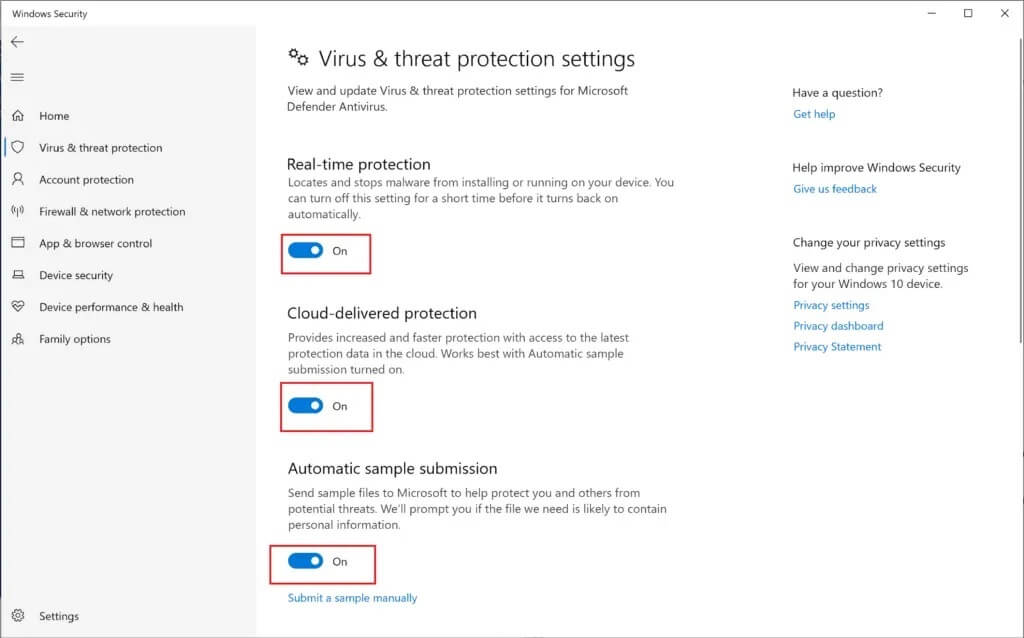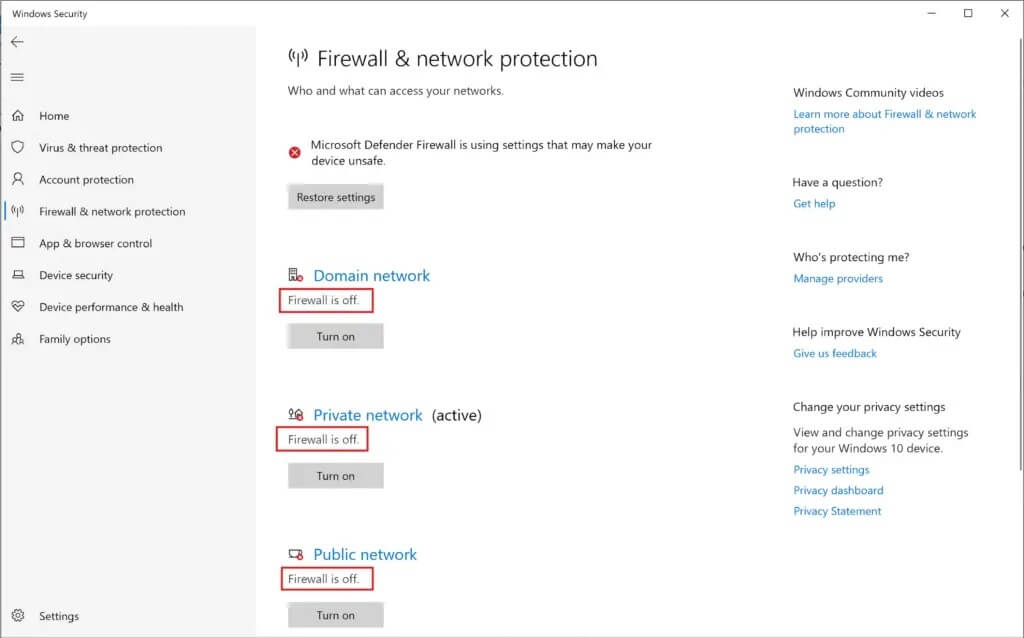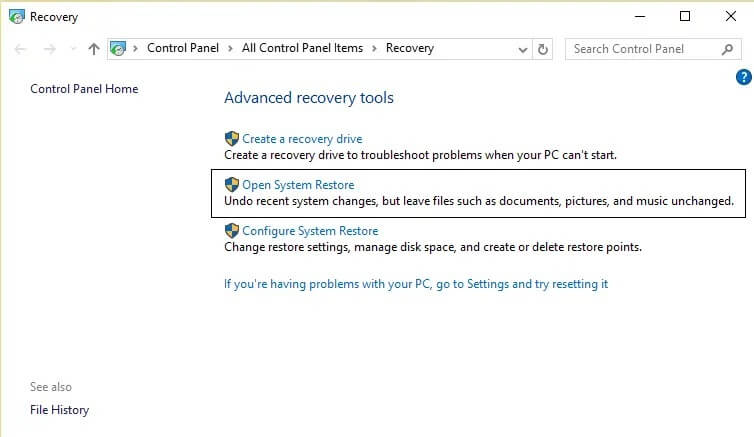Fix Windows konnte die Proxyservereinstellungen für dieses Netzwerk nicht automatisch erkennen
Windows ist mit einer Fehlerbehebungsfunktion vorinstalliert, mit der Sie Konnektivitäts- und andere technische Probleme auf Windows-Systemen beheben können. Wenn Sie die Fehlerbehebung verwenden, um Fehler zu finden, werden sie automatisch erkannt und behoben. In den meisten Fällen erkennt der Troubleshooter das Problem, empfiehlt jedoch keine Lösungen dafür. In solchen Fällen sehen Sie neben dem WLAN-Symbol ein gelbes Warnschild. Wenn Sie jetzt die Netzwerkproblembehandlung ausführen, wird möglicherweise eine Fehlermeldung angezeigt, dass Windows die Proxyservereinstellungen für dieses Netzwerk nicht automatisch erkennen konnte.
Glücklicherweise gibt es mehrere Methoden, mit denen Sie diesen Netzwerkfehler auf Ihrem System beheben können. In diesem Handbuch haben wir die verschiedenen Ursachen für diesen Fehler erklärt und wie Sie beheben können, dass Windows das Problem mit den Proxyservereinstellungen für dieses Netzwerk nicht automatisch erkennt.
Fix Windows konnte die Proxyservereinstellungen für dieses Netzwerk nicht automatisch erkennen
Gründe, warum Windows den Einstellungsfehler des Proxyservers für dieses Netzwerk nicht automatisch erkennen kann
Der häufigste Grund, warum dieser Fehler auftritt, sind Änderungen in den Proxy-Einstellungen Ihres Betriebssystems. Diese Einstellungen können geändert werden aufgrund von
- Viren / Schädliche Software auf Ihrem Computer oder Dateien
- Änderungen in Windows-Betriebssystemdateien.
Hier sind einige einfache Möglichkeiten, um einen Proxy-Einstellungsfehler auf Ihrem Windows-System zu beheben.
Sicher sein zu Einen Wiederherstellungspunkt erstellen Im Falle Etwas ist schief gelaufen.
Methode 1: Starten Sie den Netzwerkadapter neu
Ein Neustart des Netzwerkadapters kann Ihnen helfen, lästige Verbindungsprobleme auf Windows-PCs zu beheben. Befolgen Sie dazu die angegebenen Schritte:
1. Drücken Sie meine Taste Windows + I auf der Tastatur, um die Windows-Einstellungen auszuführen.
2. Klicken Sie auf Netzwerk und Internet , Wie gezeigt.
3. Klicken Sie auf der Registerkarte Status auf Adapteroptionen ändern, wie gezeigt.
4. Wählen Sie nun entweder Wi-Fi oder Ethernet für die LAN-Verbindung. Klicken Sie in der Symbolleiste auf Dieses Netzwerkgerät deaktivieren.
5. Warten Sie etwa 10-15 Sekunden.
6. Wählen Sie abschließend erneut Ihre Netzwerkverbindung aus und klicken Sie wie zuvor in der Symbolleiste auf Dieses Netzwerkgerät aktivieren.
Methode 2: Ändern Sie die IP-Einstellungen des Adapters
Wenn Sie nicht auf das Internet zugreifen können, können Sie versuchen, die manuelle IP-Adresse zu deaktivieren oder DNS auf Ihrem System zu konfigurieren. Mehrere Benutzer konnten beheben, dass Windows den Proxyserver-Einstellungsfehler für dieses Netzwerk nicht automatisch erkennen konnte, indem sie es Windows ermöglichten, die IP-Adresse und die DNS-Serveradresse automatisch zu beziehen. Befolgen Sie die angegebenen Schritte für dasselbe:
1. Starten Sie die Windows-Einstellungen und gehen Sie wie bei der vorherigen Methode zum Abschnitt Netzwerk und Internet.
2. Wählen Sie Adapteroptionen ändern auf der Registerkarte Status, wie gezeigt.
3. Wählen Sie Ihr Internetnetzwerk (Wi-Fi oder Ethernet) aus und klicken Sie mit der rechten Maustaste, um Eigenschaften auszuwählen, wie unten gezeigt.
4. Suchen Sie Internet Protocol Version 4 (TCP/IPv4) aus der angegebenen Liste. Klicken Sie auf Eigenschaften, wie im Screenshot gezeigt.
5. Aktivieren Sie auf der Registerkarte Allgemein die Optionen IP-Adresse automatisch beziehen und DNS-Serveradresse automatisch beziehen.
6. Klicken Sie abschließend auf OK, um die Änderungen wie gezeigt zu speichern.
Methode 3: Netzwerkeinstellungen zurücksetzen
Wenn Sie immer noch nicht auf Ihre Internetverbindung zugreifen können, versuchen Sie es mit Netzwerkeinstellungen zurücksetzen. Wenn Sie die Netzwerkeinstellungen zurücksetzen, werden die VPN-Server und Proxy-Server zurückgesetzt. Außerdem werden Ihre Netzwerkkonfigurationen in den Standardzustand zurückgesetzt. Befolgen Sie die Schritte zum Zurücksetzen der Netzwerkeinstellungen, um zu beheben, dass Windows die Proxyservereinstellungen für dieses Netzwerk nicht automatisch erkennt.
Hinweis: Stellen Sie sicher, dass Sie alle Programme oder Apps schließen, die im Hintergrund ausgeführt werden, bevor Sie mit dem Zurücksetzen des Netzwerks fortfahren.
1. Einschalten Windows-Einstellungen Und klicken Sie wie oben auf Netzwerk und Internet.
2. Scrollen Sie nach unten und tippen Sie wie abgebildet auf Netzwerk-Reset.
3. Klicken Sie auf „نعمim Bestätigungs-Popup-Fenster.
4. Schließlich setzt Ihr System die Netzwerkeinstellungen automatisch zurück und startet Ihren Computer neu.
Windows konnte den Proxyserver-Einstellungsfehler für dieses Netzwerk nicht automatisch erkennen, er sollte jetzt korrigiert werden. Wenn nicht, versuchen Sie die folgenden Methoden.
Methode 4: Deaktivieren Sie den Proxy-Server
Das Deaktivieren der Proxyserver-Option hat dieses Problem für viele Windows-Benutzer behoben. So deaktivieren Sie die Proxyserver-Option auf Ihrem Windows:
1. Starten Sie Run, indem Sie die Tasten Windows + R gleichzeitig auf Ihrer Tastatur drücken.
2. Sobald das Dialogfeld Ausführen auf Ihrem Bildschirm erscheint, geben Sie inetcpl.cpl ein und drücken Sie die Eingabetaste. Siehe das Bild unten.
3. Das Fenster Interneteigenschaften wird auf Ihrem Bildschirm angezeigt. Wechseln Sie zur Registerkarte Verbindungen.
4. Klicken Sie wie gezeigt auf LAN-Einstellungen.
5. Stellen Sie nun sicher, dass Sie das Kontrollkästchen neben der Option Proxyserver für Ihr LAN verwenden deaktivieren (diese Einstellungen gelten nicht für DFÜ- oder VPN-Verbindungen).
6. Klicken Sie abschließend wie abgebildet auf OK, um diese Änderungen zu speichern.
Überprüfen Sie nun, ob Sie auf Ihre Internetverbindung zugreifen können. Wenn nicht, liegt möglicherweise ein Problem mit den auf Ihrem System installierten Netzwerktreibern vor. Wir werden diese Probleme wie folgt beheben.
Methode 5: Aktualisieren Sie die Netzwerktreiber
Wenn Sie Probleme mit Ihrer Internetverbindung haben und die Netzwerk-Fehlerbehebung nicht ausführen können, verwenden Sie möglicherweise veraltete Netzwerktreiber auf Ihrem System. Wenn Ihre Netzwerktreiber beschädigt oder veraltet sind, werden Sie mit Verbindungsproblemen auf Ihrem System konfrontiert.
So aktualisieren Sie Netzwerktreiber , Befolgen Sie die folgenden Schritte:
1. Gehen Sie zur Windows-Suchleiste und geben Sie Geräte-Manager ein. Starten Sie es aus den Suchergebnissen.
2. Suchen und erweitern Sie Netzwerkadapter, indem Sie darauf doppelklicken.
3. Sie sehen eine Liste der auf Ihrem Computer installierten Netzwerktreiber. Klicken Sie mit der rechten Maustaste auf Ihren Netzwerktreiber und klicken Sie in der angegebenen Liste auf Treibersoftware aktualisieren. Siehe das Bild unten.
4. Auf Ihrem Bildschirm erscheint ein neues Fenster. Wählen Sie hier Automatisch nach Treibern suchen aus.
Windows aktualisiert den Netzwerktreiber automatisch auf die neueste Version.
Hinweis: Wenn Sie sich nicht an den Netzwerktreiber erinnern, können Sie zu Einstellungen > Netzwerk und Internet > Status > Adapteroptionen ändern gehen. Sie können den Namen des Netzwerktreibers unter der Wi-Fi- oder Ethernet-Verbindung sehen. Überprüfen Sie den Screenshot als Referenz.
Methode 6: Rollback des Netzwerkadaptertreibers
Manchmal ist es nach der Aktualisierung von Windows oder des Netzwerktreibers möglich, dass einige Treiberupdates mit Ihrer Windows-Version nicht kompatibel sind und dazu führen können, dass Windows diesen Netzwerk-Proxy-Einstellungsfehler nicht automatisch erkennt.
In solchen Fällen besteht die Lösung darin, den Netzwerktreiber wie unten gezeigt auf die vorherige Version wiederherzustellen:
1. Öffnen Sie den Geräte-Manager wie oben. Gehen Sie zu Netzwerkadapter > Netzwerktreiber.
2. Klicken Sie mit der rechten Maustaste auf den Netzwerktreiber, um das Eigenschaftenfenster zu öffnen. Wechseln Sie im oberen Bereich zur Registerkarte Treiber.
3. Klicken Sie auf die Option Rollback-Treiber, wie unten gezeigt.
Hinweis: Wenn die Rückgängig-Option ausgegraut ist, bedeutet dies, dass Sie den Treiber nicht aktualisiert haben, daher müssen Sie nichts rückgängig machen.
4. Folgen Sie einfach den Anweisungen auf dem Bildschirm, um den Netzwerktreiber auf die vorherige Version zurückzusetzen.
5. Starten Sie Ihren Computer neu, um zu überprüfen, ob der Internetverbindungsfehler behoben ist.
Wenn diese Methoden bei Ihnen nicht funktioniert haben, werden wir jetzt einige Befehle besprechen, die Sie ausführen können, um zu beheben, dass Windows diesen Netzwerk-Proxy-Einstellungsfehler nicht automatisch erkennen konnte. Lesen Sie also weiter.
Methode 7: Führen Sie einen SFC-Scan durch
Da die beschädigten Systemdateien auf Ihrem System die Proxy-Server-Einstellungen des Netzwerks ändern können, sollte Ihnen die Durchführung eines SFC-Scans (System File Checker) dabei helfen, diesen Fehler bei den Netzwerk-Proxy-Einstellungen nicht automatisch zu beheben. Der SFC-Befehl sucht nach beschädigten Systemdateien und ersetzt sie durch die richtigen.
So führen Sie einen SFC-Scan auf Ihrem Computer durch.
1. Geben Sie die Eingabeaufforderung in die Windows-Suchleiste ein.
2. Klicken Sie auf Als Administrator ausführen, um die Eingabeaufforderung mit Administratorrechten zu starten.
3. Klicken Sie auf Ja, wenn Sie eine Aufforderungsmeldung auf Ihrem Bildschirm anzeigen.
4. Geben Sie nun sfc /scannow ein und drücken Sie die Eingabetaste, wie unten gezeigt.
5. Warten Sie abschließend, bis der Befehl ausgeführt wird. Überprüfen Sie als nächstes, ob der Fehler behoben ist.
Methode 8: Verwenden Sie Winsock-Reset-Befehle
Mit Winsock Reset-Befehlen können Sie Winsock-Einstellungen auf die Standard- oder Werkseinstellungen zurücksetzen. Wenn eine unerwünschte Änderung dazu führt, dass Windows diesen Netzwerk-Proxy-Einstellungsfehler auf Ihrem System nicht automatisch erkennen kann, wird dieses Problem durch die Verwendung von Winsock-Reset-Befehlen gelöst.
Hier sind die Schritte zum Ausführen der Winsock-Reset-Befehle:
1. Führen Sie die Eingabeaufforderung mit Administratorrechten aus, wie oben beschrieben.
2. Geben Sie die folgenden Befehle nacheinander ein und drücken Sie nach jedem Befehl die Eingabetaste.
netsh winsock reset netsh int ip Reset ipconfig / release ipconfig / renew ipconfig / flushdns
3. Nachdem Sie die Befehle ausgeführt haben, starten Sie Ihren Computer neu und prüfen Sie, ob Sie beheben konnten, dass Windows diesen Netzwerk-Proxy-Einstellungsfehler nicht automatisch erkennen konnte.
Methode 9: Führen Sie einen Viren- oder Malware-Scan durch
Es wurde beobachtet, dass Schädliche Software Oder Viren in Ihrem System können die Ursache für Verbindungsprobleme sein, weil sie die Netzwerkkonfigurationen ändern und Sie somit daran hindern, darauf zuzugreifen. Das Auffinden und Beseitigen solcher Infektionen hilft Ihnen jedoch, den Fehler der Windows-Proxy-Einstellungen zu beheben.
Es gibt viele Antiviren-Software auf dem Markt. Wir empfehlen jedoch die folgende Antivirensoftware, um einen Malware-Scan durchzuführen.
a) Avast Antivirus: Sie können die kostenlose Version dieser Software herunterladen, wenn Sie nicht für einen kostenpflichtigen Plan bezahlen möchten. Diese Software ist sehr cool und leistet gute Arbeit, um Malware oder Viren auf Ihrem Computer zu finden. Sie können Avast Antivirus herunterladen von Ihre offizielle Website.
b) Malwarebytes: Eine andere Möglichkeit für dich ist Malwarebytes , eine kostenlose Version zum Ausführen von Malware-Scans auf Ihrem Computer. Sie können unerwünschte Malware ganz einfach von Ihrem Computer entfernen.
Führen Sie nach der Installation eines der oben genannten Programme die folgenden Schritte aus:
1. Führen Sie das Programm aus und führen Sie einen vollständigen Scan Ihres Computers durch. Der Vorgang kann einige Zeit dauern, aber Sie müssen geduldig sein.
2. Wenn das Antivirenprogramm schädliche Daten erkennt, haben Sie die Möglichkeit, diese unter Quarantäne zu stellen oder von Ihrem Computer zu entfernen.
3. Löschen Sie alle diese Dateien und starten Sie Ihren Computer neu. Möglicherweise können Sie den Fehler beheben.
4. Wenn nicht, lesen Sie diese Anleitung, um unerwünschte Malware und Viren von Ihrem Computer zu entfernen.
Methode 10: Deaktivieren Sie Proxy, VPN, Antivirus und Firewall
Es kann zu Netzwerkstörungen zwischen der Windows Defender-Firewall, VPN-Diensten von Drittanbietern und Proxyservern kommen, was dazu führt, dass Windows die Fehlermeldung zu den Proxyservereinstellungen für dieses Netzwerk nicht automatisch erkennen kann.
Befolgen Sie diese Schritte, um solche Konflikte zu lösen:
1. Drücken Sie die Tasten Windows + I auf Ihrer Tastatur, um die Einstellungen zu starten.
2. Klicken Sie auf die Option Netzwerk und Internet.
3. Wählen Sie im linken Bereich einen Agenten aus.
4. Deaktivieren Sie die Option Sagen Sie, um einen Proxy-Server für Ihr LAN zu verwenden (diese Einstellungen gelten nicht für DFÜ- oder VPN-Verbindungen) im Abschnitt Manuelle Proxy-Einrichtung. Zur Verdeutlichung siehe das Bild unten.
5. Schalten Sie das VPN über die Desktop-Taskleiste selbst aus.
Überprüfen Sie nun, ob das Problem behoben ist, und deaktivieren Sie andernfalls vorübergehend Antivirus und die Windows Defender-Firewall:
1. Geben Sie Antivirus & Threat Protection ein und starten Sie es über das Suchergebnis.
2. Klicken Sie im Fenster Einstellungen wie gezeigt auf Einstellungen verwalten.
3. Schalten Sie nun den Schalter für die drei folgenden Optionen aus, d. h. Echtzeitschutz, Cloud-gestützter Schutz und automatisches Senden von Proben.
4. Geben Sie als Nächstes Firewall in die Windows-Suchleiste ein und starten Sie Firewall und Netzwerkschutz.
5. Deaktivieren Sie den Schalter für Privates Netzwerk, Öffentliches Netzwerk und Domänennetzwerk, wie unten gezeigt.
6. Wenn Sie über ein Antivirenprogramm eines Drittanbieters verfügen, führen Sie es aus.
7. Gehen Sie nun zu Einstellungen > Deaktivieren oder ähnlichen Optionen, um den Virenschutz vorübergehend zu deaktivieren.
8. Überprüfen Sie abschließend, ob die Apps, die sich nicht öffnen lassen, jetzt geöffnet sind.
9. Wenn nicht, starten Sie Ihr Antivirenprogramm und Ihre Firewall neu.
Methode 11: Führen Sie eine Systemwiederherstellung durch
Wenn Sie Ihren Computer wiederherstellen, werden alle Treiberaktualisierungen und aktuellen Programmdateien von Ihrem System gelöscht. Es wird Ihr System in den Zustand zurückversetzen, in dem die Netzwerkverbindung reibungslos funktioniert hat, und es wird auch Windows reparieren, das diesen Netzwerk-Proxy-Einstellungsfehler nicht automatisch erkennen konnte. Darüber hinaus müssen Sie sich keine Sorgen um Ihre persönlichen Daten machen, da diese während der Systemwiederherstellung nicht beeinträchtigt werden.
Die Systemwiederherstellung behebt den Fehler immer; Die Systemwiederherstellung kann Ihnen also definitiv helfen, diesen Fehler zu beheben. Ohne Zeitverlust kann die Systemwiederherstellung zum Reparieren von Windows die Proxy-Einstellungen dieses Netzwerks nicht automatisch erkennen.
Wir hoffen, dass diese Anleitung hilfreich war und Sie beheben konnten, dass Windows diesen Netzwerk-Proxy-Einstellungsfehler auf Ihrem System nicht automatisch erkennen konnte. Lassen Sie uns wissen, welche Methode für Sie am besten geeignet ist. Wenn Sie Fragen zu dem obigen Leitfaden haben, teilen Sie uns dies in den Kommentaren unten mit.