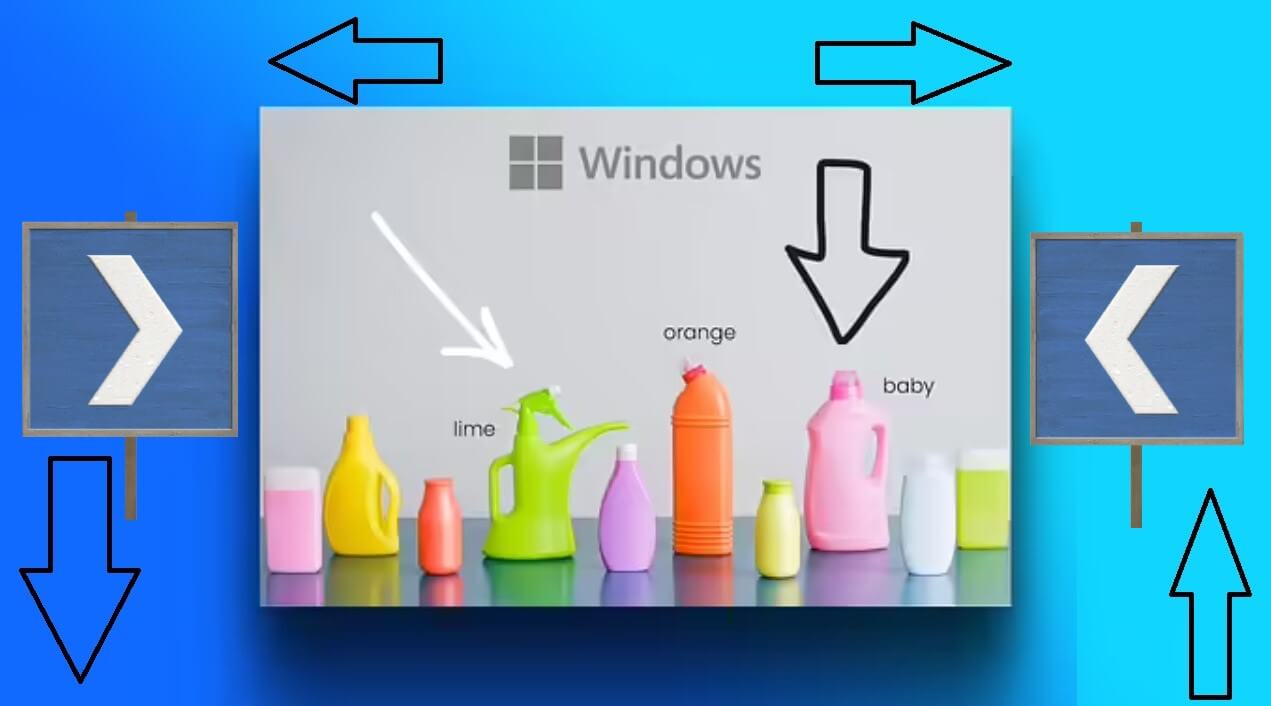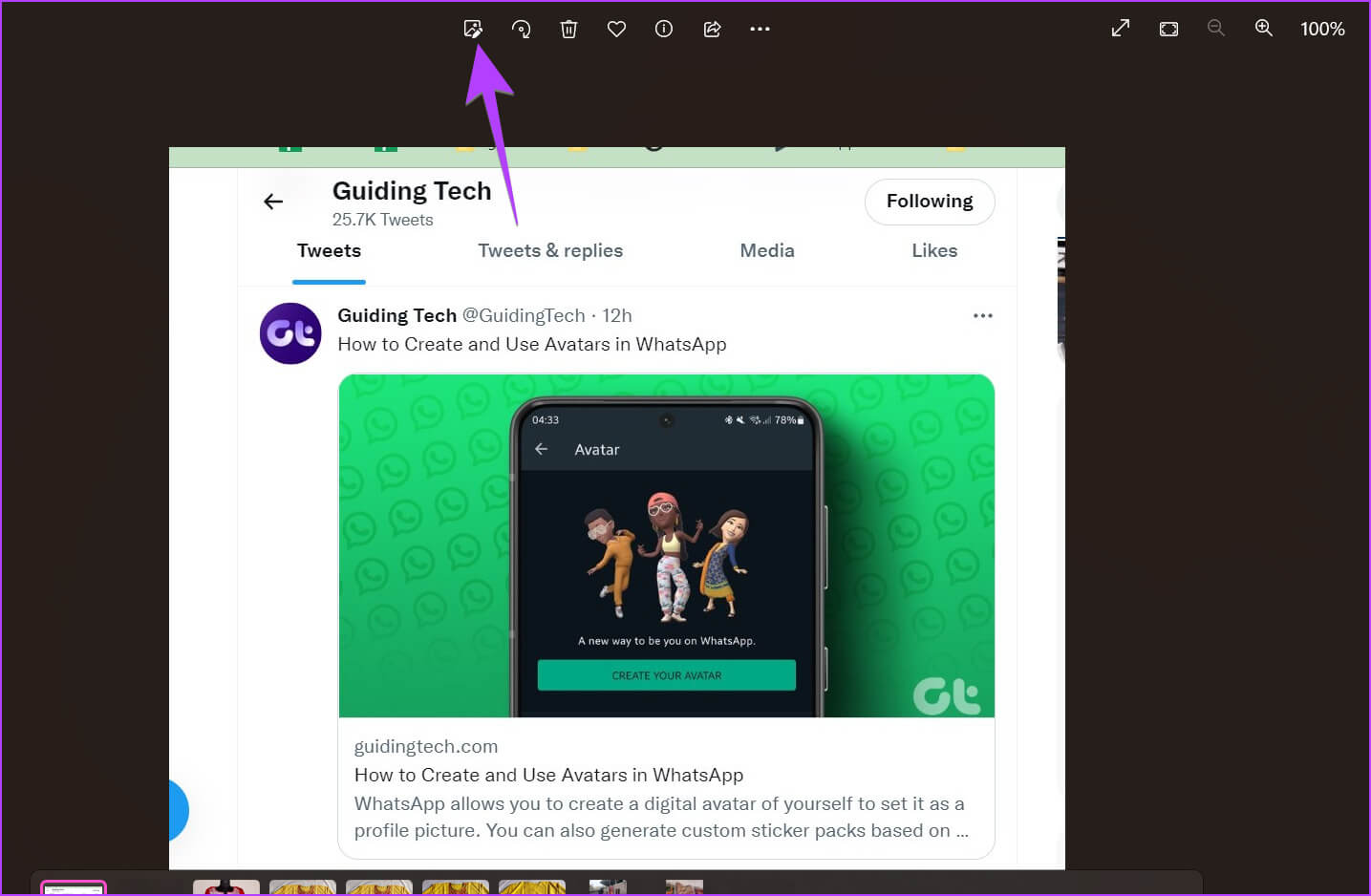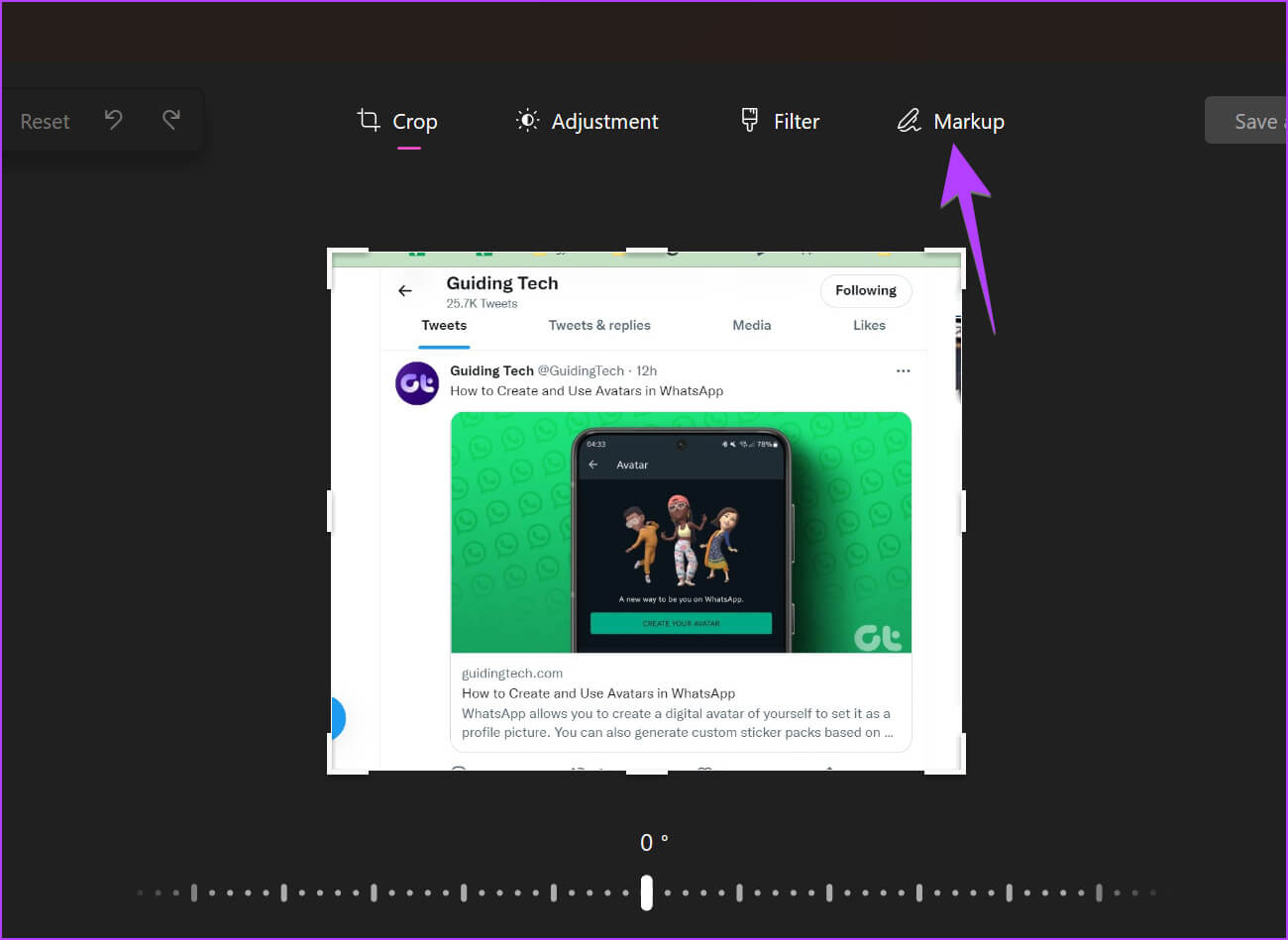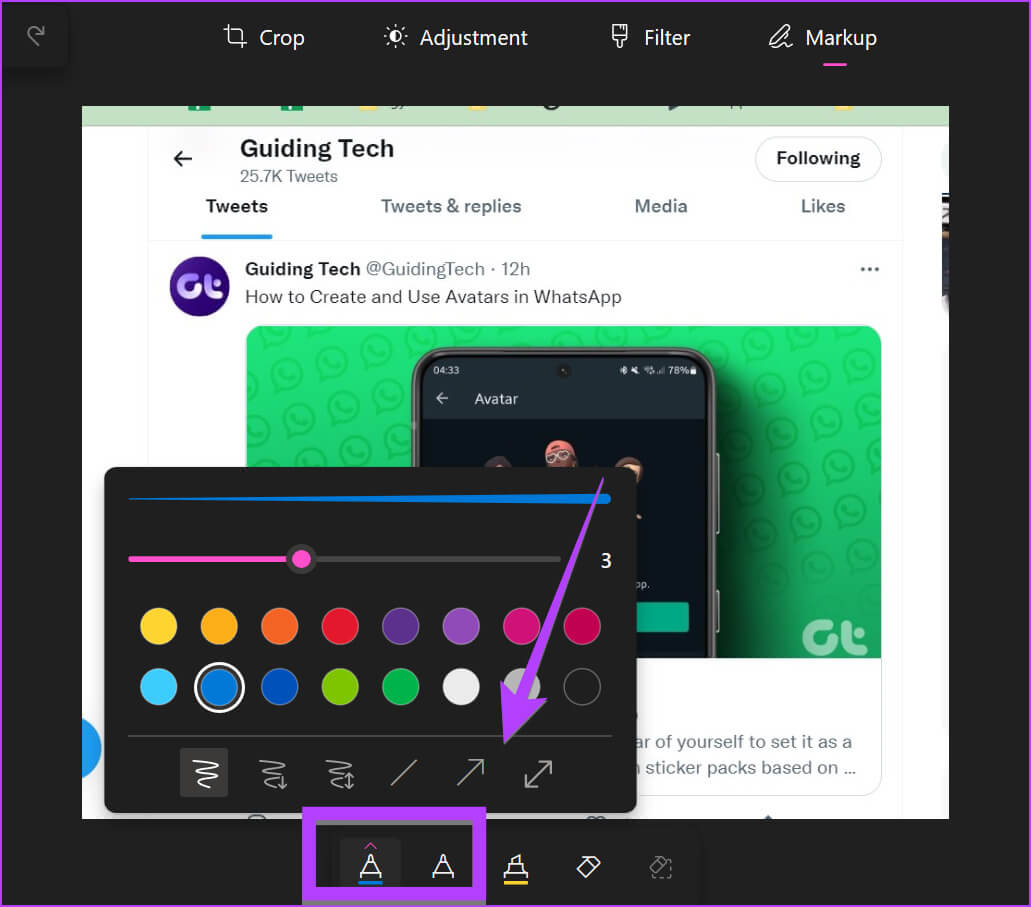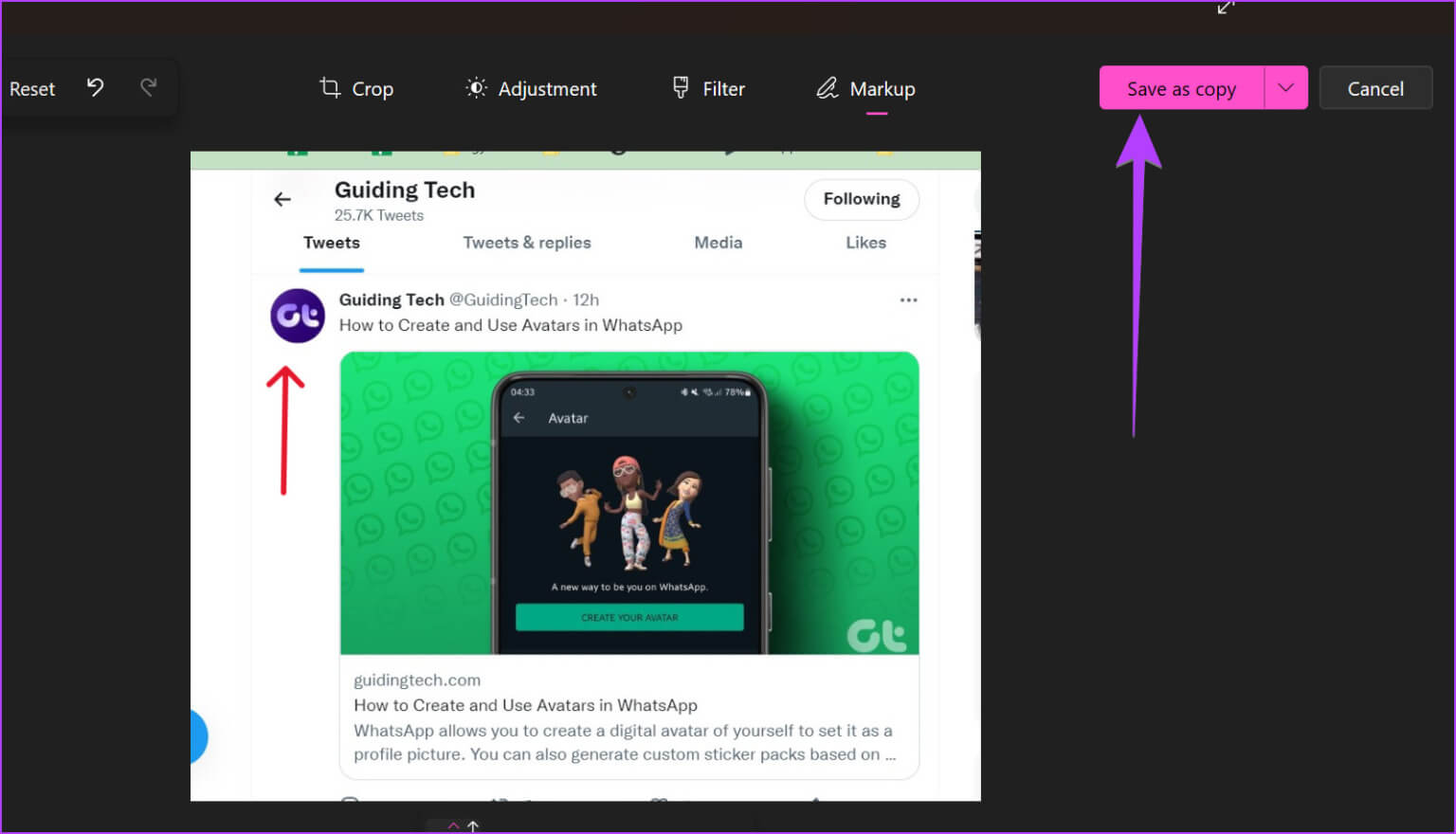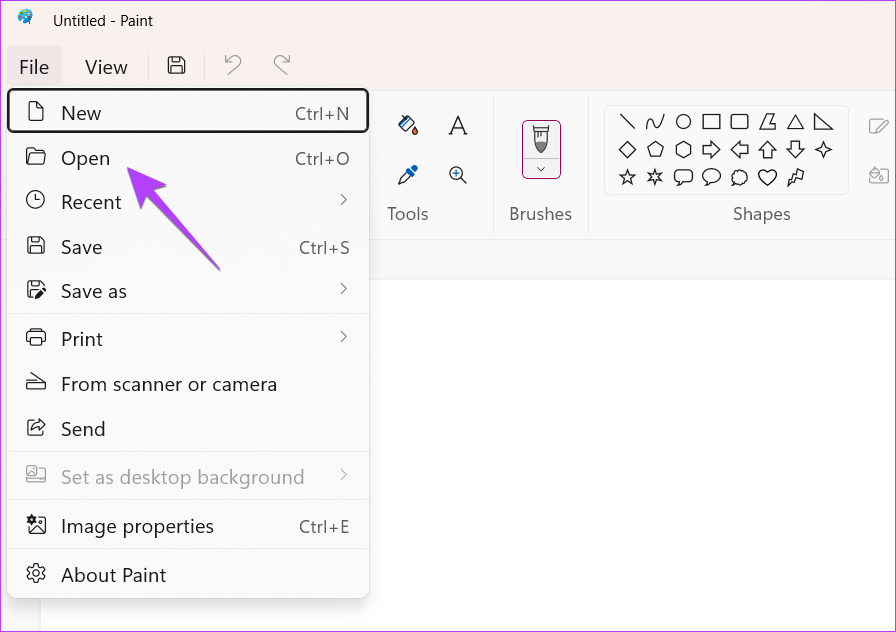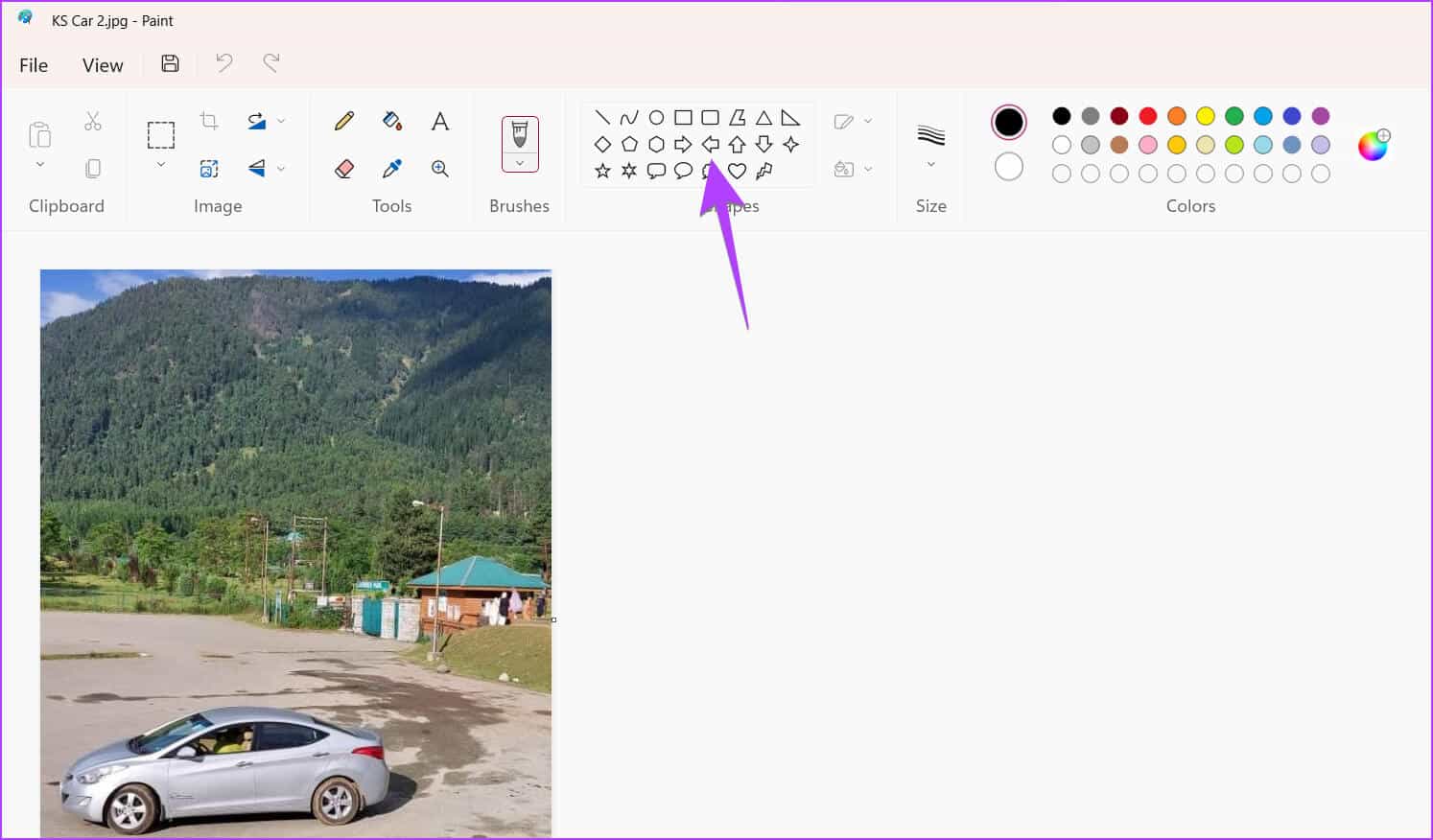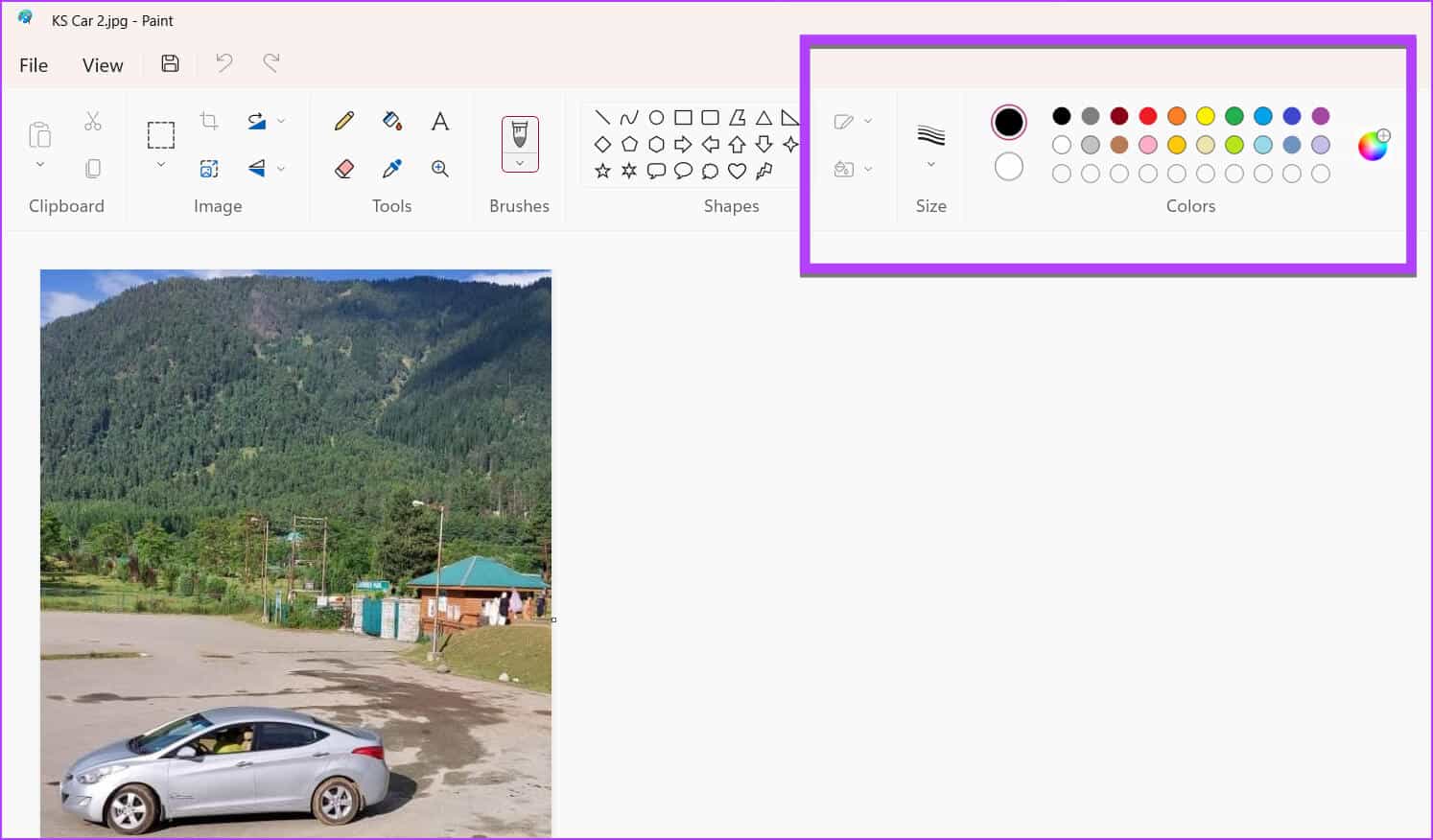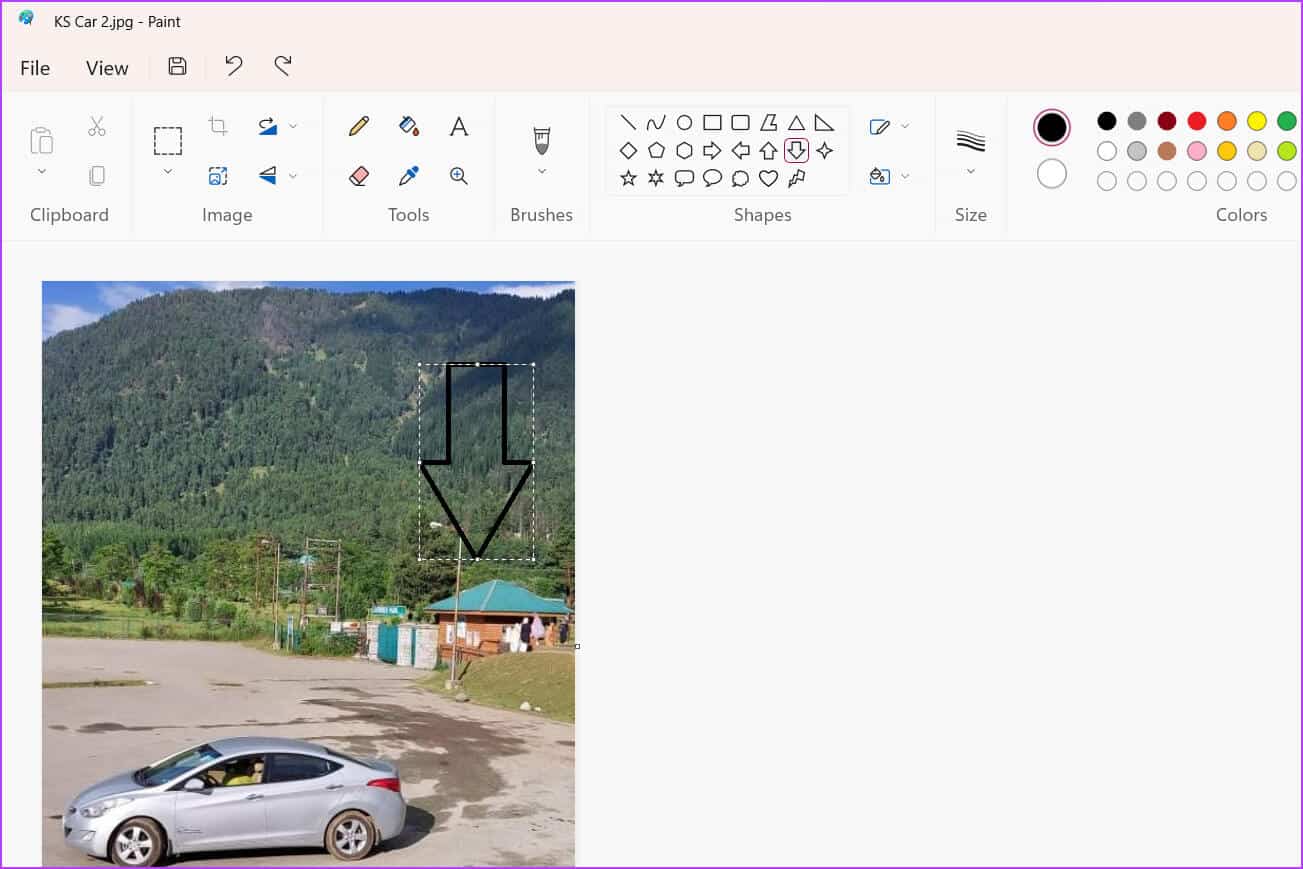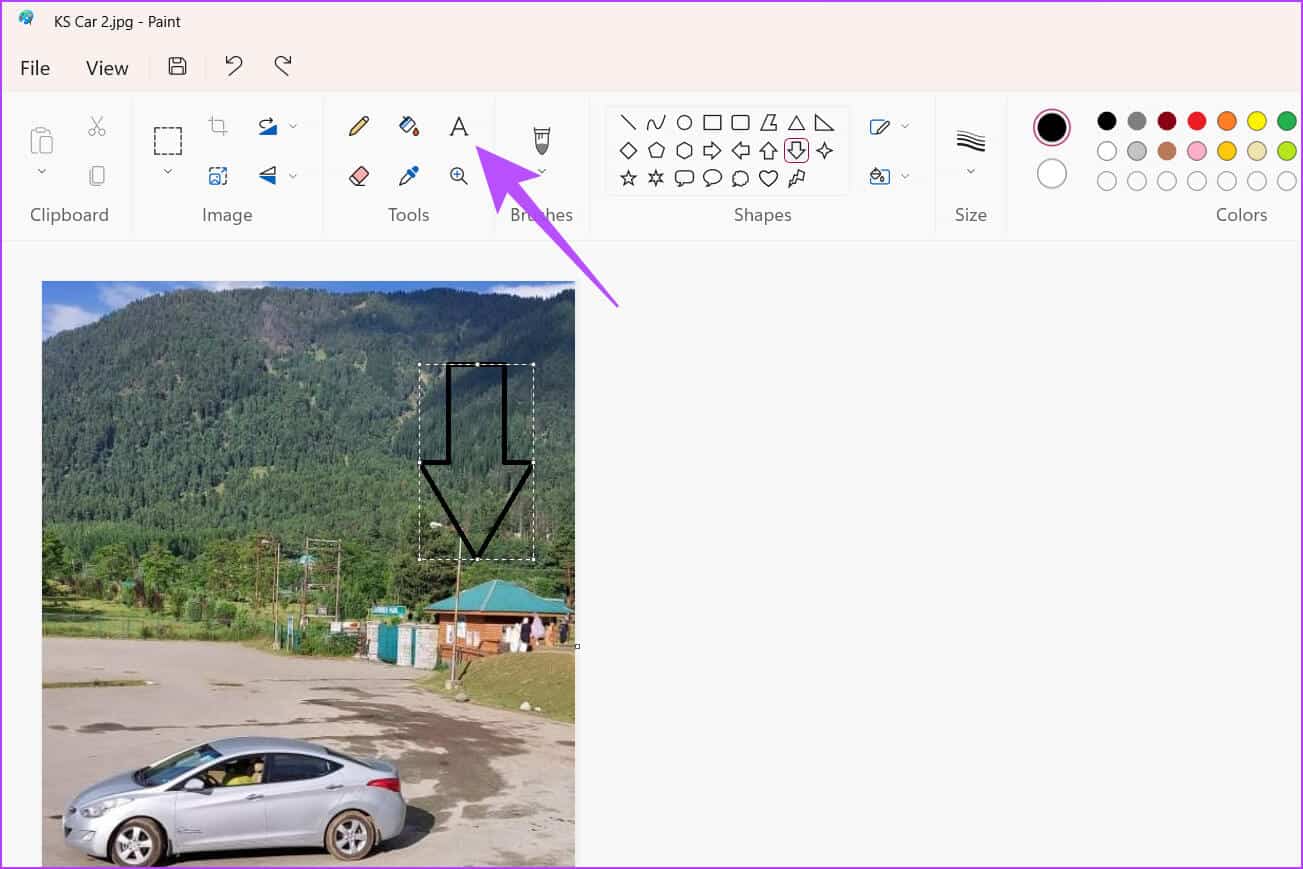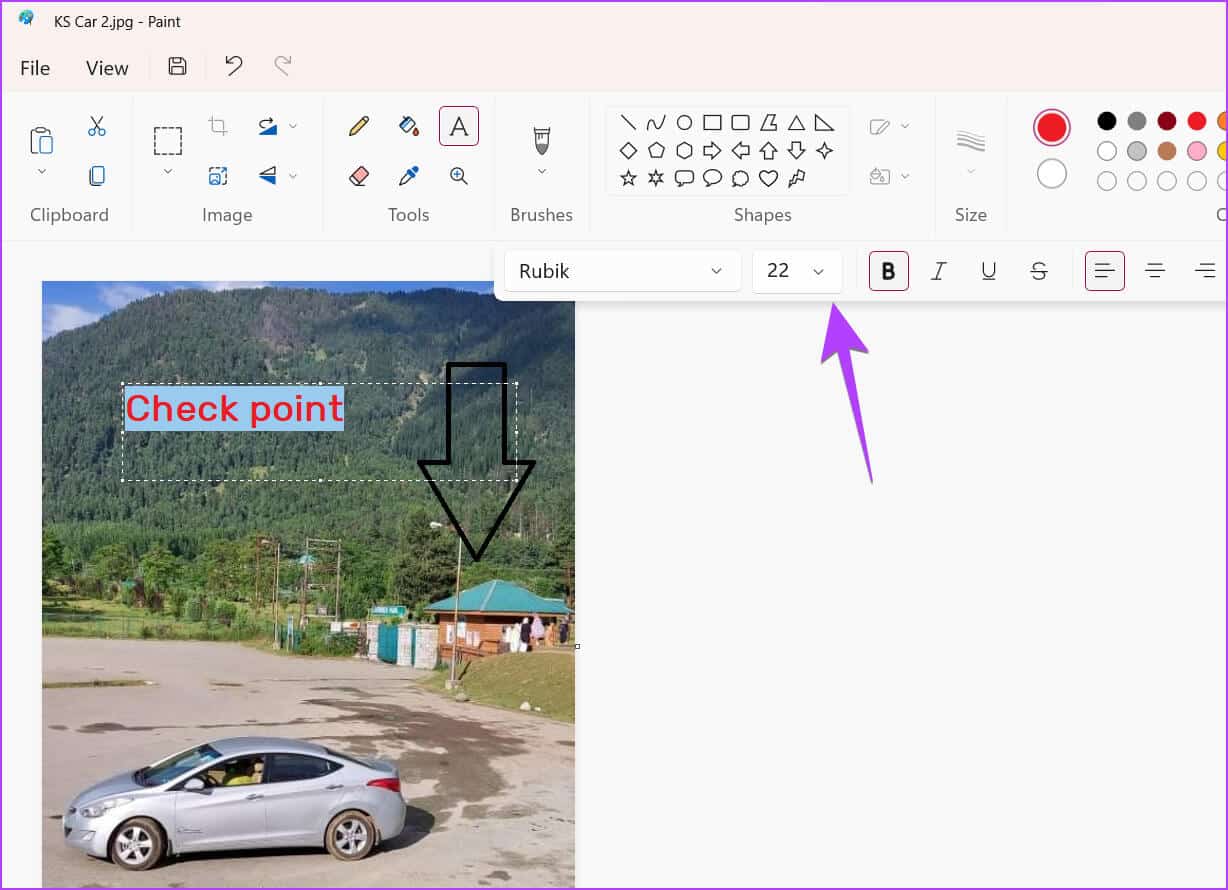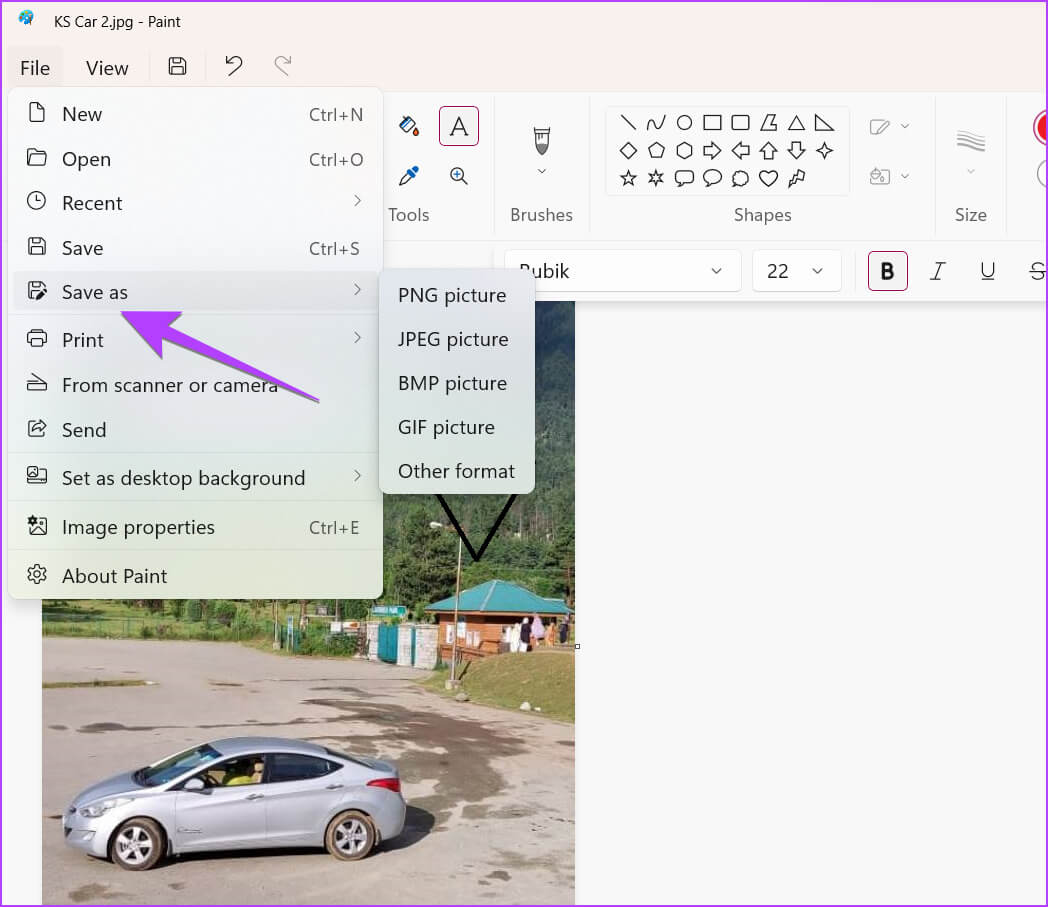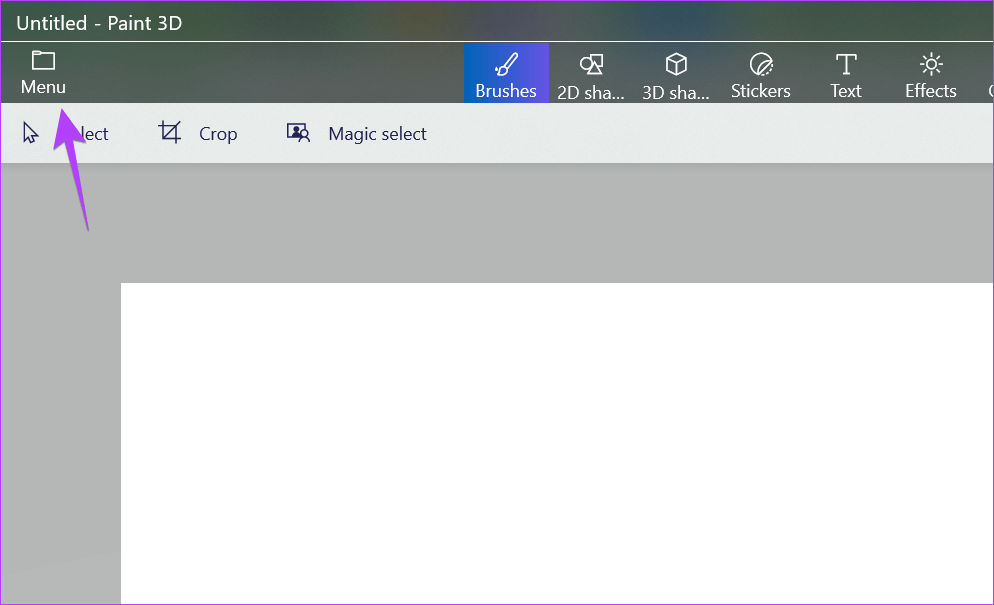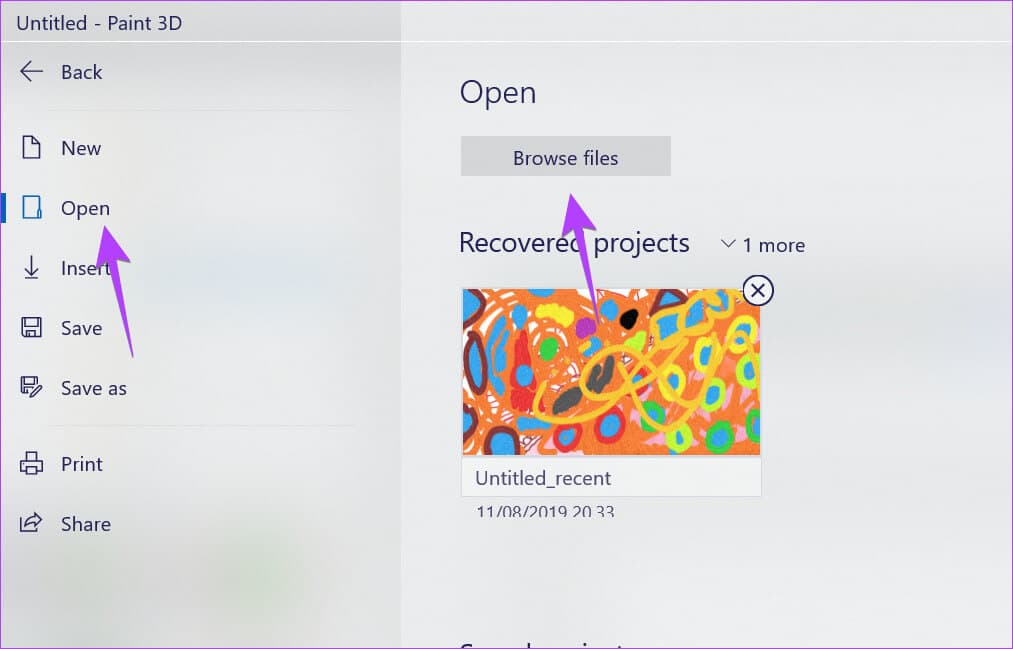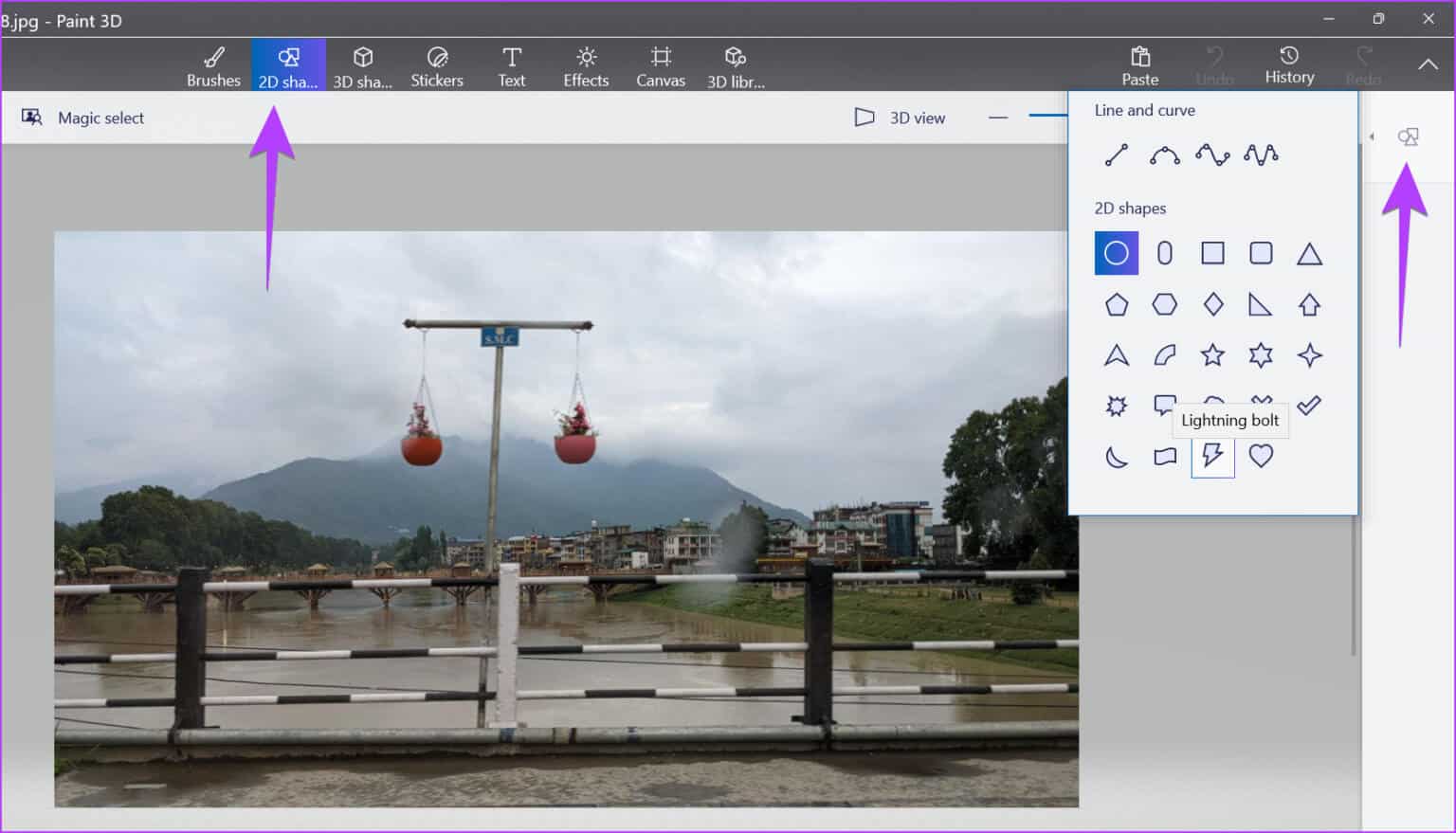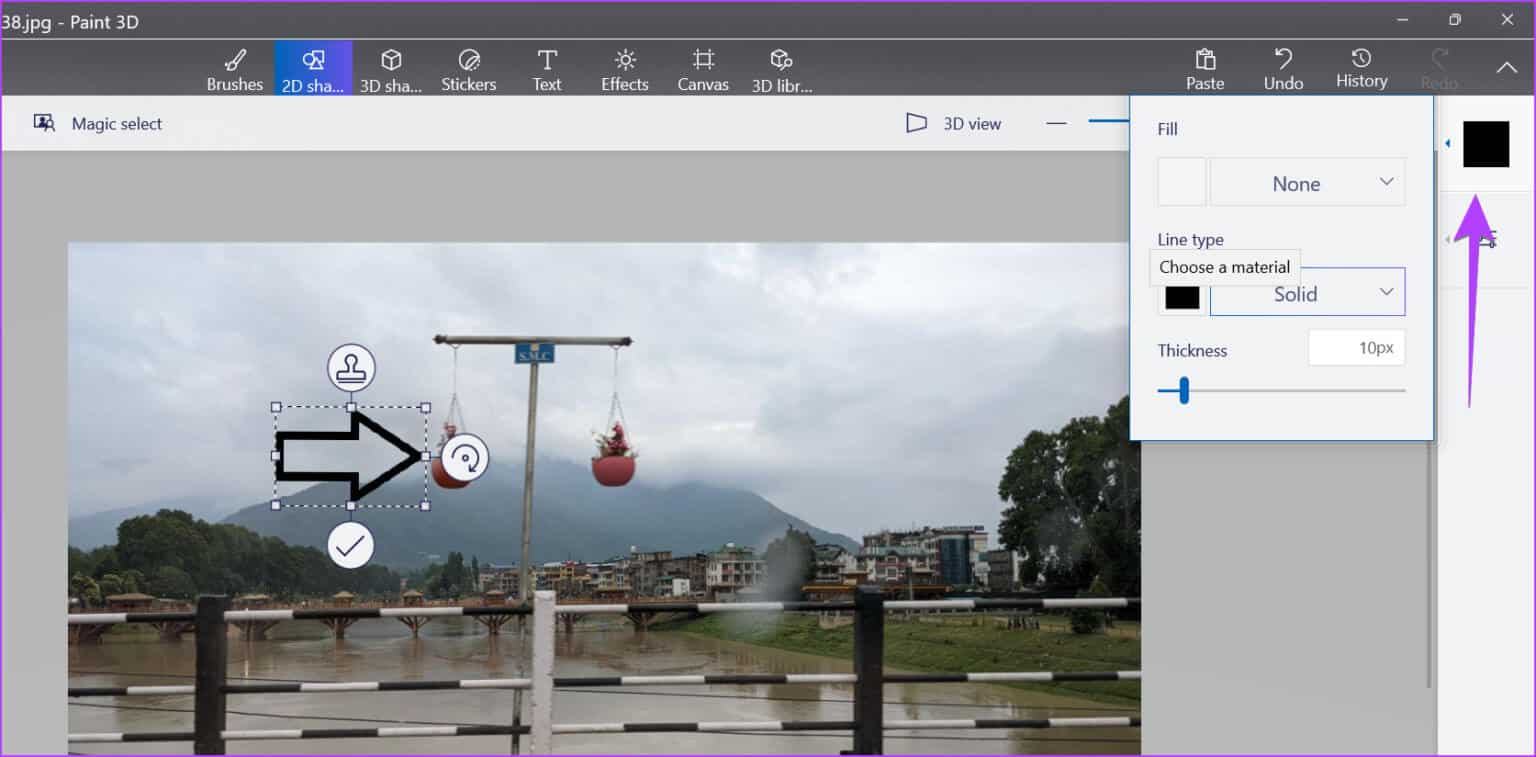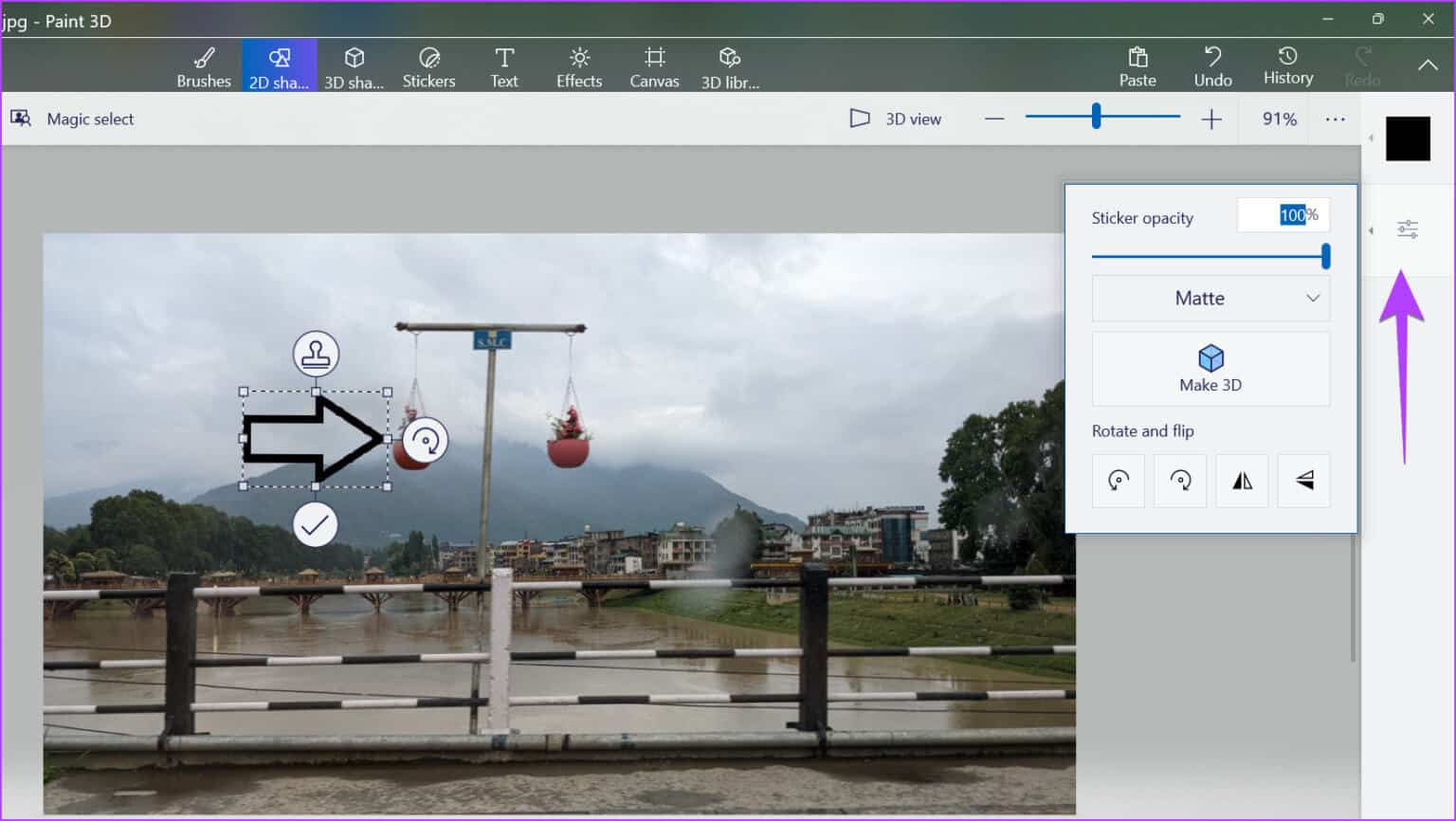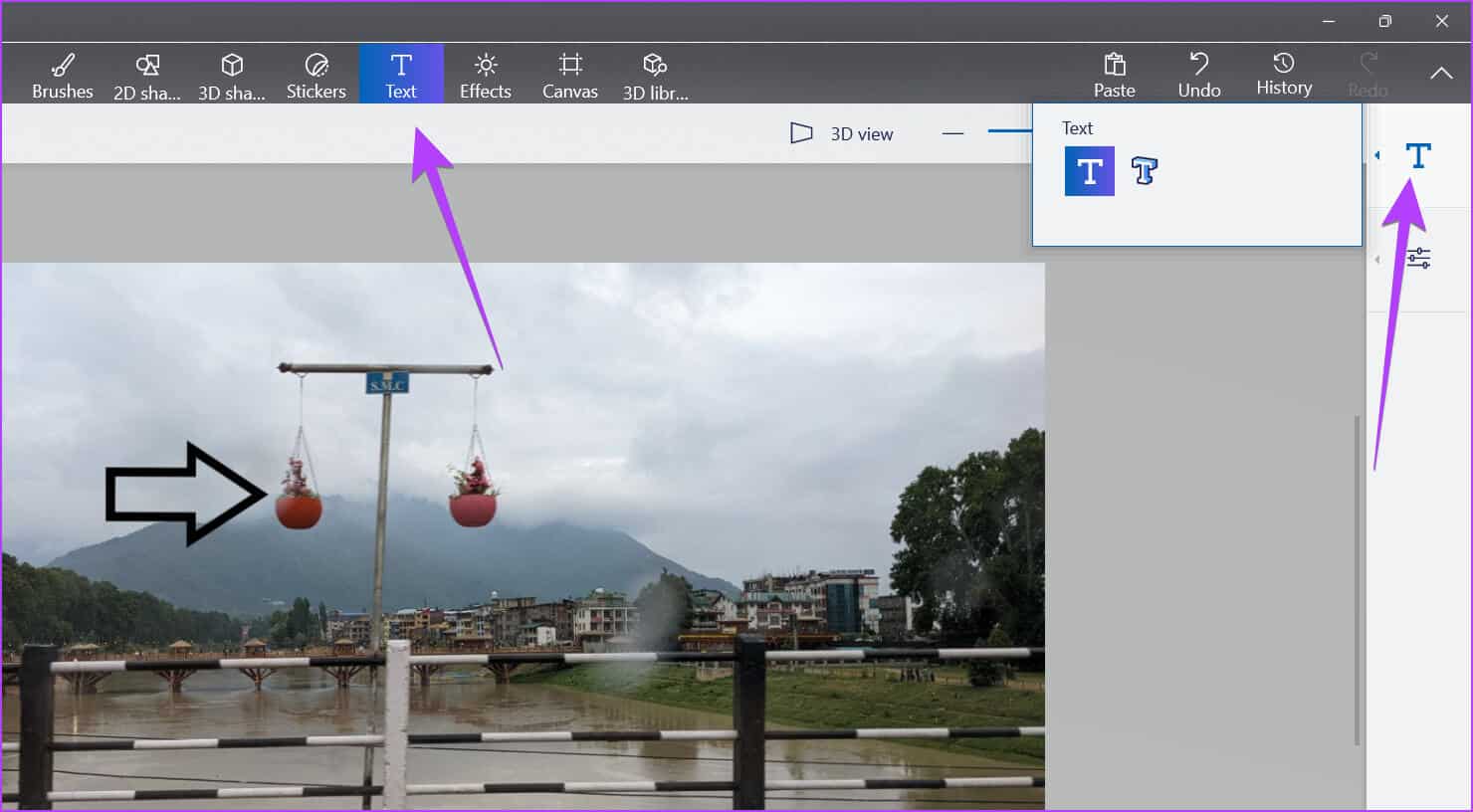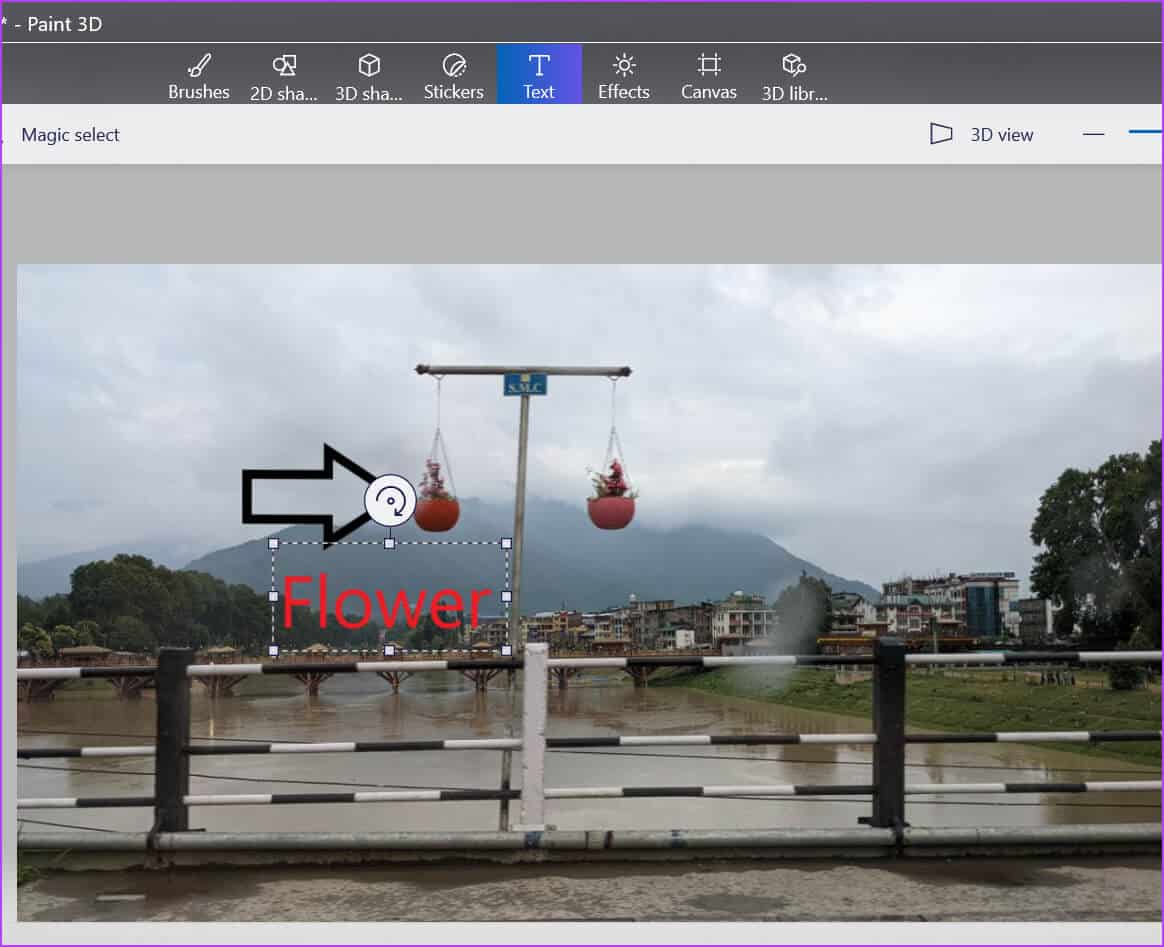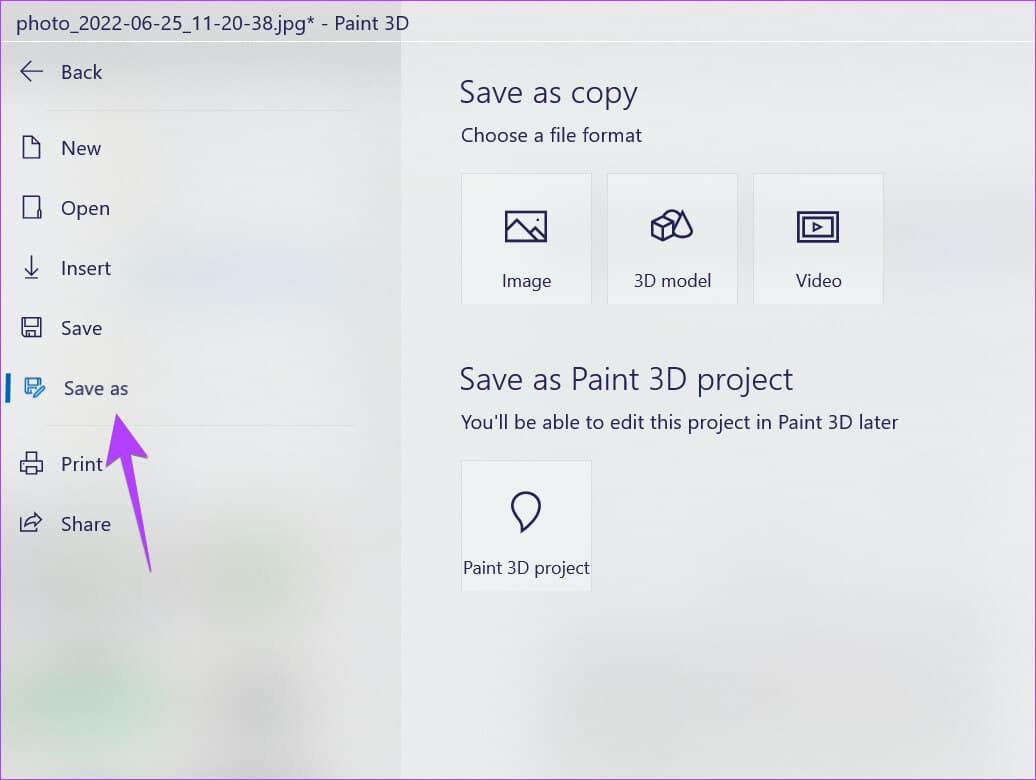4 Möglichkeiten zum Hinzufügen von Pfeilen oder Text zu Fotos unter Windows
Egal, ob Sie Screenshots mit Anmerkungen versehen oder Bilder mit Pfeilen versehen möchten, um Anleitungen oder Lerninhalte zu erstellen, Sie können dies kostenlos auf Ihrem Windows-PC tun. Sie können Ihrem Foto einen Pfeil oder Text hinzufügen, indem Sie die Fotos-App, MS Paint, Paint 3D oder Apps von Drittanbietern verwenden. Schauen wir uns alle XNUMX Möglichkeiten im Detail an, um Pfeile und Text zu Fotos unter Windows hinzuzufügen.
Mit allen unten in diesem Beitrag erwähnten Methoden können Sie Aktien oder Text kostenlos hinzufügen. Während die ersten drei Apps auf Ihrem Windows-PC vorinstalliert sind, müssen Sie die in der letzten Methode erwähnten Apps herunterladen. Fangen wir ohne weiteres an.
1. So fügen Sie einem Foto mit Microsoft Fotos Pfeile hinzu
Microsoft Photos ist ein großartiges Tool zum Anzeigen und Bearbeiten eines Fotos auf Ihrem Windows-PC. Sie können damit auch Pfeile zu einem Foto hinzufügen. Leider können Sie einem Bild keinen Text hinzufügen.
Befolgen Sie diese Schritte, um einem Foto mit der Fotos-App unter Windows einen Pfeil hinzuzufügen:
Schritt 1: Öffnen erforderliches Foto in der Microsoft Fotos-App. Sie können doppelklicken Klicken Sie auf ein beliebiges Bild um sie in der Fotos-App zu öffnen, da dies die Standard-App ist.
Schritt 2: Klicken Symbol Oben bearbeiten.
Schritt 3: wird Öffnen Microsoft Foto-Editor. Drück den Knopf Markup oben.
Schritt 4: Doppelklicken Sie auf einen der ersten beiden Stifte. Ein Popup-Fenster wird angezeigt. Wählen Sie den Pfeilstil (einseitig, doppelseitig oder wellig) aus, den Sie hinzufügen möchten. Ändern Sie die Farbe und Größe des Pfeils mit den verfügbaren Optionen.
Schritt 5: Als nächstes zeichnen Pfeil mit der Maus auf das Bild.
Schritt 6: Klicken Sie auf die Schaltfläche Als Kopie speichern, um das Archivbild zu speichern als neues Bild. Ihr Originalbild bleibt davon unberührt.
Tipp: Schaut vorbei Die 5 besten Alternativen zur Fotos-App.
2. Wie man mit MS PAINT einen Pfeil oder Text auf einem Bild platziert
Wenn Sie gerne die herkömmliche MS Paint-Anwendung verwenden, können Sie damit Pfeile und Text zu Bildern auf Ihrem Windows-PC hinzufügen. Folge diesen Schritten:
Schritt 1: einschaltenMS Farbe auf deinem Computer.
Schritt 2: Klicken Dateioption und wählen Sie öffnen.
Schritt 3: Wählen Bild auf dem Sie einen Pfeil oder Text hinzufügen möchten.
Schritt 4: Einmal Laden Sie das Bild in MS Paint , Klicken Pfeilform die die Vorzugsrichtung aus anzeigt Abschnitt Formen.
Schritt 5: benutzen Anpassungsoptionen wie Farbe, Größe, Umriss und Verpackungsmuster in der Symbolleiste, um Ihren Bestand anzupassen. Wenn Sie das Füllmuster aktivieren, wählen Sie die zweite Farboption und wählen Sie die gewünschte Farbe aus.
Schritt 6: Zum Schluss zeichnen Pfeil auf deinem Foto rein Angestrebte Tätigkeit. Freundlich ملاحظة Das kannst du nicht Bewegen Sie den Pfeil, nachdem Sie ihn erstellt haben.
Schritt 7: Um Text auf Ihrem Foto einzufügen, tippen Sie auf Ein Knopf.
Schritt 8: zeichnen Textfeld mit der Maus auf dem Bild. verwenden Formatierungssymbolleiste Text anpassen Schriftart- und Größenoptionen für den Text und den Hintergrund ausrichten und füllen.
Schritt 9: Wenn Sie fertig sind, tippen Sie auf Datei > Speichern unter und wählen Sie das gewünschte Bildformat aus, um das bearbeitete Bild herunterzuladen auf Ihrem Windows-Computer.
Tipp: Erfahren Sie, wie Platzieren Sie ein transparentes Bild über einem Bild in Paint.
3. Fügen Sie Fotos mit Paint 3D einen Pfeil oder Text hinzu
Wenn Sie der Meinung sind, dass MS Paint etwas veraltet ist, sollten Sie es verwenden Seine aktualisierte Version, Paint 3D, für die Bildbearbeitung. Befolgen Sie diese Schritte, um einen Pfeil oder Text in Paint 3D auf einem Windows-PC einzufügen.
Schritt 1: Öffnen Sie die Paint 3D-App auf Ihrem Windows-PC.
Schritt 2: Klicke auf Die Liste.
Der Schritt 3: Klicken Sie auf Öffnen und dann auf Durchsuchen Dateien. dann wählen Bild erforderlich.
Schritt 4: Einmal geöffnet Bild Klicken Sie im Editor auf die Schaltfläche Zweidimensionale Formen in der oberen Symbolleiste.
Schritt 5: Klicken Sie auf das Symbol Formen in der rechten Seitenleiste, um die verfügbaren Skins zu sehen. Wählen Sie eine Aktie aus der Liste aus.
Schritt 6: zeichnen Pfeil und ziehen Sie es in die gewünschte Position.
Schritt 7: Verwenden Sie die .-Taste Farbe Legen Sie in der rechten Seitenleiste Schriftart, Füllfarbe und Stil für Ihren Pfeil fest.
Schritt 8: Klicken Sie rechts auf das Symbol mit den drei Balken, um den Pfeil zu drehen oder zu spiegeln. Tippen Sie alternativ auf das Halbkreissymbol auf dem Pfeil, um ihn zu drehen.
Hinweis: Klicken Sie nicht außerhalb des Pfeils, wenn Sie den Pfeil loslassen.
Schritt 9: Um Text hinzuzufügen, klicken Sie auf die Schaltfläche.Textin der oberen Symbolleiste. Zeichnen Sie jedoch noch kein Textfeld auf das Bild.
Schritt 10: Drück den Knopf T in der rechten Seitenleiste und wählen Sie den Textfeldstil aus XNUMXD oder XNUMXD. Klicken Sie außerdem auf die Schaltfläche Filter und passen Sie Schriftart, -größe und -ausrichtung des Textes an.
Schritt 11: Zeichnen Sie nun ein Textfeld auf das Bild und fügen Sie Ihren Text ein. Wenn Sie auf Probleme stoßen, sehen Sie sich unseren vollständigen Leitfaden an So fügen Sie Text in Paint 3D hinzu und passen ihn an.
Schritt 12: Tippen Sie abschließend auf Menü > Speichern unter > Bild, um das Archivbild herunterzuladen und Text auf Ihrem Computer.
4. Fügen Sie mit kostenlosen Apps von Drittanbietern Pfeile oder Text zu Fotos hinzu
Wenn die oben genannten Methoden Ihren Anforderungen nicht entsprechen, können Sie kostenlose Apps von Drittanbietern ausprobieren, um Pfeile oder Text zu Ihren Fotos auf einem Windows-PC hinzuzufügen.
Einige gute Fotobearbeitungs-Apps sind:
Oder Sie können die folgenden Dienste verwenden, um online Pfeile zu Fotos hinzuzufügen:
Fragen und Antworten zum Hinzufügen von Pfeilen und Text zu Bildern
1. Wie füge ich Pfeile zu einem Screenshot auf einem Windows-PC hinzu?
Wenn Sie mit der PrtSc-Schaltfläche einen Screenshot machen, befindet sich der Screenshot in der Zwischenablage Ihres Computers. Öffnen Sie Paint oder Paint XNUMXD und verwenden Sie die Tastenkombination Strg + V, um den Screenshot aus der Zwischenablage in die gewünschte Anwendung einzufügen. Fügen Sie dann den Pfeil wie oben gezeigt hinzu. Sie können den Screenshot sogar speichern und ihn dann in der Microsoft Fotos-App öffnen und einen Pfeil hinzufügen.
2. Wie fügen Sie Pfeile im Snipping Tool hinzu?
Das Snipping Tool bietet keine integrierte Möglichkeit, Bildern Pfeile hinzuzufügen. Sobald Sie mit dem Snipping-Tool einen Screenshot gemacht haben, wird er automatisch im Ordner Bilder > Screenshots gespeichert. Öffnen Sie den Screenshot in einer App, mit der Sie Pfeile hinzufügen können, und verwenden Sie die obigen Schritte, um den Pfeil einzufügen.
3. Wie öffnen Sie ein Foto in einer anderen App unter Windows?
Klicken Sie mit der rechten Maustaste auf ein beliebiges Foto, wählen Sie Öffnen mit und wählen Sie Ihre bevorzugte App aus, um das Foto zu öffnen. Wählen Sie beispielsweise Fotos aus, um das Foto in der Microsoft Fotos-App zu öffnen.
FOTOS UNTER WINDOWS BEARBEITEN
Ich hoffe, es hat Ihnen Spaß gemacht, Ihren Fotos auf Ihrem Windows-PC Pfeile oder Text hinzuzufügen. Verifizieren Andere großartige Fotobearbeitungssoftware für PC. Erfahren Sie auch wie Erstellen Sie ein Video mit Fotos und Musik auf dem Computer.