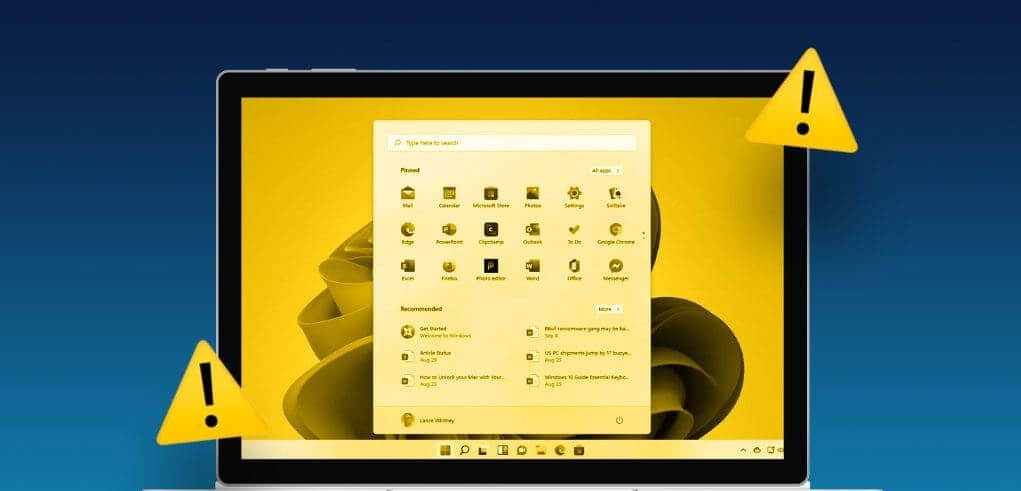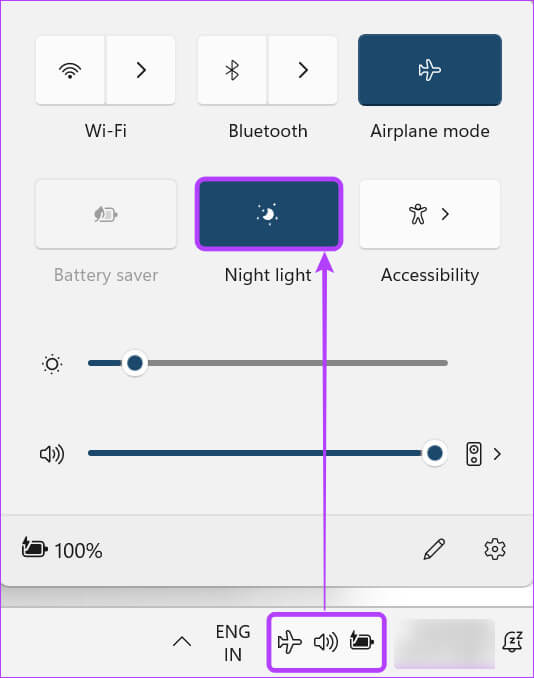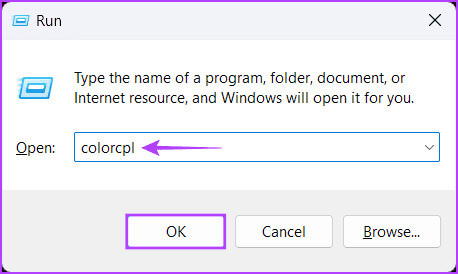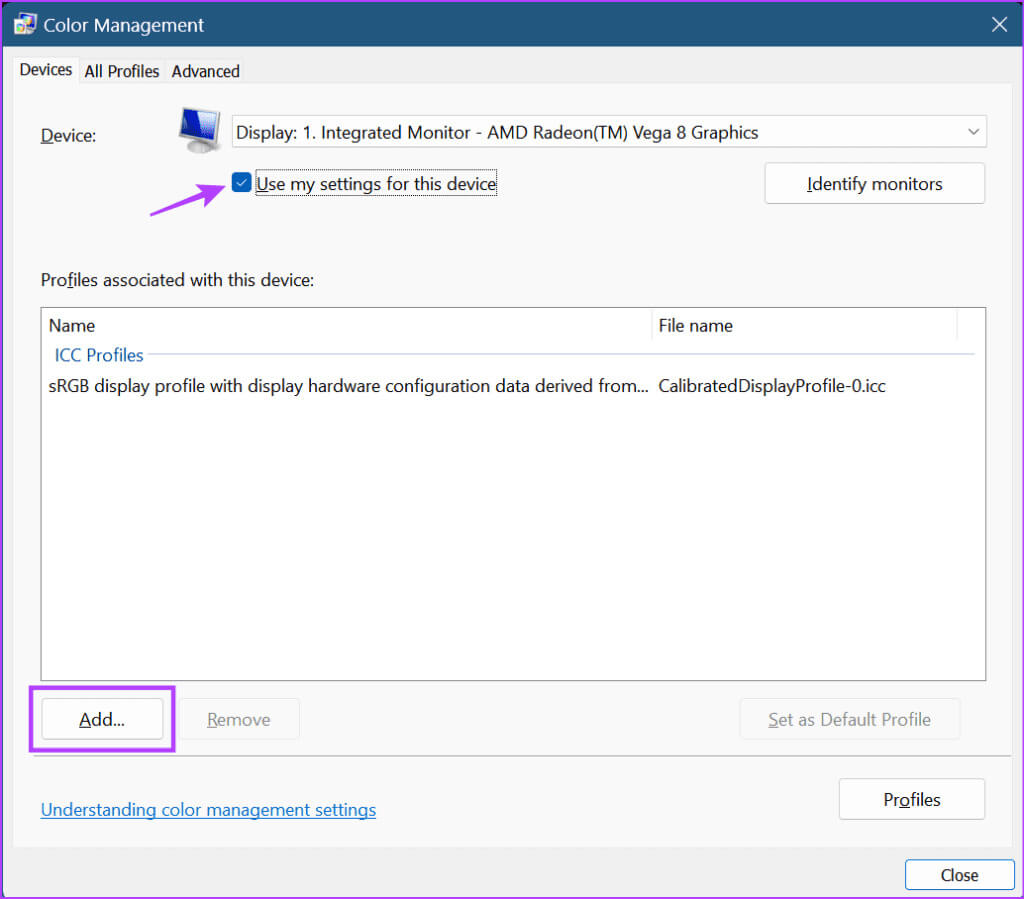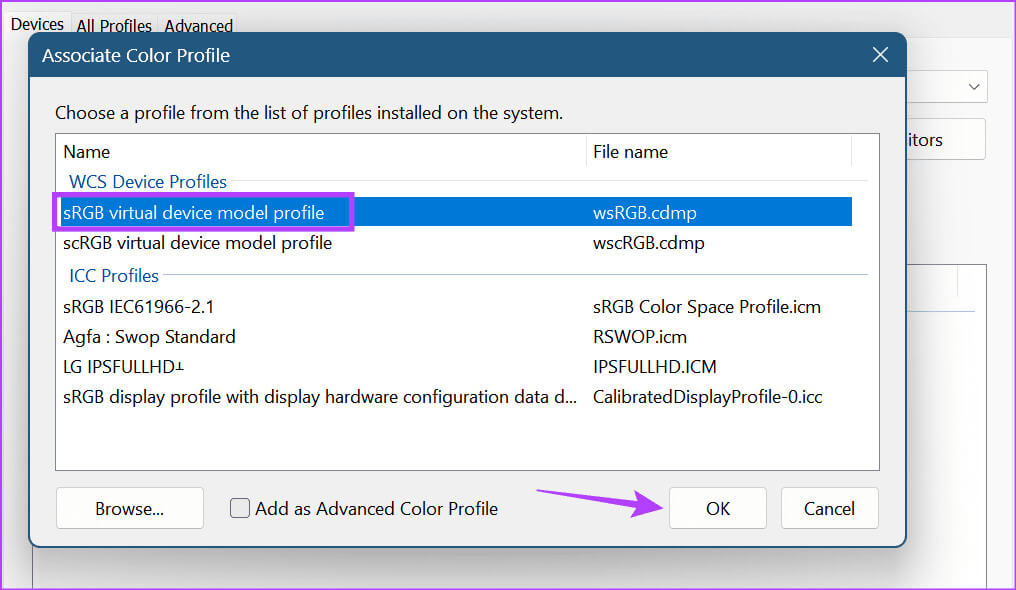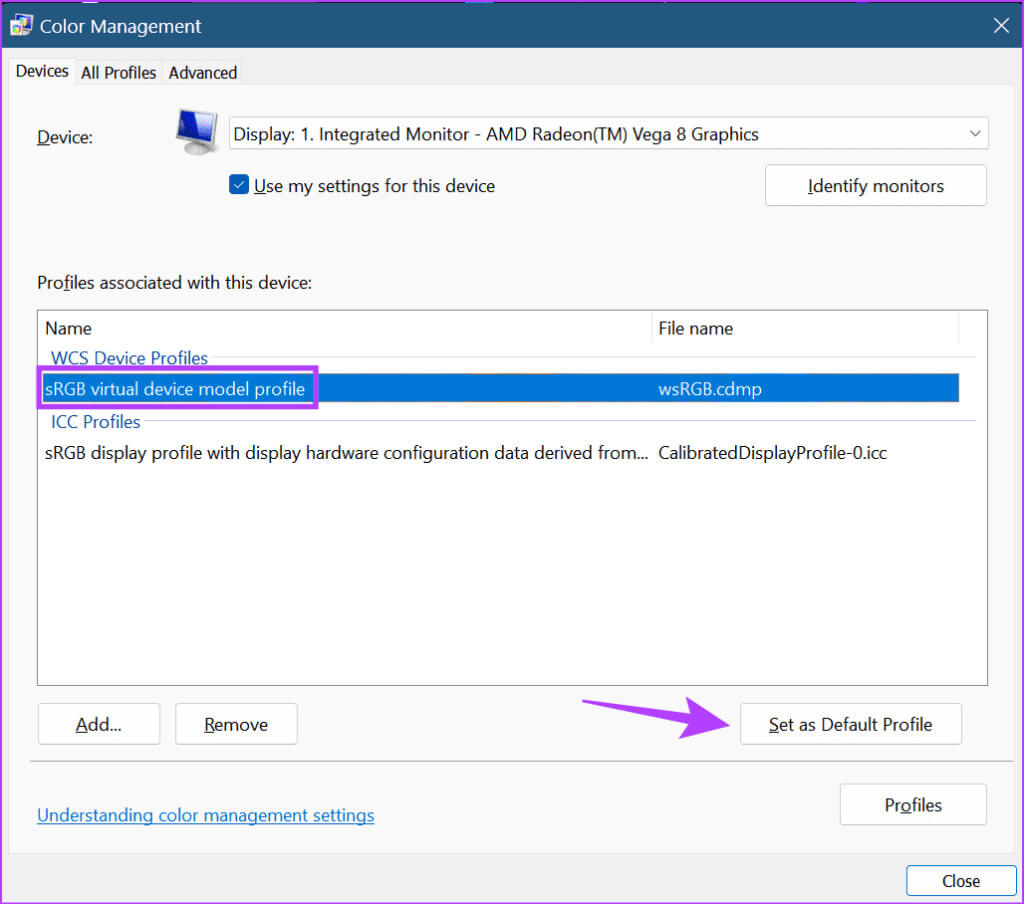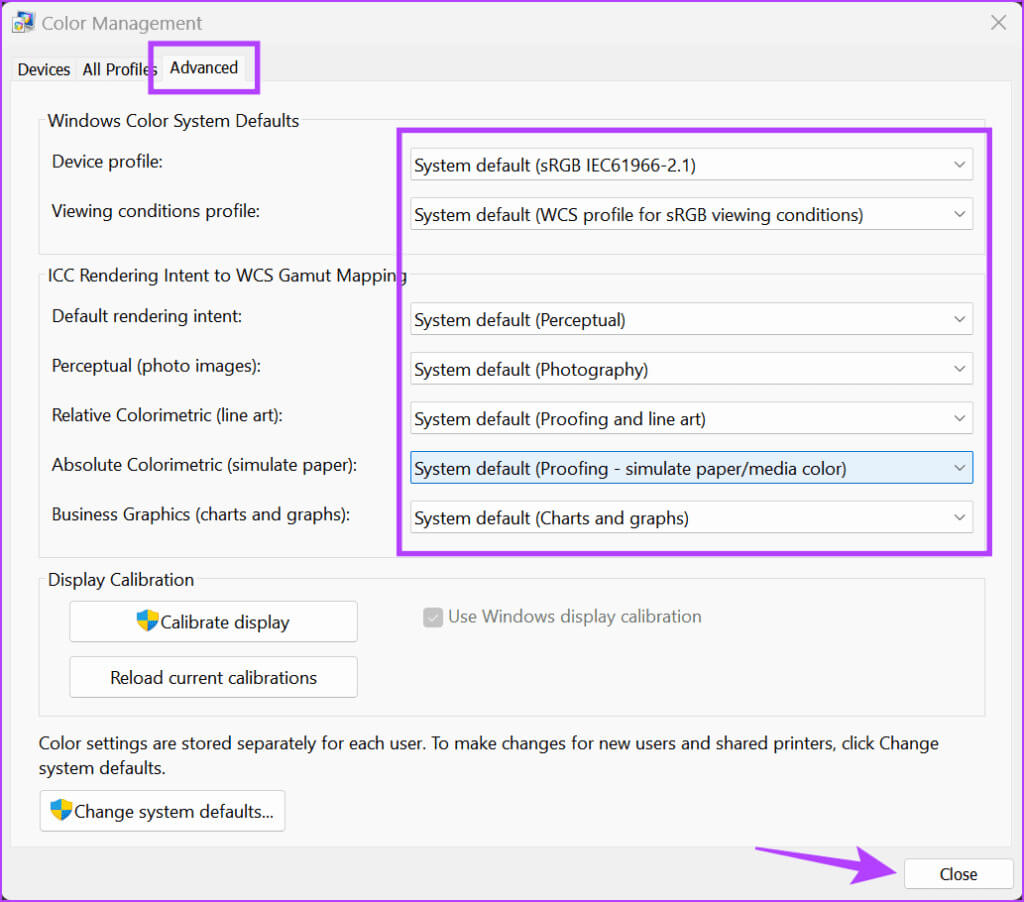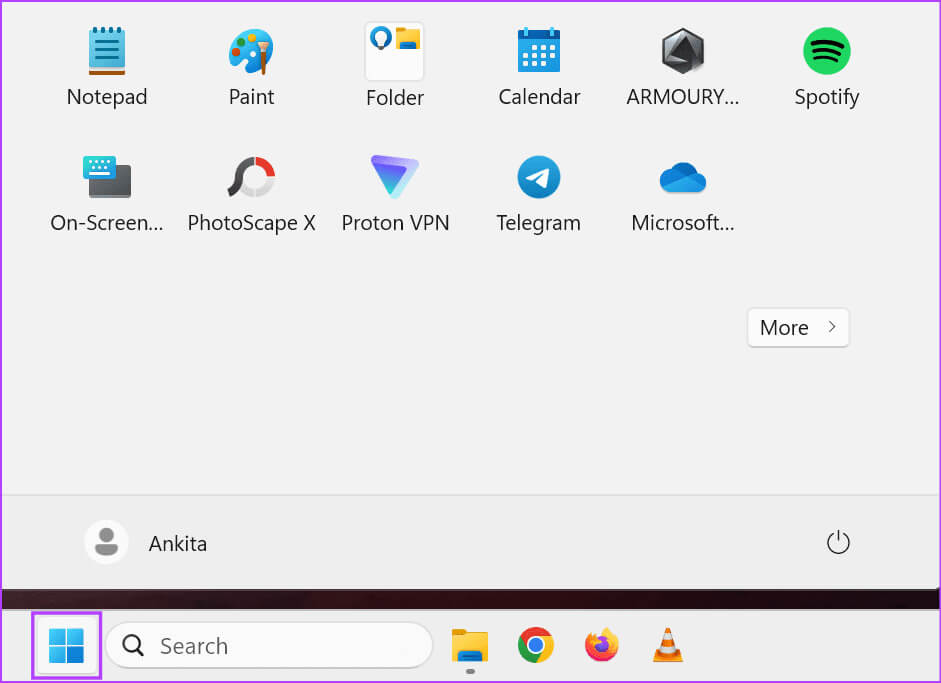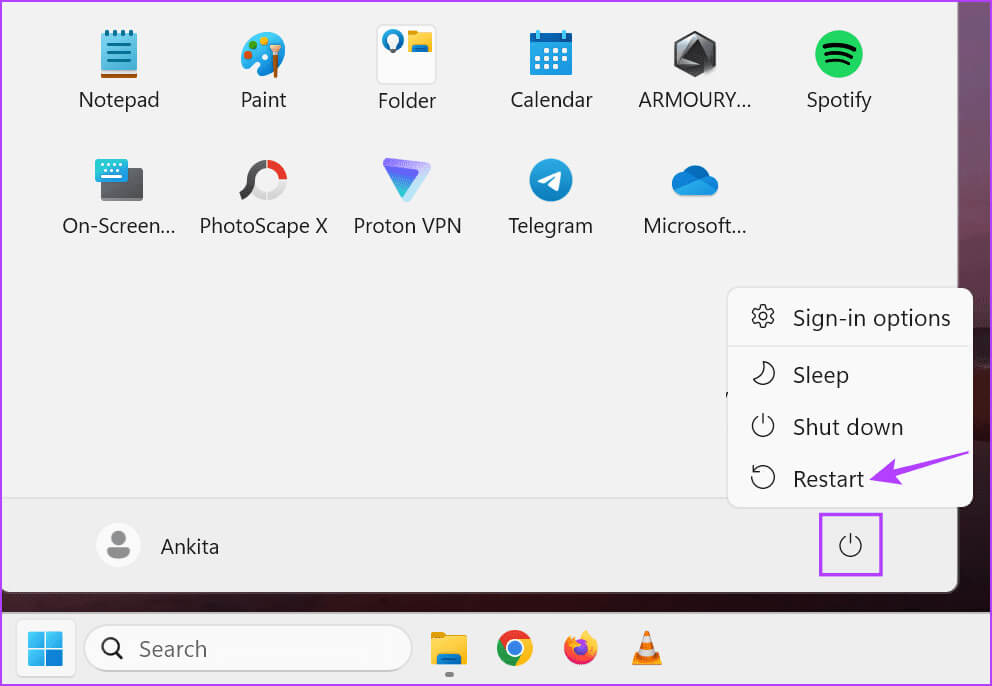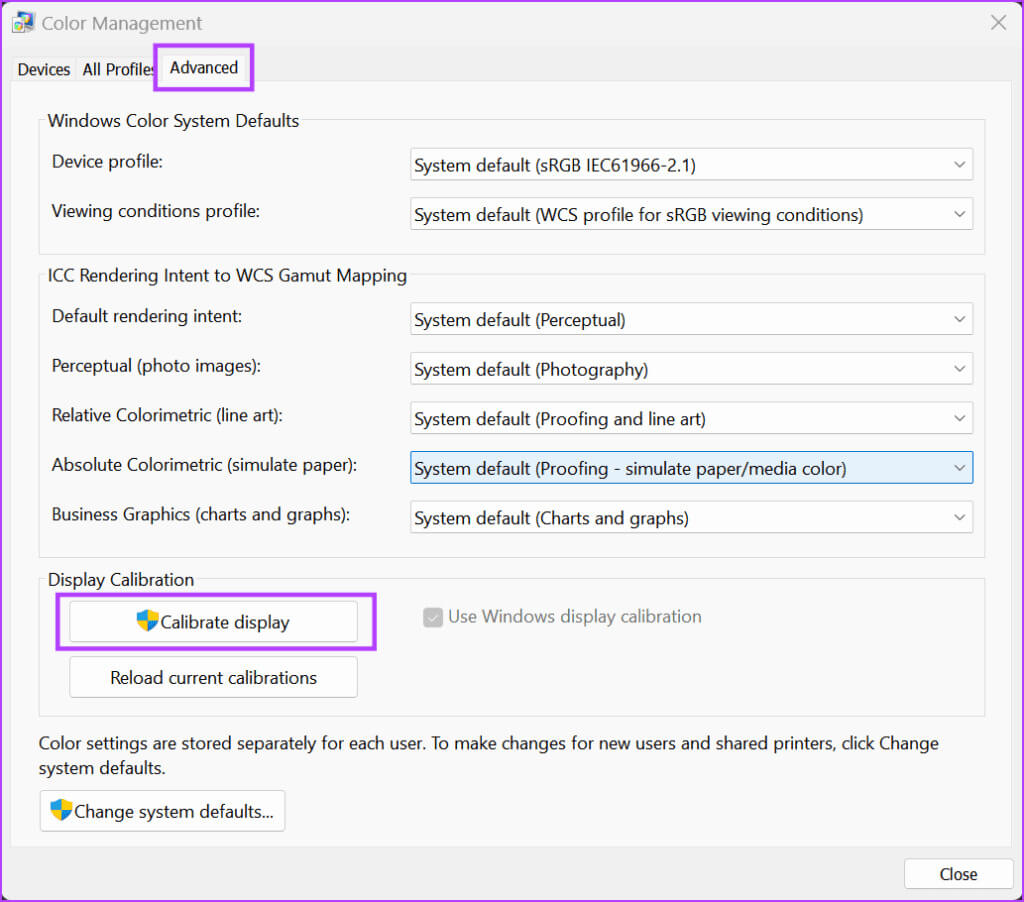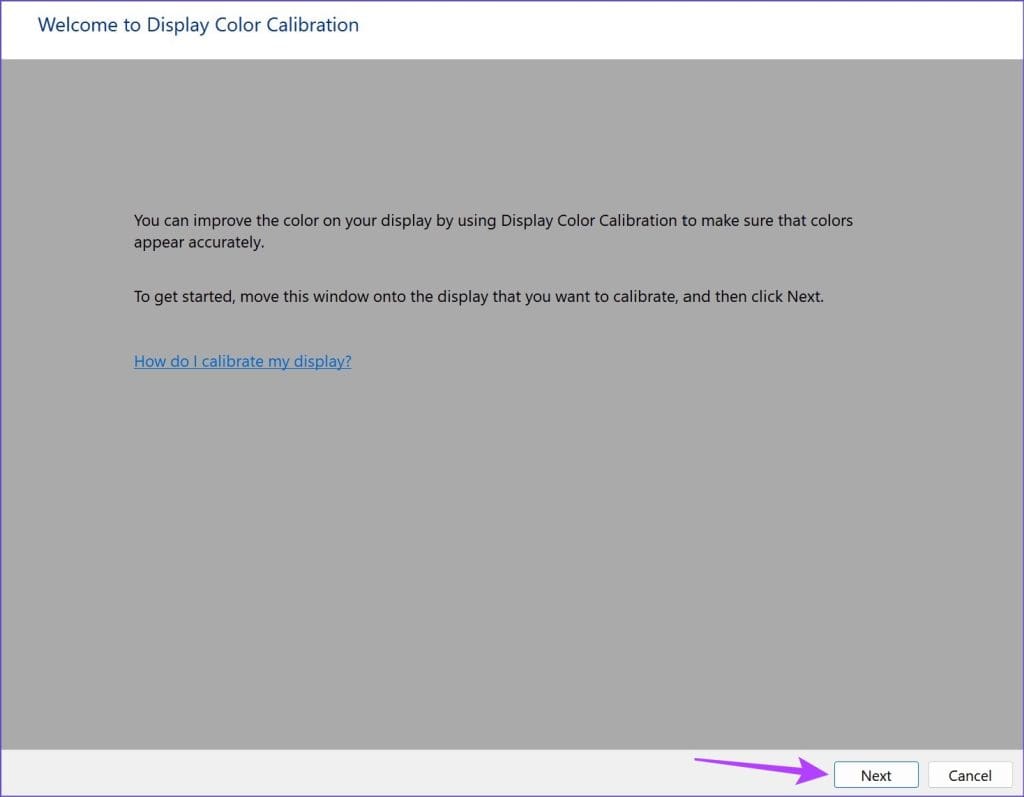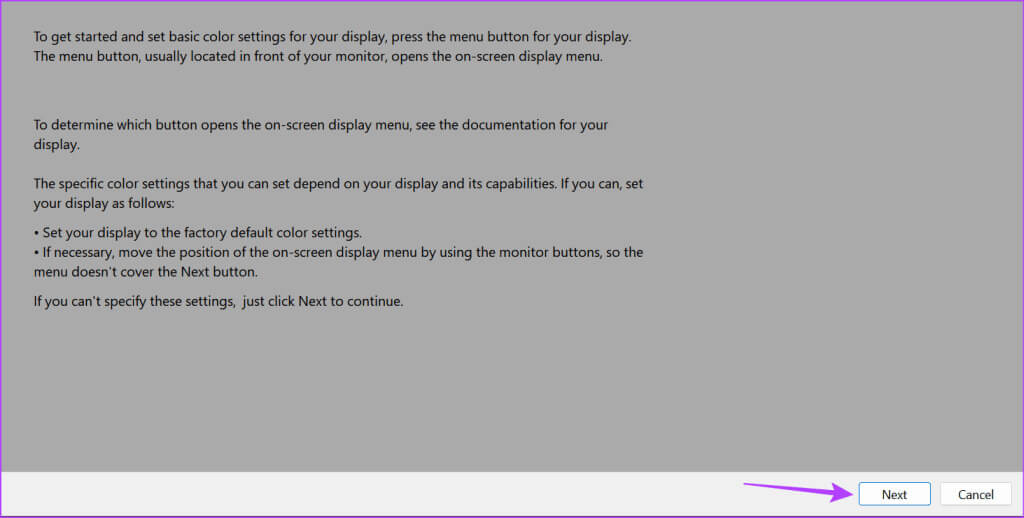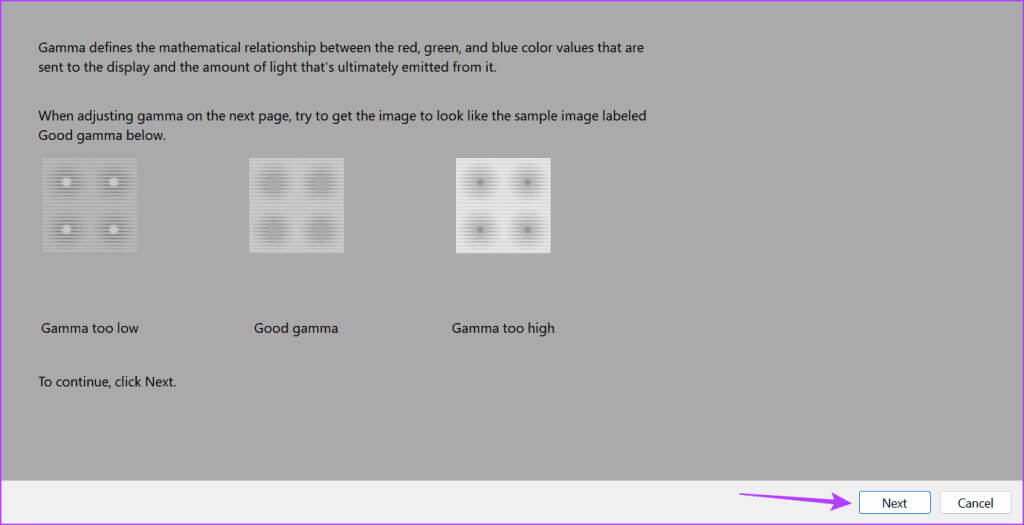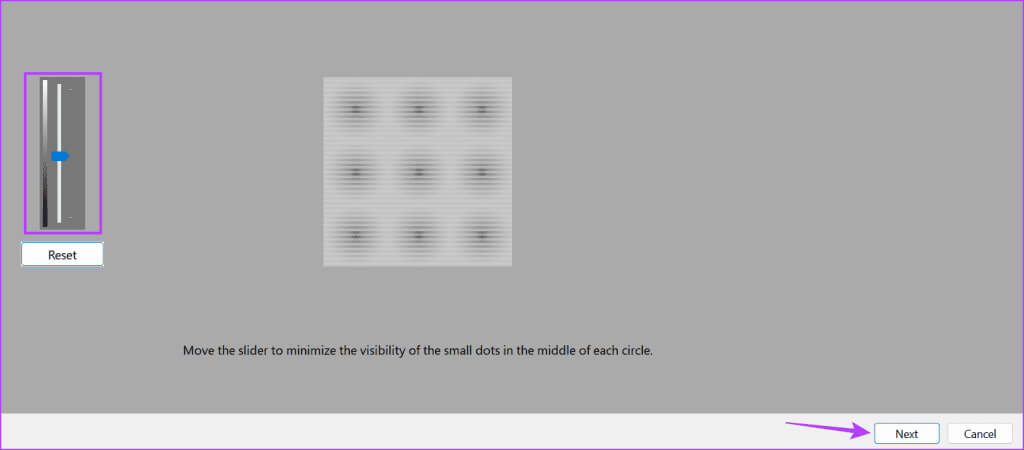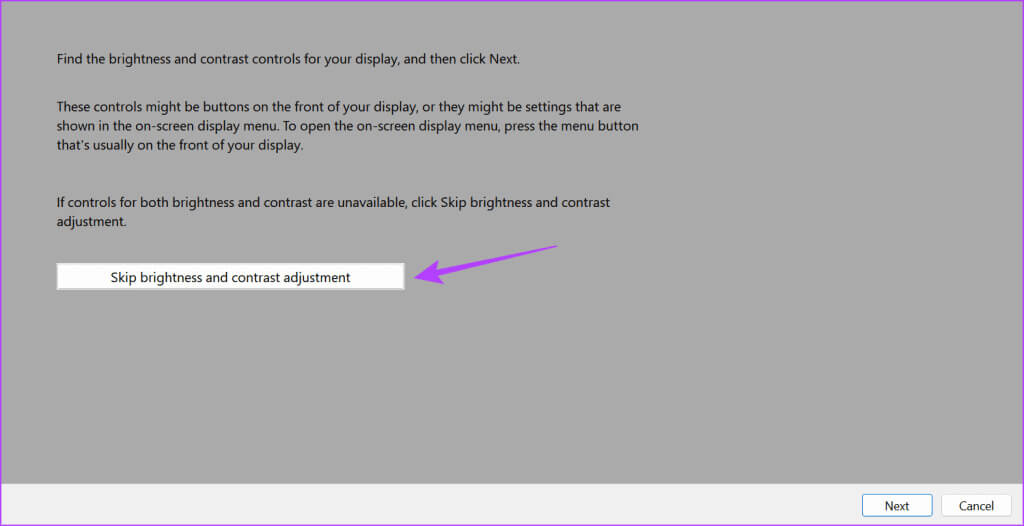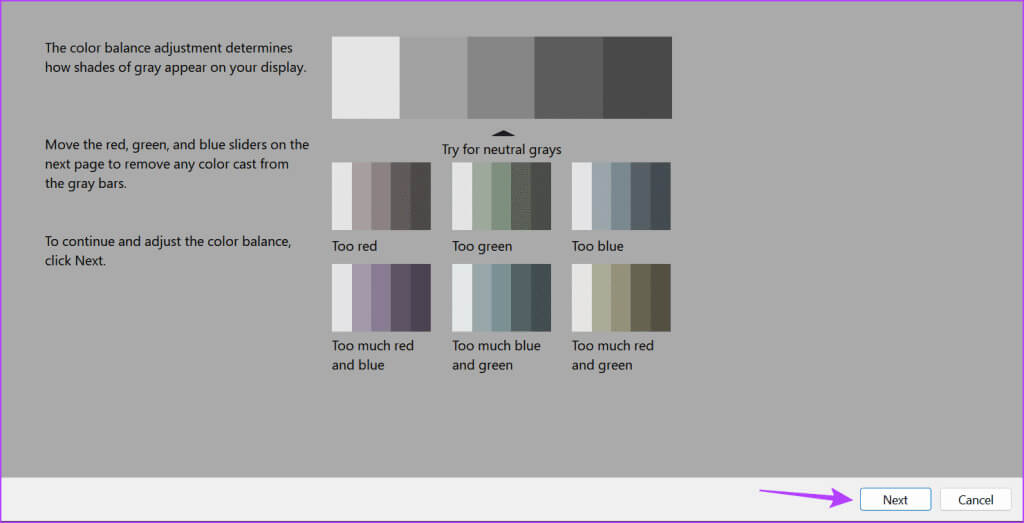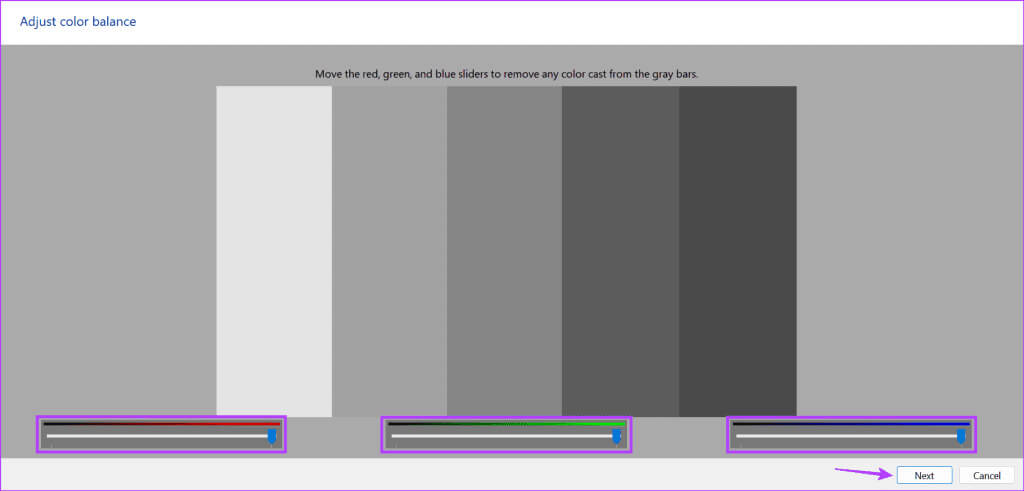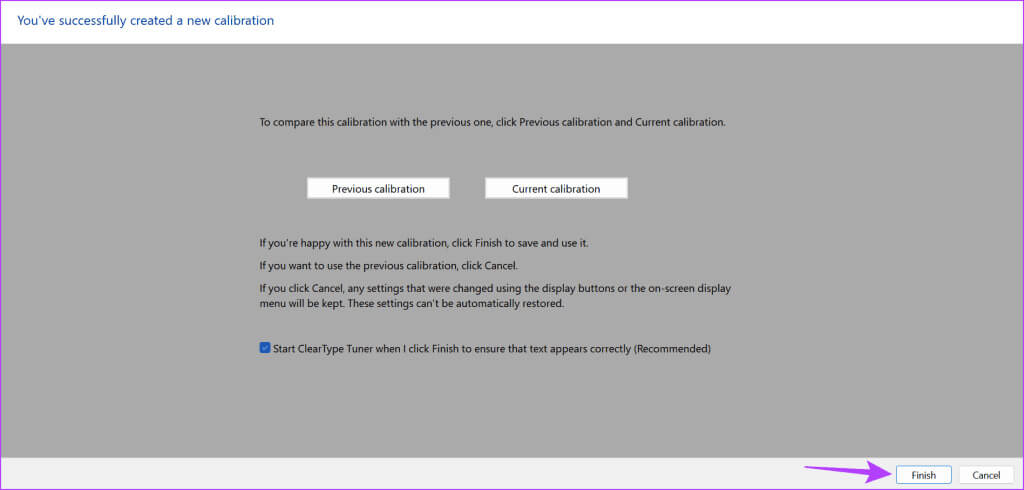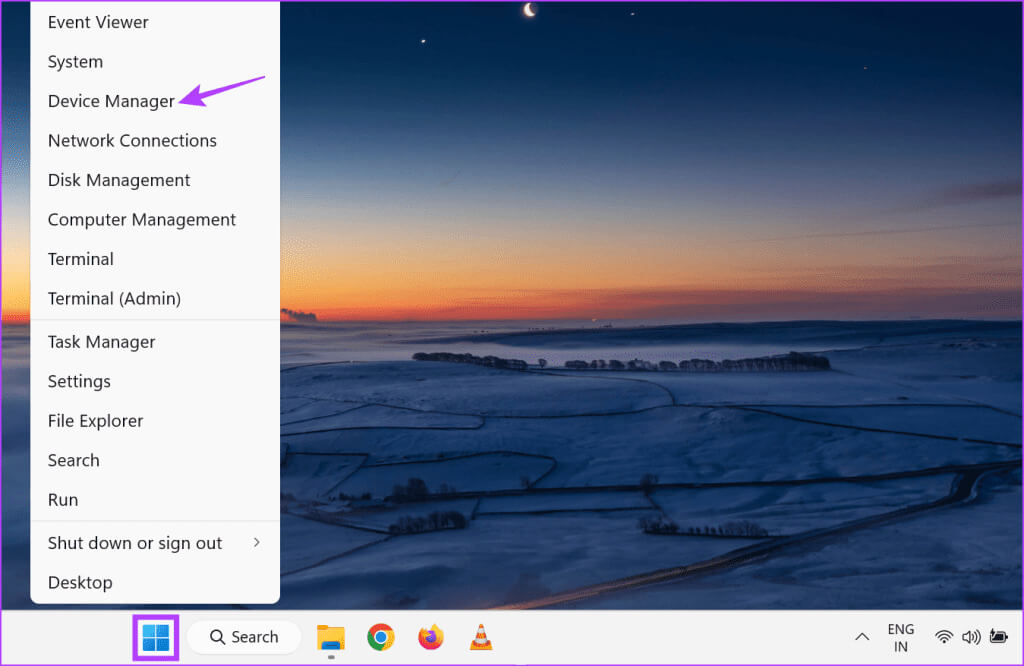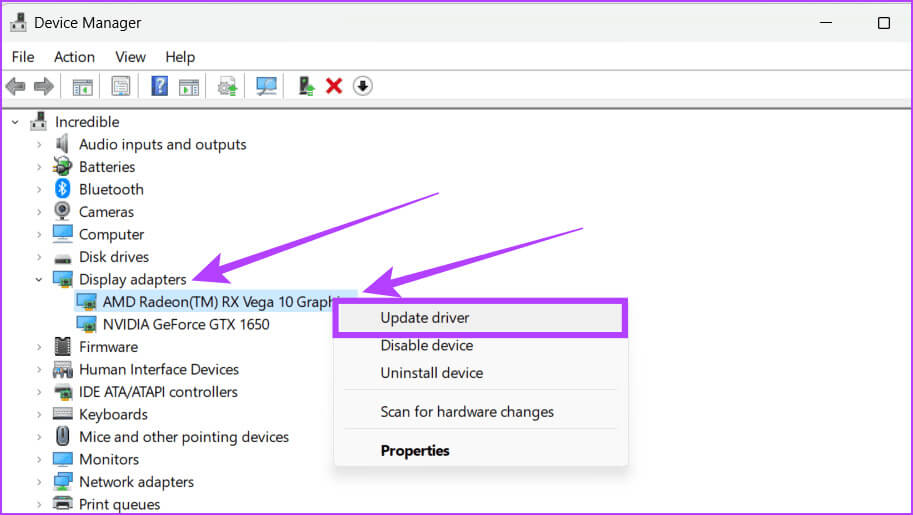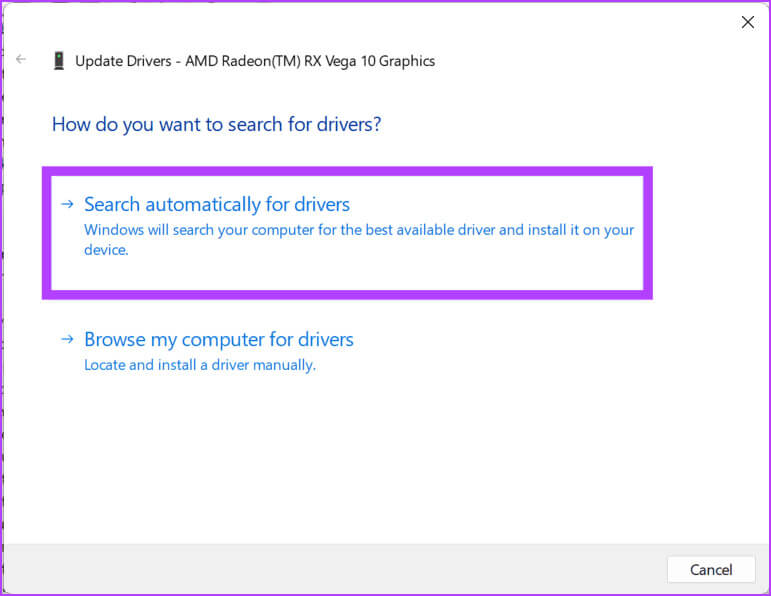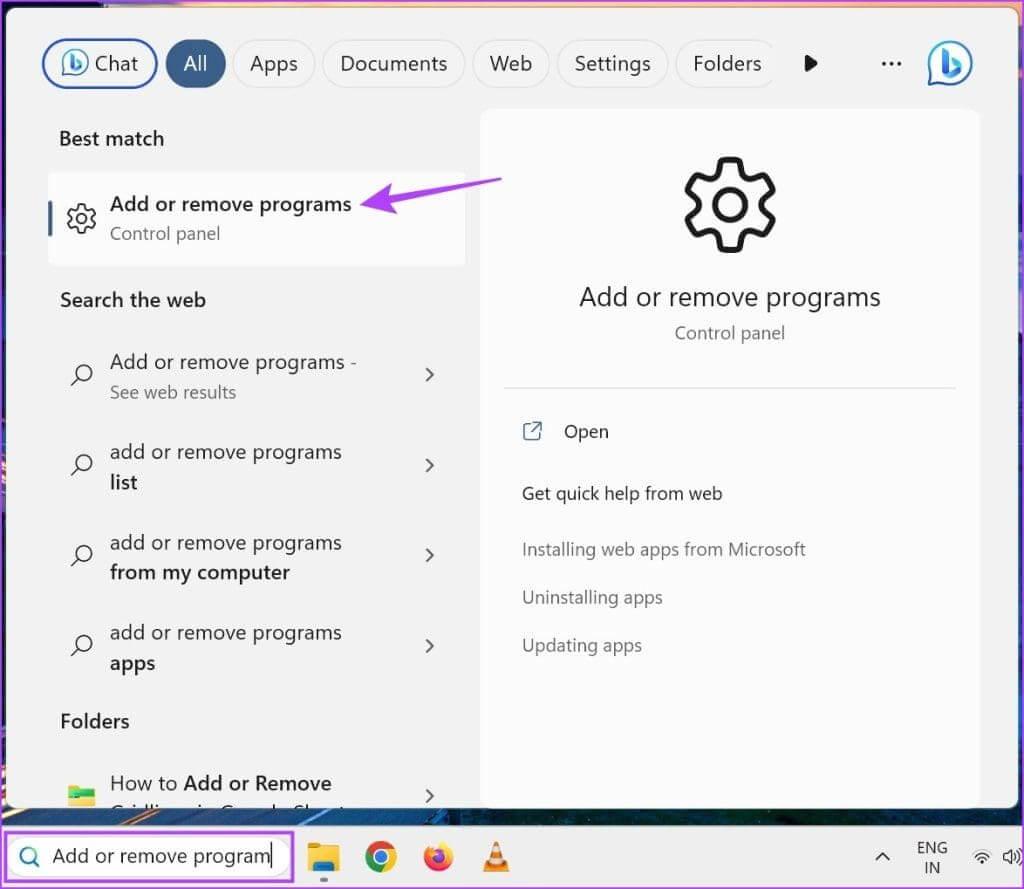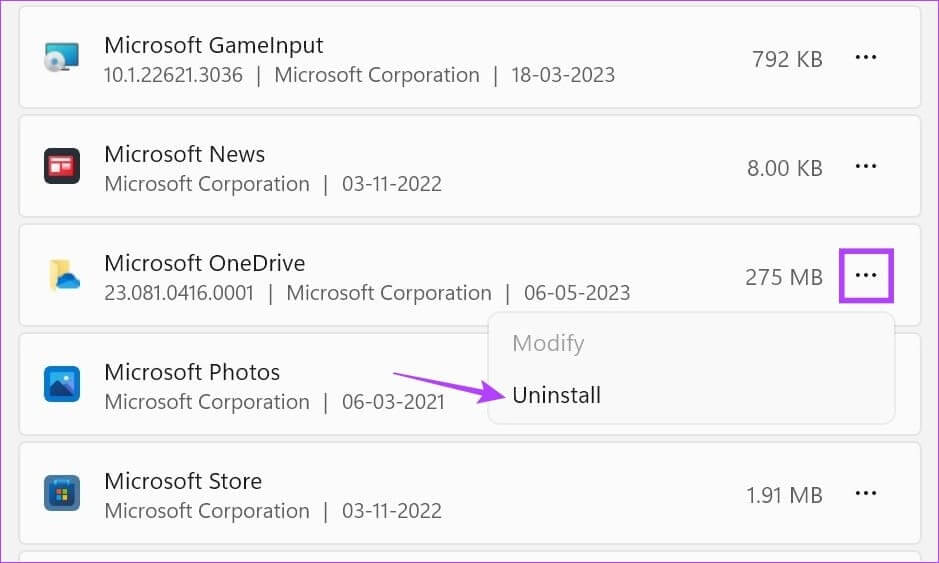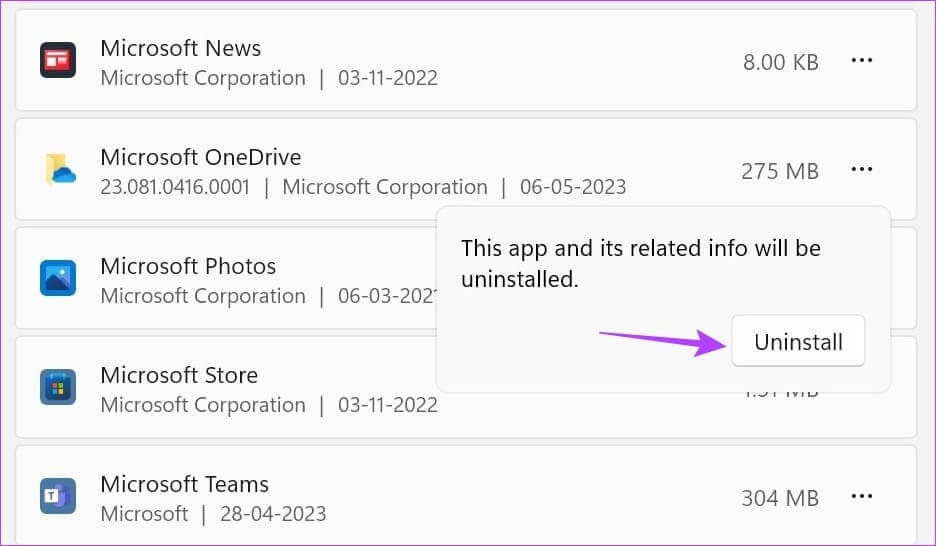9 Möglichkeiten, das gelbe Farbproblem unter Windows 11 zu beheben
Kompakt und einfach zu bedienen. Dies sind einige der Hauptgründe, warum immer mehr Menschen lieber in einen Laptop als in einen Fernseher oder PC investieren. Mit Ihrem Laptop können Sie sich zurücklehnen, Präsentationen ansehen, Ihre Arbeit erledigen, an Videoanrufen teilnehmen usw. Es kann jedoch frustrierend sein, wenn Sie mit dem Gelbstich auf dem Bildschirm Ihres Windows 11-Laptops konfrontiert werden.
Ohne die richtigen Bildschirmfarben sieht alles, was Sie sehen oder sehen, völlig anders aus als ursprünglich. Obwohl warme Farben bekanntermaßen gut für die Augen sind, können zu viele davon dazu führen, dass Ihr Bildschirm unnatürlich gelb erscheint. Werfen wir also einen Blick auf 9 Möglichkeiten, die Ihnen bei der Lösung des gelben Farbproblems auf dem Bildschirm Ihres Windows 11-Laptops helfen können.
1. Schalten Sie das Nachtlicht aus
Nachtlicht reduziert die Belastung Ihrer Augen, indem es Ihren Bildschirm in einen wärmeren Farbton versetzt. Dies kann jedoch dazu führen, dass Ihr Computerbildschirm gelb wird, insbesondere wenn das Nachtlicht auf eine wärmere Einstellung eingestellt ist. In diesem Fall können Sie das Nachtlicht auf Ihrem Laptop ausschalten und es erneut überprüfen. Hier erfahren Sie, wie es geht.
Schritt 1: Klicken Sie in der unteren rechten Ecke auf Netzwerk-, Sound- oder Batteriesymbol Öffnen Schnelleinstellungsfeld.
Tipp: Wenn Sie die Option „Nachtlicht“ nicht finden können, tun Sie dies Bearbeiten Sie das Schnelleinstellungsmenü Und fügen Sie es dort hinzu, bevor Sie fortfahren.
Schritt 2: tippen Sie auf Nachtlichtkacheln.
Dadurch wird das Nachtlicht auf Ihrem Windows 11-Gerät sofort ausgeschaltet und die Bildschirmfarbe wieder auf Normal eingestellt. Wenn der gelbe Laptop-Bildschirm jedoch weiterhin angezeigt wird, fahren Sie mit der Fehlerbehebung fort.
2. Überprüfen Sie den Bildschirm auf Beschädigungen
Wenn der Bildschirm Ihres Laptops beschädigt ist, kann es zu Farbproblemen auf dem Bildschirm kommen. In diesem Fall erscheint der Bildschirm Ihres Laptops gelb, unabhängig davon, welche Einstellung Sie ändern. Stellen Sie daher sicher, dass der Bildschirm und das Gehäuse Ihres Geräts frei von jeglichen Schäden sind. Wenn Sie ein Problem feststellen, wenden Sie sich schnellstmöglich an den Hersteller oder wenden Sie sich zur Reparatur an das nächstgelegene autorisierte Servicecenter.
Wenn jedoch keine physischen Probleme mit Ihrem Gerät vorliegen, können Sie die unten aufgeführten Korrekturen durchführen.
3. Fügen Sie ein neues SRGB-Profil hinzu
Probleme mit vorhandenen Farbprofilen können zu Anzeigeproblemen führen, z. B. dazu, dass der Bildschirm gelb erscheint oder die Farben nicht korrekt angezeigt werden. In diesem Fall können Sie ein neues sRGB-Profil für Ihren Laptop-Bildschirm festlegen. Befolgen Sie dazu die folgenden Schritte.
Schritt 1: benutzen Tastenkombination Windows + R Öffnen Lauf. Geben Sie hier ein Farbecpl Und drücke Enter.
Schritt 2: wenn du öffnest FarbverwaltungsfensterWählen Sie zunächst eine Option aus „Meine Einstellungen für dieses Gerät verwenden.“
3: Wenn die Option verfügbar ist, klicken Sie auf die Schaltfläche "Zusatz".
Schritt 4: من Optionsmenü, Lokalisieren Farbprofil Verwandte und klicken Sie auf OK.
Schritt 5: Klicken Sie auf das ausgewählte Farbprofil und dann auf „Als Standardprofil festlegen.“
Klicken Sie anschließend auf Schließen, um die Einstellungen zu speichern und das Fenster zu schließen. Überprüfen Sie dann, ob das Problem behoben ist. Wenn nicht, fahren Sie mit der Fehlerbehebung fort.
4. Setzen Sie die Farbprofileinstellungen auf die Standardeinstellungen zurück
Wenn das Ändern des Farbprofils nicht funktioniert, können Sie alle Farbmanagementeinstellungen auf die Standardeinstellungen zurücksetzen. Dies hilft dabei, alle Anzeigefarbeinstellungen auf die Systemstandards zurückzusetzen und den Gelbstich vom Bildschirm Ihres Windows 11-Laptops zu entfernen. So geht's.
Schritt 1: benutzen Tastenkombination Windows + R Öffnen Lauf. dann tippe Farbecpl Und drücke Enter ein Fenster öffnen Farbmanagement.
Schritt 2: من Menüpunkte, tippen Sie auf Erweiterte Optionen.
Schritt 3: Verwenden Sie alle Dropdown-Menüs und setzen Sie alle Einstellungen auf die Systemstandards.
Schritt 4: Drücken Sie danach Nah dran.
5. Starten Sie Windows 11 neu
Wenn Änderungen an den Anzeigeeinstellungen nicht funktionieren, können Sie Ihren Windows 11-Laptop neu starten. Dadurch werden alle Einstellungsänderungen übernommen und möglicherweise das Problem mit dem gelben Bildschirm behoben, insbesondere wenn es durch einen vorübergehenden Fehler verursacht wird. Hier erfahren Sie, wie es geht.
Schritt 1: geh zum Taskleiste und klicke Start.
Schritt 2: Klicken Sie hier auf die Schaltfläche Energie. Dann klick Starten Sie neu.
Überprüfen Sie nach dem Neustart Ihres Computers, ob Sie die gelbe Farbe noch sehen können.
6. Bildschirmfarbkalibrierung
Obwohl für Laptop-Bildschirme keine regelmäßige Kalibrierung erforderlich ist, kann diese bei Bedarf durchgeführt werden. Tun Sie dies, wenn Sie einen Gelbstich sehen oder wenn HDR unter Windows 11 verwaschen aussieht. Dadurch wird sichergestellt, dass die Farben Ihres Geräts so genau wie möglich angezeigt werden. Hier ist wie.
Schritt 1: Öffnen Farbverwaltungsfenster auf Ihrem Gerät.
Tipp: Schauen Sie sich alle anderen Möglichkeiten an Öffnen Sie die Farbmanagementeinstellungen.
Schritt 2: Hier klicken Sie auf Erweiterte Optionen. Dann drücken Option zur Anzeigekalibrierung.
3: tippen Sie auf der nächste Folgen.
Schritt 4: Klicken Sie erneut nächster.
Schritt 5: Verifizieren Verfügbare Information Um die Anzeigefarbeinstellungen Ihres Geräts zu überprüfen. Klicken Sie dann auf Weiter.
6: Verwenden Sie die Bildlaufleiste, um die Punkte wie auf der vorherigen Seite unsichtbar zu machen. Klicken Sie anschließend auf Weiter.
Schritt 7: Klicken „Helligkeits- und Kontrastanpassung überspringen“ Um direkt mit der Anpassung der Bildschirmfarbe zu beginnen.
Hinweis: Wenn Sie die Helligkeits- und Kontrasteinstellungen Ihres Geräts neu kalibrieren möchten, tippen Sie stattdessen auf Weiter und befolgen Sie dazu die Anweisungen auf dem Bildschirm.
Schritt 8: tippen Sie auf nächster.
9: Verwenden Sie die Schieberegler, um die Palettenfarben so neutralgrau wie möglich erscheinen zu lassen. Wenn Sie fertig sind, klicken Sie auf nächster.
Schritt 10: tippen Sie auf Ende.
Wenn Sie möchten, können Sie den Anweisungen auf dem Bildschirm folgen, um den auf Ihrem Laptop angezeigten Text zu korrigieren. Andernfalls können Sie das Kalibrierungsfenster schließen, indem Sie einfach auf Fertig stellen klicken.
7. Aktualisieren Sie den Anzeigetreiber
Wenn die Anzeigetreiber Ihres Geräts veraltet sind, kann es sein, dass einige Funktionen nicht wie erwartet funktionieren. Dies kann auch einer der Gründe dafür sein, dass der Bildschirm Ihres Computerbildschirms gelb wird. In diesem Fall können Sie manuell nach relevanten Treiberaktualisierungen auf Ihrem Windows 11-Gerät suchen und diese installieren. So geht's.
Schritt 1: Gehe zu Taskleiste Und klicke mit der rechten Maustaste auf Start. tippen Sie auf Gerätemanager.
Schritt 2: Scrollen Sie nach unten zu Display-Adapter Klicken Sie darauf, um es zu sehen Mehr Optionen.
3: Klicken Sie mit der rechten Maustaste auf ein Programm Verfügbare Ansicht abspielen und klicke Aktualisieren Sie den Treiber.
Schritt 4: Klicken "Automatisch nach Treibern suchen".
Wenn ein Update verfügbar ist, warten Sie, bis es heruntergeladen und installiert ist. Sie können diesen Vorgang auch für jeden anderen installierten Bildschirmtreiber wiederholen. Starten Sie als Nächstes Ihren Windows 11-Laptop neu und prüfen Sie, ob das Problem behoben ist.
8. Deinstallieren Sie kürzlich installierte Apps
Einige Apps können die Farbeinstellungen Ihres Geräts beeinflussen. Wenn also nach der Installation einer App ein gelber Bildschirm angezeigt wird, kann das Problem möglicherweise durch Deinstallation behoben werden. Dies wird Ihrem Gerät helfen, die Kontrolle über die Farben des Bildschirms wiederzugewinnen und so den Bildschirm wieder in den Normalzustand zu versetzen. Befolgen Sie dazu die folgenden Schritte.
Schritt 1: Gehe zu Taskleiste Und klicken Sie auf Suchen. Schreiben "hinzufügen oder entfernen von Programmen" Und klicken Sie in den Suchergebnissen auf die entsprechende Option.
Schritt 2: Scrollen Sie durch diese Liste und gehen Sie zur zuletzt installierten App. tippen Sie auf Drei-Punkte-Symbol vor ihm gelegen.
3: Klicken deinstallieren.
Schritt 4: Klicken Sie erneut deinstallieren Zur Bestätigung.
Warten Sie, bis die Deinstallation der Anwendung abgeschlossen ist. Sie können diesen Vorgang für jede andere kürzlich installierte App wiederholen und sie auch von Ihrem Windows 11-Gerät deinstallieren.
9. Zurücksetzen von Windows 11
Obwohl Gurke verwendet wird Setzen Sie diesen Computer zurück Es mag entmutigend erscheinen, aber es kann Ihnen helfen, die meisten Geräteprobleme zu beheben. Bevor Sie beginnen, haben Sie die Möglichkeit, Ihre Computerdaten zu behalten oder zu löschen. Nachdem Sie eine Option ausgewählt haben, setzt Ihr Computer alle Einstellungen auf die Standardeinstellungen zurück. Verwenden Sie diese Option, wenn Sie immer noch einen Gelbstich auf dem Bildschirm Ihres Geräts sehen und die genaue Ursache nicht herausfinden können.
Weitere Einzelheiten finden Sie in unserem erklärenden Artikel So setzen Sie Windows 11 zurück.
FAQ zur Behebung von Problemen mit dem gelben Bildschirm in Windows 11
Q1. Kann der Anschluss an einen externen Monitor das Gelbstichproblem unter Windows 11 lösen?
Die Antwort: Wenn Ihr Monitor über Einstellungen verfügt, die tendenziell über die Einstellungen Ihres Laptops hinausgehen, wird ein etwaiger Gelbstich behoben, der möglicherweise noch auf dem Bildschirm Ihres Laptops auftritt. Abhängig von Ihren Farbeinstellungen kann es jedoch dennoch zu einem leichten Gelbstich auf Ihrem Display kommen.
Q2. Können andere Geräte in der Nähe einen Gelbstich auf meinem Windows 11-Laptop verursachen?
Die Antwort: Nein, es ist unwahrscheinlich, dass in der Nähe befindliche Geräte Probleme mit der Anzeigefarbe Ihres Windows 11-Laptops verursachen. Sie können andere Laptop-Funktionen beeinträchtigen.
Machen Sie Ihren Laptop-Bildschirm wieder normal
Obwohl Anzeigeprobleme in der Regel weit verbreitet sind, können sie das gesamte Benutzererlebnis erheblich beeinträchtigen. Wir hoffen, dass dieser Artikel Ihnen dabei geholfen hat, das Gelbstichproblem auf dem Bildschirm Ihres Windows 11-Laptops zu beheben. Sie können sich auch unsere andere Erklärung ansehen Wenn Sie nach einem Windows 11-Update verblasste Farben sehen.