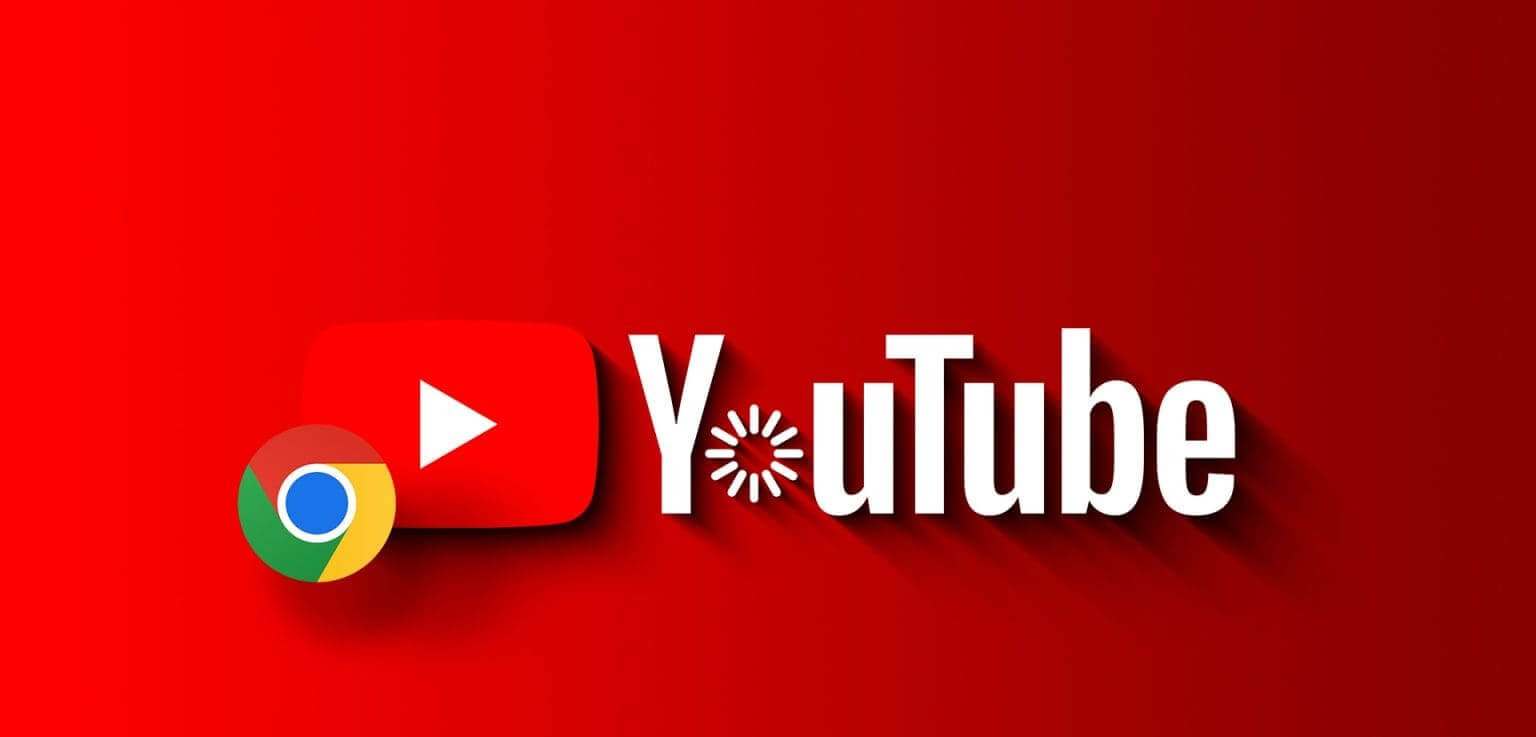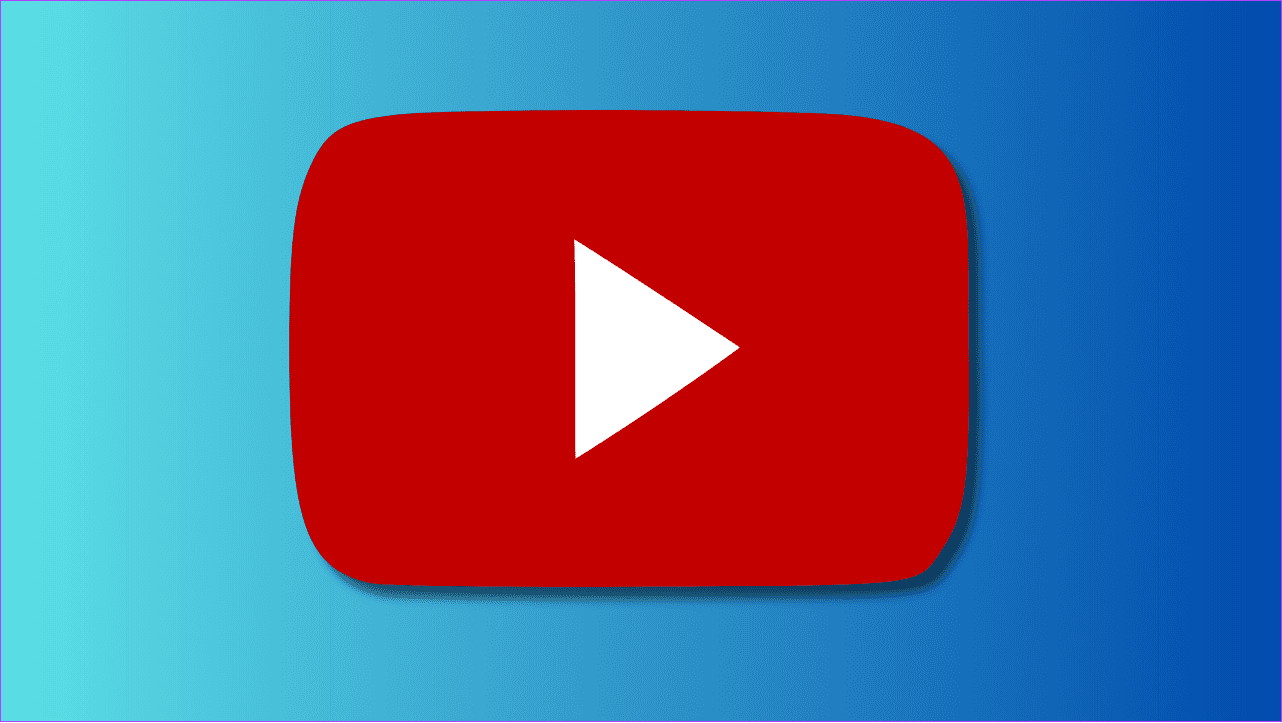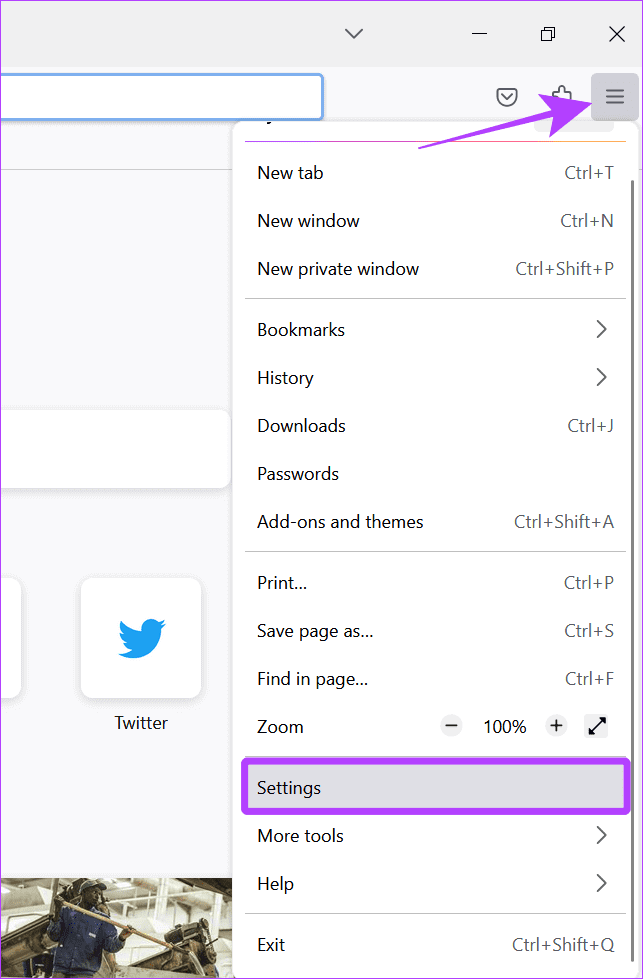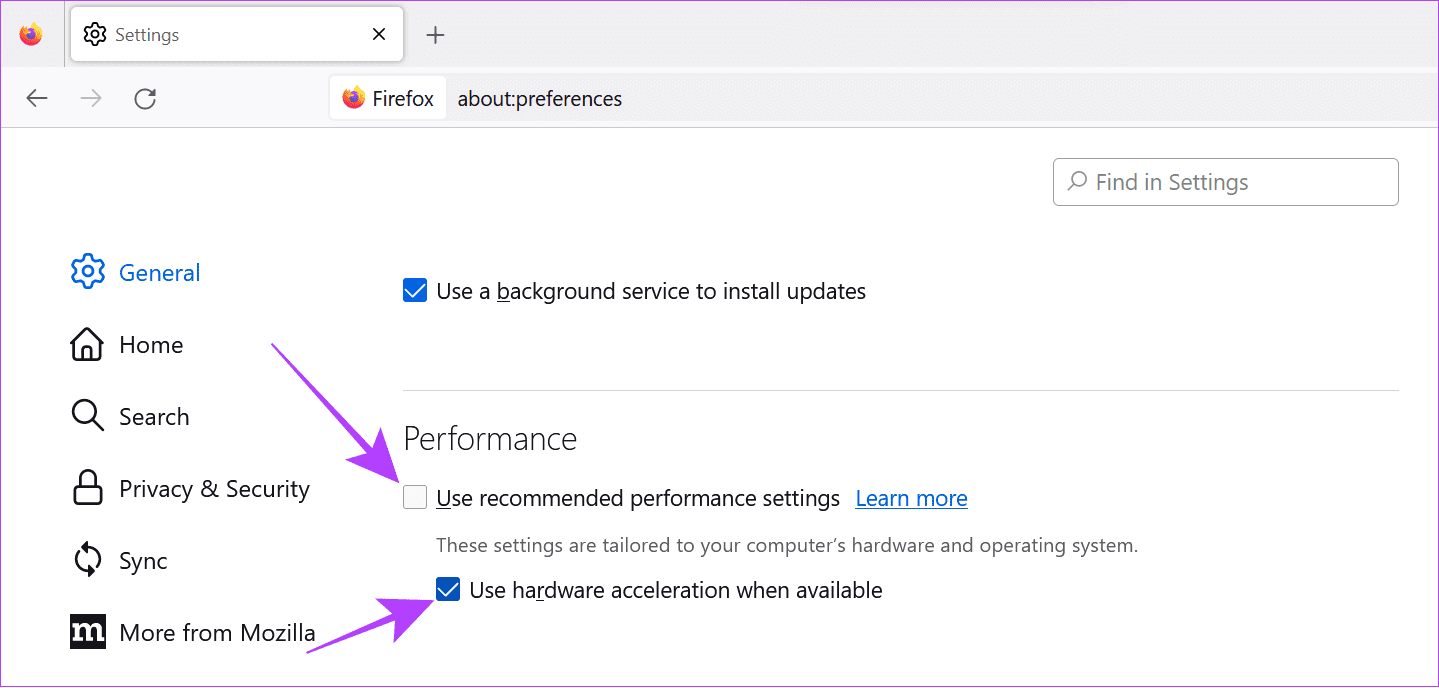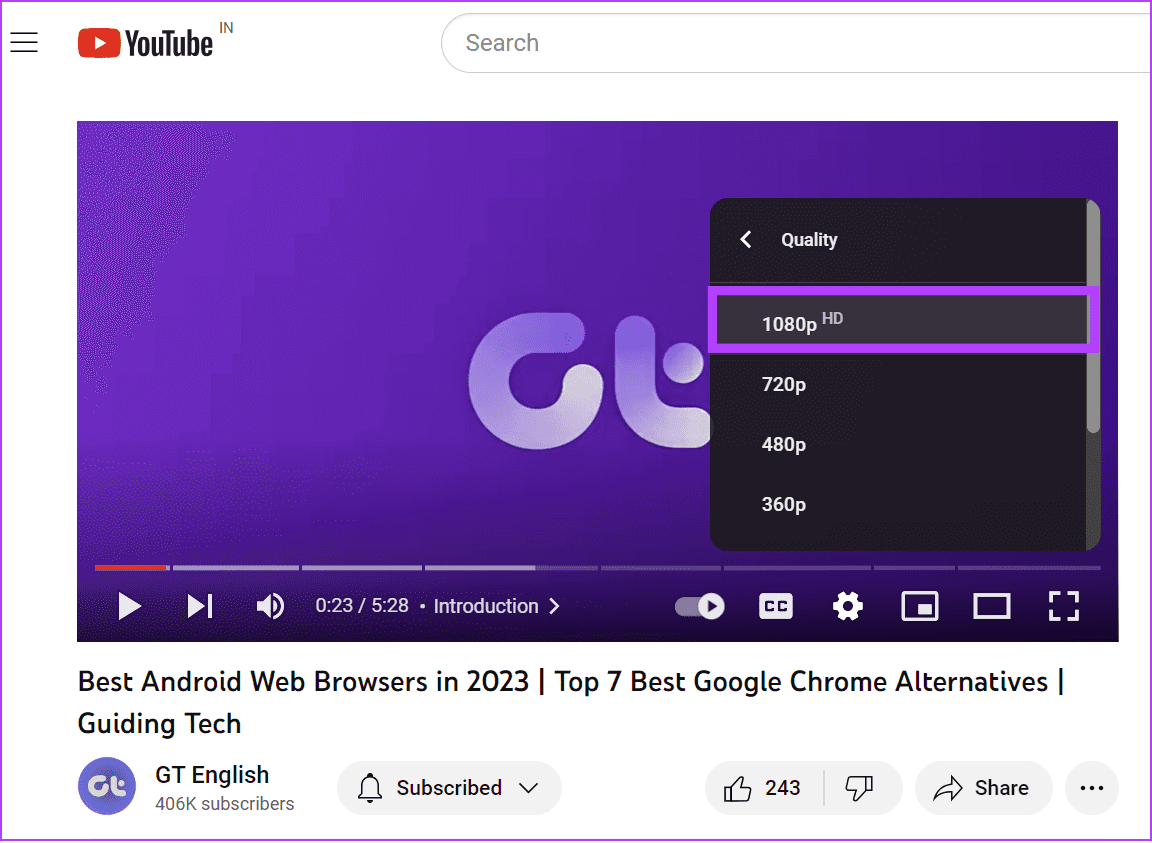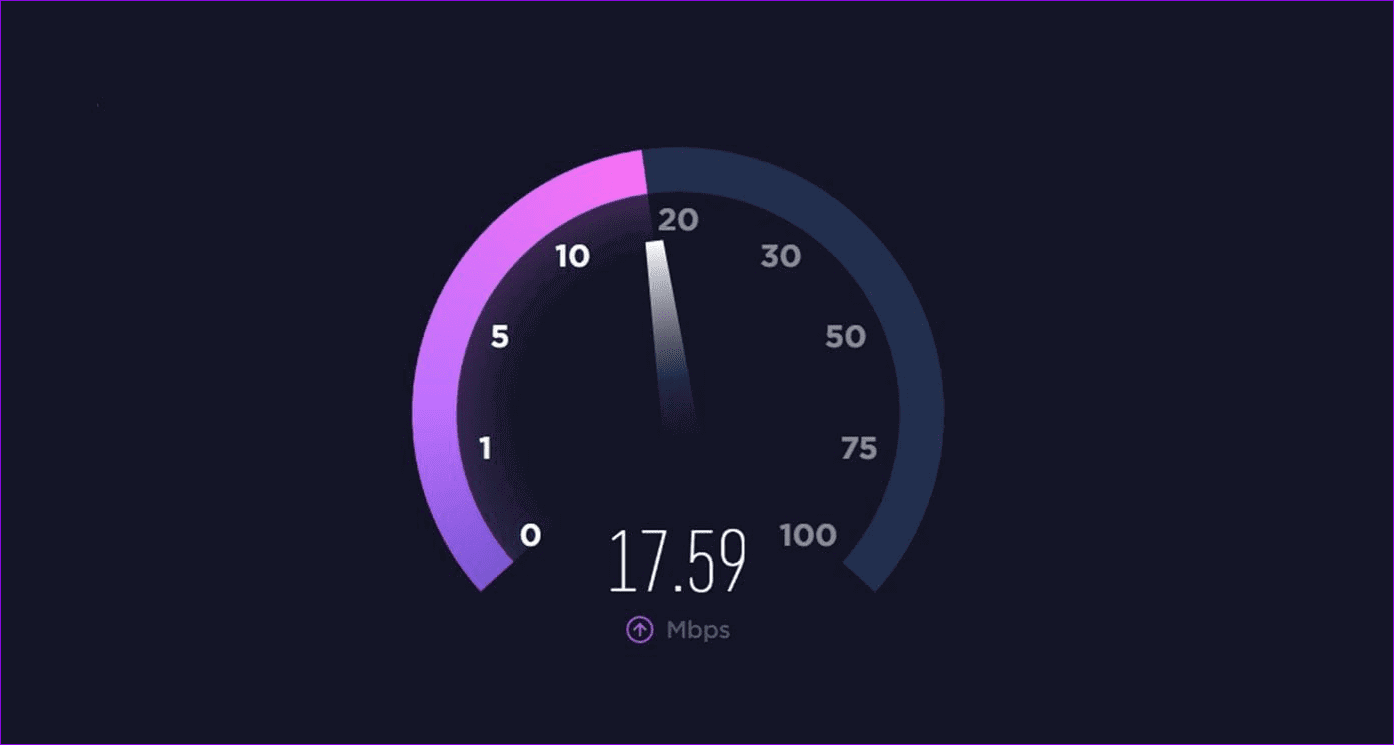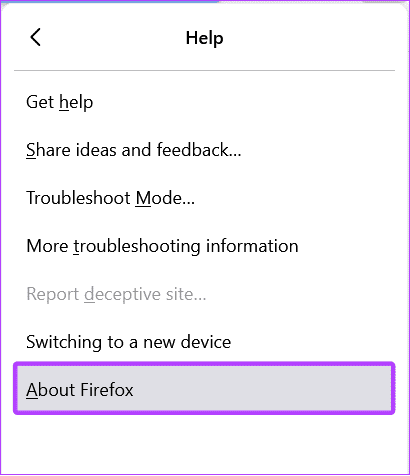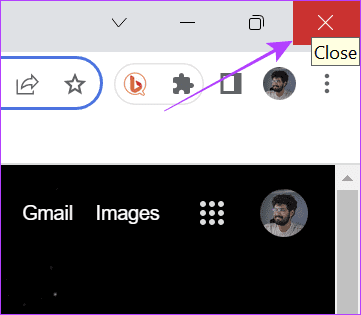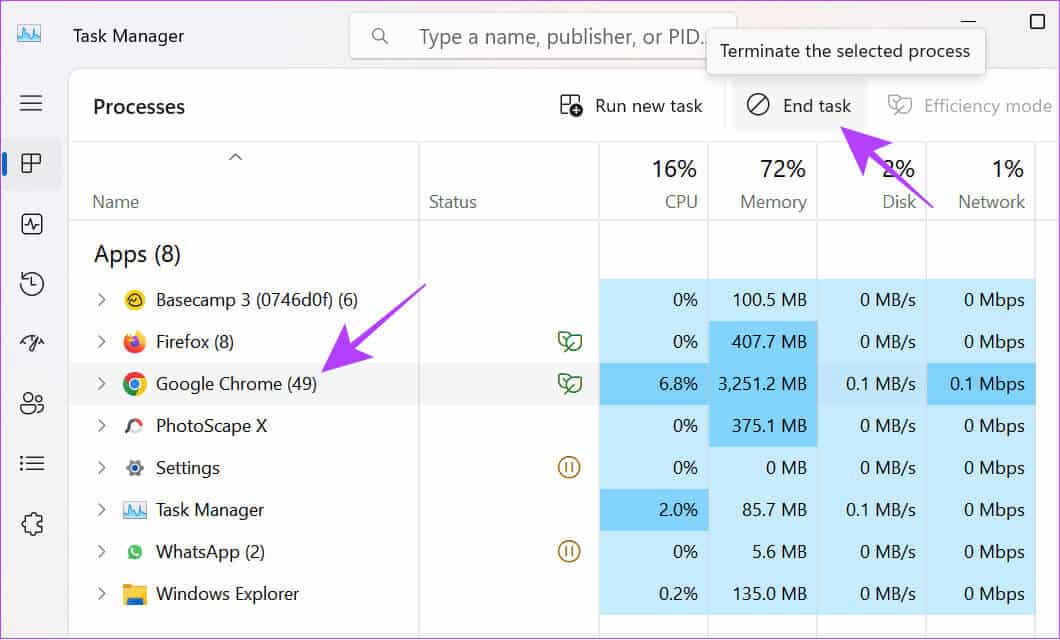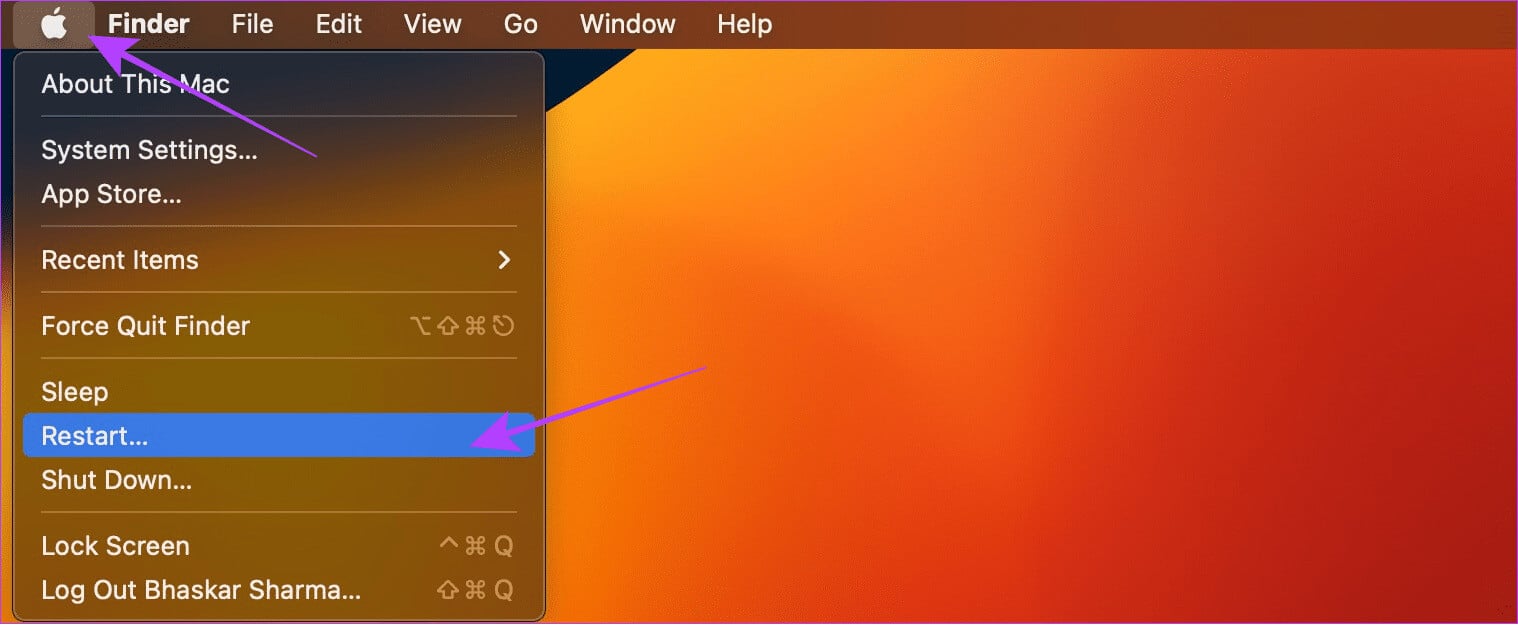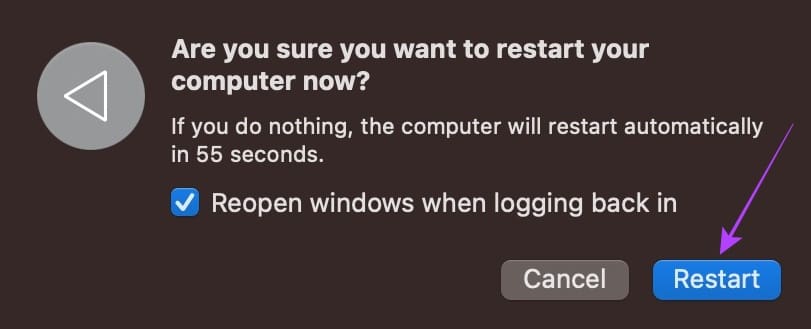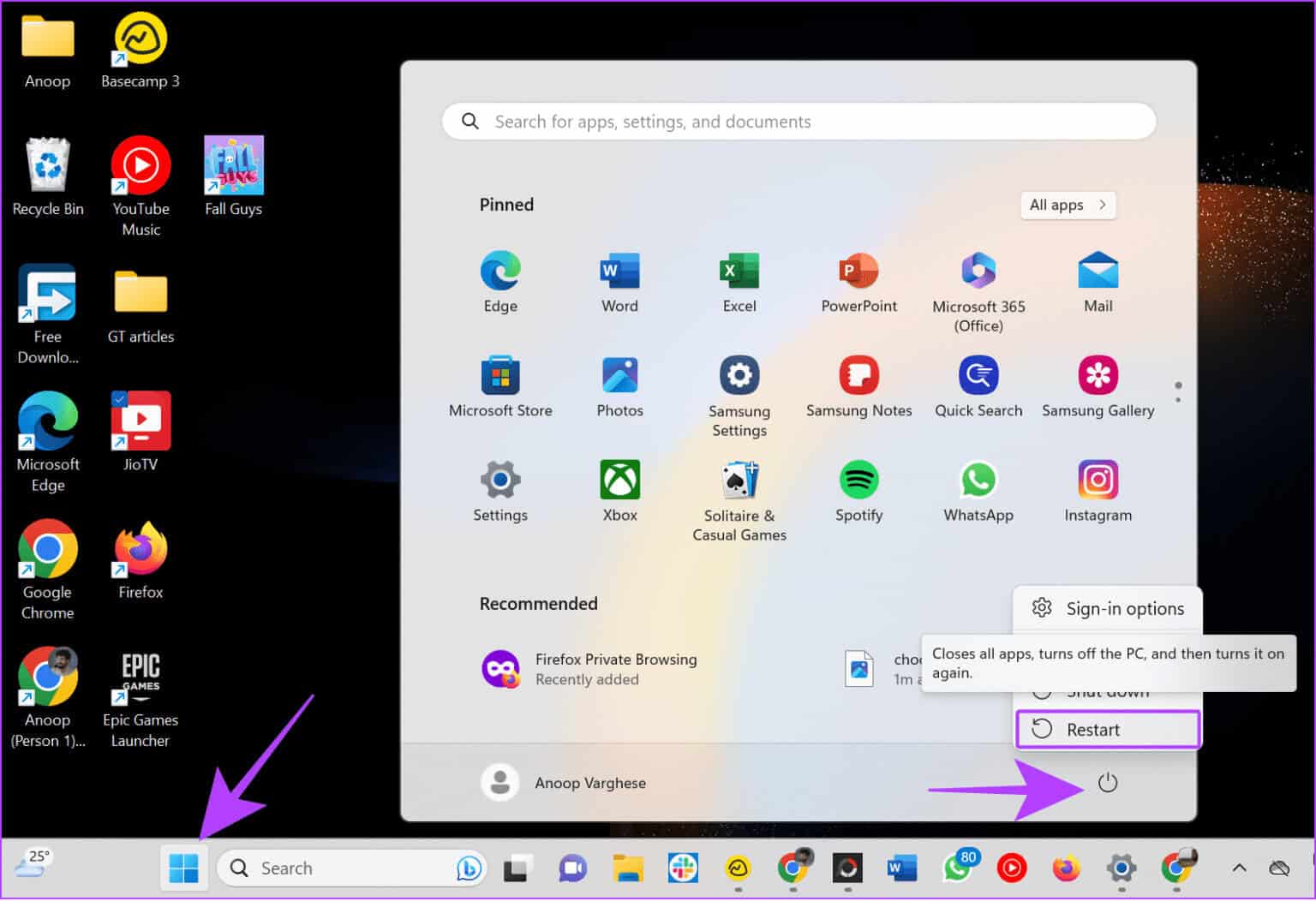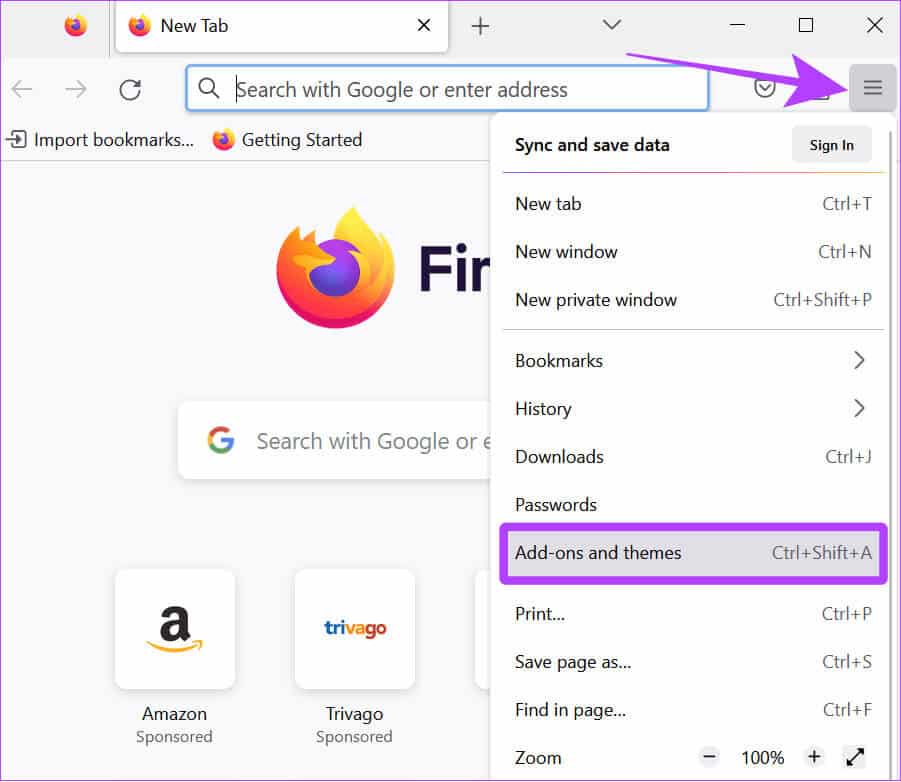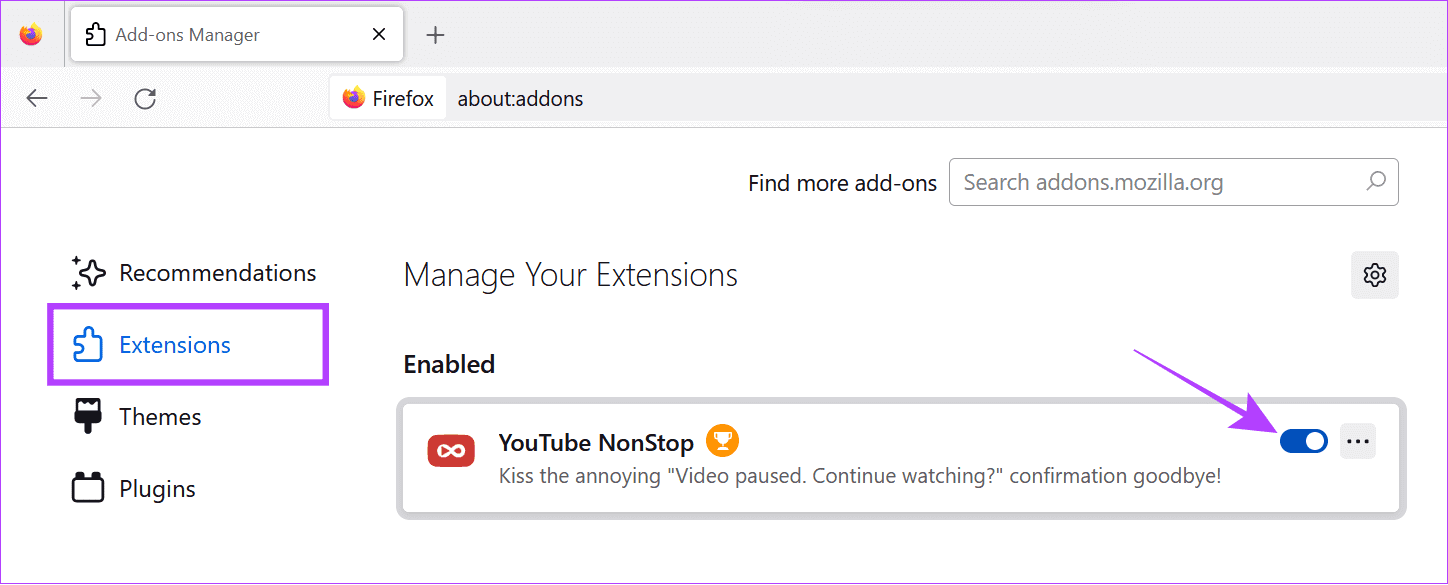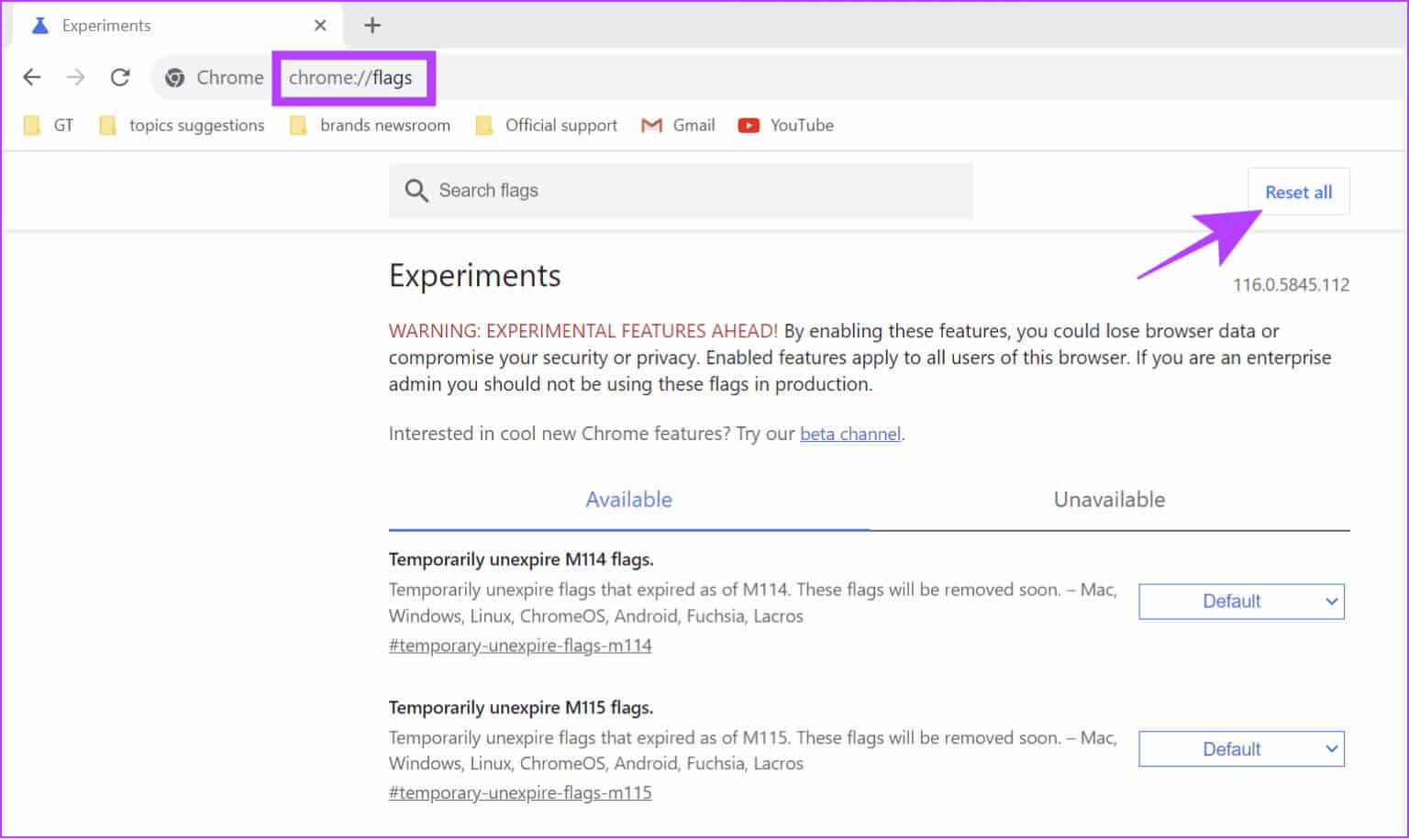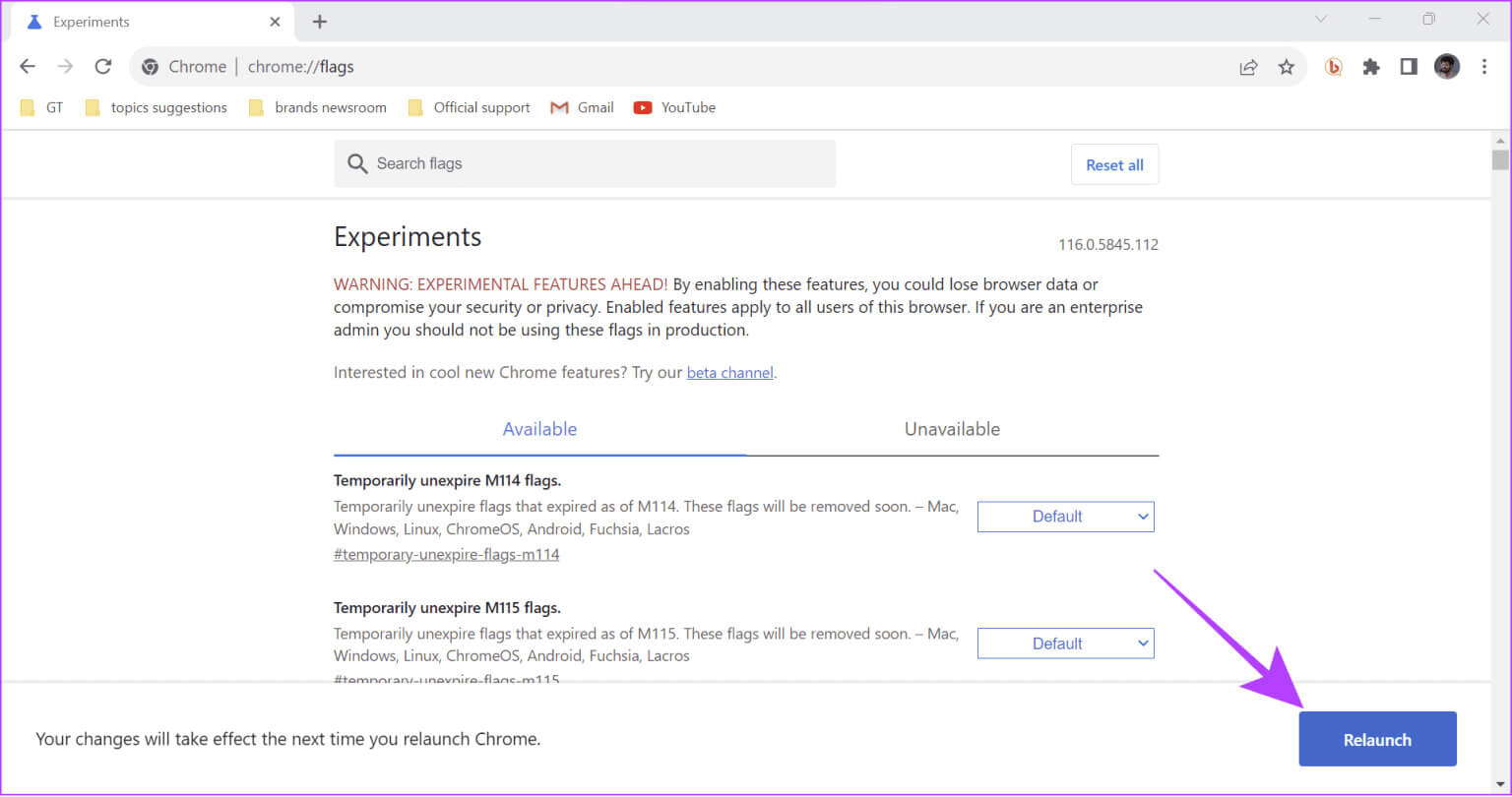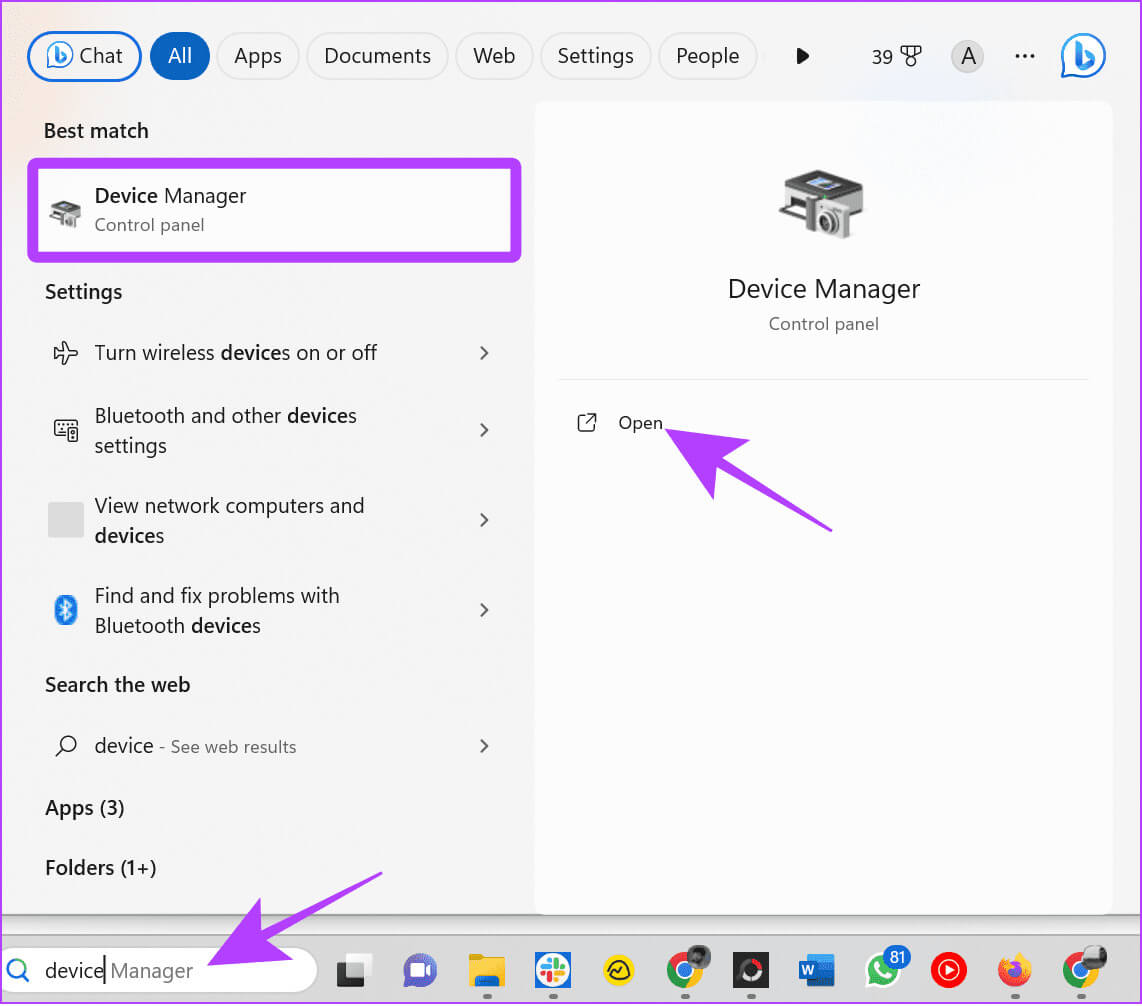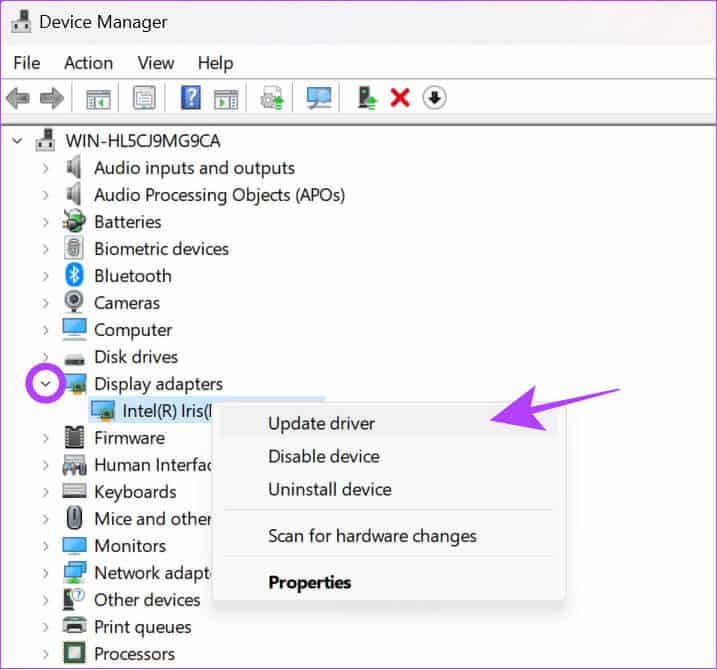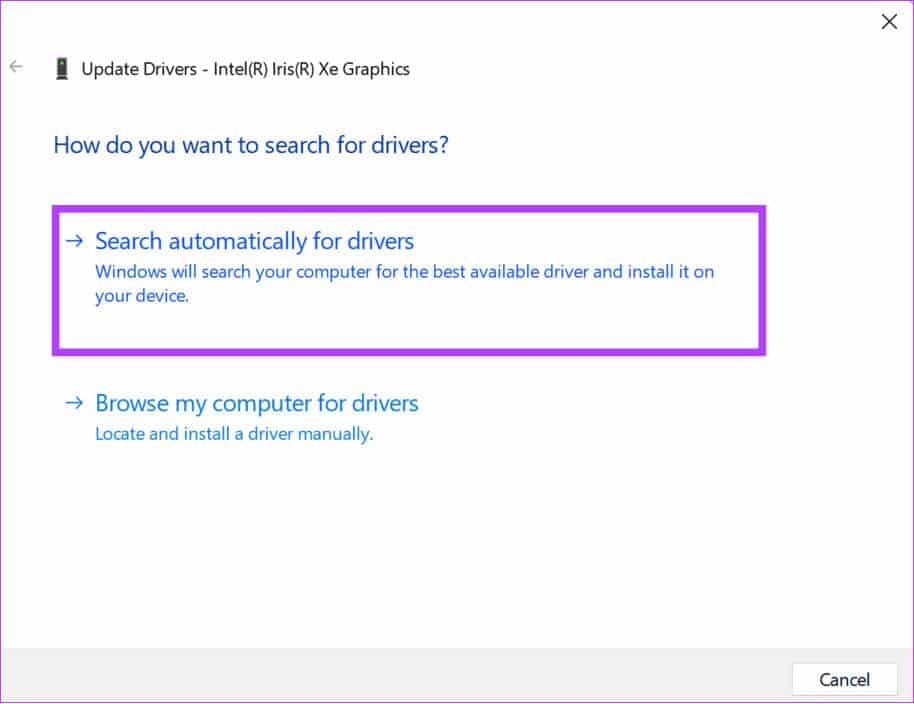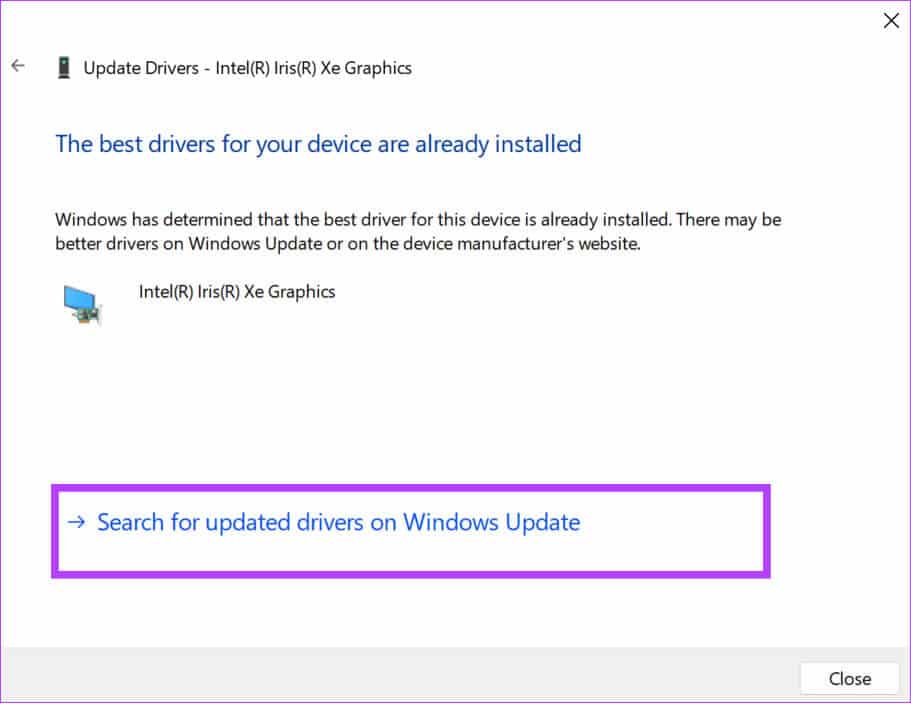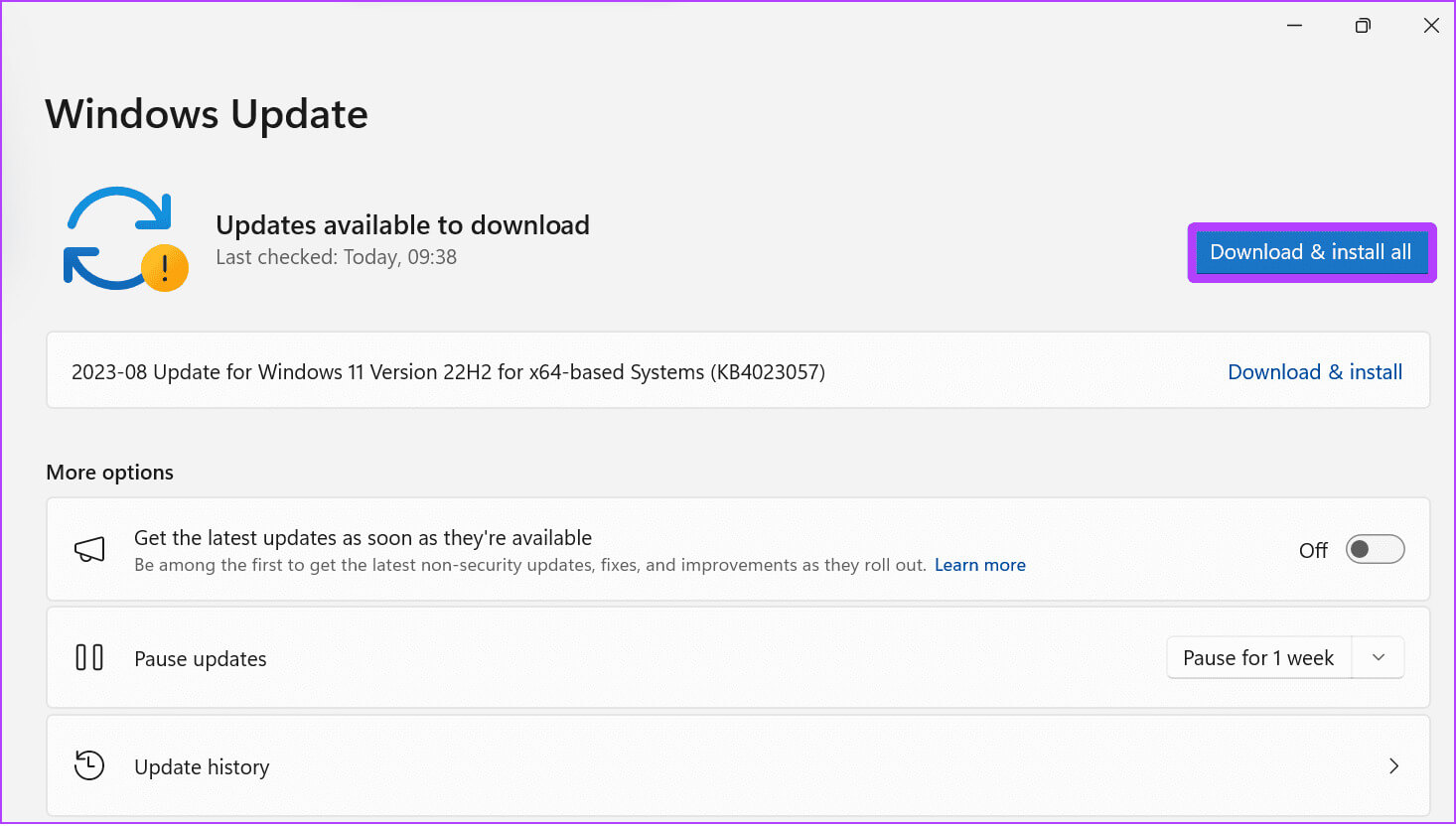So beheben Sie YouTube-Verzögerungen in Chrome, Firefox und anderen Browsern
Egal, ob Sie sich etwas zum Lernen ansehen oder sich die Zeit vertreiben möchten, YouTube ist der beste Ort, um es anzusehen. Allerdings ist es nicht ohne Fehler. Wenn Sie frustriert sind, dass YouTube in Chrome, Firefox oder einem anderen Browser langsamer wird, ist dieser Leitfaden genau das Richtige für Sie. Wir haben mehrere Lösungen identifiziert, um YouTube-Verzögerungen in Chrome, Firefox und anderen Browsern zu beheben.
Da es keine offizielle YouTube-App für den PC gibt, müssen Sie zum Streamen von YouTube-Videos einen Browser verwenden. Und es wird frustrierend, wenn es spät ist. Dafür gibt es jedoch mehrere Faktoren. Wir haben es besprochen und in den folgenden Abschnitten besprochen, wie es behoben werden kann.
Schnelle Lösungen für YouTube-Verzögerungen in Chrome und anderen Browsern
Bevor wir mit der Schritt-für-Schritt-Anleitung zur Behebung von Verzögerungen bei YouTube-Videos fortfahren, finden Sie hier einige schnelle Lösungen:
- Unerwünschte Tabs schließen: Wenn YouTube bei einer guten Internetverbindung langsamer wird, überprüfen Sie, wie viele Tabs Sie geöffnet haben. Es ist besser, etwa 6-8 Tabs in Ihrem Browser zu behalten, damit er nicht zu viele Ressourcen verbraucht und Ihr System verlangsamt.
- VPN oder Proxy ausschalten: Obwohl YouTube Videos problemlos abspielen kann, selbst wenn ein VPN oder Proxy verwendet wird, können diese Apps dennoch Ressourcen und das Internet nutzen, was zu einer Pufferung der YouTube-Videos führt. Die beste Lösung besteht darin, unerwünschte Dienste wie VPN oder Proxy zu deaktivieren.
- Browserdaten, Cache und Cookies löschen: Cache, Cookies und Browserdaten sammeln sich mit der Zeit an und verursachen Probleme. Die beste Lösung besteht darin, gelegentlich den Cache und die Cookies zu leeren. Sie könnten Cache für YouTube leeren auf Chrome oder Firefox.
- RAM freigeben: RAM ist für Ihre tägliche Systemleistung immer unerlässlich. Sie können eine Verlangsamung von YouTube in Chrome und Firefox vermeiden, indem Sie Löschen Sie den RAM Ihres Systems.
Wenn Ihnen diese grundlegenden Korrekturen nicht weiterhelfen, fahren Sie mit den unten aufgeführten Methoden zur Fehlerbehebung fort.
9 Möglichkeiten, YouTube-Verzögerungen in Chrome und Firefox zu beheben
Abgesehen von den oben genannten Schnelllösungen gibt es hier noch andere Lösungen, um YouTube-Verzögerungen in Ihrem Browser zu beheben.
1. Hardwarebeschleunigung aktivieren
Durch die Hardwarebeschleunigung können Anwendungen auf Ihrem System die GPU anstelle der CPU nutzen und alle Aufgaben selbstständig erledigen. Dadurch wird die Belastung des Systems verringert und die Geschwindigkeit und Effizienz der ihm zugewiesenen Aufgaben erhöht.
Schauen Sie sich unseren Leitfaden anAktivieren Sie die Hardwarebeschleunigung unter Windows و Chrome. Die Schritte sind bei allen gängigen Chromium-basierten Browsern wie Microsoft Edge, Opera und Brave gleich. Was Firefox betrifft, sind hier die Schritte:
Schritt 1: Öffnen Firefox> tippen Sie auf Liste von drei horizontalen Linien in der oberen rechten Ecke und wählen Sie aus Einstellungen.
Schritt 2: Wählen Jahr und scrolle nach unten zu die Performance.
3: Abwählen „Empfohlene Leistungseinstellungen verwenden“.
Schritt 4: Wählen Sie nun aus „Hardwarebeschleunigung verwenden, sofern verfügbar“.
2. Reduzieren Sie die Videoqualität
Während eine höhere Videoqualität Ihnen ein großartiges visuelles Erlebnis bieten kann, kann sie auch Ressourcen auf Ihrem Computer verbrauchen. Wenn Sie weniger RAM oder einen alten oder schwachen Prozessor haben, hilft die Hardwarebeschleunigung möglicherweise nicht viel. Die beste Lösung ist Ändern Sie die Videoqualität zu weniger.
Schritt 1: Tippen Sie während der Wiedergabe eines Videos auf Zahnrad-Symbol befindet sich in der unteren rechten Ecke des Wiedergabebildschirm.
Schritt 2: Wählen die Qualität.
3: Lokalisieren Videoqualität am unteren Ende.
Normalerweise würde es laufen Die Videos sind in 1080p-Qualität um die Verzögerung zu erhöhen.
3. Überprüfen Sie Ihre Internetverbindung
Zusammen mit anderen Fehlerbehebungen kann es sein, dass Ihre Internetgeschwindigkeit YouTube in Chrome, Firefox oder einem Ihrer Lieblingsbrowser verlangsamt. Überprüfen Sie, ob es welche gibt Probleme mit der WLAN-Verbindung Ebenso die Geschwindigkeit.
Internetgeschwindigkeit überprüfen
Darüber hinaus können Sie andere Geräte von der WLAN-Verbindung trennen, sich an Ihren Internetdienstanbieter wenden, um den Plan zu aktualisieren, oder über das mobile Internet auf YouTube zugreifen.
4. Aktualisieren Sie Ihren Browser
Die meisten Internetdienste funktionieren am besten mit der neuesten Browserversion, da die Browser entsprechend optimiert sind. Sie können eine Bewertung abgeben Unser Leitfaden zum Aktualisieren von Chrome, mit dem auch andere beliebte Chromium-basierte Browser aktualisiert werden können. Was Firefox betrifft:
Schritt 1: Öffnen Firefox und tippen Sie auf Liste Die drei horizontalen Linien in der oberen rechten Ecke.
Schritt 2: Wählen Hilfe.
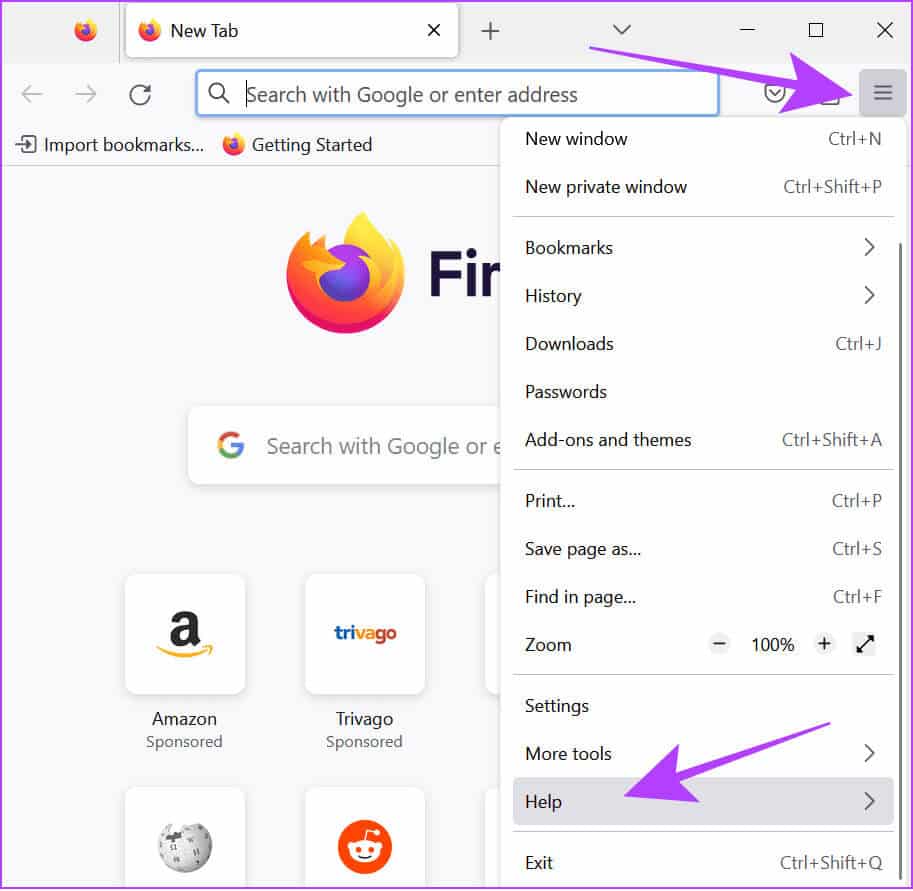
Dadurch sucht Firefox nach Updates und aktualisiert automatisch auf die neueste Version, sofern verfügbar.
5. Starten Sie Ihren Browser neu
Wenn Sie den Browser längere Zeit verwenden, ist es besser, ihn für eine Weile zu schließen. Neben dem Schließen der Anwendung mit der X-Taste ist es am besten, das Beenden des Browsers auf dem Mac zu erzwingen. Für Windows gehen Sie wie folgt vor, um die App vollständig zu schließen:
Schritt 1: nah dran Der Browser mit X-Taste.
Schritt 2: Öffnen Task-Manager (Strg + Alt + Entf).
3: Wählen Google Chrome (oder den Browser, den Sie schließen möchten) und klicken Sie Beende die Aufgabe.
6. Starten Sie das System neu
Darüber hinaus können Sie Ihr System auch neu starten. Hier sind die Schritte, die Sie befolgen müssen:
auf dem Mac
Schritt 1: Klicken Apple-Logo Und wähle Starten Sie neu.
Schritt 2: Wählen Sie zur Bestätigung „Neustart“.
unter Windows
Schritt 1: Klicken Windows-Logo und wählen Sie den Netzschalter.
Schritt 2: Wählen Starten Sie neu.
3: Lokalisieren Starten Sie neu Zur Bestätigung.
7. Deaktivieren Sie Erweiterungen
Erweiterungen können dem Browser interessante Funktionen und damit einige Probleme bringen. Wenn YouTube-Videos langsam geladen werden oder bei guter Internetverbindung sogar Verzögerungen auftreten, ist es besser, sie zu entfernen. Wir haben bereits eine Ahnung davon So entfernen Sie Erweiterungen in Chrome. Die gleichen Schritte können für andere Chromium-basierte Browser ausgeführt werden. '
Befolgen Sie für Firefox die folgenden Schritte:
Schritt 1: Öffnen Firefox und tippen Sie auf Liste Die drei horizontalen Linien in der oberen rechten Ecke.
Schritt 2: Wählen "Add-Ons und Funktionen".
3: Als nächstes wählen Sie aus Erweiterungen aus der Seitenleiste.
Schritt 4: Schalten Sie alles aus Erweiterungen.
8. Chrome-Flags zurücksetzen
تعد Chrome Flags Experimentelle Funktionen befinden sich noch in der Betaphase und können bei Aktivierung zu Problemen führen. Funktionen wie Chrome-Speichersparer in YouTube-Verzögerung. Daher ist es am besten, das Gerät zurückzusetzen und zu prüfen, ob dies die Ursache des Problems ist. Hier sind die Schritte:
Schritt 1: Öffnen Chrome > Geben Sie Chrome://flags ein Und drücke Enter um die Chrome-Lesezeichenseite zu laden.
Schritt 2: Wählen Option „Alle zurücksetzen“. Ganz oben auf der Seite.
3: Klicken Starten Sie neu um Änderungen zu bestätigen. Dadurch wird Chrome neu gestartet. Speichern Sie Ihre Aufgaben daher unbedingt, bevor Sie Chrome neu starten.
9. Aktualisieren Sie den Windows-Grafiktreiber
Durch die Aktualisierung des Grafiktreibers wird sichergestellt, dass die Leistung erhalten bleibt und Probleme wie YouTube-Verlangsamungen vermieden werden. Hier sind die Schritte, die Sie befolgen müssen:
Schritt 1: Öffnen Suchen > „Gerätemanager“ eingeben Und drücke "Eintreten" أو "öffnen" um die Anwendung zu öffnen.
Schritt 2: Klicken Sie auf den Pfeil neben Display-Adapter.
3: Klicken Sie nun mit der rechten Maustaste Betriebssystem Und wähle Treiber-Update.
Schritt 4: Sie können wählen zwischen: (Wir machen weiter mit Automatisch suchen über Fahrer")
- Automatisch nach Treibern suchen: Damit findet und installiert Windows automatisch die passenden Treiber.
- Durchsuchen Sie meinen Computer nach Treibern: Wenn Sie über manuelle Treiber verfügen, können Sie diese Option wählen.
Schritt 5: Wählen „Aktualisierte Treiber unter Windows Update finden“.
6: Klicke auf "Auf Updates prüfen".
Schritt 7: Klicken Laden Sie alle herunter und installieren Sie sie Falls Updates verfügbar sind.
Das ist alles! Eine der oben genannten Korrekturen sollte die YouTube-Verzögerung in Chrome, Firefox und anderen Browsern beheben.
YouTube-FAQ
Q1. Wie erzwinge ich in Chrome eine hohe YouTube-Qualität?
Die Antwort: Öffnen Sie auf Smartphones das Video auf YouTube > wähle „Einstellungen“ > „Qualität“ und wähle „Höhere Bildqualität“.. Was den Browser betrifft, gibt es keine Option, die Wiedergabe der Videos in HD zu erzwingen. Sie können es jedoch tun Ändern Sie die Qualität manuell.
Sehen Sie sich das Video ohne Unterbrechung an
Wir hoffen, dass Ihnen unser Leitfaden dabei geholfen hat, YouTube-Verzögerungen in Chrome, Firefox und anderen Browsern zu beheben. Wenn Sie immer noch mit dem Verzögerungsproblem konfrontiert sind, schlagen wir vor: Wechseln Sie zu einem schnelleren Browser أو Wenden Sie sich an den YouTube-Support für Hilfe.