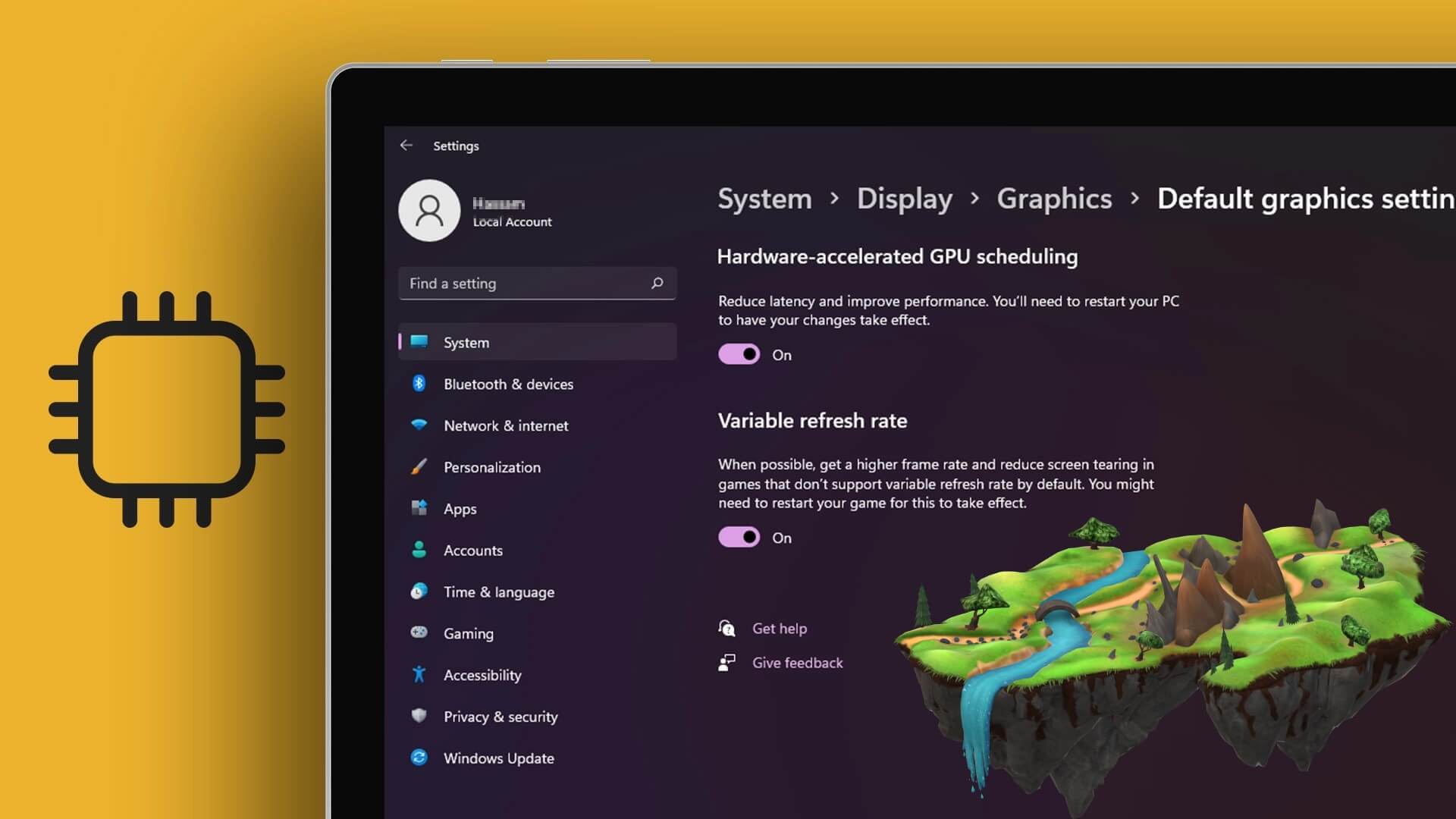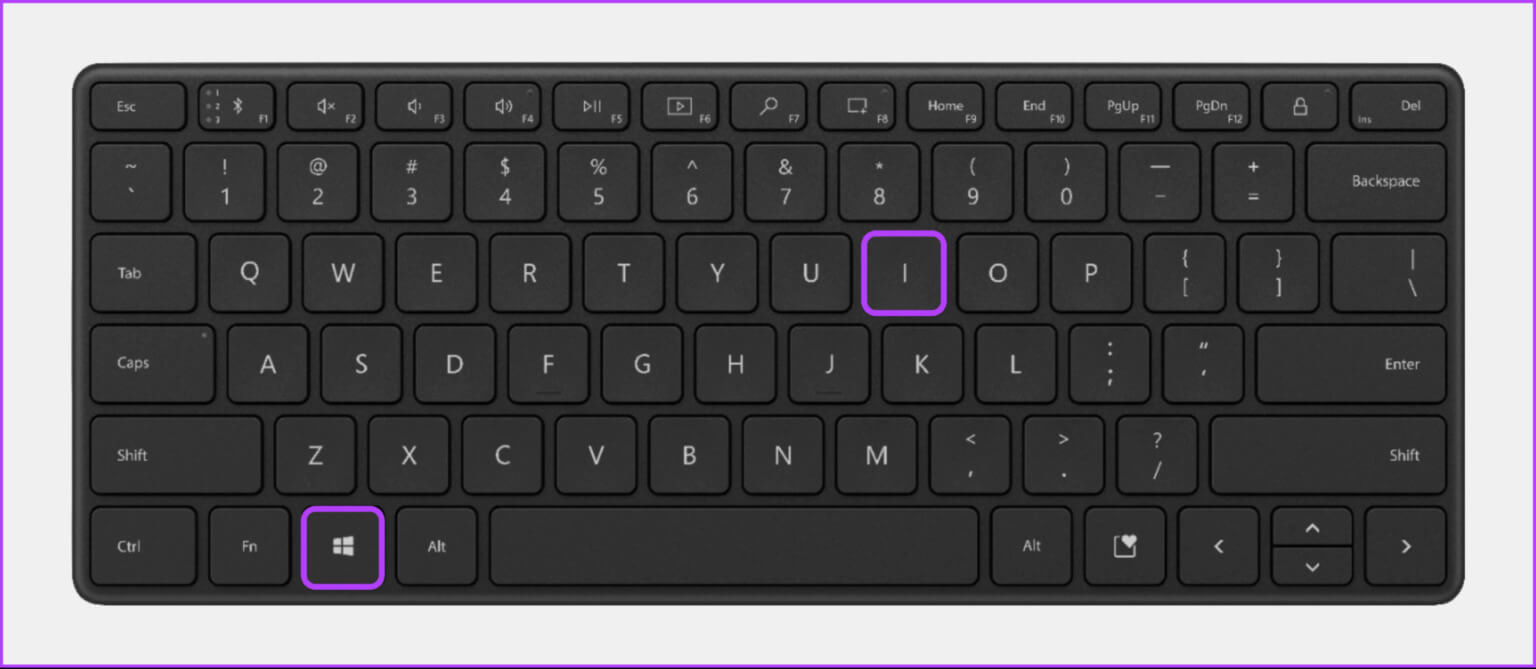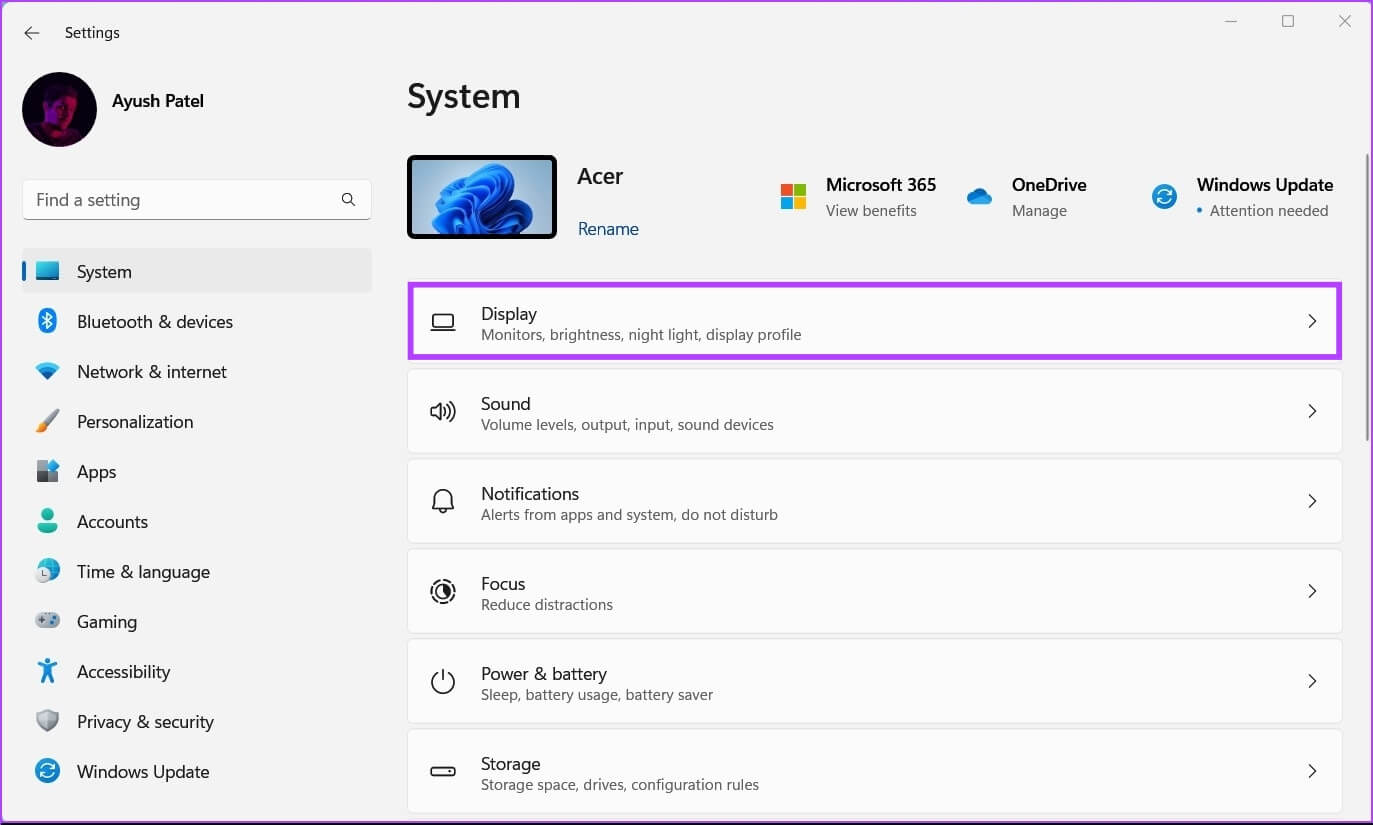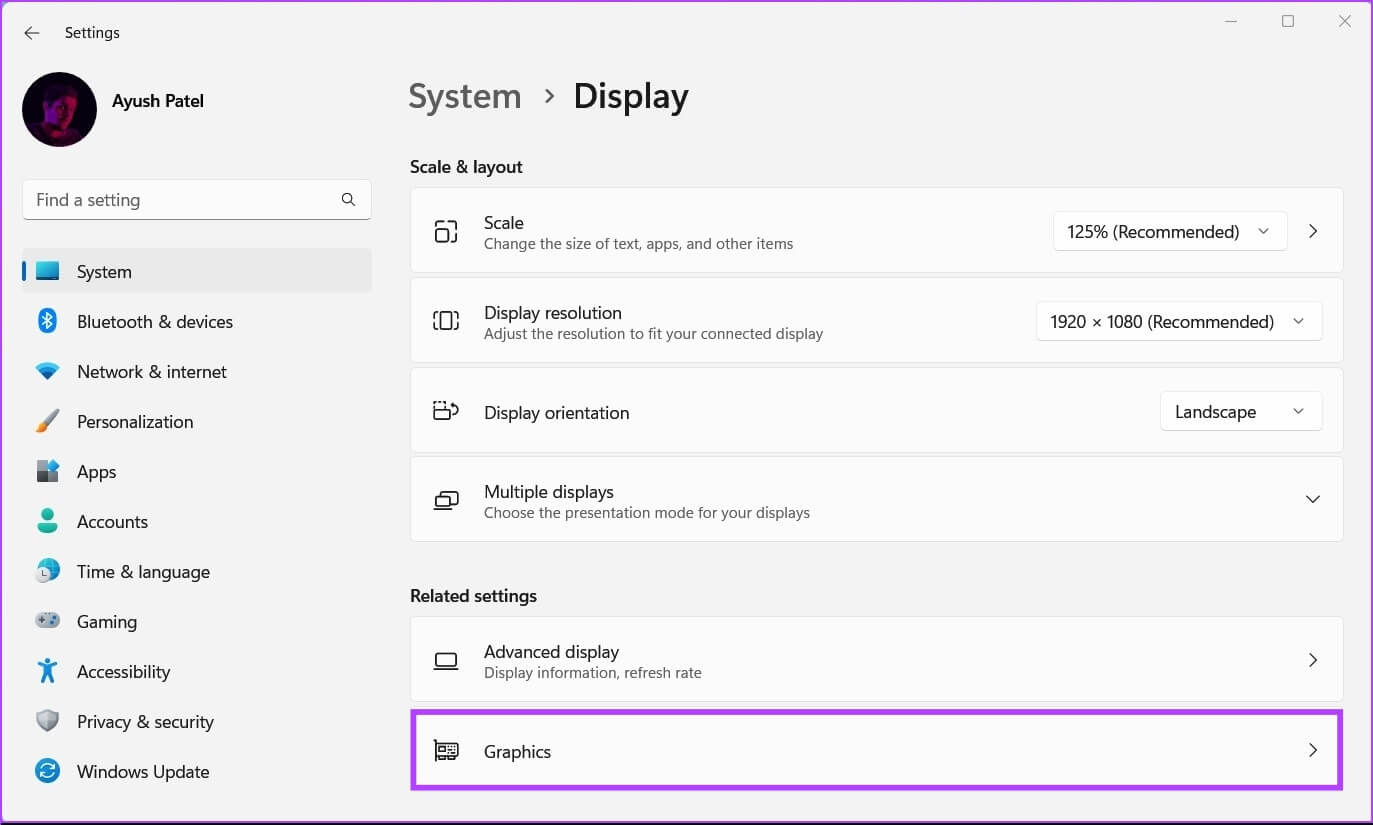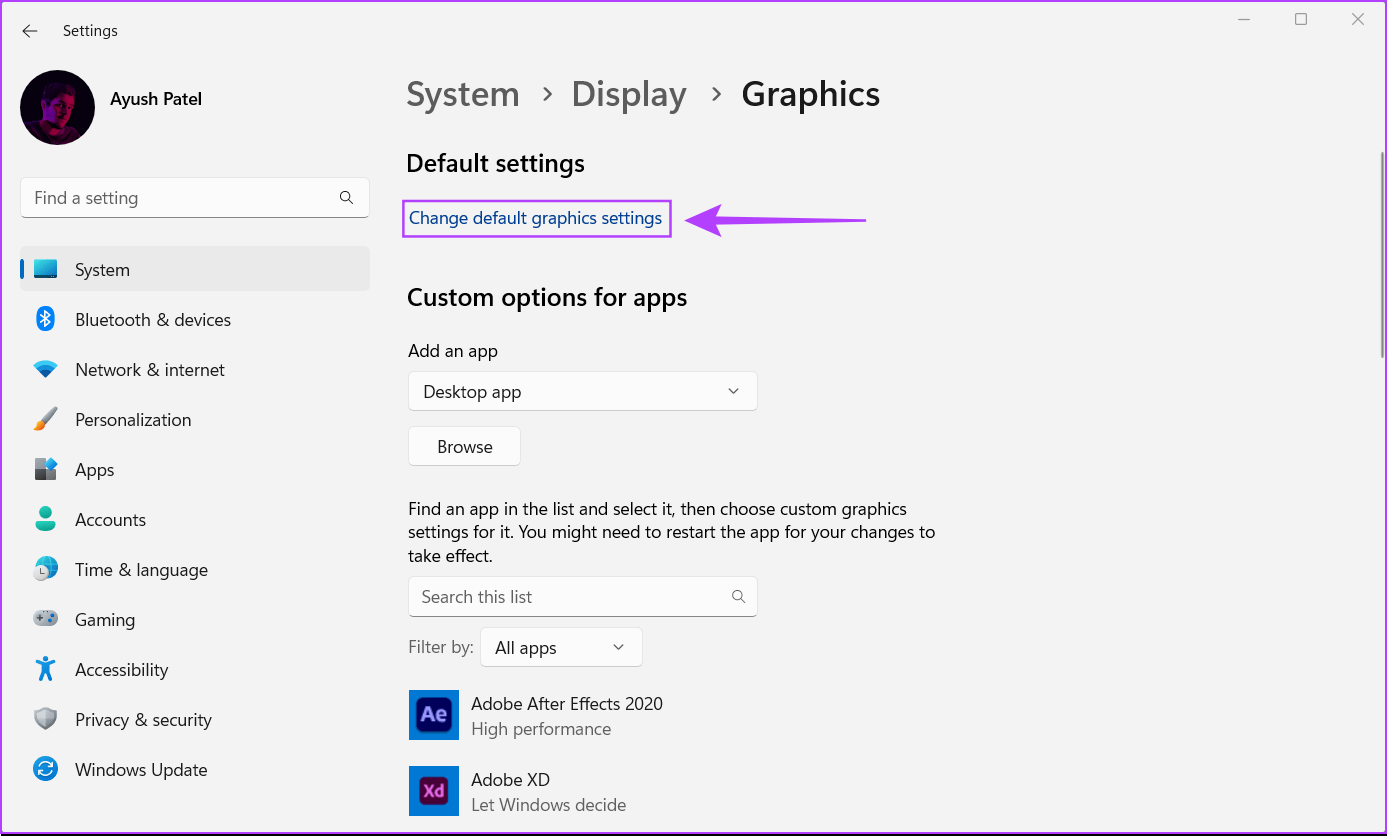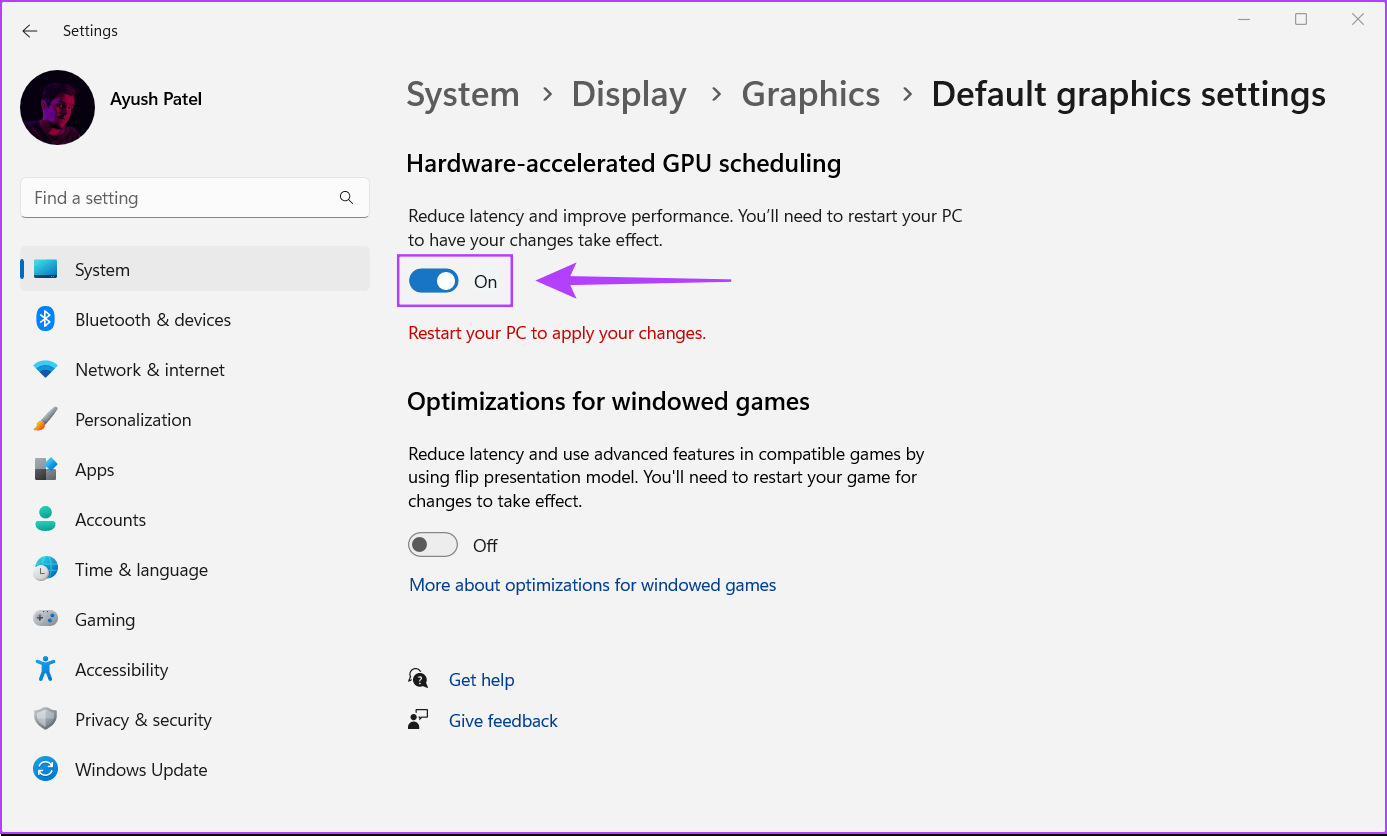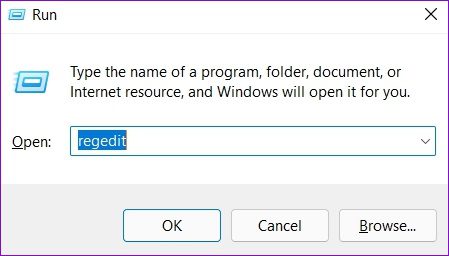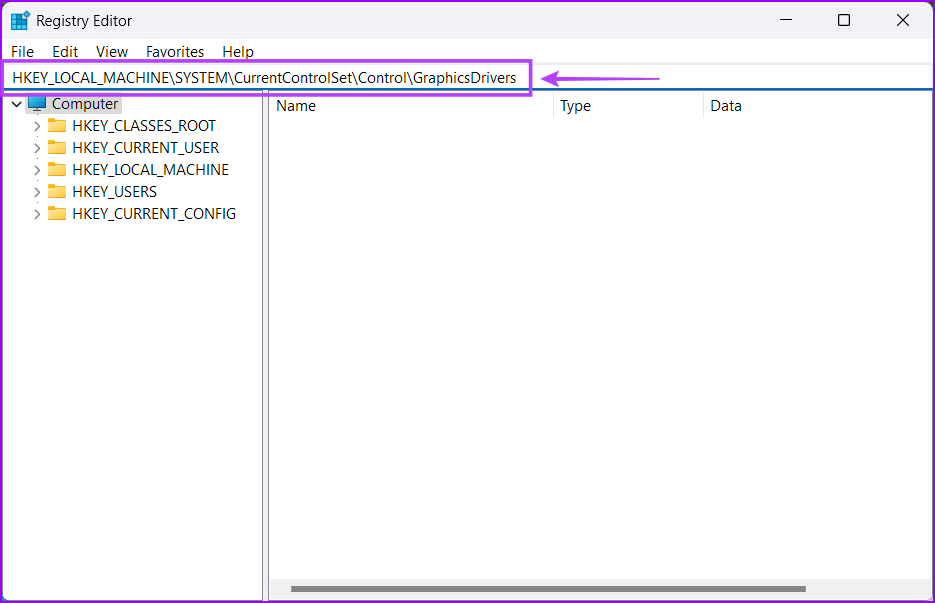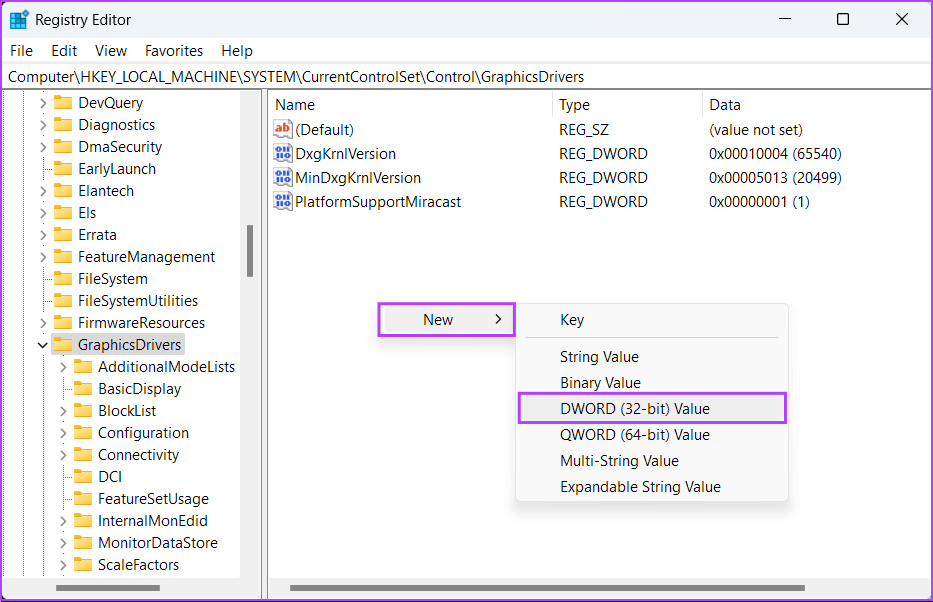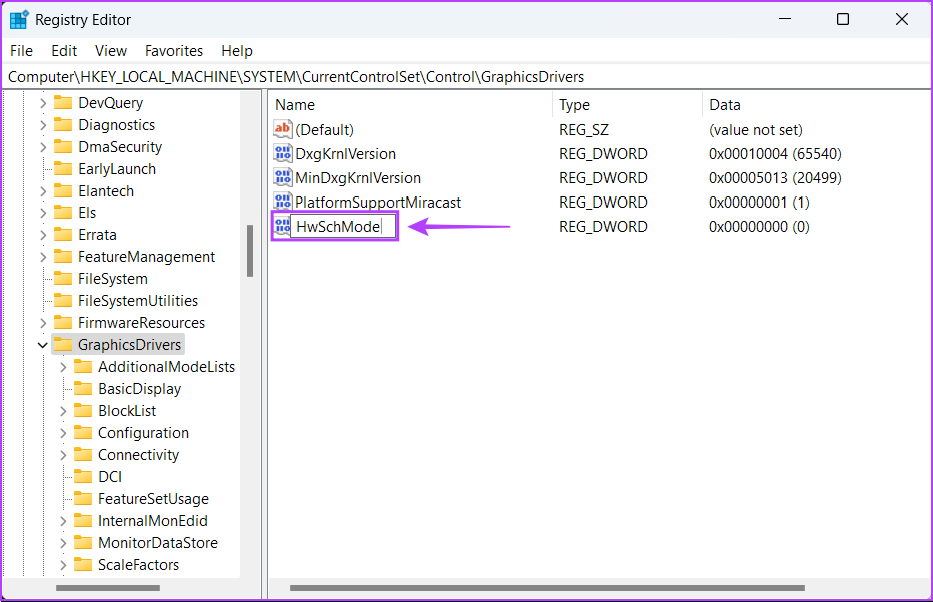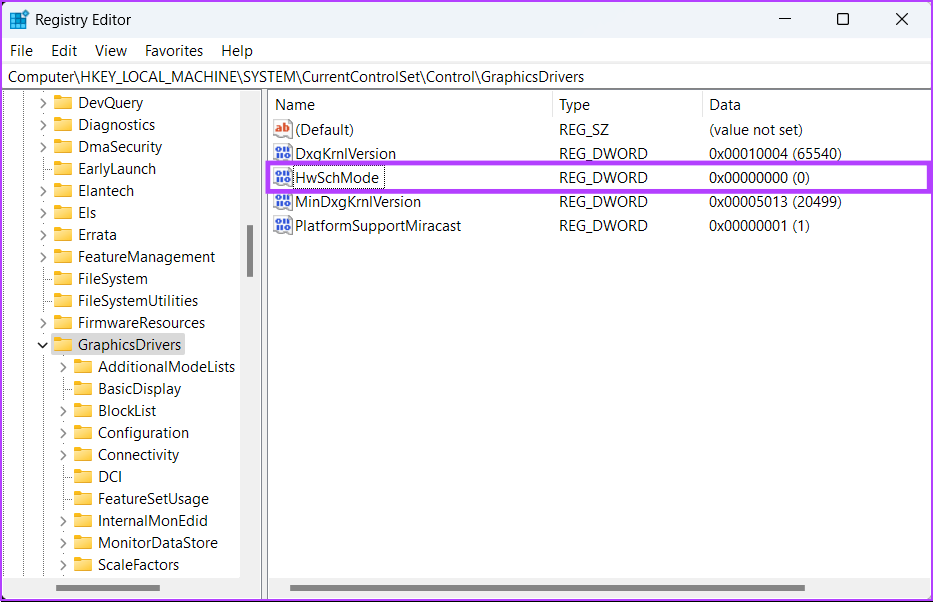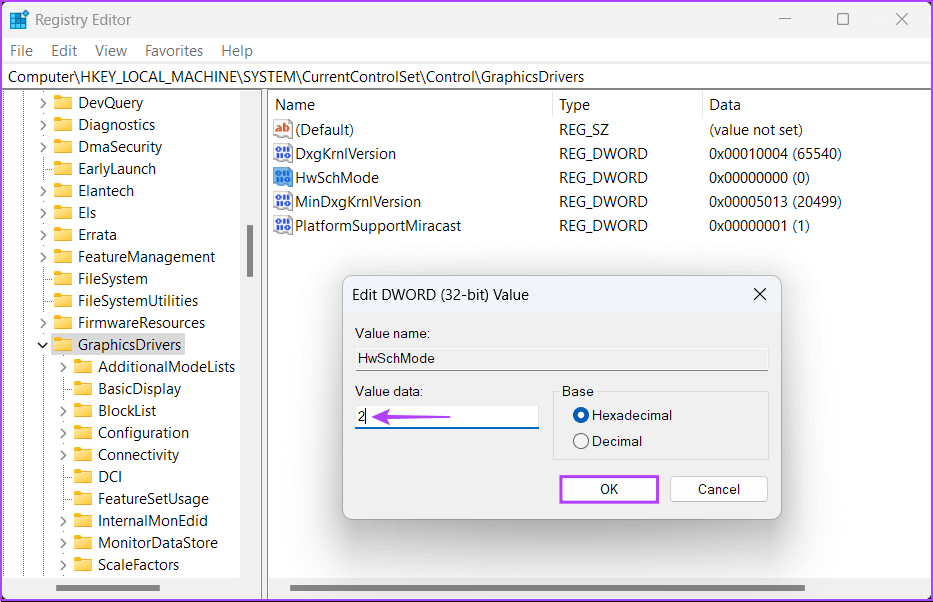So verwenden Sie die hardwarebeschleunigte GPU-Planung unter Windows 11
Microsoft Windows ist die bevorzugte Wahl von Spielern, da es eine breite Hardwareunterstützung bietet und häufig neue spielbezogene Funktionen erhält. Darüber hinaus zielt Windows darauf ab, Ihnen zu ermöglichen, das Beste aus Ihrer Hardware herauszuholen. Auf diese Weise kann die hardwarebeschleunigte GPU-Planung verwendet werden, um die Grafikleistung zu verbessern, indem einige CPU-bezogene Aufgaben auf die GPU ausgelagert werden.
Microsoft bietet Unterstützung für die hardwarebeschleunigte GPU-Planung auf allen Windows-Versionen, beginnend mit dem Windows-Update vom Mai 10. Die Funktion ist für die zukünftige Verwendung vorgesehen und wurde aufgrund von Unklarheiten über ihre Funktionsweise nicht eingestellt. Damit Sie diese Funktion besser verstehen, erklären wir Ihnen die hardwarebeschleunigte GPU-Planung und wie Sie sie auf Ihrem Windows 2020-PC aktivieren können.
Was ist hardwarebeschleunigtes GPU-Scheduling und wie funktioniert es?
Die hardwarebeschleunigte GPU-Planung ist eine in Windows integrierte Funktion. Seit Windows 10 (Build 2004) angekommen. Das Hauptziel dieser Funktion besteht darin, dass die Last von Anweisungen mit hoher Priorität, wie z. B. Ansichtsfenster, direkt an den Grafikprozessor und nicht an die CPU weitergeleitet wird. Dies soll Zeit sparen und die Eingabelatenz durch die Verwendung von Frame-Pufferung reduzieren. Während dies den Prozessor davon befreit, Befehle in Stapeln auszuführen, hilft es auch, das Beste aus dem Grafikprozessor im Inneren herauszuholen.
Diese Funktion ist jedoch kein magischer Schlüssel. wird nicht Sie erleben deutliche Bildraten- oder Leistungsverbesserungen in Spielen Sofort. Außerdem funktioniert es nur, wenn mehrere GPU-intensive Apps verwendet werden. Hardwarebeschleunigtes GPU-Scheduling kann in den Kinderschuhen betrachtet werden und ist so konzipiert, dass es mit Anforderungen und Bedürfnissen funktioniert. Außerdem dient es als Ausgangspunkt, der erst mit zukünftigen Updates von Microsoft weitere Features freischalten wird.
Die hardwarebeschleunigte GPU-Planung wird nur von NVIDIAs GT 1030 und späteren GPU-Serien zusammen mit AMDs 5600 und späteren GPU-Serien unterstützt. Es wird empfohlen, die Grafiktreiber auf Ihrem Computer auf die neueste Version zu aktualisieren.
Warum Sie die hardwarebeschleunigte GPU-Planung aktivieren sollten oder nicht
Bevor Sie weitermachen und lernen, wie Sie die hardwarebeschleunigte GPU-Planung auf Ihrem Windows 11-PC aktivieren, werfen wir einen Blick auf die drei wichtigsten Gründe, warum Sie die hardwarebeschleunigte GPU-Planung im Vergleich zur Verwendung des CPU-basierten Planers aktivieren sollten.
- Reduzieren Sie den Input-Lag: Im Gegensatz zum Aufrufen der CPU für Bilddaten stellt die Verwendung der hardwarebeschleunigten GPU-Planung sicher, dass die GPU alle Aspekte der Grafikverarbeitung übernimmt. Dies trägt dazu bei, die Eingabeverzögerung zu reduzieren, d. h. die Zeit, die die GPU benötigt, um ein Bild zu laden, das auf Ihrem Bildschirm angezeigt werden kann, nachdem Sie eine Taste gedrückt oder Ihre Maus bewegt haben.
- Weniger CPU-Auslastung: Das Aktivieren der hardwarebeschleunigten GPU-Planung stellt sicher, dass die CPU nicht ständig arbeiten muss, um Frame-Daten auszugeben, die die GPU benötigt. Dies trägt dazu bei, die CPU-Auslastung zu reduzieren und die Taktraten um einige Prozent zu verbessern, sodass schwere Aufgaben reibungslos erledigt werden können.
- Niedrigere CPU-Temperaturen: Durch die geringere CPU-Auslastung, die durch die hardwarebeschleunigte GPU-Planung ermöglicht wird, kann die CPU mit einer niedrigeren Temperatur betrieben werden, sodass sie schneller und länger ohne Überhitzung laufen kann.
Abgesehen von den oben genannten Vorteilen gibt es keine Nachteile beim Aktivieren der hardwarebeschleunigten GPU-Planung, wenn Ihr Computer über die Hardware und Software verfügt, die dies unterstützen. Beachten Sie jedoch, dass Sie möglicherweise einen leichten Anstieg der GPU-Nutzung und des Stromverbrauchs feststellen.
So aktivieren Sie die hardwarebeschleunigte GPU-Planung
Nachdem Sie nun wissen, was die hardwarebeschleunigte GPU-Planung ist und wie sie nützlich sein kann, sehen wir uns zwei Möglichkeiten an, wie Sie die hardwarebeschleunigte GPU-Planung auf Ihrem Windows 11-PC aktivieren können.
1. Aktivieren Sie die hardwarebeschleunigte GPU-Planung mit der App „Einstellungen“.
Die hardwarebeschleunigte GPU-Planung ist unter Windows 11 standardmäßig deaktiviert. Das bedeutet, dass Sie sie aktivieren müssen. Die Umschaltfläche für diese Funktion befindet sich in der App „Einstellungen“. So greifen Sie auf Ihrem Computer darauf zu:
Schritt 1: drücke meine Taste Windows + I So öffnen Sie eine App die Einstellungen.
Schritt 2: im Fenster die Einstellungen , bleiben Sie auf der Registerkarte System und klicken Sie auf Die erste Option, die die Breite angibt.
Schritt 3: innerhalb Bildschirmeinstellungen Scrolle nach unten und tippe auf Grafik.
Schritt 4: Klicken Sie auf die blaue Option "Standardgrafikeinstellungen ändern" im Abschnitt Standardeinstellungen.
Schritt 5: Aktivieren Sie auf dem Bildschirm mit den Standardgrafikeinstellungen den Schalter für "Hardwarebeschleunigte GPU-Planung." Starten Sie danach Ihren Computer neu, um die Änderungen zu übernehmen.
2. Aktivieren Sie die hardwarebeschleunigte GPU-Planung mit dem Registrierungseditor
Neben dem Anwenden von Einstellungen können Sie mit dem Registrierungseditor auch die hardwarebeschleunigte GPU-Planung auf Ihrem PC aktivieren.
Hinweis: Das Ändern der Windows-Registrierung kann ernsthafte Probleme verursachen, wenn Sie nicht vorsichtig sind. Wir empfehlen Erstellen Sie eine vollständige Sicherung aus der Registrierung, bevor Sie etwas ändern.
Schritt 1: Klicke auf Windows-Taste + R.-Tasten Um das Dialogfeld zu öffnen Führen Sie Und tippe regedit im Textfeld. Dann drücken Enter.
Schritt 2Kopieren Sie die folgende Website und fügen Sie sie in die Navigationsleiste ein:
HKEY_LOCAL_MACHINE \ SYSTEM \ CurrentControlSet \ Control \ GraphicsDrivers
Schritt 3: Klicken Sie mit der rechten Maustaste auf eine beliebige Stelle im rechten Bereich und wählen Sie Neu, gefolgt von der Option An DWORD-Wert (32 Bit).
Schritt 4: Art HwSchModus Und drücke Enter einen Wert zu schaffen DWORD neu (32bit).
Schritt 5: Nach dem Erstellen Das neue HwSchMode DWORD , doppelklicken Sie auf den neuen Eintrag, um seinen Wert zu bearbeiten.
Schritt 6: Wenn ein Bearbeitungsdialog erscheint DWORD-Wert (32-Bit) Stellen Sie auf dem Bildschirm die Wertdaten auf 2 ein. Klicken Sie dann auf „OK".
Starten Sie Ihren Computer neu, um die Änderungen zu übernehmen.
Machen Sie Ihren Computer schneller, indem Sie die Belastung der CPU reduzieren
Nachdem Sie die hardwarebeschleunigte GPU-Planung auf Ihrem Computer aktiviert haben, sehen Sie möglicherweise keine signifikante Verbesserung der Grafikleistung Ihres Computers, aber es kann zu einem deutlichen Rückgang der CPU-Auslastung Ihres Computers kommen, wenn Sie grafikintensive Aufgaben wie Spiele ausführen. Dadurch wird sichergestellt, dass genügend CPU-Ressourcen für andere CPU-bezogene Aufgaben verbleiben, sodass Ihr Computer etwas schneller laufen kann als zuvor.