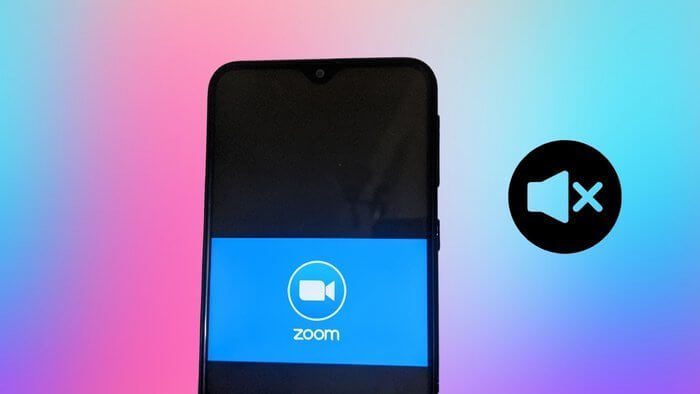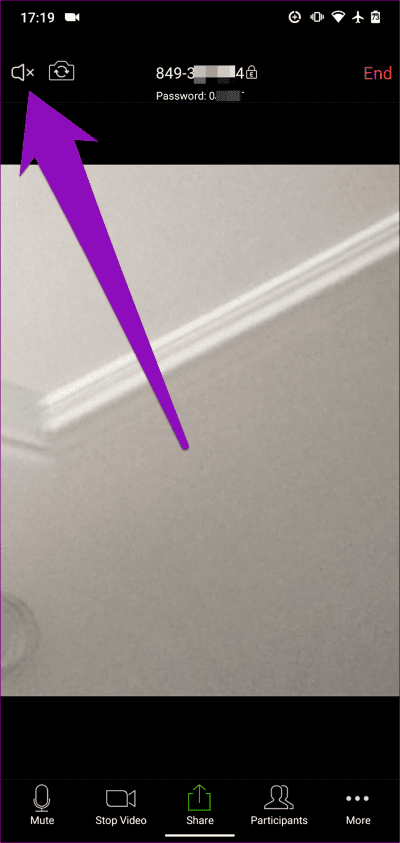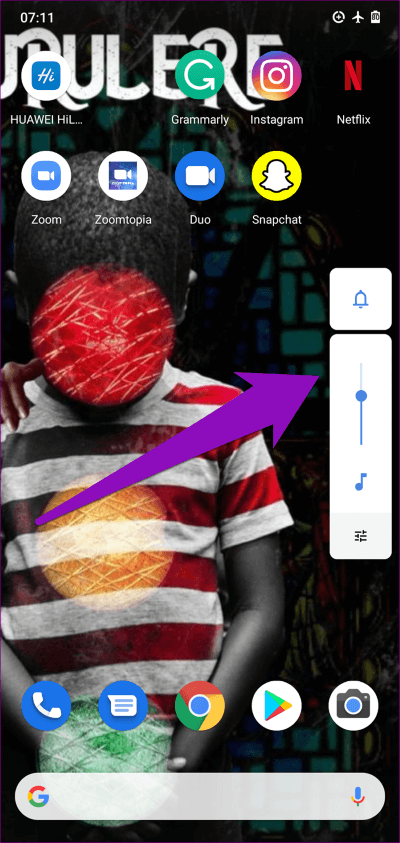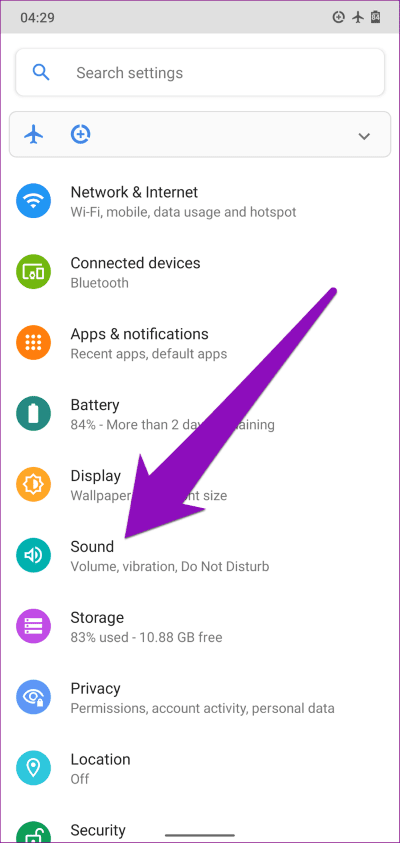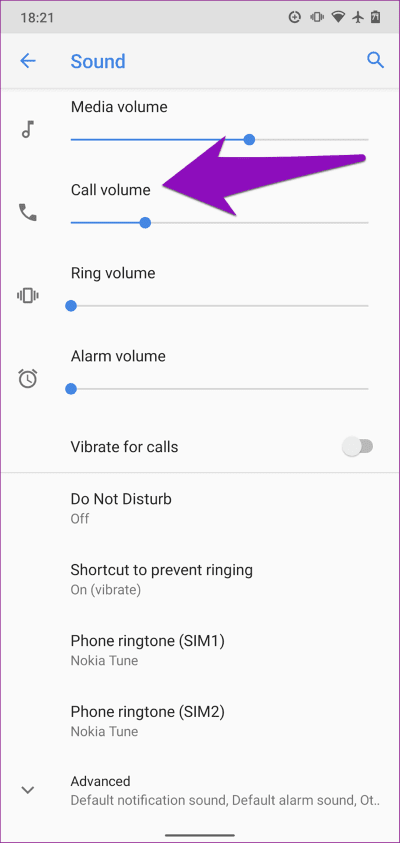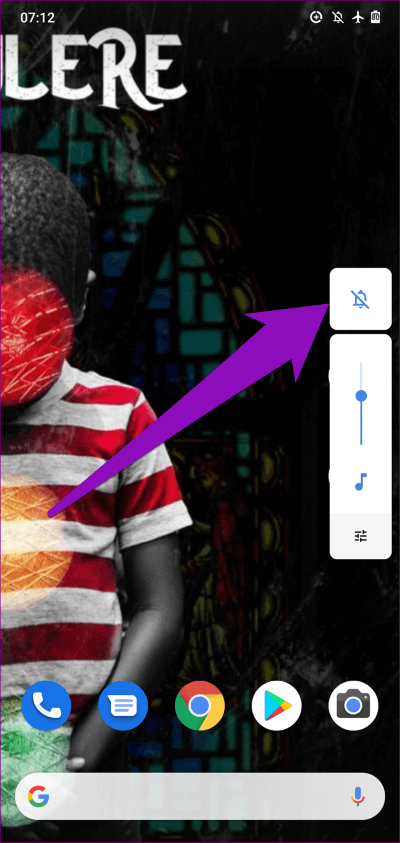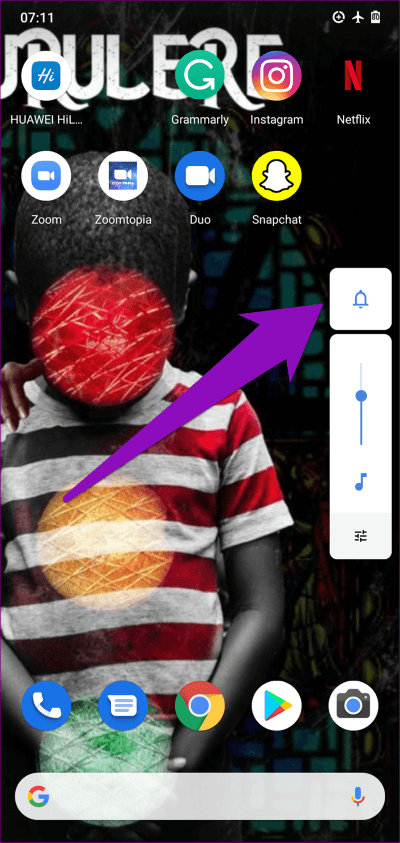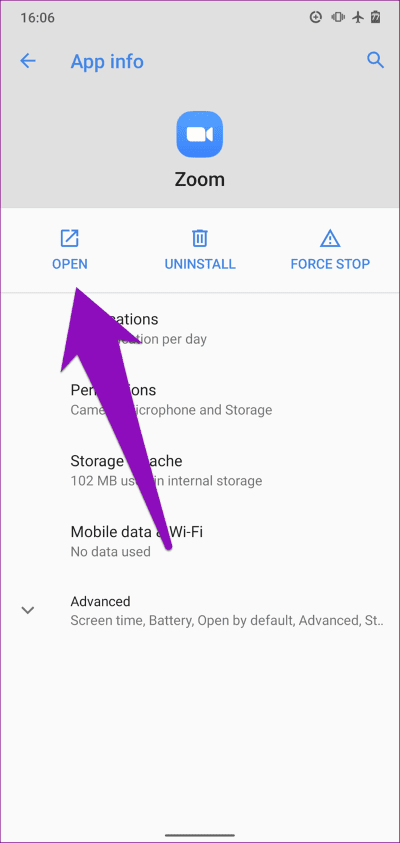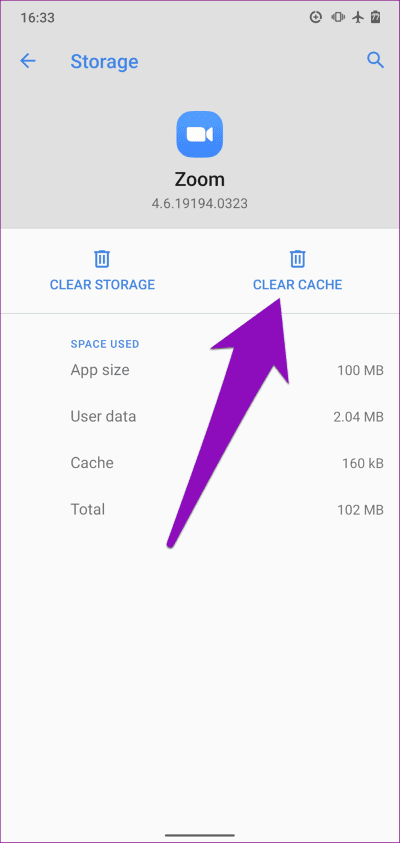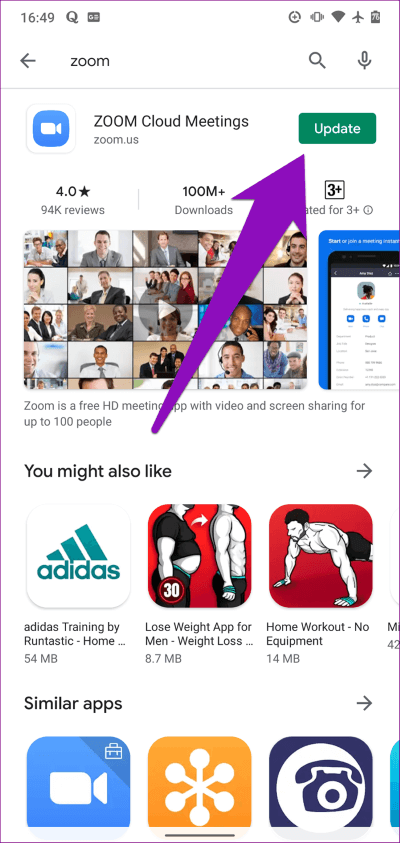Top 9-Möglichkeiten, um Zoom-Audio zu beheben und Audio funktioniert nicht auf Android
Der ganze Kontaktpunkt dreht sich um das Reden. Wenn Sie gehostet oder beigetreten sind Zoom-Meeting Von Ihrem Android-Smartphone, aber Sie konnten nicht hören, was die Teilnehmer sagten, es verdirbt den ganzen Zweck des Meetings. Um Ihnen dabei zu helfen, werden wir die 9 besten Möglichkeiten auflisten, um zu beheben, dass Zoom-Audio und -Ton auf Ihrem Android nicht funktionieren.
Bei Zoom können auf Ihrem Android-Gerät Tonprobleme auftreten, wenn Sie Ihr Telefon versehentlich stummschalten oder In-App-Audio deaktivieren. Außerdem können die Audioprofile des Telefons, die auf Lautlos oder Vibrieren eingestellt sind, zu einer Änderung der Audiofunktionalität der App führen. Dies sind die häufigsten Ursachen der Störung.
Eine vollständige Anleitung zur Verwendung von Zooms Immersive Viewing unter Windows und Mac
Top 9 Möglichkeiten, Zoom Audio zu reparieren
In anderen Fällen ist es nur die Zoom-App (oder Ihr Telefon), die sich schlecht benimmt. Kommen wir jedoch zu den Lösungen.
1. Starten Sie das Telefon neu
Ein Neustart Ihres Telefons kann auch dazu beitragen, alle potenziellen Fehler und vorübergehenden Probleme zu beheben, die Zoom daran hindern könnten, auf Audioeinstellungen und -profile zuzugreifen.
2. Lautsprecher aktivieren
Wenn Sie ein Zoom-Meeting auf Ihrem Android-Gerät veranstalten, aber andere Teilnehmer nicht hören, stellen Sie sicher, dass Sie die Freisprecheinrichtung der App nicht stumm schalten. Vergewissern Sie sich in der oberen rechten Ecke des Besprechungsfensters, dass sich rechts neben dem Freisprechsymbol kein x befindet. Dies bedeutet, dass die Freisprechfunktion für diese Besprechung deaktiviert ist.
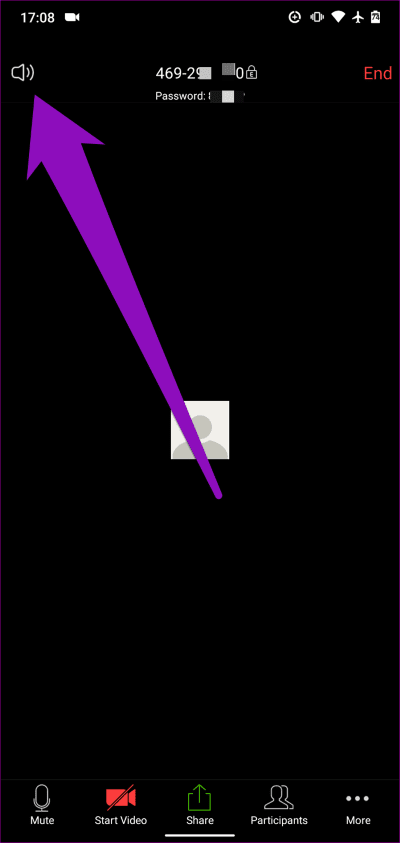
Um die Freisprecheinrichtung wieder zu aktivieren, tippen Sie auf das Symbol und Sie sollten jetzt andere Teilnehmer hören.
3. Gerätelautstärke prüfen
Eine weitere Option, die Sie verwenden möchten, wenn Zoom-Audio oder -Audio in einem Meeting nicht funktioniert, besteht darin, sicherzustellen, dass Ihr Gerät nicht stummgeschaltet ist. Es ist möglich, dass Sie (oder jemand anderes) versehentlich die Lautstärke Ihres Telefons verringert haben. In diesem Fall funktioniert Zoom Audio nicht.
Um dies zu beheben, tippen Sie auf die Taste zum Erhöhen oder Verringern der Lautstärke auf Ihrem Telefon, um die Lautstärke zu überprüfen. Wenn die Lautstärke Ihres Geräts auf dem niedrigsten Niveau/Prozentsatz ist, klicken Sie auf die Schaltfläche zum Erhöhen der Lautstärke oder bewegen Sie den Schieberegler nach oben, um die Lautstärke zu erhöhen.
Profilbild im Zoom-Meeting statt Video anzeigen
4. Überprüfen Sie die Anruflautstärke
Wenn das Erhöhen oder Aufheben der Stummschaltung des Telefons den Zoom-Ton oder die Lautstärke nicht wieder funktioniert, sollten Sie als Nächstes die Anruflautstärke auf Ihrem Gerät überprüfen. Dies unterscheidet sich von der normalen Lautstärkeregelung für Android. Wenn Sie während eines Zoom-Meetings – insbesondere bei einem Telefonanruf – niemanden oder nichts hören können, stellen Sie sicher, dass die Anruflautstärke Ihres Telefons nicht niedrig oder gedämpft ist. Hier ist wie.
Schritt 1: einschalten Android-Einstellungsmenü.
Schritt 2: Lokalisieren der Klang.
Schritt 3: Überprüfen Sie den Abschnitt Anruflautstärke. Wenn es leise oder stumm ist, bewegen Sie den Schieberegler nach rechts, um die Anruflautstärke auf Ihrem Telefon zu erhöhen.
Gehen Sie nun zurück zu Ihrem Zoom-Anruf und prüfen Sie, ob Sie die Stimme der anderen Teilnehmer hören können. Wenn der App-Sound immer noch nicht funktioniert, fahren Sie mit der nächsten Lösung fort.
5. Ändern Sie das Audioprofil
Bei Geräten mit Ton- oder Audioproblemen empfiehlt das Unternehmen, die Audio-/Audiodatei zu überprüfen und zu ändern. Verwenden Sie Ihr Gerät beispielsweise in einem Vibration Lautlos oder nicht stören wird den Ton von Zoom stören, selbst wenn die Freisprecheinrichtung in der App eingeschaltet ist.
Um die Audiodatei auf Ihrem Android-Smartphone zu ändern, führen Sie die folgenden Schritte aus.
Schritt 1: Drücken Sie die Lauter- oder Leiser-Tasten, um den Lautstärkeregler zu öffnen.
Schritt 2: Tippen Sie auf das Lautlos-Symbol (eine durchgestrichene Glocke) oder das Vibrationssymbol (ein Telefon mit zweiseitigen Linien) über dem Lautstärkeregler, um das Klangprofil in „Klingeln“ (ein normales Glockensymbol) zu ändern.
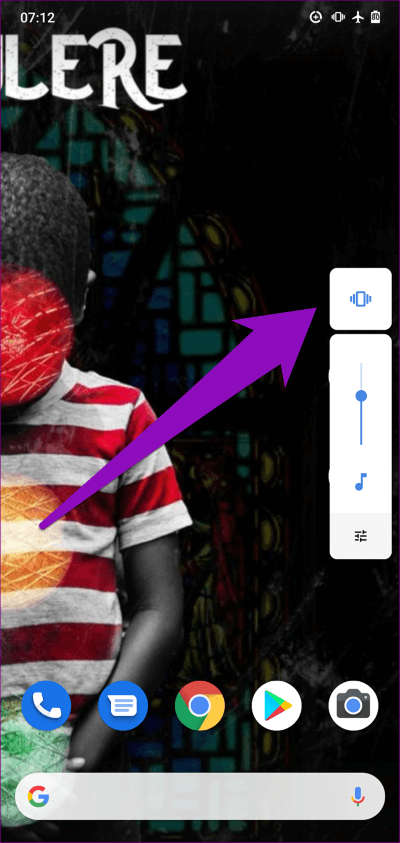
Wenn das Audioprofil Ihres Telefons auf Klingeln eingestellt ist, prüfen Sie, ob Zoom/Audio jetzt funktioniert.
6. Verwenden Sie ein alternatives Audiogerät
Versuchen Sie, Ihr Telefon mit einem Headset (kabelgebunden oder drahtlos) zu verbinden und prüfen Sie, ob Zoom-Audio funktioniert. Wenn dies der Fall ist, trennen Sie die Kopfhörer von Ihrem Gerät und versuchen Sie erneut, Zoom über die Freisprecheinrichtung des Telefons zu verwenden. Wenn der Lautsprecher oder Kopfhörer keinen Ton ausgeben kann, fahren Sie mit der nächsten Lösung fort.
7. Erzwingen Sie das Schließen des Sounds
Wenn Sie Audio-/Audioprobleme in der Zoom-App auf einem Gerät haben Android Es ist möglich, dass die Zoom-App abstürzt, auf bestimmte Befehle nicht mehr reagiert oder gestoppt wurde. Erzwingen Sie das Beenden und Neustarten der App, um sie möglicherweise wieder in den Normalzustand zu versetzen. Starten Sie das Einstellungsmenü Ihres Telefons und gehen Sie zu Apps & Benachrichtigungen > Alle Apps anzeigen > Vergrößern und tippen Sie auf das Symbol Stopp erzwingen. Klicken Sie anschließend auf das Symbol Öffnen, um die Anwendung neu zu starten.
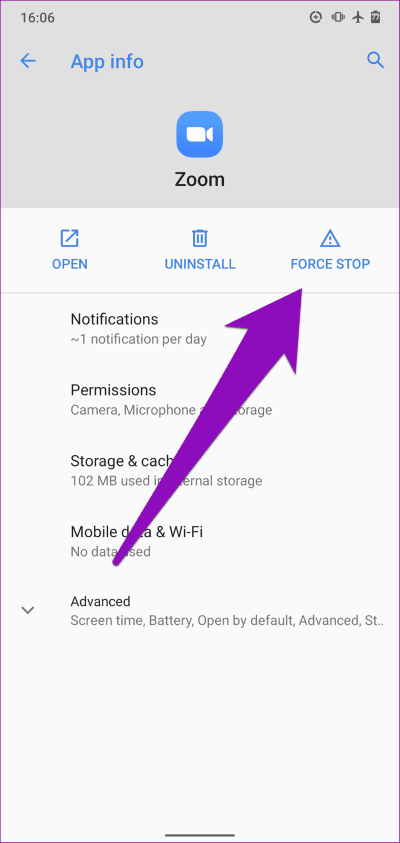
Wenn die App danach immer noch Tonprobleme hat, fahren Sie mit dem Löschen fort Erinnerung einen eigenen Cache. Siehe Methode Nummer 6 unten.
8. App-Cache löschen
Es kann Ihnen auch helfen, irgendwelche zu beheben Probleme, auf die Zoom stoßen kann. Um dies auf einem Telefon zu tun Android Starten Sie auf Ihrem Gerät das Einstellungsmenü und gehen Sie zu Apps & Benachrichtigungen > Alle Apps anzeigen > Vergrößern > Speicher und Cache und tippen Sie auf das Symbol Cache löschen.
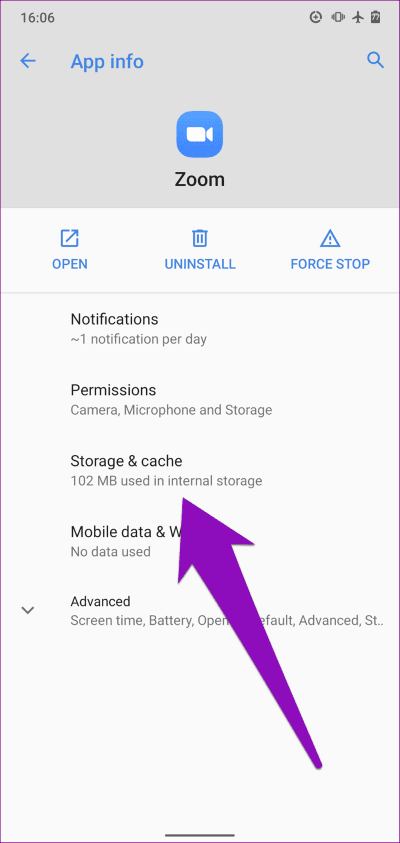
Starten Sie Zoom danach und prüfen Sie, ob es gezoomt ist der Klang Es funktioniert jetzt mit der App. Wenn das Problem weiterhin besteht, versuchen Sie es mit der nächsten Fehlerbehebung unten.
9. Zoom-Update
Eine andere Sache, die Sie tun möchten, wenn einige Funktionen nicht funktionieren Zoom Stellen Sie sicher, dass Sie die neueste Version der Anwendung installiert haben Ihr Gerät. Das Audioproblem, das Sie haben, kann auf einen Fehler in der Version der von Ihnen verwendeten App zurückzuführen sein. Starten Sie den Play Store auf Ihrem Telefon, suchen Sie nach Zoom und klicken Sie auf die Schaltfläche Update.
Drehe die Lautstärke hoch
Wie bereits erwähnt, können mehrere Faktoren zu Audio- und Tonproblemen bei einer App führen Zoom Android. Wo auch immer das Problem herkommt, die oben aufgeführten Methoden zur Fehlerbehebung sollten Ihnen helfen, die Dinge wieder in Ordnung zu bringen. Und wenn Sie sich immer noch nicht verbinden können Sammeln Zoom, vielleicht weil andere Teilnehmer dich nicht hören können, haben wir einige eingefügt Andere Fehlerbehebungen für Zoom-Audio.
Was passiert, wenn Sie jemanden auf WhatsApp blockieren