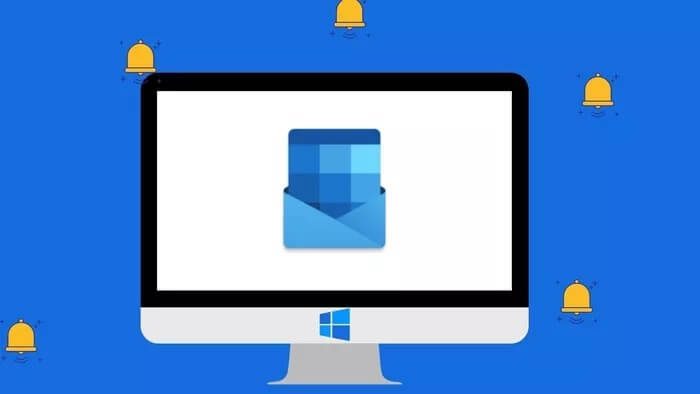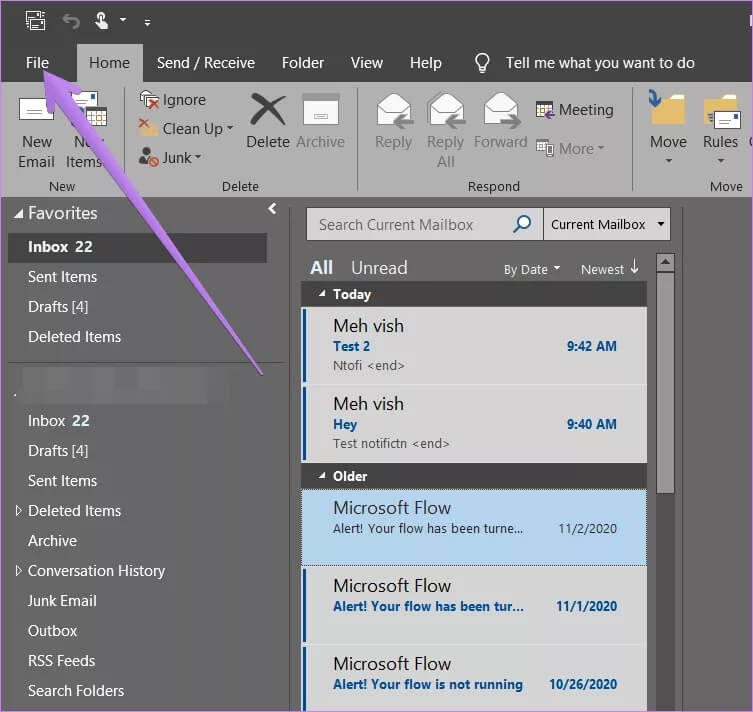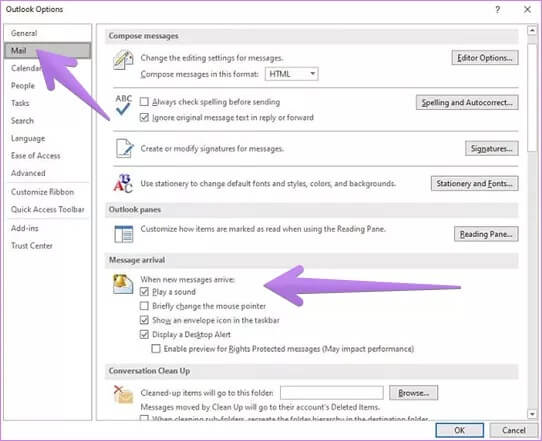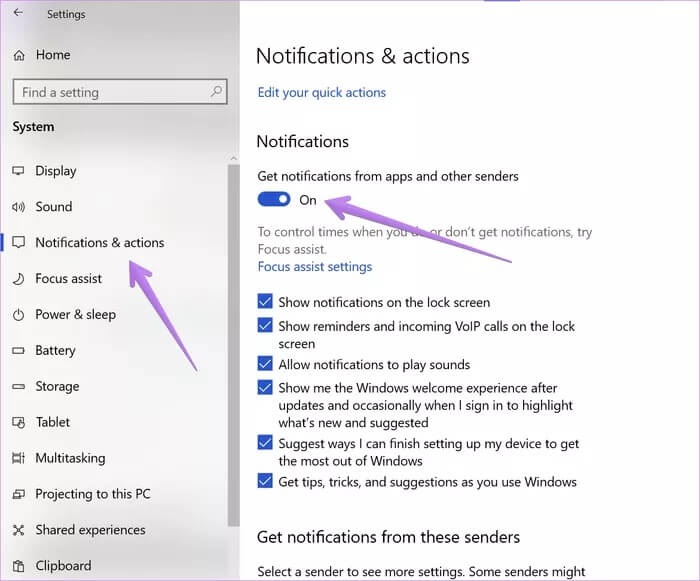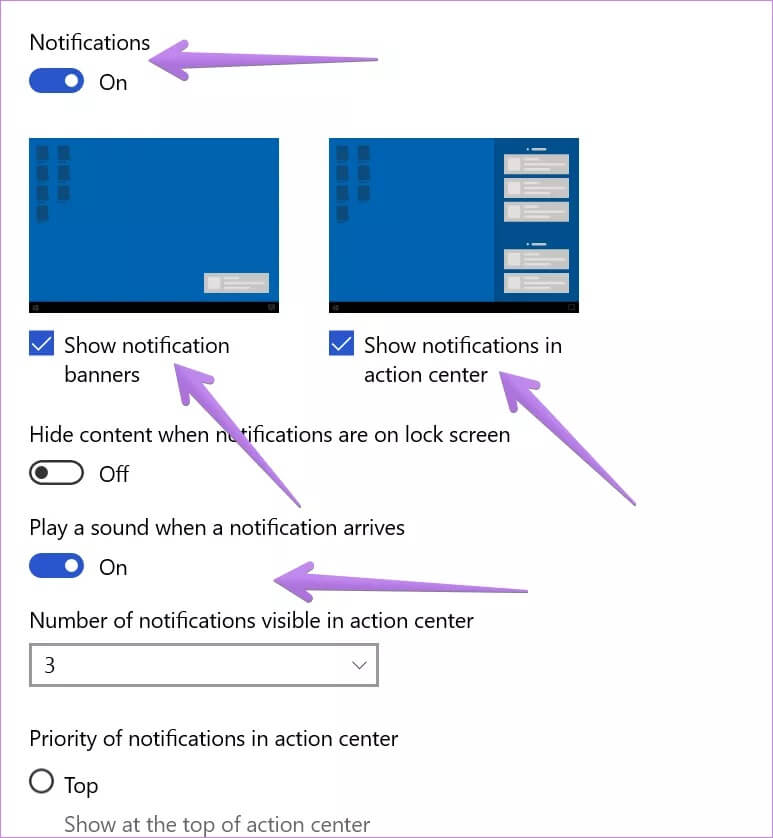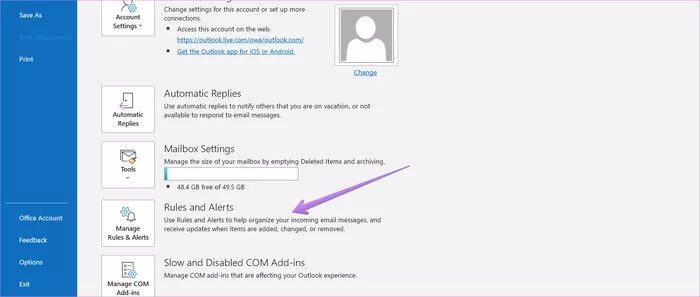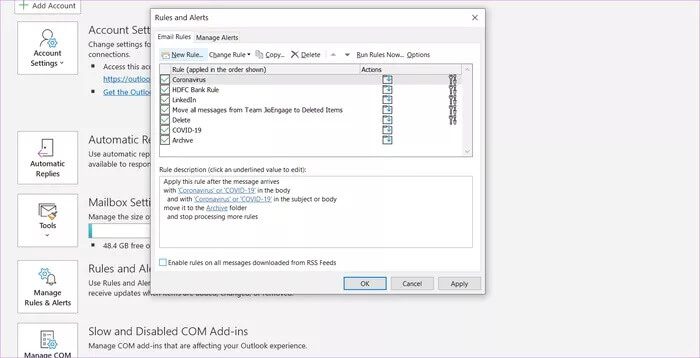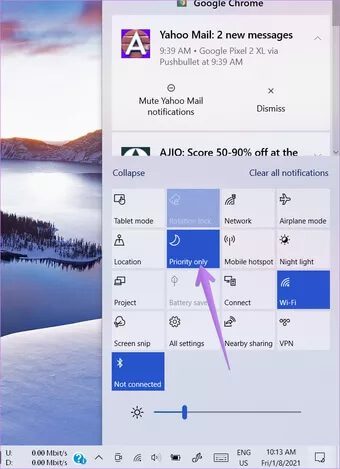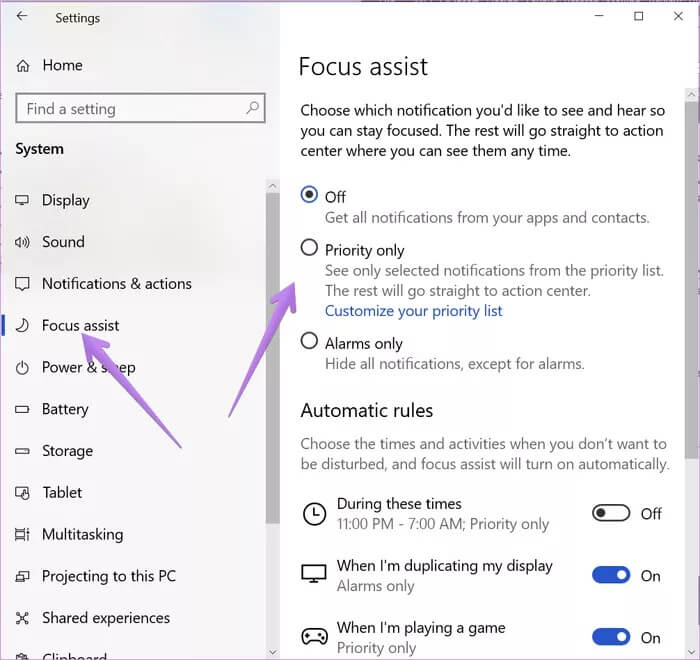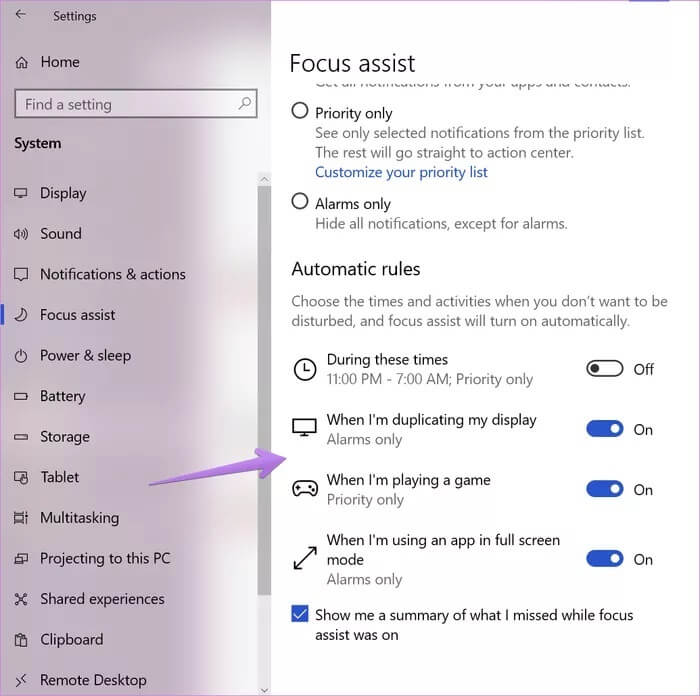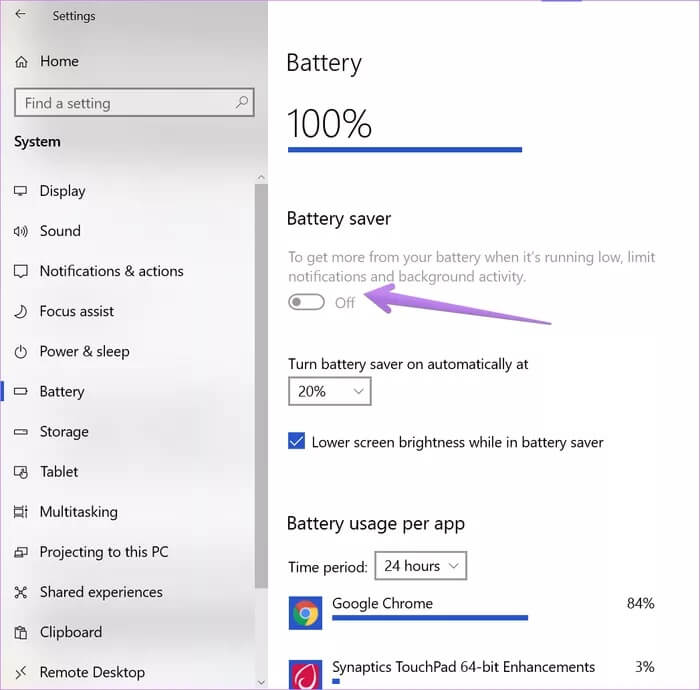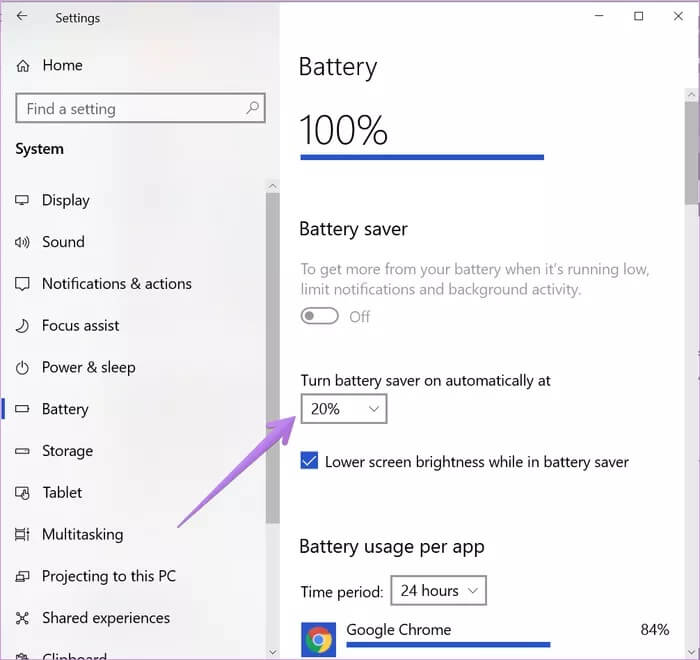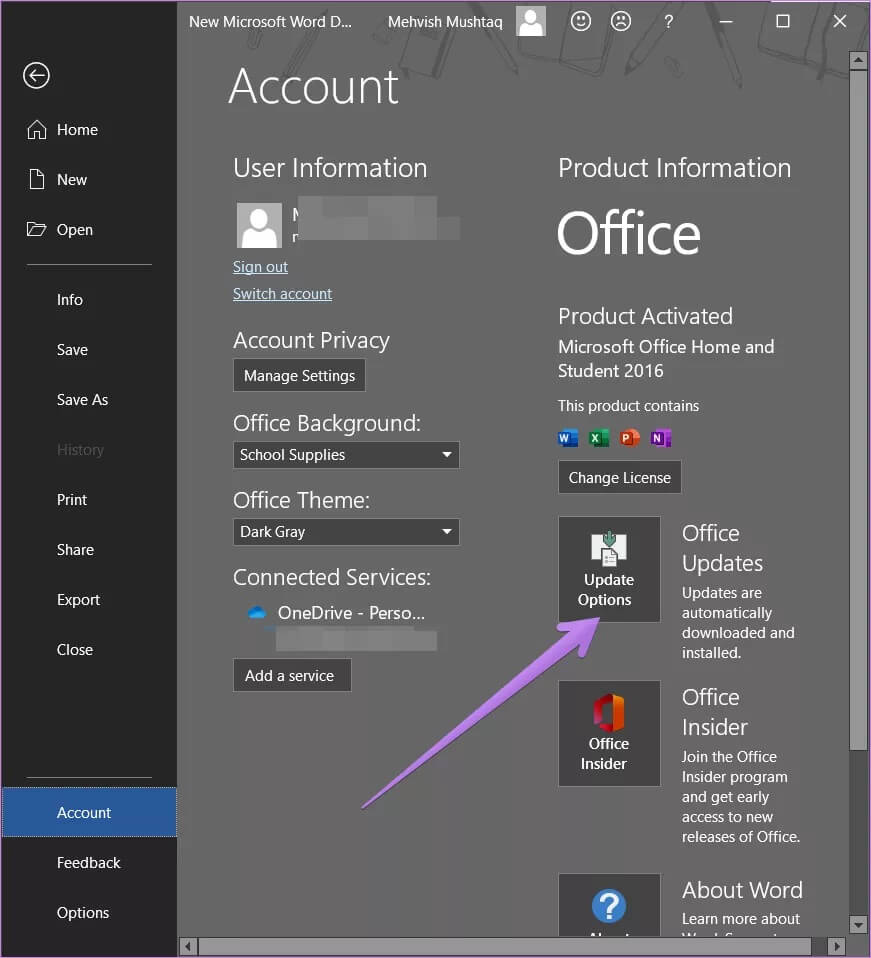Top 7 Fixes für Outlook-Benachrichtigungen, die unter Windows 10 nicht funktionieren
Wie oft haben Sie eine wichtige E-Mail verpasst, wenn Outlook Ihnen unter Windows 10 keine Benachrichtigung gesendet hat? Das hatte ich erst herausgefunden, als ich die Outlook-App öffnete und die E-Mail im Posteingang sah. Viele Benutzer beschweren sich darüber, dass Outlook-App-Benachrichtigungen nicht funktionieren auf PCs mit Windows 10. Wenn Ihnen dies häufig vorkommt, helfen Ihnen unsere Lösungen, Probleme mit der Outlook-App-Benachrichtigung unter Windows 10 zu beheben.
Unsere Lösungen reichen von der Aktivierung verschiedener Benachrichtigungen bis hin zur Deaktivierung widersprüchlicher Windows 10-Funktionen. Sie sollten jeden Fix einzeln ausprobieren und sehen, welcher für Sie funktioniert. Einige Benutzer haben Probleme mit Outlook-Benachrichtigungen Auf Android und iPhone. Sehen Sie sich unseren Leitfaden zur Fehlerbehebung an.
Fangen wir gleich an.
1. Starten Sie den Computer neu
Wenn das Problem plötzlich auftritt, besteht kein Grund zur Sorge. Starten Sie einfach Ihren Computer neu. Wenn dies ein vorübergehender Fehler ist, der durch einen zeitweiligen Netzwerkfehler verursacht wird, sollte ein Neustart ihn beheben.
2. AKTIVIERUNGEN IN DER OUTLOOK-APP AKTIVIEREN
Outlook für Windows 10 verfügt über eine eigene Benachrichtigungseinstellung. Du musst Überprüfen und aktivieren Sie neue Nachrichtenbenachrichtigungen in der Outlook-App.
Folge diesen Schritten:
Schritt 1: Öffnen Outlook-App auf deinem Computer.
Schritt 2: Klicken Datei > Optionen.
3: Es öffnet sich ein Popup. Klicken Sie in der linken Seitenleiste auf Mail. Sie finden den Abschnitt Nachrichtenzugriff. Stellen Sie sicher, dass die Tonwiedergabe aktiviert ist, und zeigen Sie die Desktop-Warnungsoptionen an. Klicken Sie auf OK, um die Änderungen zu speichern.
Tipp: kennenlernen So löschen Sie E-Mails automatisch in Outlook.
3. AKTIVIEREN SIE OUTLOOK-HINWEISE IN WINDOWS 10-EINSTELLUNGEN
Als Nächstes müssen Sie Ihre Benachrichtigungseinstellungen für Windows 10 überprüfen. Sie können die Benachrichtigungs-App in Windows 10 steuern. Überprüfen Sie, ob Benachrichtigungen für Outlook aktiviert sind oder nicht.
Befolgen Sie also diese Schritte:
1: Öffnen die Einstellungen Auf Ihrem PC mit Windows 10. Verwenden Sie die Tastenkombination Windows-Taste + I, um Einstellungen zu öffnen.
Schritt 2: geh zum System > Benachrichtigungen und Aktionen. ermöglichen „Benachrichtigungen von Apps und anderen Absendern erhalten“.
3: Scrollen Sie nach unten und darunter „Benachrichtigungen von diesen Absendern erhalten“ , klicken Sie auf Outlook. Aktivieren Sie als Nächstes in den Outlook-Benachrichtigungseinstellungen alle erforderlichen Optionen wie Benachrichtigungen, Benachrichtigungsbanner anzeigen, Benachrichtigungen im Aktionscenter anzeigen und einen Ton abspielen.
4. Überprüfen Sie die Benachrichtigungsregeln in der OUTLOOK-App
Wenn für die beiden vorherigen Methoden alles aktiviert ist, überprüfen Sie, ob Sie in der Outlook-App Regeln eingerichtet haben.
Gehen Sie dazu in das Menü „eine Dateiin der Outlook-App. Klicken Sie auf Regeln und Warnungen verwalten.
Überprüfen Sie, ob eine Regel oder Warnung den normalen Eingang von Nachrichten in Ihrem Posteingang beeinträchtigen könnte.
Tipp: kennenlernen So archivieren Sie E-Mail-Nachrichten automatisch in Outlook.
5. Fokus-Assistent deaktivieren
Focus Assist ist eine in Windows 10 integrierte Funktion. Wenn diese Funktion aktiviert ist, werden auf Ihrem PC keine neuen eingehenden Benachrichtigungen angezeigt. Diese Funktion kann dafür verantwortlich sein, dass die Outlook-App keine Benachrichtigungen auf einem Windows 10-PC sendet.
Um es zu deaktivieren, öffnen Sie Action Center aus der Taskleiste. Wenn Focus Assist deaktiviert ist, wird die Option Focus Assist angezeigt. Wenn es jedoch aktiviert ist, sehen Sie nur oder nur Prioritätswarnungen. Klicken Sie ein- oder zweimal darauf, bis Sie die Option Focus Assist sehen. Dies bedeutet, dass es deaktiviert ist.
Alternativ gehen Sie auf Ihrem PC zu Einstellungen. Gehe zu System > Fokus-Assistent. Klicken Sie auf die Option Aus, um sie zu deaktivieren, wenn Nur Priorität oder Nur Alarme ausgewählt ist.
Sie sollten sich auch die automatischen Regeln für Focus Assist ansehen, die auf demselben Bildschirm wie oben verfügbar sind. Überprüfen Sie, ob eine Option in Konflikt zu geraten scheint, und deaktivieren Sie sie.
6. Batteriesparmodus deaktivieren
Wie bei Focus Assist ist eine weitere Funktion in Windows 10 integriert, d. h. der Energiesparmodus kann Benachrichtigungen stören. Wenn der Energiesparmodus aktiviert ist, werden Benachrichtigungen und Hintergrundaktivitäten im Wesentlichen eingeschränkt. Sie müssen also den Energiesparmodus auf Ihrem Computer überprüfen und deaktivieren.
Gehen Sie dazu zu Einstellungen > System > Akku. Schalten Sie den Schalter unter Energiesparmodus aus.
Sehen Sie sich auch den unter angezeigten Prozentsatz an „Automatischen Energiesparmodus aktivieren.“ Wenn es zu hoch ist, senken Sie es.
7. Office-Anwendungen aktualisieren
Microsoft Office-Anwendungen werden normalerweise automatisch aktualisiert. Sie sollten jedoch ein Update erzwingen, um zu sehen, ob das Benachrichtigungsproblem mit der aktuellen Outlook-Version zusammenhängt. Öffnen Sie dazu Outlook oder eine andere Office-Anwendung auf Ihrem Computer. Klicken Sie auf Datei > Kontooptionen / Office-Konto. Klicken Sie dann auf Office-Updates.
ZUGRIFF AUF AUSBLICK IM WEB
Die oben genannten Lösungen sollten Outlook-Benachrichtigungen beheben, wenn sie auf Ihrem Windows 10-PC nicht funktionieren.Wenn das Problem jedoch weiterhin besteht, können Sie immer die Webversion von Outlook verwenden. Siehe unseren Leitfaden über So aktivieren Sie Desktop-Benachrichtigungen für Outlook.com.