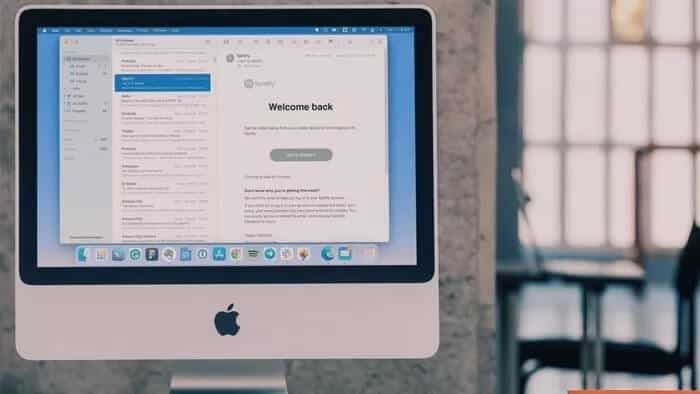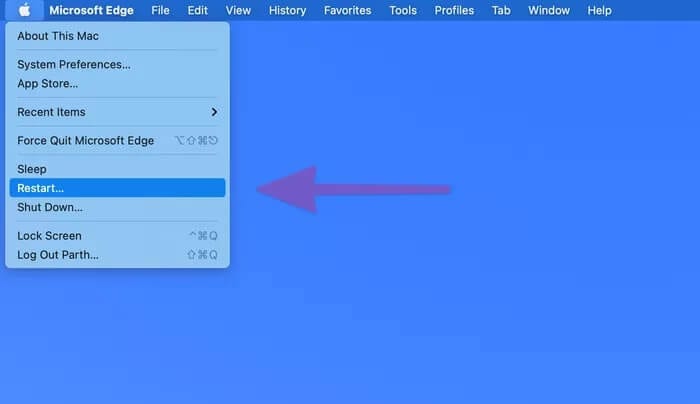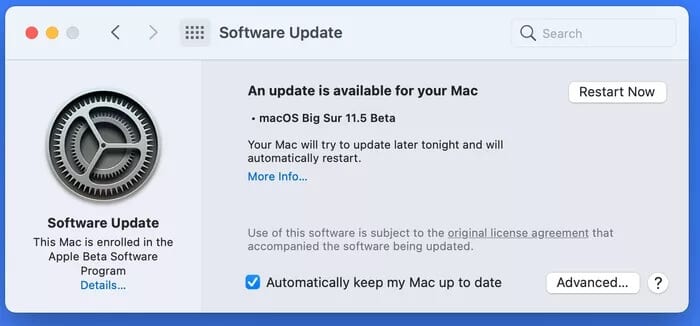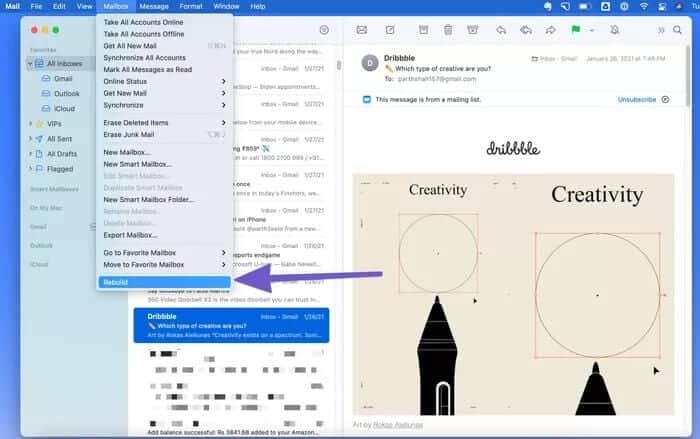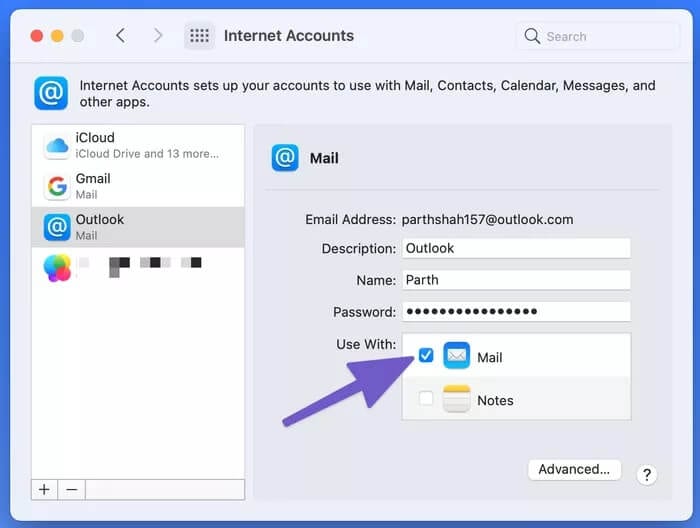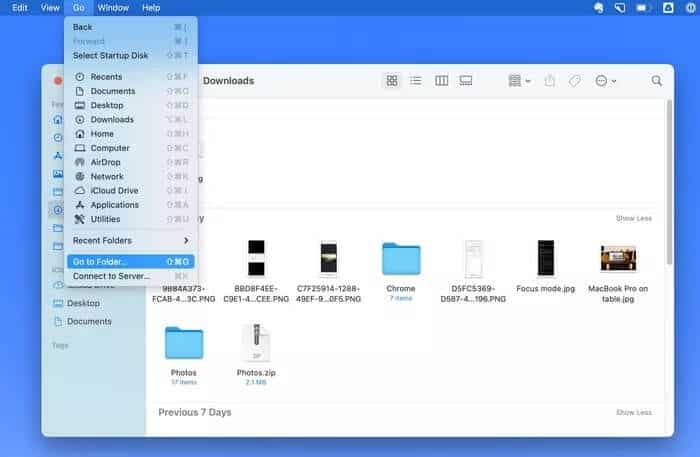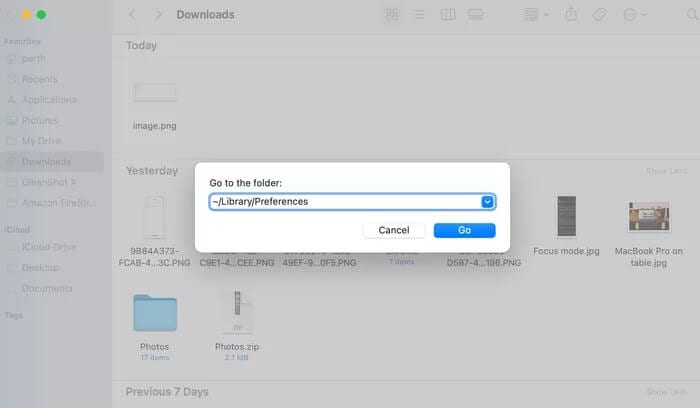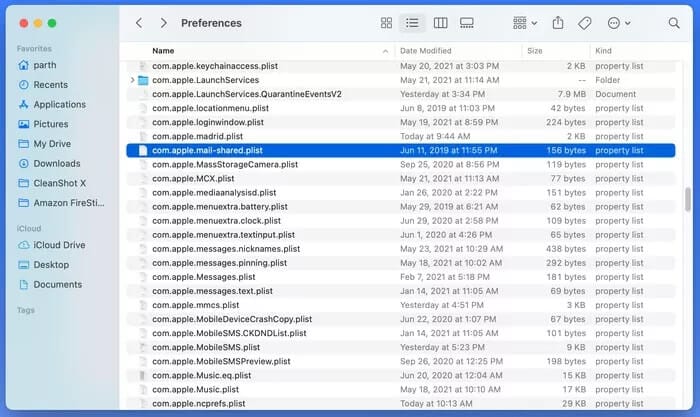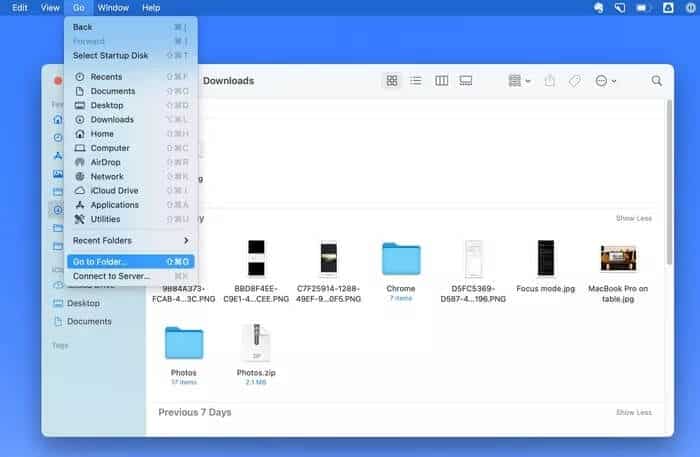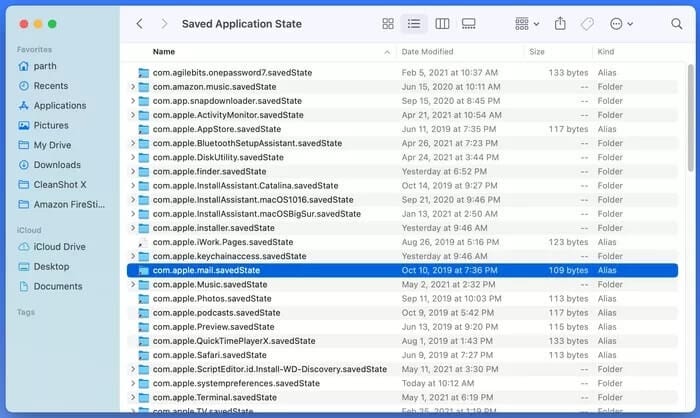Top 8 Fixes für das unerwartete Beenden der Mail-App auf dem Mac
Die Standard-Mail-App auf Ihrem Mac hat eine dringend benötigte Änderung erhalten mit macOS Big Sur-Update. Neben der Ästhetik birgt die Mail-App einige Nervosität. Eine solche Unannehmlichkeit ist, dass die Mail-App mitten in der Arbeit unerwartet beendet wird.
Auch wenn Sie verwenden Mail-App Gelegentlich sollten zufällige Fehlfunktionen behoben werden. Wenn das gleiche Problem auf Ihrem Mac auftritt, lesen Sie weiter um das Problem zu beheben und beheben Sie es.
1. Starten Sie Ihren MAC neu
Dies ist eine der beliebtesten Korrekturen für die Mail-App. Wenn Sie Ihren Mac neu starten, hat macOS die Möglichkeit, alle Ressourcen ordnungsgemäß zu laden, die beim ersten Starten Ihres Mac möglicherweise nicht vollständig geladen waren.
Schritt 1: Klicken Sie auf das Symbol Apple in der oberen linken Ecke.
Schritt 2: Lokalisieren Neustart.
Ihr Mac sollte neu starten und Sie sollten überprüfen, ob das Problem weiterhin besteht.
2. macOS aktualisieren
Ähnlich wie bei iOS ist die Mail-App auf macOS mit dem System verbunden. Das heißt, Apple schiebt Updates über Systemsoftware-Updates an die Mail-App. Sie können nicht zum Mac App Store gehen und das Mail-Update auf Ihren Mac herunterladen.
Schritt 1: Klicken Sie auf das Symbol Apple in der oberen linken Ecke.
Schritt 2: geh zum Systemeinstellungen.
3: Lokalisieren Software aktualisieren.
Schritt 4: macOS auf aktualisieren Die neueste Version ist verfügbar.
Starten Sie Ihren Mac neu und versuchen Sie erneut, die Mail-App zu verwenden.
3. Mailboxen neu aufbauen
Wenn Sie einige Minuten lang Zugriff auf die Mail-App haben, versuchen Sie diesen Hack, um das Problem zu beheben.
Schritt 1: Öffnen Mail-App auf einem Mac.
2: Lokalisieren Briefkasten in der Menüleiste.
Schritt 3: Klicken Wiederaufbau unten.
macOS erstellt alle E-Mail-Konten neu. Starten Sie anschließend Ihren Mac neu und öffnen Sie die Mail-App, um zu sehen, ob sie zufällig abstürzt.
4. E-Mail-Konten deaktivieren/aktivieren
Dies ist ein Handtrick, der bei vielen funktioniert hat. Bei Problemen mit den in der Mail-App hinzugefügten E-Mail-Konten kann der Dienst unerwartet beendet werden. Führen Sie die folgenden Schritte aus, um das Problem zu lösen.
Schritt 1: Zur Liste gehen Systemeinstellungen auf einem Mac.
Schritt 2: Abschnitt auswählen Internet-Konten.
3: Wählen Sie das Mail-Konto aus der linken Seitenleiste aus.
Schritt 4: Deaktivieren Sie es auf der rechten Seite.
Jetzt gehen Sie vor und öffnen Sie die E-Mail und sehen Sie, ob es gut funktioniert. Wenn alles in Ordnung ist, kehren Sie zur gleichen Internetkontenliste zurück und aktivieren Sie die Option, Ihr E-Mail-Konto mit der Mail-App zu verwenden.
5. Booten Sie im abgesicherten Modus
Wenn Sie Ihren Mac im abgesicherten Modus starten, werden Probleme mit Ihrem Mac automatisch behoben und der Systemcache gelöscht, der die Probleme verursacht. Führen Sie die folgenden Schritte aus, um Ihren Mac im abgesicherten Modus zu starten.
Schritt 1: Schalten Sie Ihren Mac vollständig aus.
Schritt 2: Halten Sie die Umschalttaste auf Ihrer Mac-Tastatur gedrückt und drücken Sie die Ein-/Aus-Taste.
drücken und halten Shift Taste Bis Ihr Mac im abgesicherten Modus startet.
Jetzt können Sie die Mail-App öffnen und sehen, ob das Problem behoben ist. Wenn es nicht im normalen Modus neu startet, fahren Sie mit anderen Lösungen fort.
6. Lieblingsdateien löschen
Die Einstellungsdateien auf Ihrem Mac sind dafür verantwortlich, den Anwendungen auf Ihrem Computer mitzuteilen, wie sie funktionieren. Die Einstellungsdateien der Mail-App werden möglicherweise beschädigt, während Sie sie verwenden, und dies kann zum Absturz der Mail-App auf Ihrem Mac führen.
Sie müssen die problematischen Einstellungsdateien in den Papierkorb verschieben. Gehen Sie die folgenden Schritte durch.
Schritt 1: Öffnen Finder-Liste.
Schritt 2: Lokalisieren Go aus der Menüleiste.
3: Klicken Gehe zum Finder aus der folgenden Liste.
Schritt 4: Art ~ / Bibliothek / Einstellungen und drücken Sie die .-Taste Gehen.
ال5: Lokalisieren com.apple.mail.plist und com.apple.mail-shared.plist von der Liste. Klicken Sie mit der rechten Maustaste darauf und wählen Sie In den Papierkorb verschieben.
Starten Sie danach Ihren Mac neu und prüfen Sie, ob das Problem mit der Mail-App behoben ist.
7. Löschen Sie den gespeicherten Mail-Ordner
Der Ordner "Gespeicherte E-Mails" ist ein Cache-Ordner, der es der Mail-App ermöglicht, erneut zu öffnen oder fortzufahren, sobald der Benutzer die App schließt.
Wenn Sie feststellen, dass die Mail-App nach der ersten Verwendung abstürzt, ist der Ordner Gespeichert möglicherweise beschädigt und führt zum Absturz der Mail-App.
Schritt 1: Menü öffnen Finder.
Schritt 2: Lokalisieren Go aus der Menüleiste.
3: Klicken Gehe zum Finder aus der folgenden Liste.
Schritt 4: Art ~ / Bibliothek / Gespeicherter Anwendungsstatus / und drücken Sie die .-Taste Go.
Schritt 5: Suchen Sie den Ordner mit dem Namen com.apple.mail.savedState Und verschiebe es in den Papierkorb.
8. NVRAM zurücksetzen
Das Zurücksetzen des NVRAM ist eine effektive Möglichkeit, Probleme auf dem Mac zu beheben. Dieser kleine Speicher speichert die Einstellungen Ihres Computers, während das Gerät ausgeschaltet ist.
Um NVRAM zurückzusetzen, starten Sie Ihren Mac neu. Wenn Sie den Startton des Mac hören, halten Sie Wahl + Befehl + P + R etwa 20 Sekunden lang gedrückt. Ihr Mac wird ein- oder zweimal neu gestartet. Das Verfahren setzt sowohl NVRAM als auch PRAM zurück.
Erste Schritte mit der Mail-App auf dem MAC
obwohl Es gibt viele ausgezeichnete Alternativen Für die Mail-App auf dem Mac bleiben die meisten Benutzer jedoch aus Bequemlichkeitsgründen bei der integrierten Lösung. Wenn Sie nicht vorhaben, die Mail-App unerwartet zu beenden, wenden Sie die oben genannten Tricks an und beheben Sie das Problem. Teilen Sie uns im Kommentarbereich unten mit, welches Schema für Sie funktioniert hat.