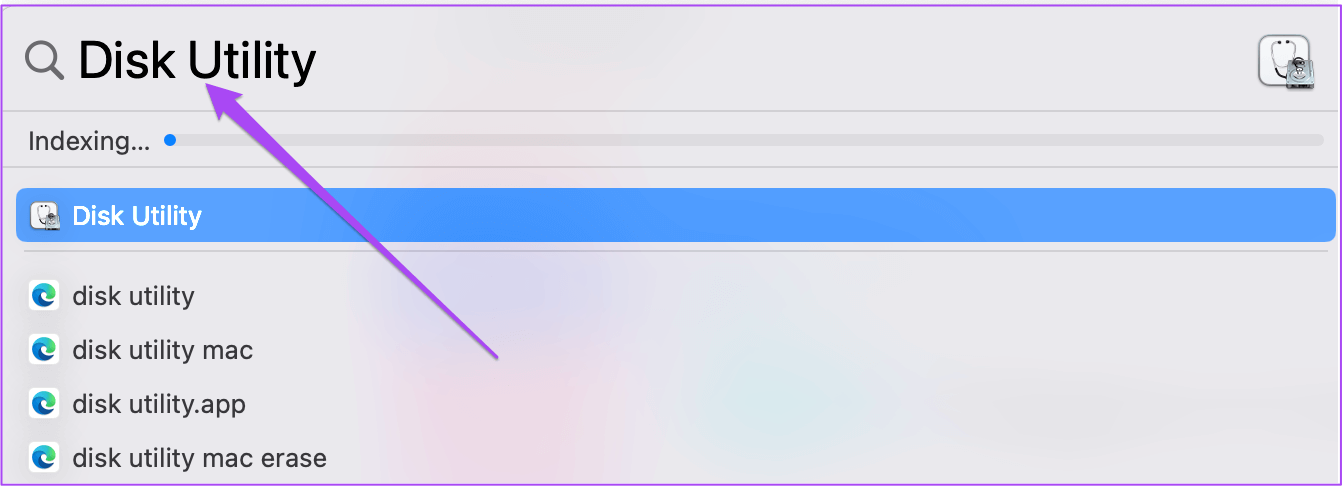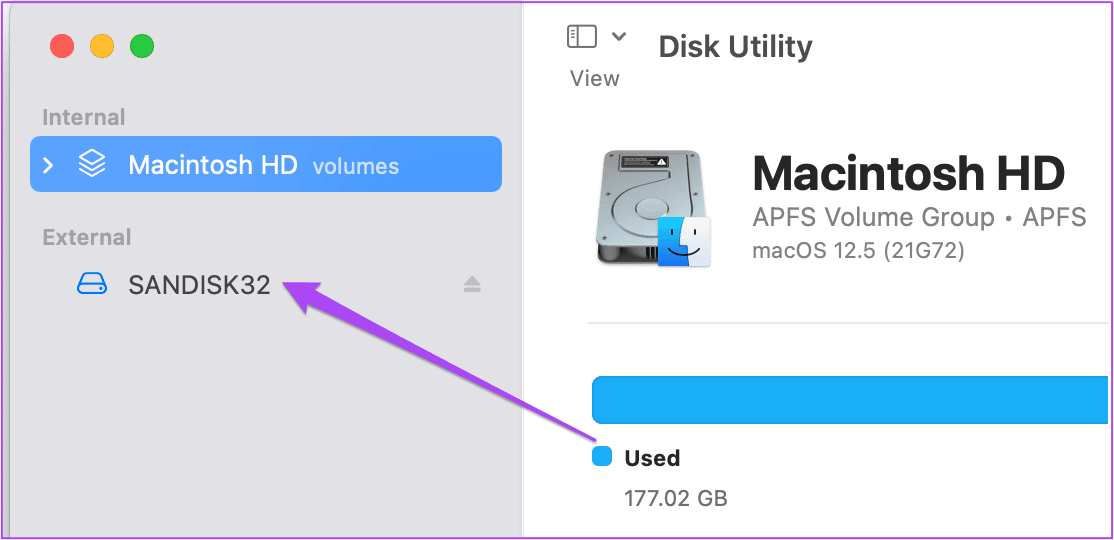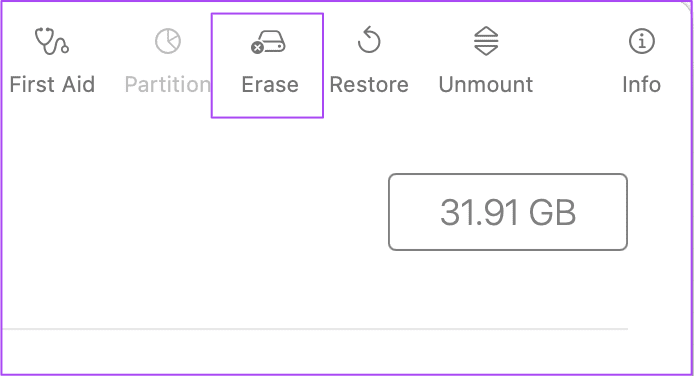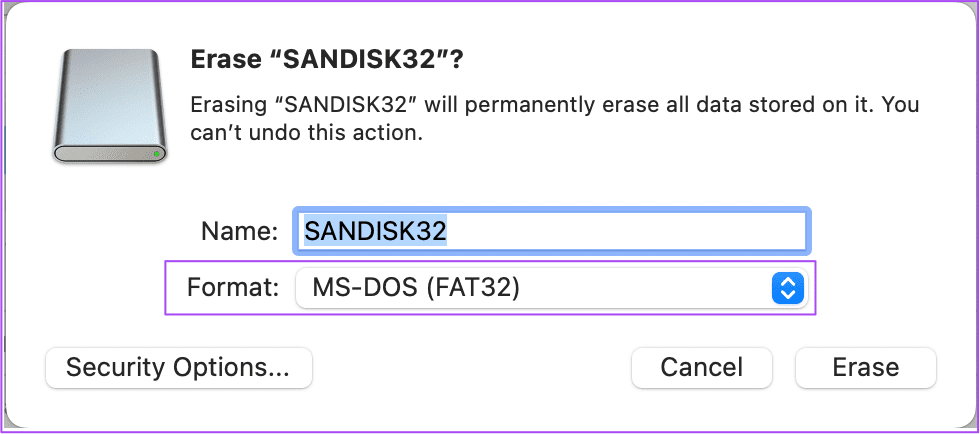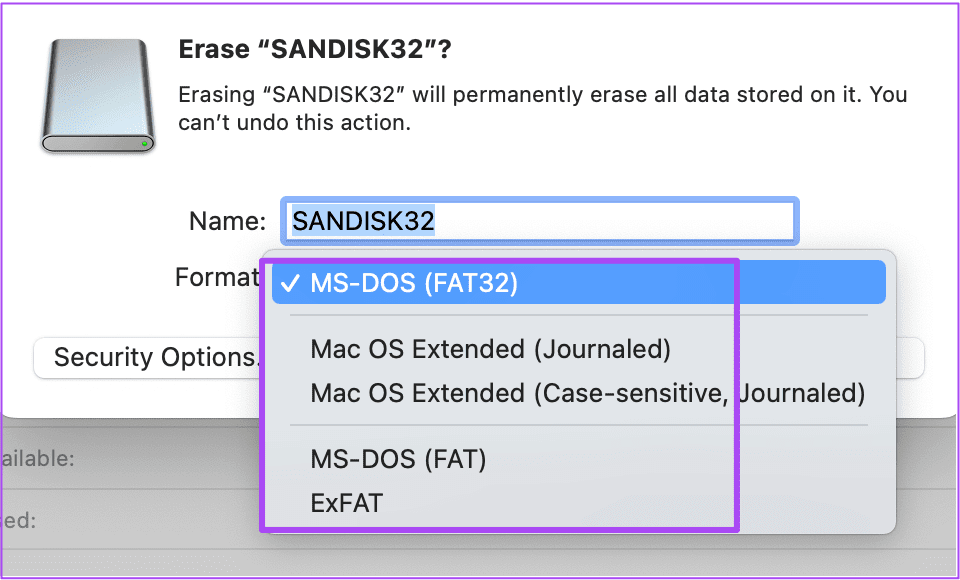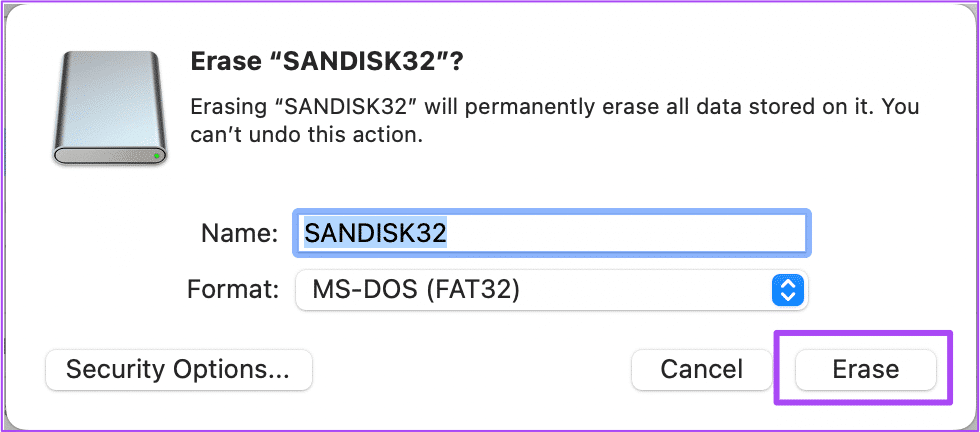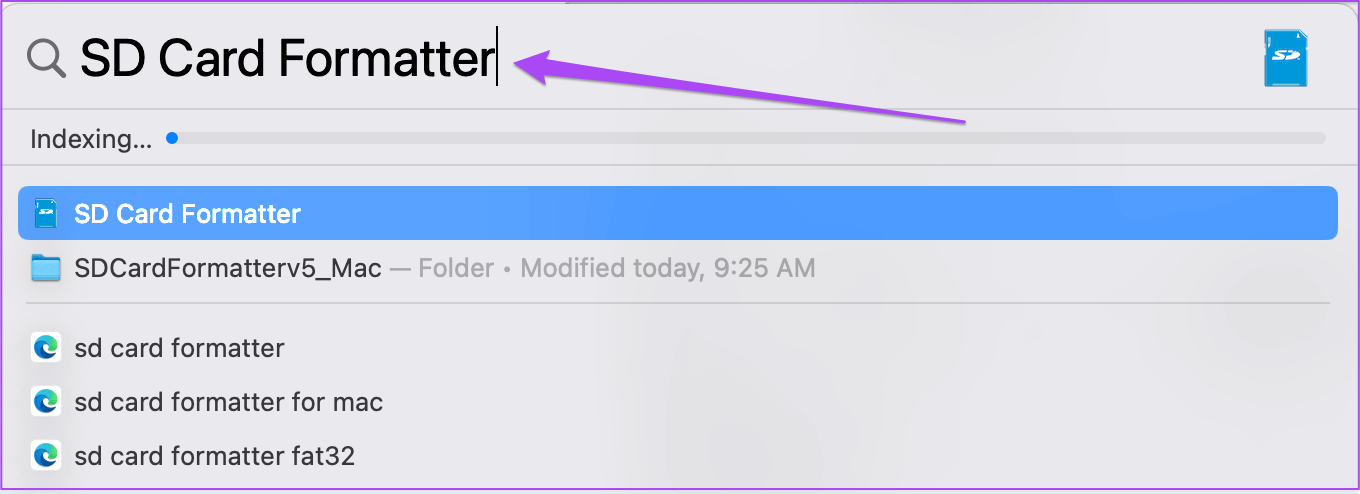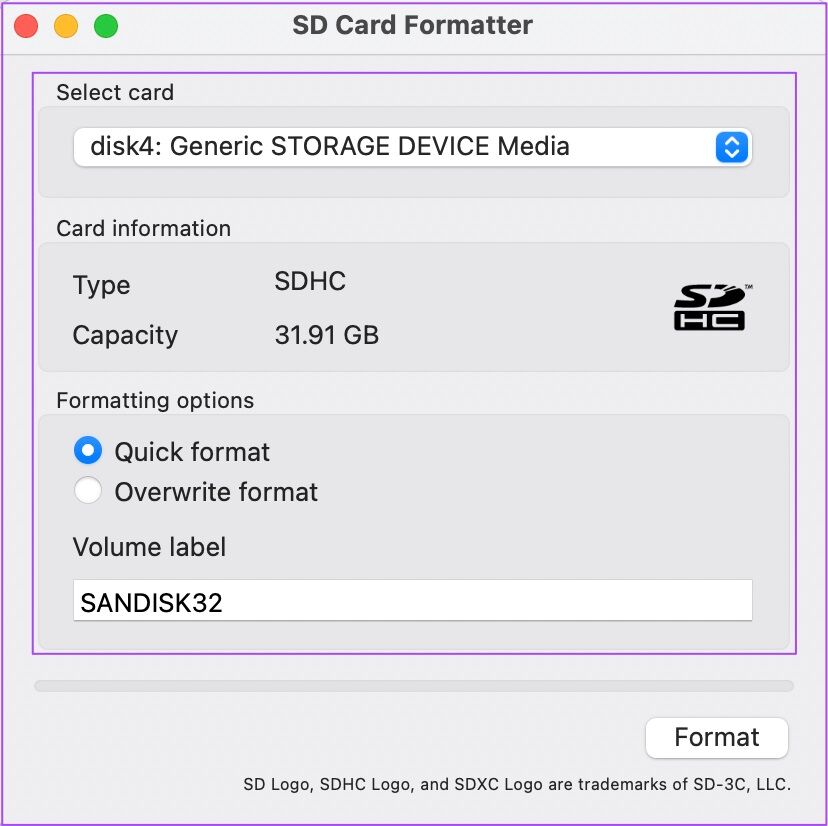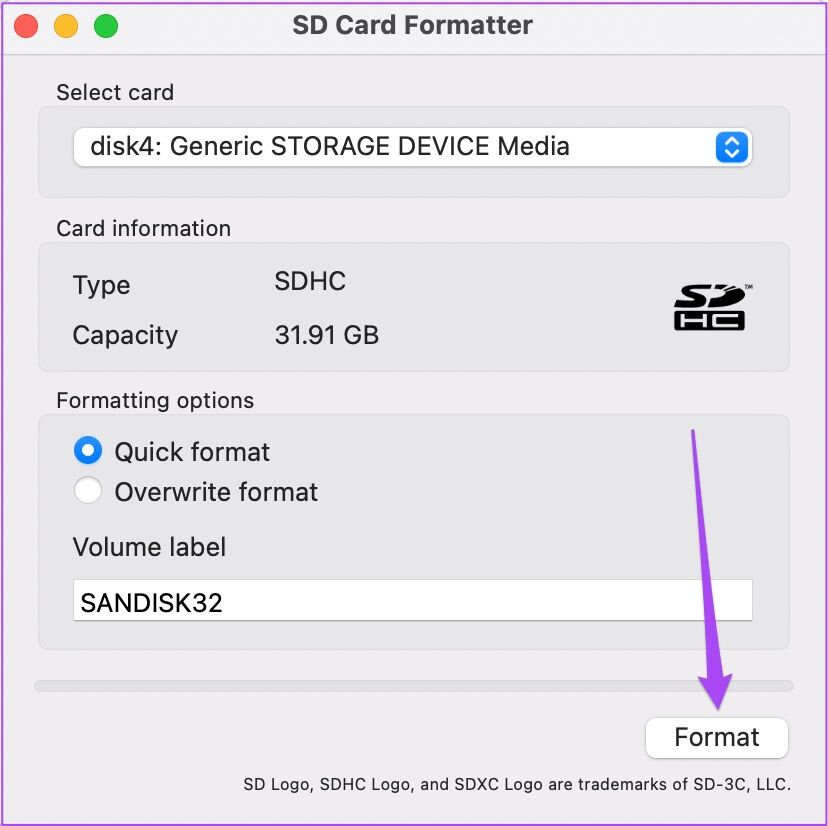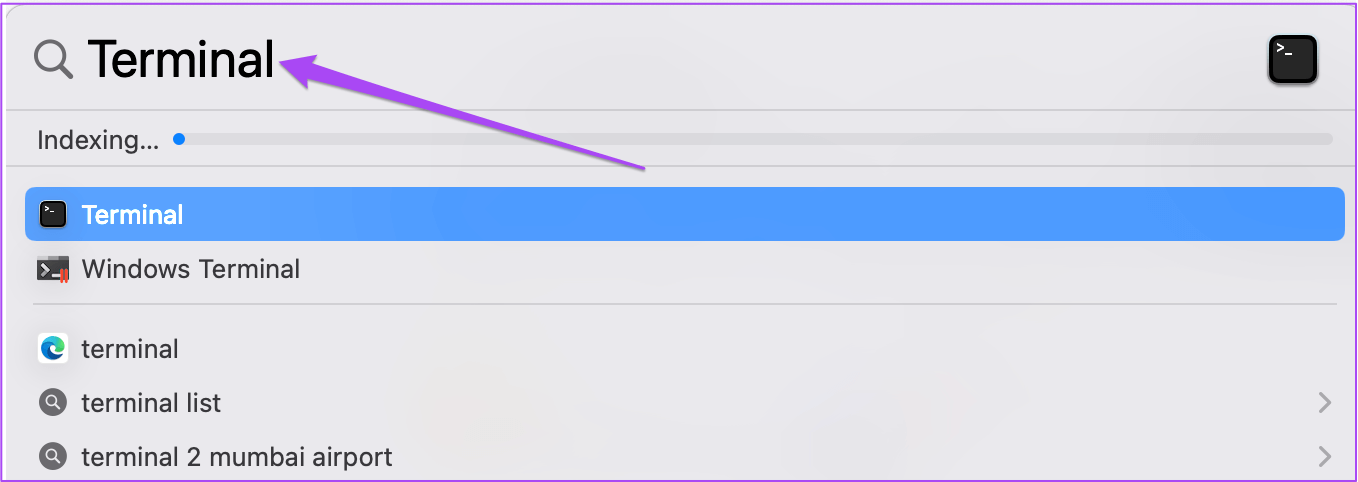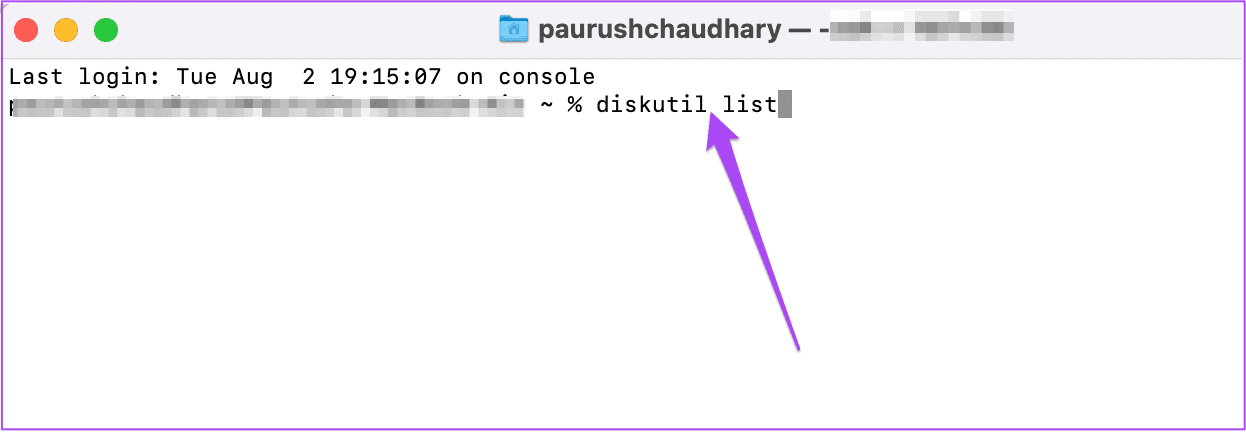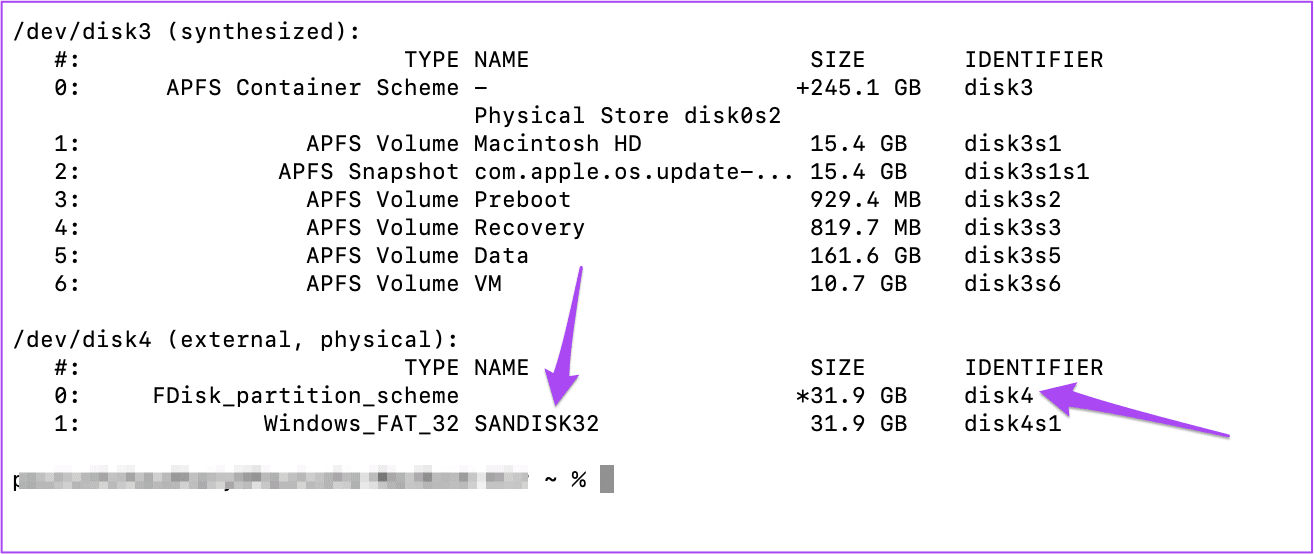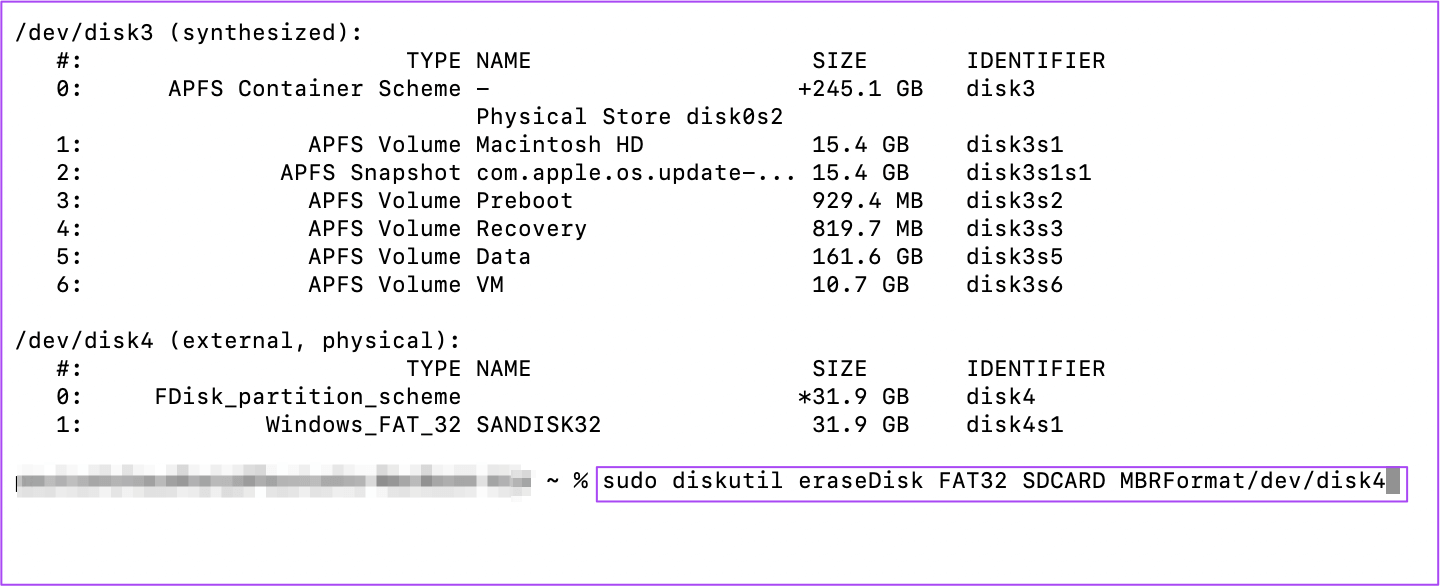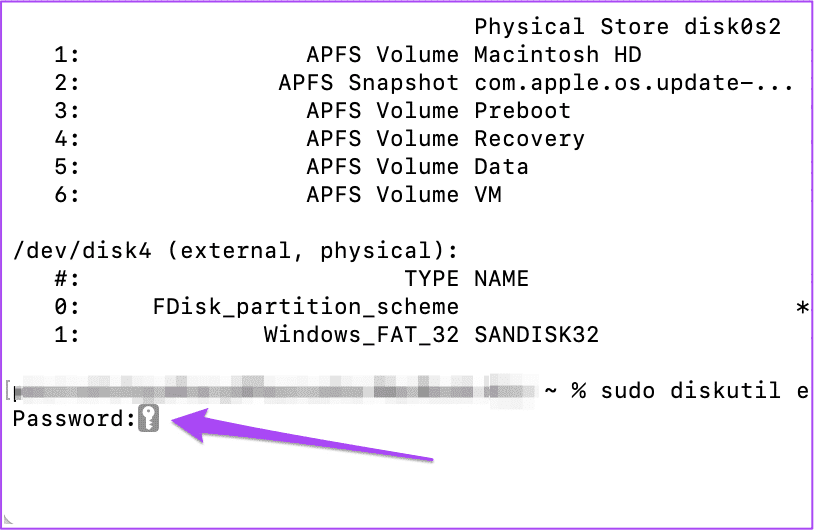Top 3 Möglichkeiten zum Formatieren der SD-Karte auf dem Mac
Mac-Benutzer können Dateien wie Fotos, Videos, große Dokumentdateien und Mehr von der SD-Karte und umgekehrt übertragen. Sie können sogar verwenden SD-Kartenleser für iPhone Um Dateien reibungslos zu übertragen. Manchmal müssen Sie Ihre SD-Karte formatieren, um den Speicherplatz freizugeben und Dateien zu löschen, die Sie nicht mehr benötigen.
Das Formatieren Ihrer SD-Karte ist nützlich, insbesondere wenn Sie nur eine begrenzte Anzahl von SD-Karten zum Speichern Ihrer Dateien haben. In diesem Beitrag zeigen wir Ihnen die drei besten Möglichkeiten, eine SD-Karte auf einem Mac zu formatieren.
Dinge, die Sie sich merken sollten, bevor Sie beginnen
Bevor Sie Ihre SD-Karte auf Ihrem Mac formatieren, stellen Sie sicher, dass Sie Ihre SD-Kartendaten auf Ihrem Mac, iCloud, Google Drive oder OneDrive sichern. Überprüfen Sie auch, ob die SD-Karte physisch entsperrt ist oder nicht. Auf der SD-Karte befindet sich ein kleiner Schiebeschalter, der hilft, sie zu sperren, um zu verhindern, dass Daten geändert oder gelöscht werden. Stellen Sie sicher, dass der Schalter in der entriegelten Position steht.
1. Formatieren Sie die SD-Karte auf dem MAC mit dem Festplattendienstprogramm
Das Festplatten-Dienstprogramm ist eine Anwendung, mit der Sie alle internen und externen Speichergeräte steuern können, die an Ihren Mac angeschlossen sind. Das Festplatten-Dienstprogramm hilft auch bei der Suche nach Speicherfehlern, die zu Fehlfunktionen von Apps auf Ihrem Mac führen. Es ist auf Ihrem Mac vorinstalliert und ist unsere erste Empfehlung zum Formatieren Ihrer SD-Karte. Hier erfahren Sie, wie Sie es verwenden.
Schritt 1: Tun Schließen Sie die SD-Karte an mit Ihrem Mac.
Schritt 2: Klicke auf Befehl + Leertaste Öffnen Spotlight-Suche , Und geben Sie ein Festplatten-Dienstprogramm , dann drücken Return.
Schritt 3: Wenn ein Fenster erscheint Festplatten-Dienstprogramm , tippen Sie auf den Kartennamen SD Ihr aus dem linken Menü.
Auf der rechten Seite sehen Sie alle Speicherinformationen zu Ihrer SD-Karte.
Schritt 4: Klicken Option löschen in der oberen rechten Ecke.
Das Löschfenster öffnet Ihren Bildschirm. Sie können Ihre SD-Karte umbenennen.
Schritt 5: Klicken Sie auf das Dropdown-Menü neben Format, um das SD-Kartenformat auszuwählen. Wählen Sie für eine 32-GB-SD-Karte, wenn Sie nicht vorhaben, Dateien mit mehr als 4 GB zu speichern MS-DOS (FAT). um eine Karte zu bekommen SD Wählen Sie bei einer Speicherkapazität von mehr als 32 GB exFAT.
Schritt 6: nach der Auswahl Koordinierung , Klicken befragen.
2. Formatieren Sie die SD-Karte auf dem MAC mit CARD FORMATTER
SD Card Formatter ist eine kostenlose Software zum einfachen Formatieren von SD-Karten auf dem Mac. Sie können herunterladen SD-Kartenformatierer Und installieren Sie es von der offiziellen Website der SD Card Association.
Beachten Sie, dass M1 Mac-Benutzer möglicherweise zur Installation aufgefordert werden Rosetta So öffnen Sie den SD-Kartenformatierer. Außerdem müssen Sie beim Herunterladen von SD Card Formatter die Endbenutzer-Lizenzvereinbarung akzeptieren, genau wie bei jeder anderen Software.
Nachdem Sie den SD-Kartenformatierer heruntergeladen haben, erfahren Sie hier, wie Sie ihn auf Ihrem Mac verwenden.
Schritt 1: Tun Schließen Sie die SD-Karte an mit Ihrem Mac.
Schritt 2: Klicke auf Befehl + Leertaste Öffnen Spotlight-Suche , Und geben Sie ein SD-Kartenformatierer , Und drücke Return.
Schritt 3: Einmal geöffnet SD-Kartenformat , wird es automatisch erkannt SD-Karte Ihre eigene und bringen Sie alle Details mit.
Sie müssen das Format nicht auswählen, da es vom Programm automatisch erfasst wird.
Schritt 4: Klicken "KoordinateUnten, um den Vorgang zu starten.
3. Formatieren Sie die SD-Karte auf dem Gerät Verwenden Sie den MAC
Schließlich können Sie auch die Terminal-App auf Ihrem Mac verwenden, um die SD-Karte zu formatieren. Dieser Prozess erfordert mehr Aufmerksamkeit für Details. Hier ist, wie es geht.
Schritt 1: Schließen Sie eine Karte an SD mit Ihrem Mac.
Schritt 2: Klicke auf Befehl + Leertaste Öffnen Spotlight-Suche, Und tippe Terminal , dann drücken Return.
Schritt 3: Sobald Sie eine App öffnen Terminal , geben Sie den folgenden Befehl ein und drücken Sie Return.
Disutil-Liste
Sie werden feststellen, dass im Terminal Informationen zu allen internen und externen Laufwerken angezeigt werden, die mit Ihrem Mac verbunden sind.
Schritt 4: Ich suche nach Geben Sie den Namen und die ID-Abschnitte der SD-Karte ein Ihre.
Schritt 5: Geben Sie den folgenden Befehl ein, indem Sie den Namen und die ID Ihrer SD-Karte angeben. Drücken Sie dann die Eingabetaste. Natürlich variiert der SD-Kartenpfad, verwenden Sie ihn also unbedingt, bevor Sie den Befehl ausführen.
sudo diskutil eraseDisk FAT32 SANDISK32 MBRFormat/dev/disk4
Schritt 6: Eintreten Benutzer-Passwort für Ihren Mac und drücken Sie Return.
Dadurch wird der Vorgang zum Formatieren Ihrer SD-Karte gestartet. Sobald es abgeschlossen ist, sehen Sie eine regelmäßige Eingabeaufforderung.
Einfache Formatierung der SD-Karte auf dem MAC
Das Formatieren der SD-Karte hilft, Speicherplatz zu sparen. Sobald Sie die SD-Karte an Ihren Mac angeschlossen haben, wird sie im Finder angezeigt, um auf Ihre Daten zuzugreifen. Wenn die SD-Karte nicht mehr im Finder auf Ihrem Mac angezeigt wird, ist es schwierig, auf Ihre Daten zuzugreifen. Sehen Sie sich unsere Anleitung zur Reparatur an SD-Karte wird auf meinem Mac nicht angezeigt.