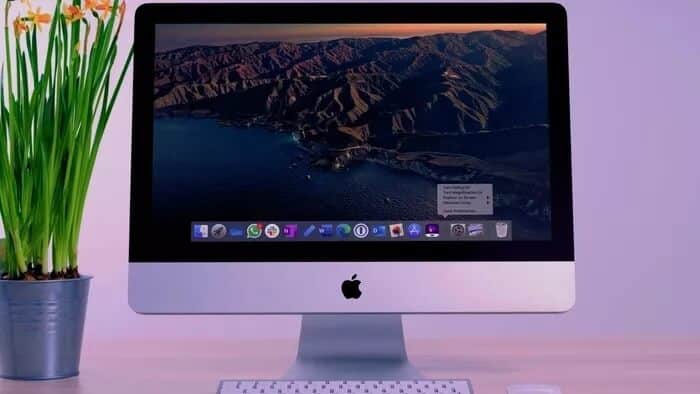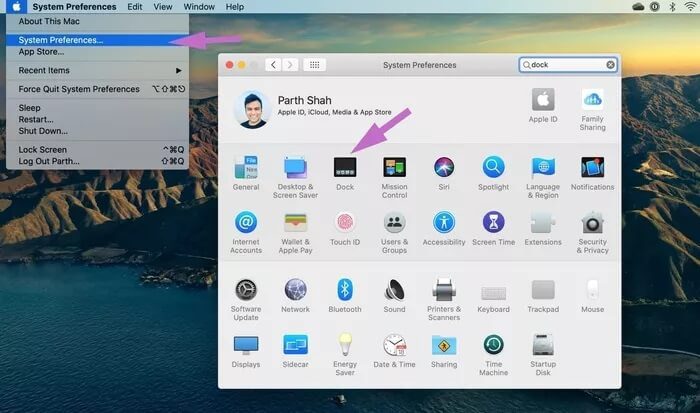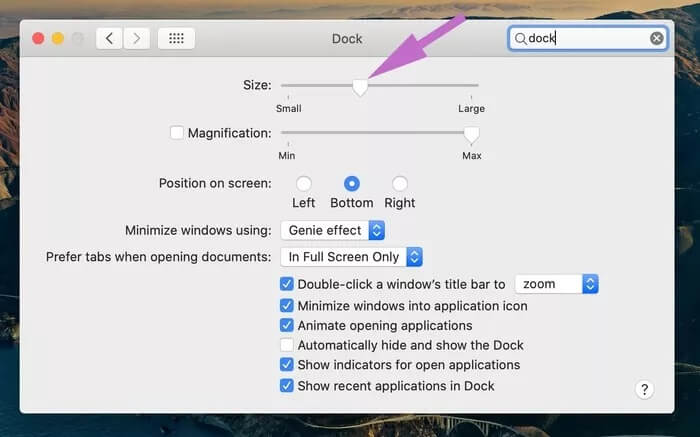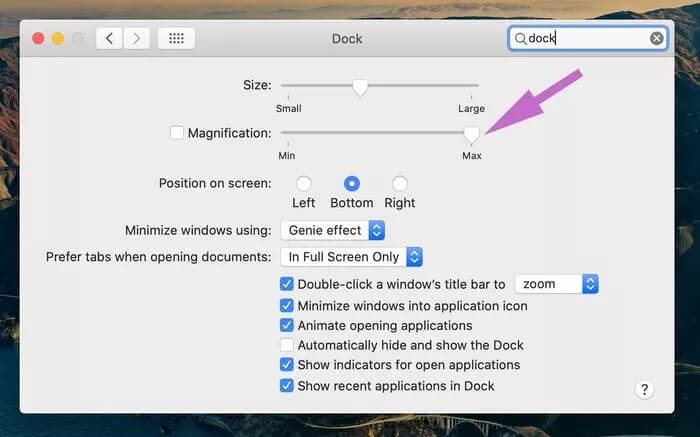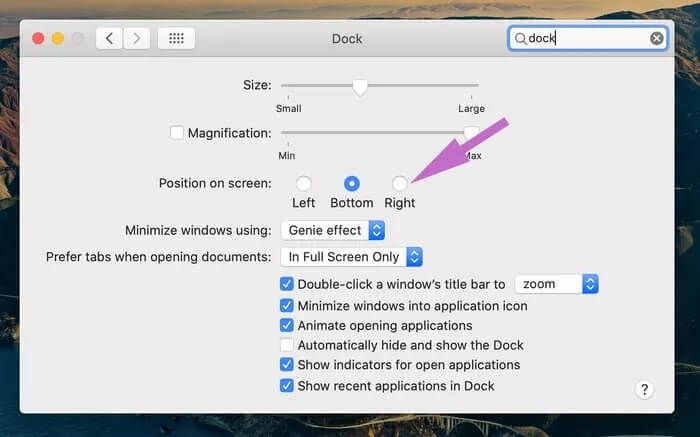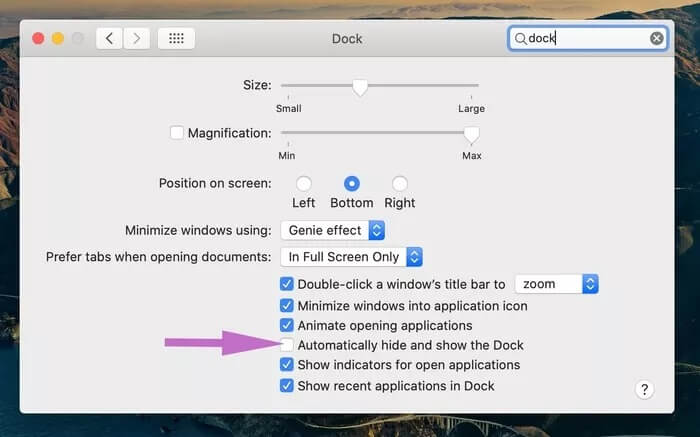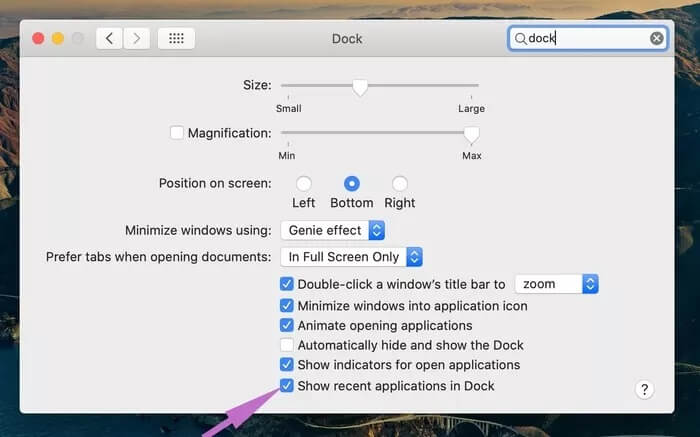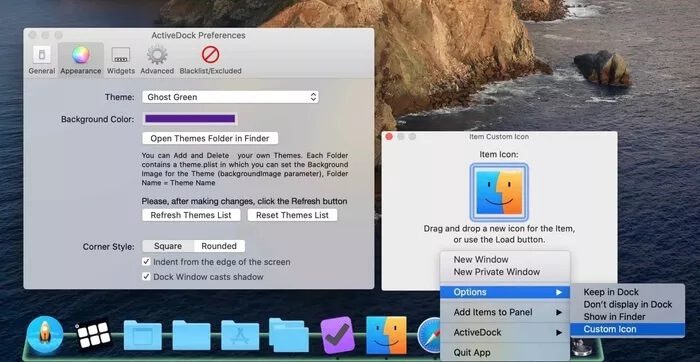Vollständige Anleitung zum Anpassen des Docks auf dem Mac
Im Gegensatz zu iOS bietet macOS auf dem Mac einige Anpassungen, um das Aussehen, die Bedienung und die Funktionalität des Betriebssystems zu ändern. Für den Anfang können Sie Ihren bevorzugten Webbrowser als Standardbrowser auswählen, Tastaturtasten anpassen und Apps von Drittanbietern verwenden um die Erfahrung zu verbessern Mac. Das Standard-Dock auf dem Mac ist ein Bereich, in dem Apple keine wesentlichen Änderungen vorgenommen hat. Sie können jedoch die Standardeinstellungen auf Ihrem Mac auswählen, um das Dock anzupassen. Und wenn das nicht ausreicht, können Sie Optionen von Drittanbietern aus dem Web verwenden.
Das macOS Dock erscheint normalerweise am unteren Bildschirmrand. Das Dock kann auf viele Arten angepasst werden, mit denen Sie möglicherweise nicht vertraut sind, insbesondere wenn Sie neu am Mac sind.
In diesem Artikel werden alle integrierten Möglichkeiten zum Optimieren des Mac-Docks erläutert. Wenn Sie noch weiter gehen möchten, können Sie Dock-Alternativen von Drittanbietern aus dem Internet installieren. Lass uns anfangen.
WAS IST DOCK AUF MAC
Das Dock gehört seit über einem Jahrzehnt zum Mac. Es bietet Ihnen eine schnelle Möglichkeit, auf den Finder zuzugreifen (Macs integrierter Dateimanager) sowie aktuell laufende Apps, Lieblings-Apps, Lieblingsdateien oder -ordner und natürlich den Papierkorb.
Wenn Sie Ihren Mac zum ersten Mal einrichten, befindet sich Ihr Dock in einem durchscheinenden Rechteck am unteren Rand Ihres Bildschirms. Die meisten Benutzer interessieren sich nicht für die Standardposition, -größe oder -einstellungen. macOS bietet jedoch in den Systemeinstellungen ein benutzerdefiniertes Dock-Menü, um Änderungen am Dock vorzunehmen. Lassen Sie uns jede Option mit Schritt-für-Schritt-Anleitungen erkunden.
Zuerst sprechen wir über die Möglichkeiten, die Position, Form und Größe des Docks zu ändern, und listen dann die Tricks auf, wenn Sie es mit einer Drittanbieter-App anpassen.
Ändern Sie die Größe von DOCK auf Ihrem MAC
Das Mac-Ökosystem besteht aus Geräten wie dem MacBook Air, MacBook Pro, Mac Mini, iMac und benutzerdefinierten Desktops. Dementsprechend können Sie die standardmäßige Dockgröße zu klein oder zu groß finden. Befolgen Sie die Schritte, um die Docking-Größe auf einem Mac zu ändern.
Schritt 1: Klicken Apple-Symbol In der oberen linken Ecke des Bildschirms Ihres Macs.
Schritt 2: Lokalisieren Vorlieben Das System aus dem Dropdown-Menü.
Schritt 3: Klicken Dock.
Schritt 4: Ziehen Schieberegler links oder rechts skalieren Vergrößern oder verkleinern Sie das Dock.
Schritt 5: Aktivieren Sie das Kontrollkästchen Zoomen Aktiviert eine Animation, die Dock-Elemente, über die der Mauszeiger bewegt wird, vergrößert.
Schritt 6: Ziehen Sie den Zoom-Schieberegler nach links oder rechts, um die Symbole zu vergrößern oder zu verkleinern, wenn der Mauszeiger darüber fährt.
Zoom ist nützlich, wenn Sie das Dock auf dem großen Bildschirm verwenden und viele Apps auf dem Dock haben.
Nachdem Sie Ihre bevorzugte Dock-Größe und den Zoom eingestellt haben, ist es an der Zeit, die Ausrichtung des Docks zu ändern.
Profi-Tipp: Sie können die Größe des Docks ändern, indem Sie den Cursor über das Dock bewegen, das Apps von Dateien und Ordnern trennt. Der Zeiger ändert sich in einen doppelseitigen Pfeil; Klicken und ziehen Sie, um die Liegeplatzgröße zu vergrößern oder zu verkleinern. Sie müssen nicht zu den Systemeinstellungen gehen, um Änderungen vorzunehmen.
Ändern Sie den Dock-Standort auf dem MAC
Mir geht es gut mit dem Standarddock unten. Die meisten halten sich auch an die standardmäßige Dock-Direktive, aber wenn Sie von Linux kommen, werden Sie es zu schätzen wissen Anpassungsoption Zusätzlich von Apple. Befolgen Sie die nachstehenden Schritte, um die Docking-Position auf Ihrem Mac nach links/rechts zu ändern.
Schritt 1: Klicken Sie auf das Symbol Apple In der oberen linken Ecke des Bildschirms Ihres Macs.
Schritt 2: Lokalisieren Systemeinstellungen aus dem Dropdown-Menü.
Schritt 3: Klicken Dock.
Schritt 4: Zum Ändern links, unten oder rechts auswählen Richtung Dock.
Profi-Tipp: Sie können die Position des Docks ändern, indem Sie die Umschalttaste gedrückt halten, auf diese Barriere klicken und das Dock an die linke, untere oder rechte Seite des Bildschirms ziehen.
Dock auf dem Mac ausblenden oder anzeigen
Stil Windows-Taskleiste Sie können das Dock auf Ihrem Mac vollständig ausblenden, um den Bildschirmplatz zu maximieren. Wenn Sie nicht möchten, dass das Dock Ihre Produktivität beeinträchtigt, können Sie es versteckt halten, bis Sie darauf zugreifen möchten. Anschließend können Sie es wieder aufrufen, indem Sie den Cursor über die normale Position bewegen.
Schritt 1: Klicken Apple-Symbol In der oberen linken Ecke des Bildschirms Ihres Macs.
Schritt 2: Gehe zu Systemeinstellungen > Docken.
Schritt 3: Aktivieren Dock-Option automatisch aus- und anzeigen.
Profi-Tipp: Sie können die meisten dieser Optionen im Dock selbst aktivieren/deaktivieren. Klicken Sie einfach mit der rechten Maustaste auf eine leere Stelle im Dock und nehmen Sie Ihre Änderungen vor.
Aktuelle DOCK-Apps auf macOS-Geräten ausblenden
Genau wie iPadOS auf dem iPad platziert macOS die zuletzt verwendeten Apps der Benutzer in einem speziellen Abschnitt des Docks. Wenn Sie kein Fan davon sind, deaktivieren Sie die Option im Dock-Menü.
Schritt 1: Gehe zu Dock-Menü In der Liste Systemeinstellungen.
Schritt 2: Klicken Sie auf das Quadrat Vorhandene Auswahl neben Letzte Apps im Dock anzeigen, sodass das Häkchen weg ist (standardmäßig aktiviert).
Warum müssen Sie das Dock durch einen Drittanbieter ersetzen?
Wie Sie sehen, können Sie einige Änderungen am Dock vornehmen, aber das reicht nicht aus. Manchmal benötigen Sie ein Dock, das sich in die Benutzeroberfläche und andere Dinge integriert. Das bietet Apple derzeit nicht an.
Apple hat in den letzten zehn Jahren keine größeren Änderungen am Dock vorgenommen. Andererseits haben Windows und Linux sehr beeindruckende Betriebssysteme hervorgebracht. Windows beispielsweise gibt Ihnen über das Startmenü einen Überblick über Ihren PC.
Wenn Sie das Dock von einem Drittanbieter ersetzen, wird das Standard-Dock nicht vollständig vom Betriebssystem entfernt. Sie können das Dock einfach ausblenden und neu anordnen. Das liegt daran, dass das Andocken an einige der nativen Funktionen von macOS gebunden ist. Das Abdocken funktioniert mit einigen Funktionen nicht gut.
Stattdessen verstecken diese Drittanbieter-Apps das standardmäßige macOS-Dock so gut, dass Sie das alte Dock während der einfachen Navigation nicht einmal bemerken. Eine solche Anwendung ist ActiveDock.
ActiveDock
ActiveDock ist ein vollständiger Ersatz für Apple Launchpad und Dock mit vielen neuen Funktionen. ActiveDock ermöglicht das Gruppieren von Dokumenten und Anwendungen, das schnelle Umschalten zwischen Anwendungen und Fenstern und die Fensterverwaltung direkt aus dem Fenstervorschau-Bedienfeld.
Außerdem können Sie das Aussehen der Symbole und des Docks selbst nach Ihren Wünschen anpassen. Gleichzeitig sieht und verhält sich ActiveDock genauso wie das Apple Dock. Sie müssen sich also nicht daran gewöhnen. Es ist das gleiche wie das Dock, aber besser.
Meine Lieblingsfunktion ist die Vorschau des Fensters, um die geöffneten Anwendungen beim Wechseln schnell zu identifizieren. Aber es hört hier nicht auf. Sie können die Fenstergröße direkt aus der App-Vorschau auf verschiedene voreingestellte Größen ändern.
ActiveDock ermöglicht es Ihnen, verschiedene Elemente in einer Ansicht zu gruppieren. Dies ist nützlich, wenn Sie alle Ressourcen eines Projekts vom Dock aus zugänglich halten möchten. Sie können Apps, Dateien, Ordner und Fotos hinzufügen – jedes Element funktioniert, solange es über den Finder zugänglich ist.
Zur Anpassung können Sie zu einem anderen Dock-Design wechseln und benutzerdefinierte Symbole für Apps hinzufügen. Sie können neue Symbole für das Startmenü, den Papierkorb und den Desktop anzeigen aus einer der verfügbaren Voreinstellungen auswählen. elegant!
ActiveDock bietet eine 25-Dollar-Testversion an, um alle Funktionen freizuschalten.
ActiveDock für Mac herunterladen
Aktualisieren des DOCK-Erlebnisses auf MAC
Mit den oben genannten Tricks können Sie das standardmäßige Erscheinungsbild von macOS Dock auf dem Mac ganz einfach ändern. Wenn Sie mit den integrierten Optionen nicht zufrieden sind, wählen Sie eine Dock-App eines Drittanbieters, um Ihr Mac-Erlebnis zu verschönern. Wie verbessert man das Dock auf dem Mac? Ton aus im Kommentarbereich unten.