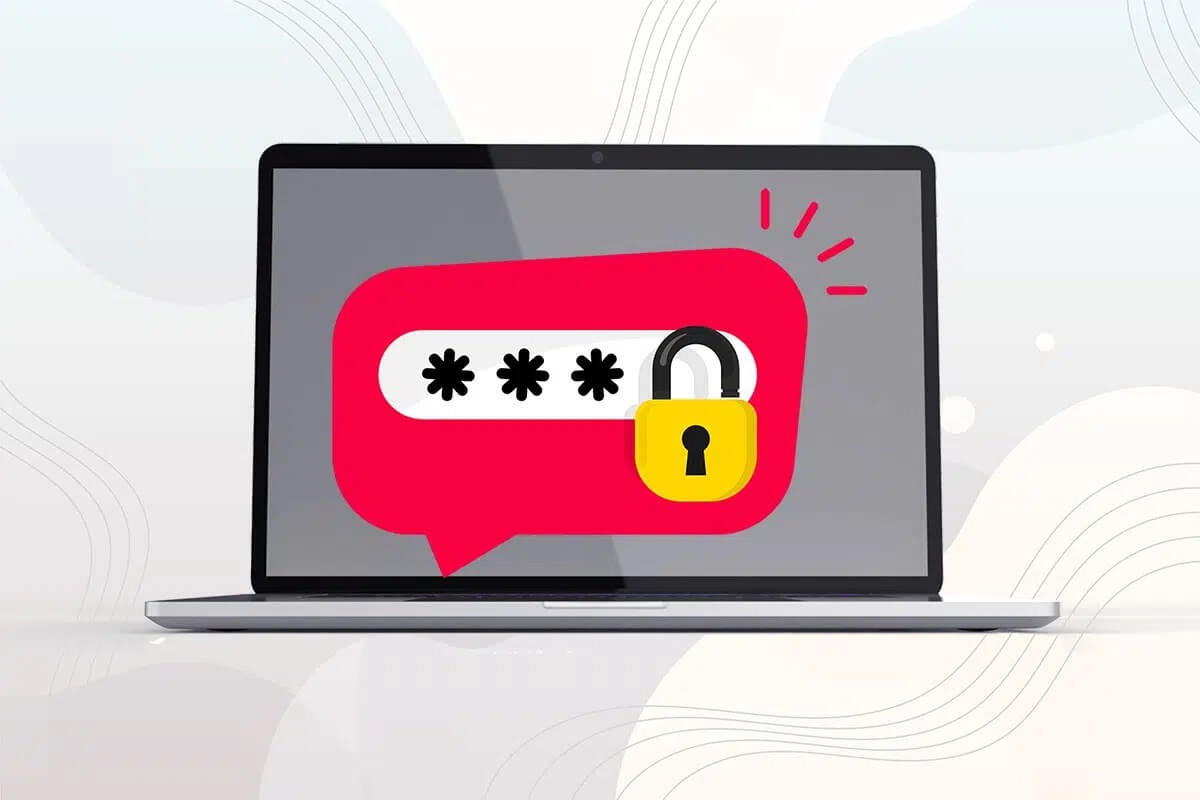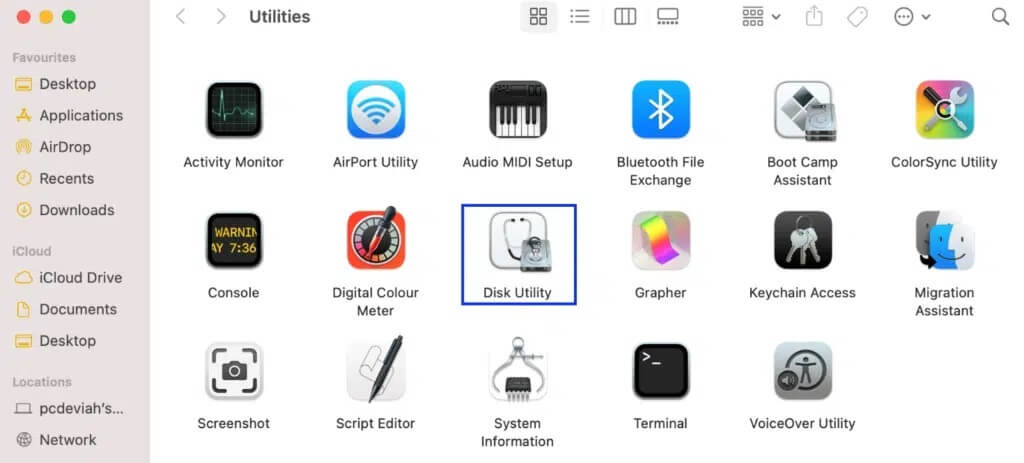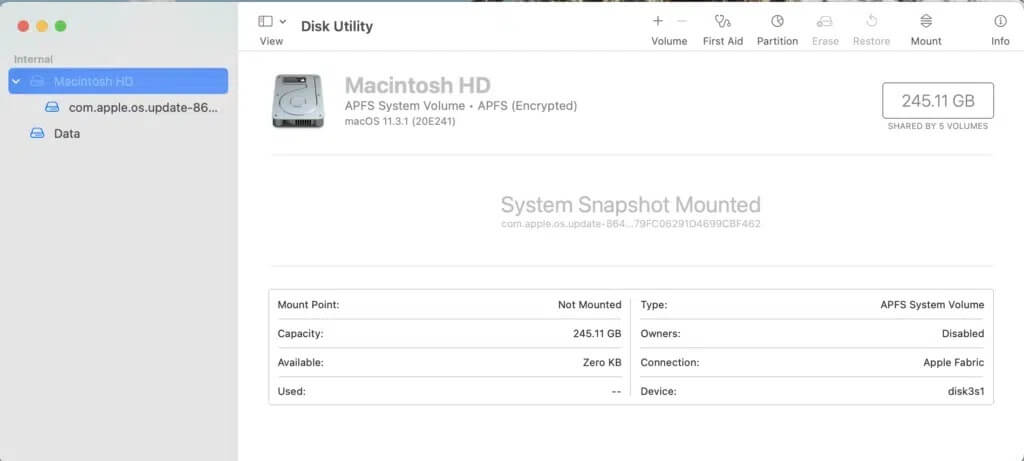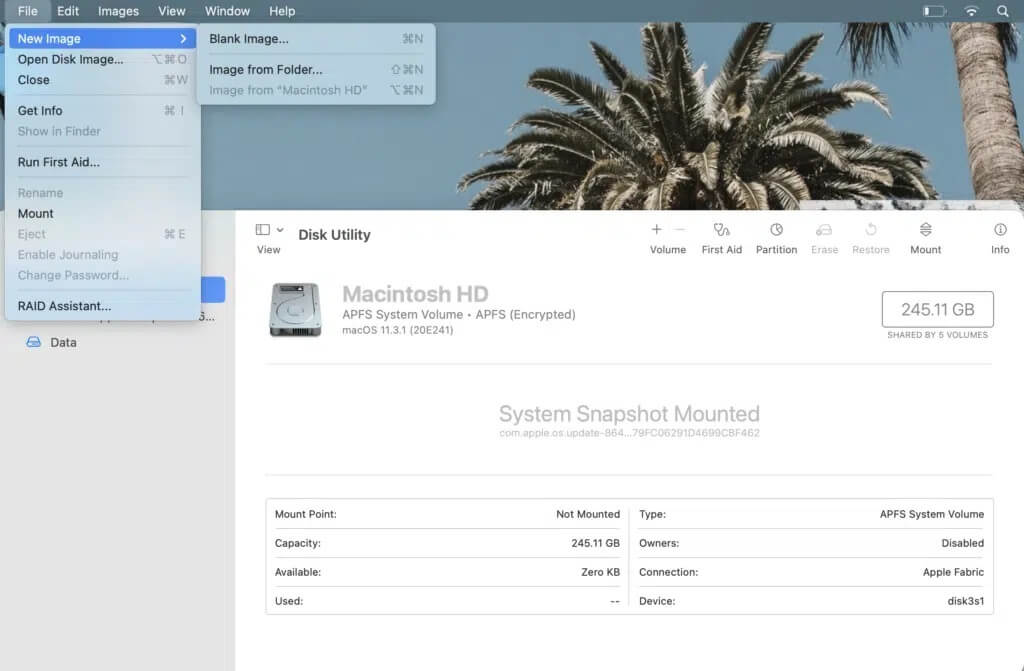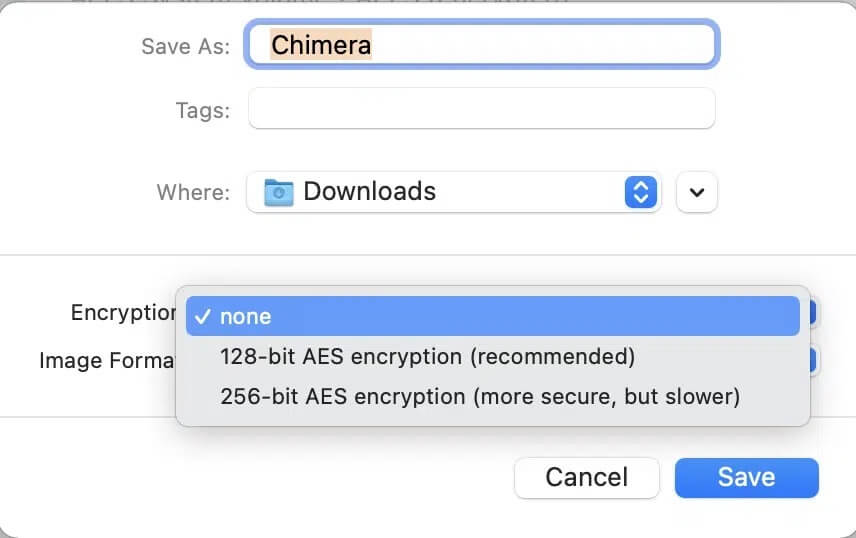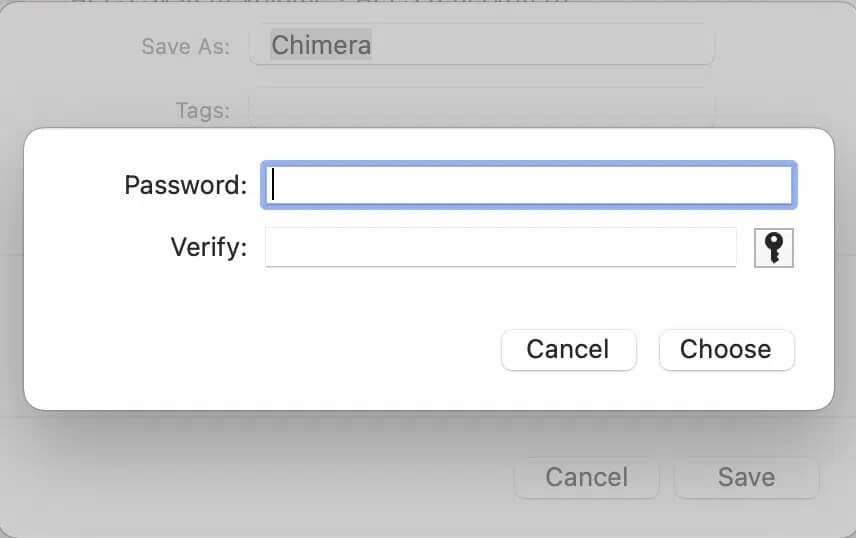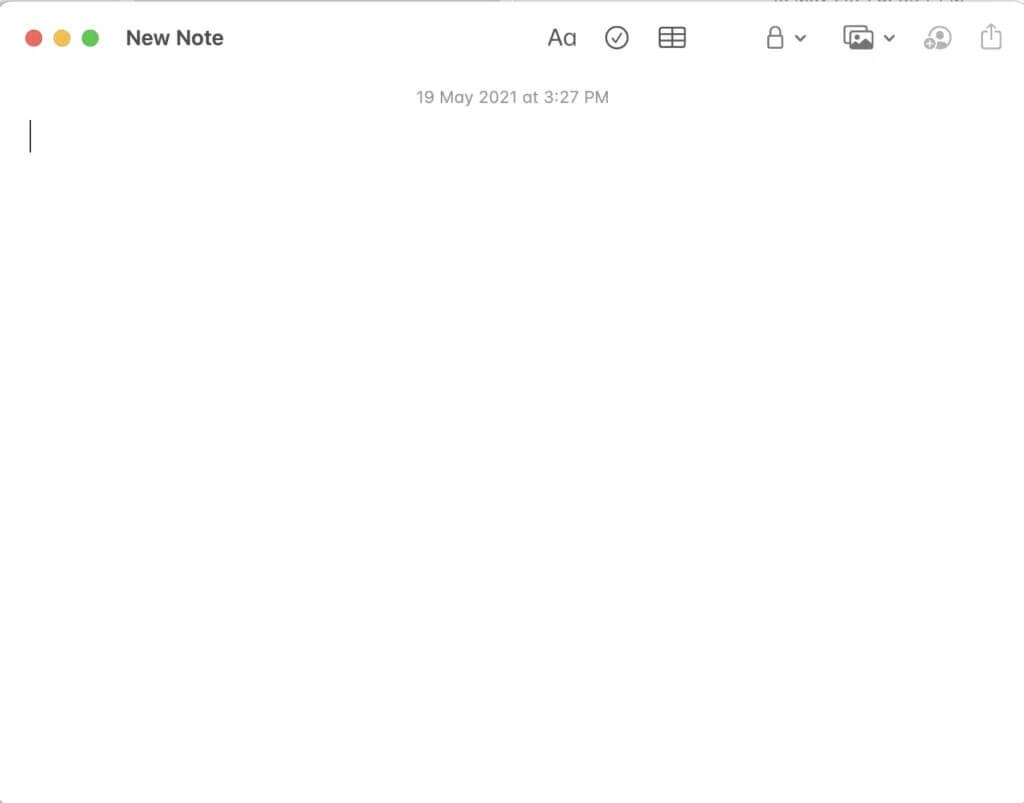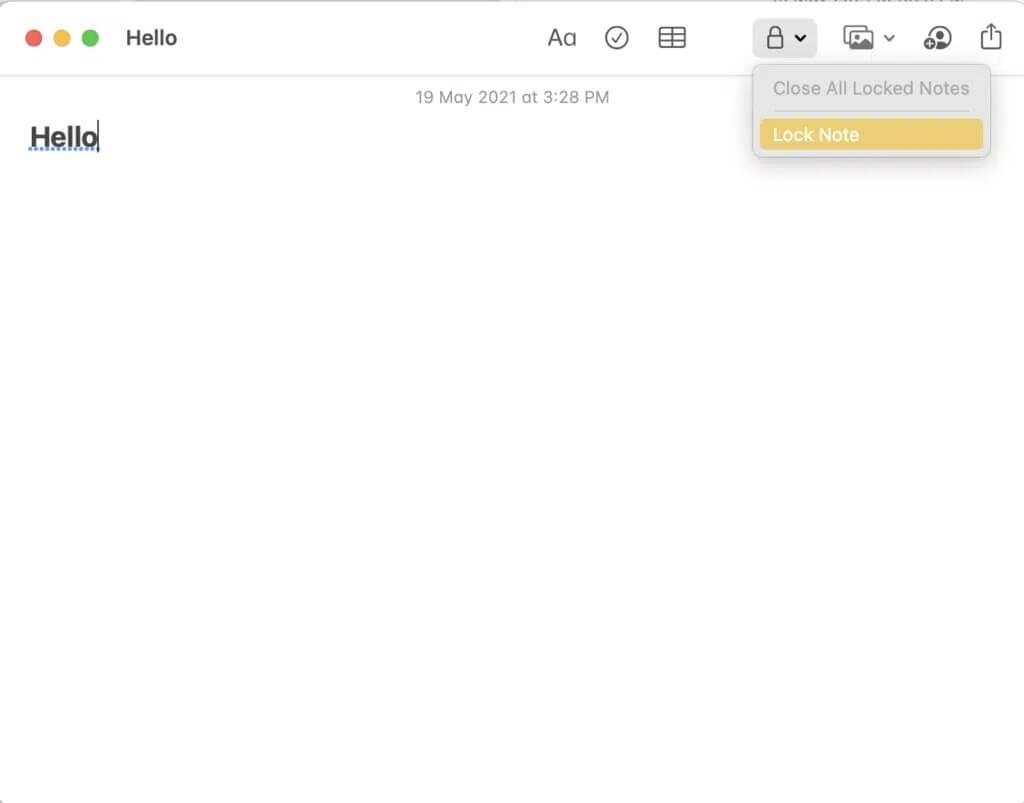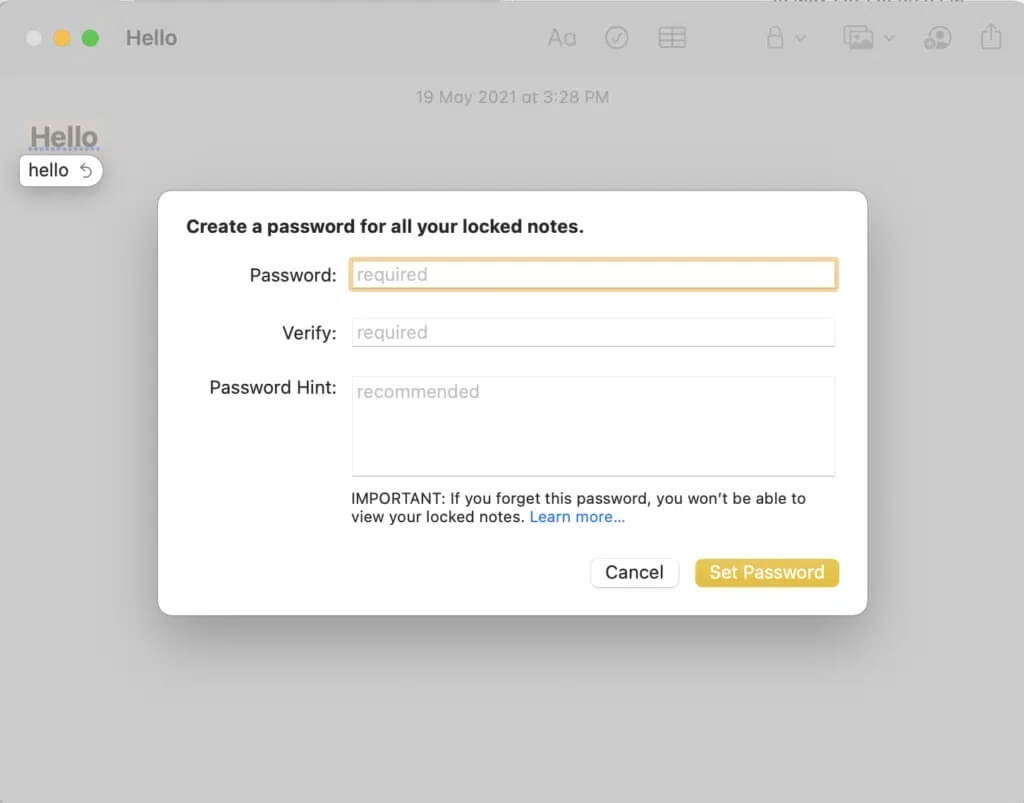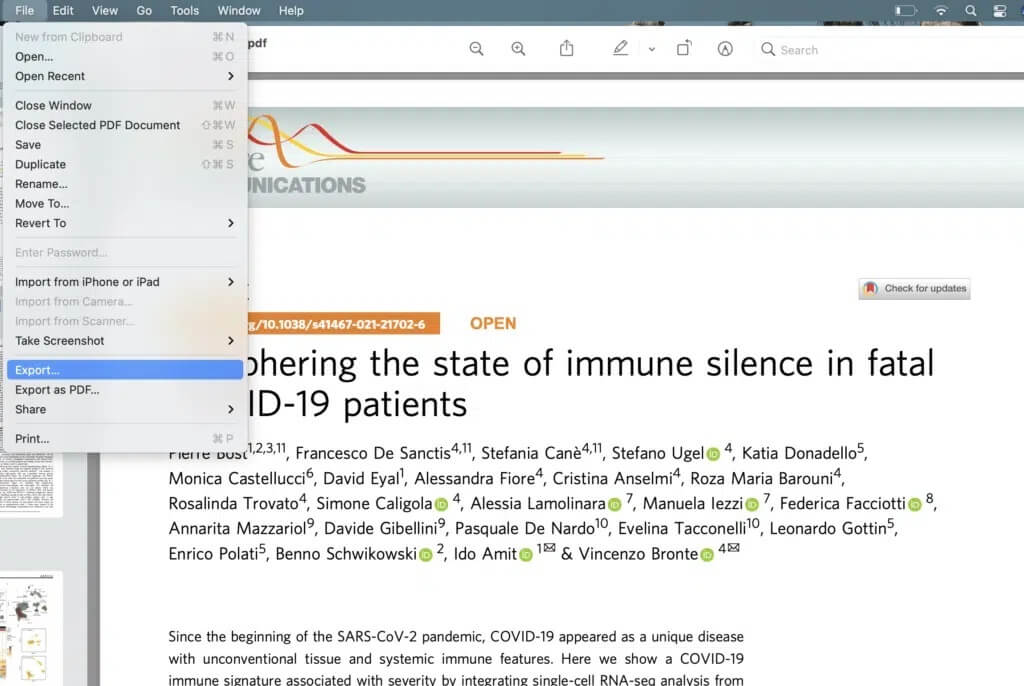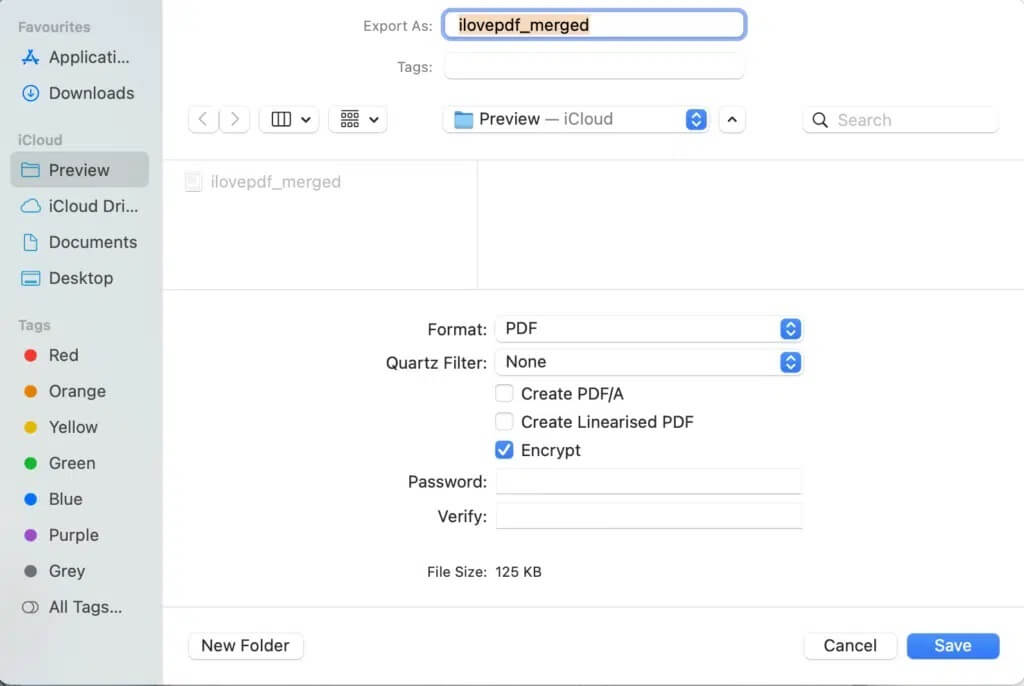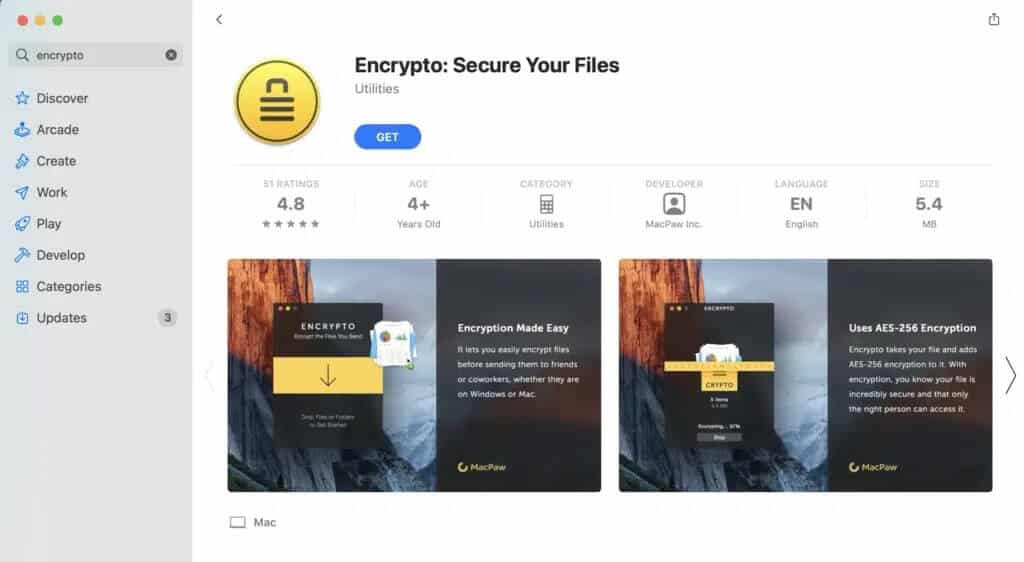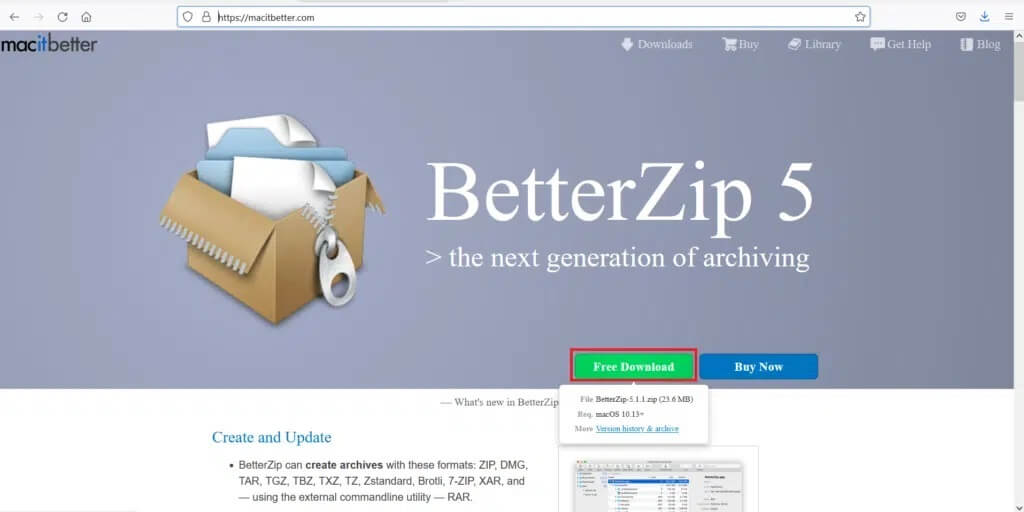So schützen Sie einen Ordner auf dem Mac mit einem Kennwort
تعد Ordnerschutz Das Passwort ist eines der wichtigsten Dienstprogramme auf jedem Gerät, insbesondere auf Laptops. Sie helfen uns dabei, Informationen vertraulich weiterzugeben und verhindern, dass jemand anderes den Inhalt liest. Bei Laptops und anderen Computern ist dies der einfachste Weg, dies beizubehalten Privatsphäre هي Verschlüsseln Sie die Datei oder den Ordner. Glücklicherweise bietet der Mac eine einfachere Methode, bei der stattdessen ein Passwort für die betreffende Datei oder den betreffenden Ordner festgelegt wird. Lesen Sie diese Anleitung, um zu erfahren, wie Sie einen Ordner auf Ihrem Mac mit oder ohne Festplatten-Dienstprogramm schützen.
So schützen Sie einen Ordner auf dem Mac mit einem Passwort
Es gibt mehrere Gründe, warum Sie für einen bestimmten Ordner in Ihrem MacBook ein Passwort festlegen möchten. Hier sind einige davon:
- Privatsphäre: Einige Dateien sollten nicht für alle freigegeben werden. Aber wenn Ihr MacBook geöffnet ist, kann fast jeder durch den Inhalt blättern. Hier bietet sich der Passwortschutz an.
- Selektives Teilen: Wenn Sie unterschiedliche Dateien an eine bestimmte Benutzergruppe senden müssen, diese mehreren Dateien jedoch im selben Ordner gespeichert sind, können Sie sie einzeln mit einem Passwort schützen. Auf diese Weise können, selbst wenn Sie eine Serien-E-Mail senden, nur Benutzer, die das Kennwort kennen, die spezifischen Dateien entsperren, auf die sie zugreifen sollen.
Da Sie nun einige der Gründe kennen, warum Sie eine Datei oder einen Ordner auf dem Mac möglicherweise mit einem Passwort schützen müssen, werfen wir einen Blick auf die Möglichkeiten, dasselbe zu tun.
Methode 1: Schützen Sie einen Ordner auf dem Mac mit dem Festplatten-Dienstprogramm mit einem Passwort
Die Verwendung des Festplatten-Dienstprogramms ist die einfachste Möglichkeit, eine Datei oder einen Ordner auf Ihrem Mac mit einem Passwort zu schützen.
1. Starten Sie das Festplatten-Dienstprogramm aus dem Ordner „Mac Utilities“ (siehe Abbildung).
Alternativ können Sie ein Fenster öffnen Festplatten-Dienstprogramm Durch Drücken der Tasten Strg + Befehl + A von der Tastatur.
2. Klicken Sie im oberen Menü auf Datei Fenster des Festplatten-Dienstprogramms.
3. Wählen Sie Neues Bild > Bild aus Ordner , Wie nachfolgend dargestellt.
4. Wählen Sie den gewünschten Ordner aus Schützen Sie es mit einem Passwort.
5. Aus dem Dropdown-Menü Verschlüsselung , Lokalisieren 128-Bit-AES-Verschlüsselungsoption (Empfohlen). Dies lässt sich schneller ver- und entschlüsseln und bietet eine angemessene Sicherheit.
6. Geben Sie das Passwort ein, das zum Entsperren des passwortgeschützten Ordners verwendet werden soll, und bestätigen Sie es durch erneute Eingabe.
7. Wählen Sie in der Dropdown-Liste „Bildformat“ die Option aus Lese-/Schreiboption.
Hinweis: Wenn Sie andere Optionen auswählen, können Sie nach der Entschlüsselung keine neuen Dateien hinzufügen oder aktualisieren.
8. Klicken Sie abschließend auf Speichern. Sobald der Vorgang abgeschlossen ist, werden Sie vom Festplatten-Dienstprogramm benachrichtigt.
Die neue verschlüsselte .DMG-Datei wird neben dem ursprünglichen Ordner am ursprünglichen Speicherort erstellt, sofern Sie den Speicherort nicht ändern. Das Disk-Image ist jetzt passwortgeschützt, sodass nur Benutzer darauf zugreifen können, die das Passwort kennen.
Hinweis: Die ursprüngliche Datei/der ursprüngliche Ordner bleibt entsperrt und unverändert. Um die Sicherheit zu erhöhen, können Sie also den ursprünglichen Ordner löschen und nur die gesperrte Datei/den gesperrten Ordner zurücklassen.
Methode 2: Einen Ordner auf dem Mac ohne Festplatten-Dienstprogramm mit einem Passwort schützen
Diese Methode eignet sich am besten, wenn Sie einzelne Dateien unter macOS mit einem Passwort schützen möchten. Sie müssen keine zusätzlichen Apps aus dem App Store herunterladen.
Methode 2a: Verwenden der Notes-App
Diese Anwendung ist einfach zu verwenden und kann in Sekundenschnelle eine gesperrte Datei erstellen. Mit dieser App können Sie entweder eine neue Datei in Notes erstellen oder ein Dokument von Ihrem iPhone scannen, um es zu sperren. Befolgen Sie dazu die angegebenen Schritte:
1. Öffnen Notizen-App auf einem Mac.
2. Wählen Sie nun Datei die Sie mit einem Passwort schützen möchten.
3. Tippen Sie im Menü oben auf Sperrcode.
4. Wählen Sie dann Notizsperre , Wie gezeigt.
5. Geben Sie ein Sicheres Passwort. Dies wird später zum Entschlüsseln dieser Datei verwendet.
6. Wenn Sie fertig sind, tippen Sie auf "Passwort festlegen".
Methode 2b: Verwenden der Vorschau-App
Dies ist eine weitere Alternative zur Verwendung der Notizen-App. Allerdings kann man die Vorschau nur zum Passwortschutz nutzen. PDF-Dateien.
Hinweis: Um andere Dateiformate zu sperren, müssen Sie diese zunächst in das PDF-Format exportieren.
So schützen Sie eine Datei auf dem Mac mit dieser App mit einem Passwort:
1. Einschalten Vorschau auf Ihrem Mac.
2. Tippen Sie in der Menüleiste auf Datei > Exportieren Wie nachfolgend dargestellt.
3. Benennen Sie die Datei um in Exportieren als: Feld. zum Beispiel:ilovepdf_merged.
4. Aktivieren Sie das Kontrollkästchen Verschlüsselt.
5. Geben Sie anschließend das Passwort ein und bestätigen Sie es, indem Sie es erneut in das genannte Feld eingeben.
6. Klicken Sie abschließend auf Speichern.
Hinweis: Sie können ähnliche Schritte verwenden, um eine Datei auf einem Mac mithilfe der iWork Suite mit einem Passwort zu schützen. Zu diesen Dateien können Pages-, Numbers- und sogar Keynote-Dateien gehören.
Methode 3: Verwenden von Drittanbieter-Apps
Mehrere Anwendungen von Drittanbietern können verwendet werden, um einen Ordner oder eine Datei auf dem Mac mit einem Passwort zu schützen. Wir werden hier zwei solcher Anwendungen diskutieren.
Verschlüsselung: Sichern Sie Ihre Dateien
Dies ist eine Drittanbieter-App, die einfach aus dem App Store heruntergeladen werden kann. Wenn in Ihrer Branche regelmäßig Dateien ver- und entschlüsselt werden müssen, ist diese Anwendung hilfreich. Sie können Dateien ganz einfach verschlüsseln und entschlüsseln, indem Sie sie per Drag & Drop in das Anwendungsfenster ziehen.
1. Aufstehen Laden Sie Encrypto herunter und installieren Sie es aus dem App-Store.
2. Starten Sie als Nächstes die App aus dem Mac-Anwendungsordner.
3. Ziehen Sie den Ordner/die Datei, die Sie mit einem Passwort schützen möchten, in das sich nun öffnende Fenster.
4. Geben Sie das Passwort ein, das in Zukunft zum Entsperren des Ordners verwendet werden soll.
5. Um sich Ihr Passwort zu merken, können Sie auch einen einfachen Hinweis hinzufügen.
6. Klicken Sie abschließend auf die Schaltfläche „Verschlüsseln“.
Hinweis: Die passwortgeschützte Datei wird erstellt und im Encrypto Archives-Ordner gespeichert. Sie können diese Datei auschecken und bei Bedarf an einem neuen Speicherort speichern.
7. Um diese Verschlüsselung zu entfernen, geben Sie das Passwort ein und klicken Sie auf Entschlüsseln.
BetterZip5
Im Gegensatz zur ersten App hilft Ihnen dieses Tool beim Komprimieren und anschließenden Kennwortschutz eines Ordners oder einer Datei auf dem Mac. Da Betterzip ein Komprimierungsprogramm ist, komprimiert es alle Dateiformate, sodass weniger Speicherplatz auf Ihrem MacBook benötigt wird. Weitere bemerkenswerte Merkmale sind:
Sie können die Datei in dieser App komprimieren und sie gleichzeitig mit AES 256-Verschlüsselung schützen. Der Passwortschutz ist sehr sicher und nützlich, um die Datei vor neugierigen Blicken zu schützen.
Diese Anwendung unterstützt mehr als 25 Datei- und Ordnerformate, darunter RAR, ZIP, 7-ZIP und ISO.
Benutzen Sie den angegebenen Link So laden Sie BetterZip 5 herunter und installieren es für Ihren Mac.
Wie entsperre ich gesperrte Dateien auf dem Mac?
Nachdem Sie nun gelernt haben, wie Sie einen Ordner auf dem Mac mit einem Passwort schützen, müssen Sie auch wissen, wie Sie auf diese Dateien oder Ordner zugreifen und sie bearbeiten. Befolgen Sie dazu die nachstehenden Anweisungen:
1. Der geschützte Ordner wird angezeigt mit Passwort als .DMG-Datei im Finder. Doppelklicken Sie darauf.
2. Geben Sie ein Passwort ein Entschlüsselung.
3. Das Disk-Image dieses Ordners wird auf der Registerkarte „Speicherorte“ im linken Bereich angezeigt. Klicken Sie auf diesen Ordner, um seinen Inhalt anzuzeigen.
Hinweis: Sie können auch zusätzliche Dateien per Drag & Drop in diesen Ordner ziehen, um sie zu bearbeiten.
4. Sobald Sie Ihr Passwort eingegeben haben, wird der Ordner entsperrt und bleibt dies auch, bis er wieder gesperrt wird.
5. Wenn Sie diesen Ordner wieder sperren möchten, klicken Sie mit der rechten Maustaste darauf und wählen Sie „Auswerfen“. Der Ordner wird gesperrt und verschwindet auch aus der Registerkarte "Sites".
Das Sperren oder Schützen eines Ordners mit einem Passwort ist ein sehr wichtiges Werkzeug. Glücklicherweise kann dies auf eine der oben genannten Arten erfolgen. Wir hoffen, Sie konnten lernen, wie Sie einen Ordner oder eine Datei auf dem Mac mit einem Passwort schützen. Bei weiteren Fragen kontaktieren Sie uns bitte über die Kommentare unten. Wir werden versuchen, uns so schnell wie möglich bei ihnen zu melden.