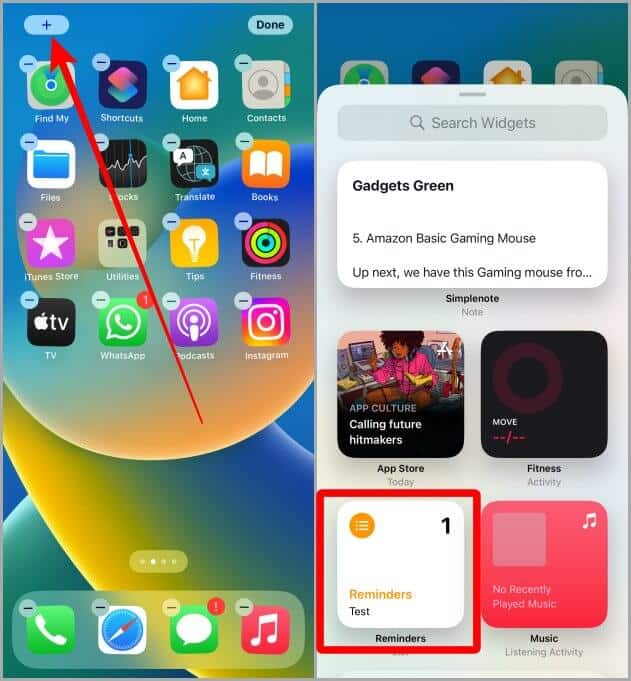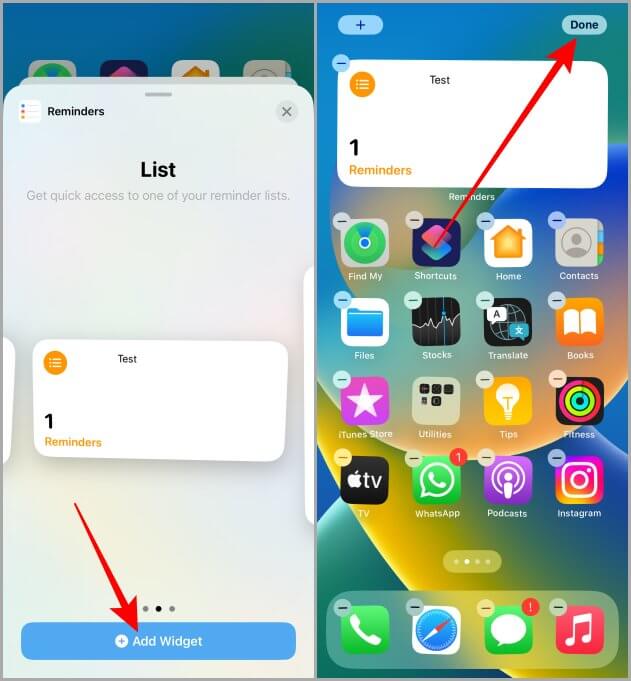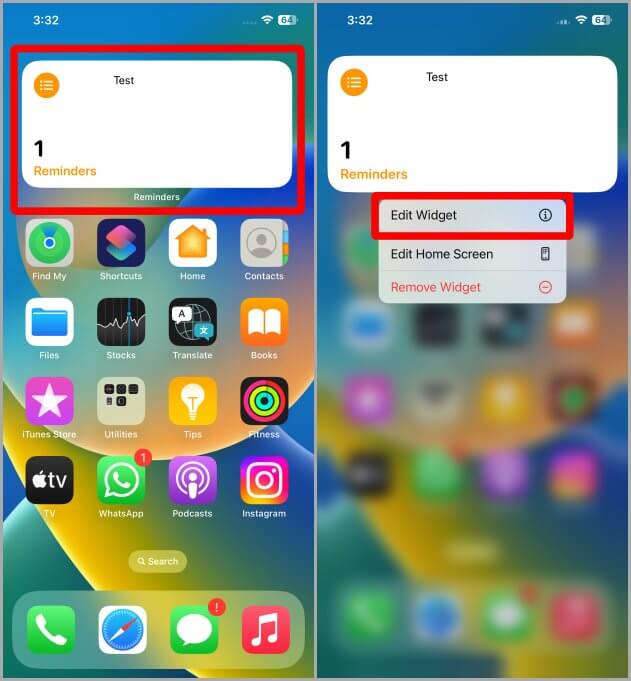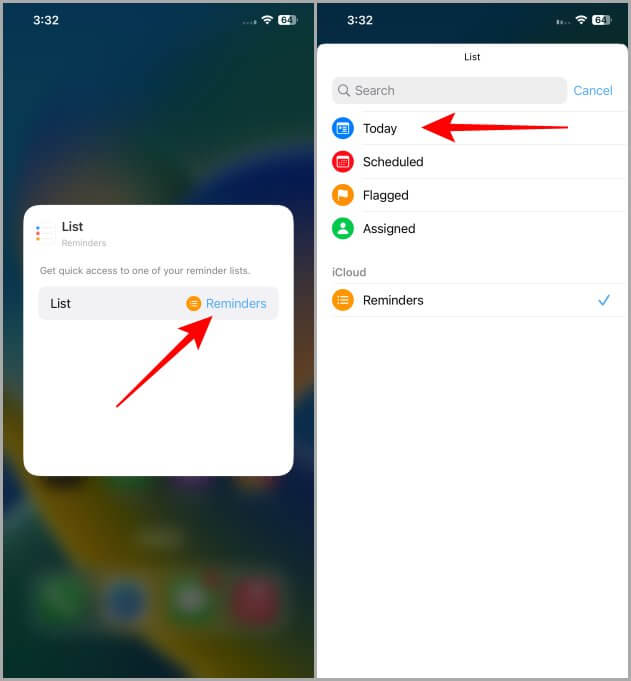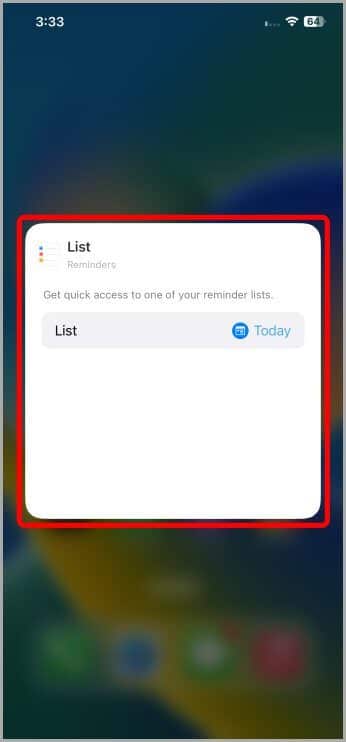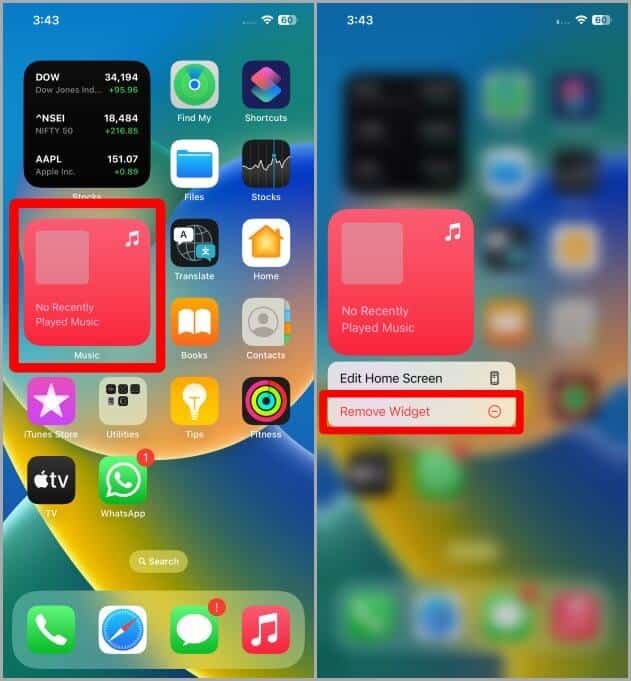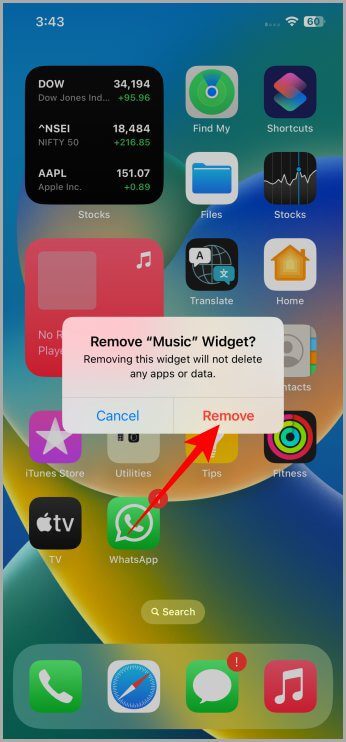Wie man Widgets auf dem iPhone-Startbildschirm hinzufügt, entfernt und anpasst
Intelligente Widgets sind nützlich und es macht Spaß, mit ihnen zu interagieren, wenn es um die Verwendung des iPhone geht. Wenn Sie gesehen haben, wie jemand mehrere Arten von Widgets auf seinem iPhone-Startbildschirm verwendet hat, und Sie sich fragen, wie er das gemacht hat, sind Sie hier genau richtig. Hier führen wir Sie durch das Hinzufügen, Anpassen und sogar Entfernen von Widgets auf dem Startbildschirm Ihres iPhones. Lass uns anfangen.
Fügen Sie das Widget zum iPhone-Startbildschirm hinzu
Das Hinzufügen von Widgets zum Startbildschirm ist einfach und unkompliziert. Werfen wir einen Blick auf die Schritte, um dies zu tun.
1. Gehe zu Startbildschirm auf dem iPhone Wo Sie das Widget hinzufügen möchten, und drücken Sie lange auf eine beliebige Stelle im leeren Bereich, um das Widget einzugeben Wackelmodus.
2. Klicken Sie auf das Symbol + in der oberen linken Ecke des Bildschirms.
3. Auf Seite Widget , Wählen Widget und klicken Sie darauf. Wir wählen zum Beispiel aus Erinnerungstool.
4. Wische nach links und wähle die Größe des Widgets aus und drücke auf, wenn du fertig bist + Widget hinzufügen .
5. Tippen Sie auf Fertig. Und jetzt haben Sie ein Widget auf Ihrem Startbildschirm.
Passen Sie das Widget auf dem iPhone-Startbildschirm an
Sobald Sie hinzufügen Widget , möchten Sie möglicherweise die darin angezeigten Informationen anpassen. Lassen Sie uns lernen, wie Sie ein Widget auf dem Startbildschirm anpassen.
1. Gehe zu Widget die Sie bearbeiten möchten.
2. Drücken Sie ausführlich auf dem Stück seine Möglichkeiten zu erweitern.
3. Drücken Sie Bearbeiten Sie das Widget, um zu beginnen. In diesem Beispiel bearbeiten wir das Widget „Erinnerungen“.
Hinweis: Einige Widgets können unter iOS nicht geändert werden. Sie zeigen einen Standarddatensatz. Aber Sie können das Mail-Widget, die Uhr, den Kalender, die Aktien usw. ändern.
4. Drücken Sie Erinnerungen.
5. Tippen Sie auf eine Liste, um sie auszuwählen und anzuzeigen Widget .
6. Sobald das Menü ausgewählt ist, klicken Sie außerhalb einer Region Widget Um zu bestätigen, dass Sie die Bearbeitung des Tools abgeschlossen haben.
Profi-Tipp: Sie können einen Gegenstand stapeln Eine Benutzeroberfläche übereinander, um einen Widget-Stack zu erstellen , die mehrere Widgets gleichzeitig enthält.
Entfernen Sie das Widget vom iPhone-Startbildschirm
Vielleicht haben Sie ein unerwünschtes Widget, das zu viel Platz auf Ihrem Startbildschirm einnimmt. Sehen wir uns in diesem Fall an, wie Sie ein Gadget endgültig entfernen.
1. Gehe zu Widget auf dem Startbildschirm, die Sie loswerden möchten.
2. Berühren und lange drücken Widget .
3. Drücken Sie , um das Widget aus der Liste zu entfernen Optionen.
4. Ein Popup-Menü wird angezeigt. Klicken "Entfernungzur Bestätigung und das Widget verschwindet nun vom Startbildschirm.
Machen Sie mehr mit dem Widget
Widgets wurden in iOS 14 eingeführt und sind seitdem zu einer der beliebtesten iOS-Funktionen auf iPhones und iPads geworden. Widgets sind Verknüpfungen zu Ihren am häufigsten verwendeten Apps und Diensten. Widgets lassen Ihren Startbildschirm gut und elegant aussehen und sind gleichzeitig nützlich und einfach zu bedienen. Ich hoffe, dies hilft Ihnen dabei, Ihren Startbildschirm nach Ihren Wünschen anzupassen, indem Sie Widgets hinzufügen und entfernen.
Liest du das auf Safari? mich kennenlernen So aktivieren Sie die Leseansicht (Modus) in Safari auf iPhone, iPad und Mac.