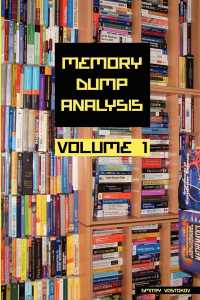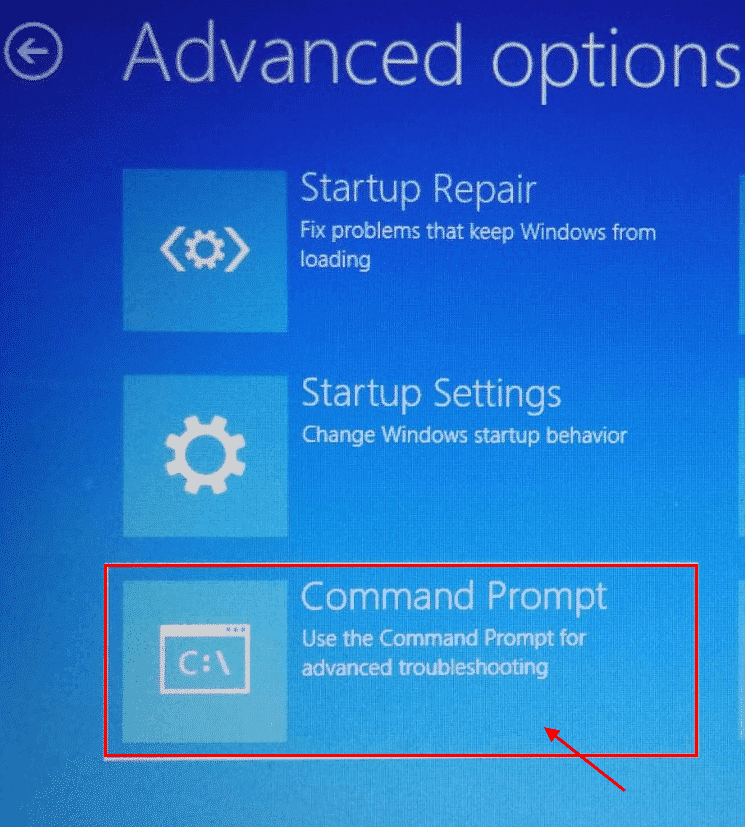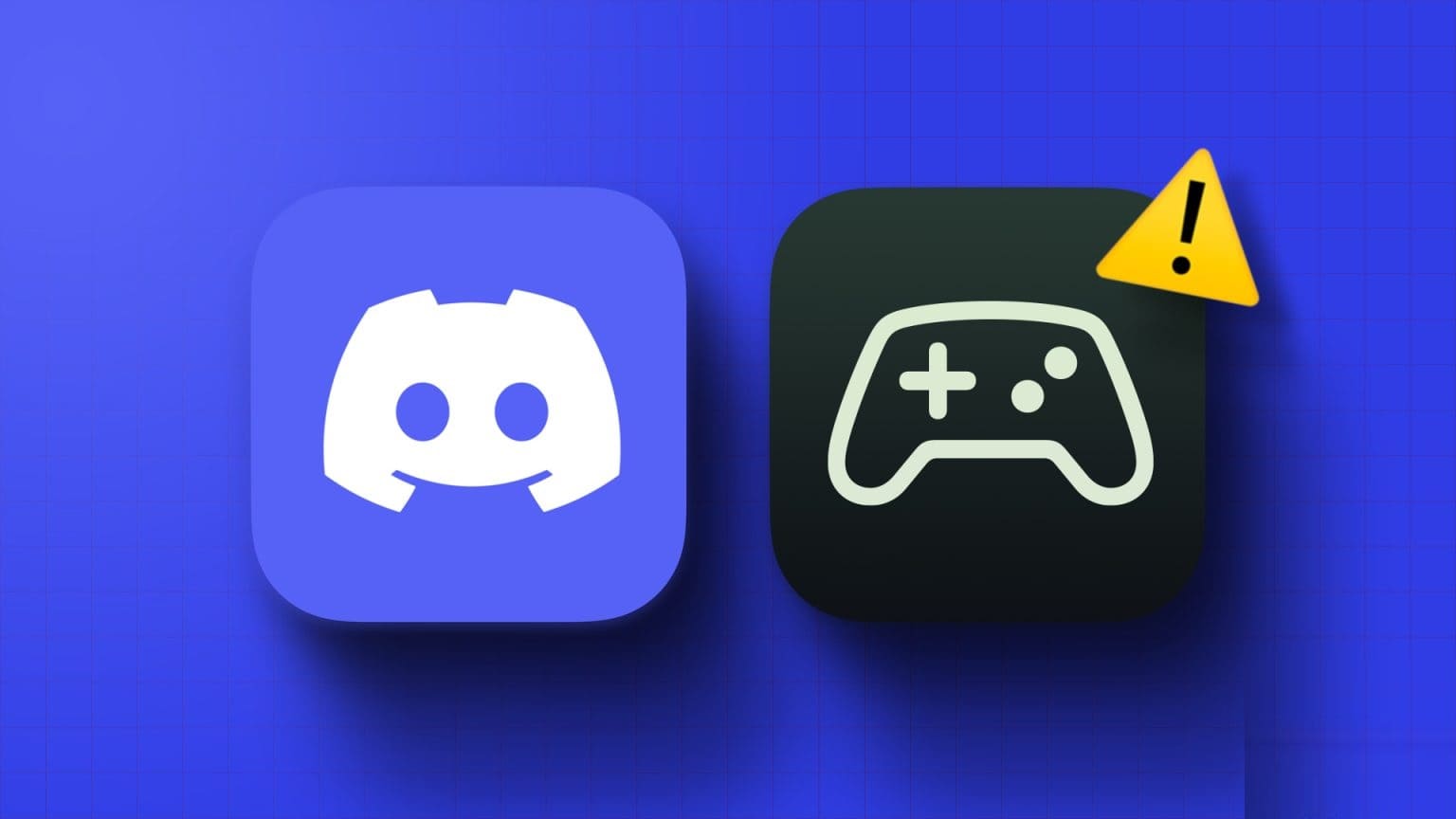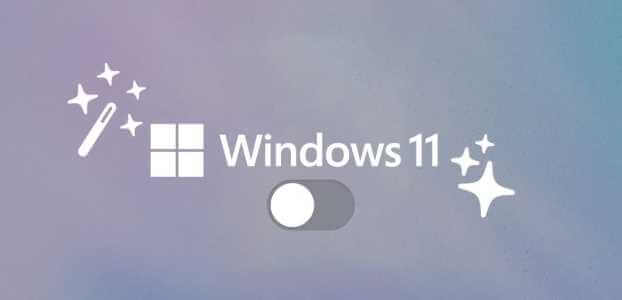Windows 11 ist schon eine Weile draußen, und wenn Sie noch nicht darauf aktualisiert haben, können Sie es sich ansehen So installieren Sie Windows 11 auf dem PC Du bist der richtige Weg. Windows 11 bietet eine visuelle Korrektur und einige Neue Eigenschaften das kann Ihnen helfen, es anzupassen. Apropos Anpassung: Microsoft gibt Ihnen die Möglichkeit, das Erscheinungsbild Ihres Mauszeigers unter Windows 11 zu ändern. Egal, ob Sie sich mit dem allgemeinen Zeiger langweilen oder möchten, dass er auffälliger und leichter sichtbar ist, Sie können das Erscheinungsbild mit nur wenigen ändern Klicks. So passen Sie den Mauszeiger auf Ihrem Windows 11-PC an.
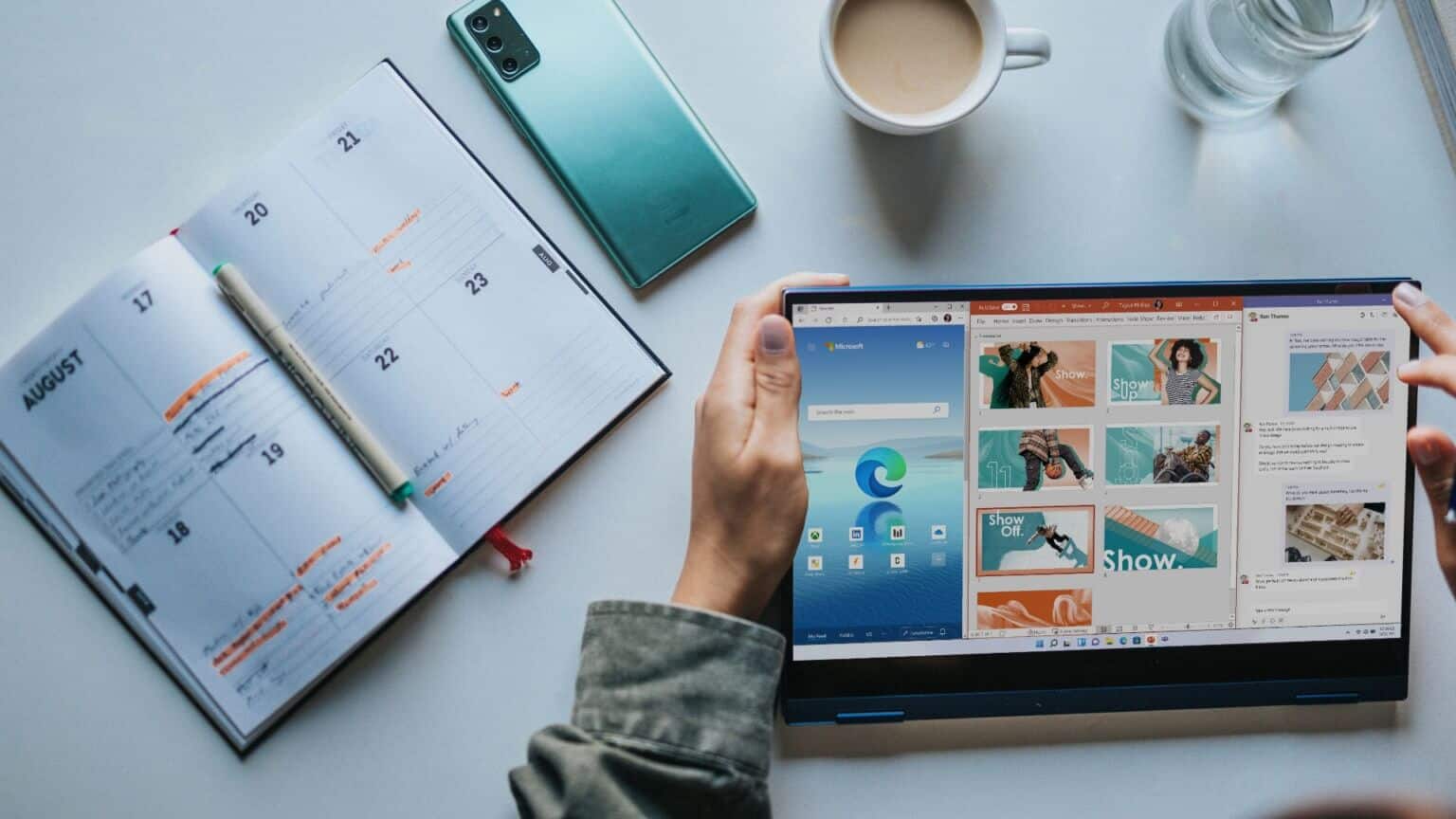
So ändern Sie die Farbe und Größe des Mauszeigers
Es gibt einige standardmäßige Zeigeroptionen in Windows 11, wenn Sie die Darstellung Ihres Mauszeigers ändern möchten. Sie können aus diesen Standardoptionen auswählen und die Farbe und Größe des Cursors ändern. Hier ist, wie es geht.
Schritt 1: Klicken Start Knopf in der Taskleiste und starten Sie eine Anwendung "Einstellungen".
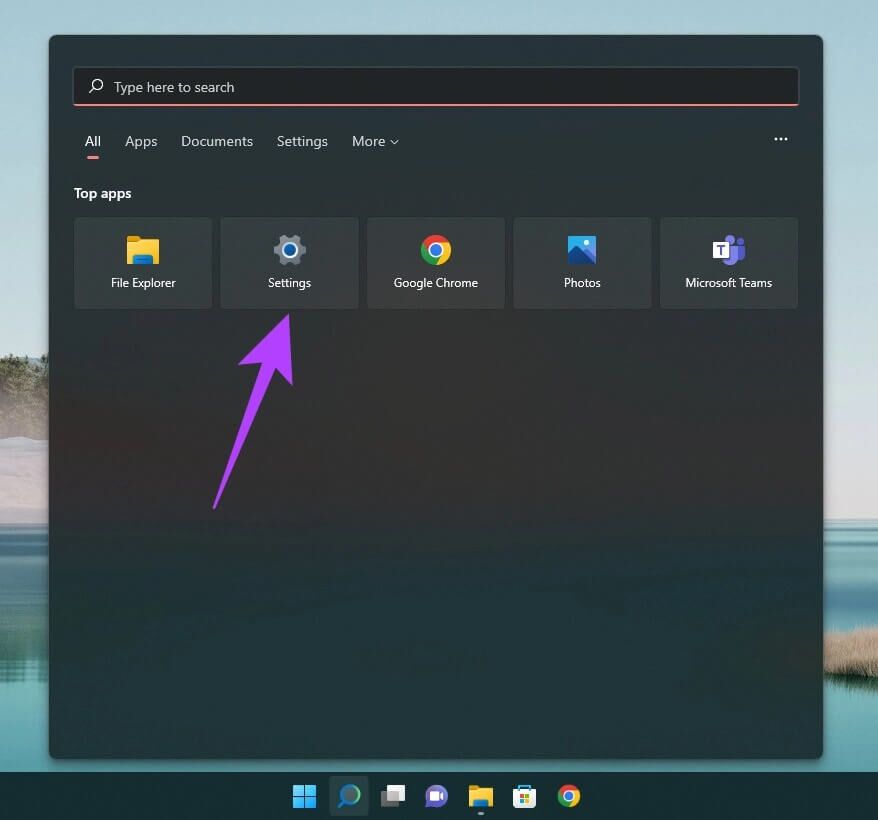
Alternativ können Sie Suchleiste Um nach Einstellungen zu suchen.
Schritt 2: Gehe zu Zugänglichkeitsoption mit dem Teil auf der linken Seite.
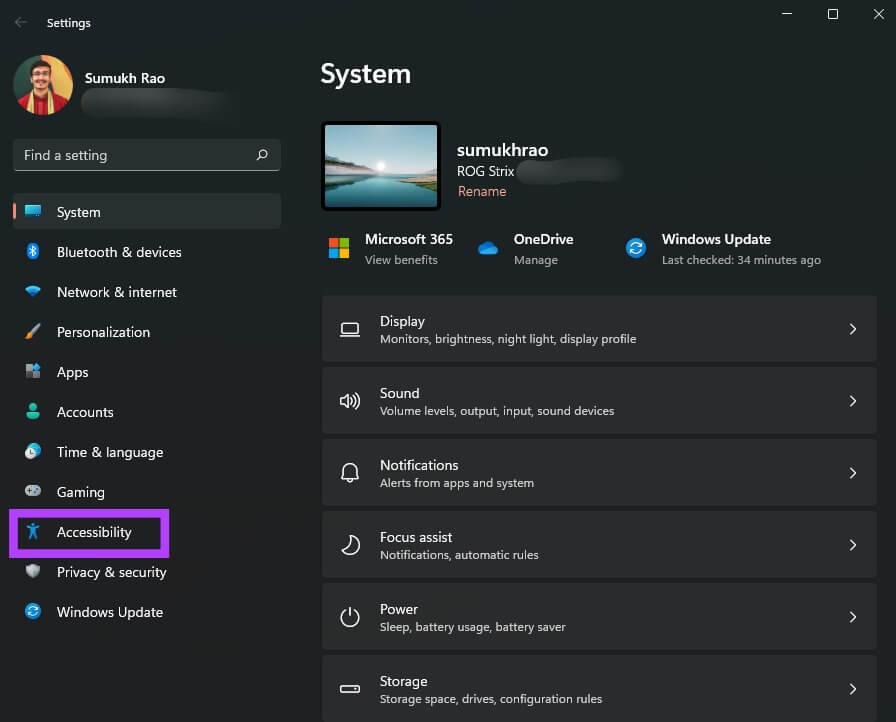
3: Scrollen Sie nach unten zu Mauszeiger und Touchbereich. und klicken Sie darauf.
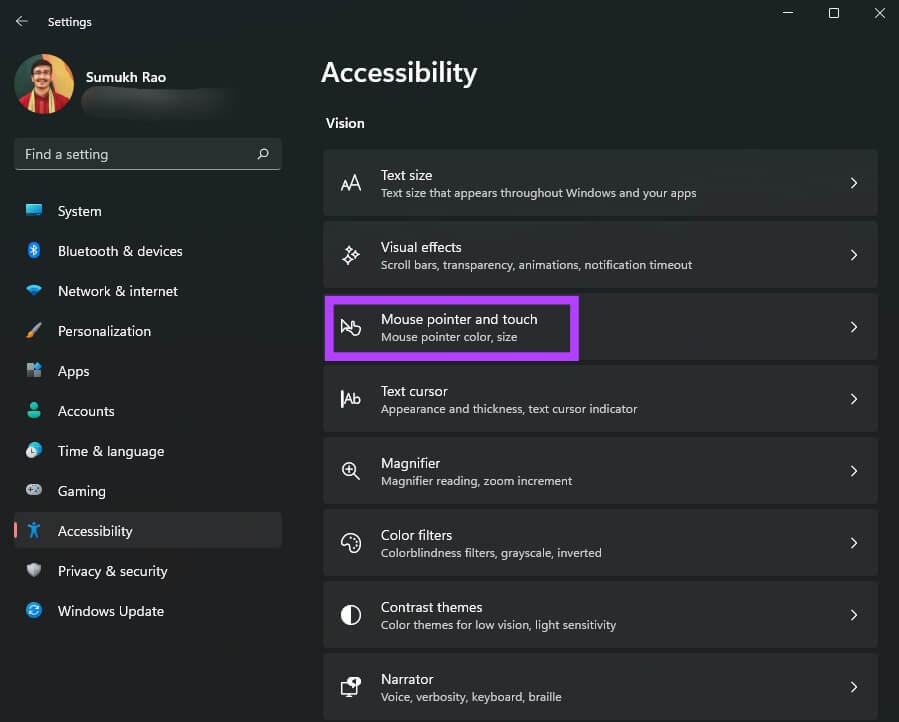
Schritt 4: Sie können aus wählen 4 Arten von Mauszeigern. Klicken Sie auf die Option, die Sie in Kraft sehen möchten.
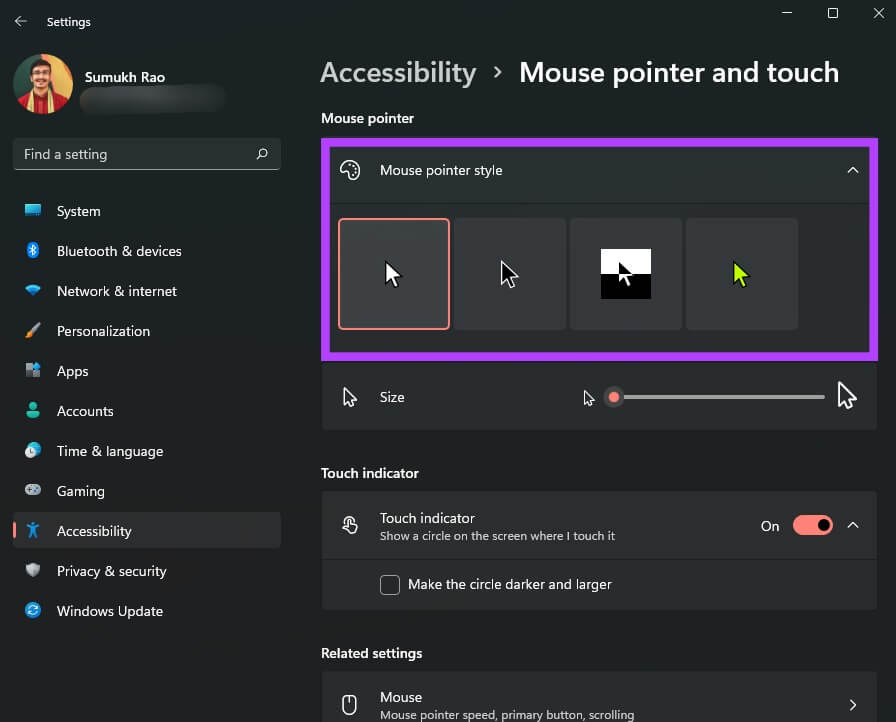
Schritt 5: benutzen Schieberegler unter Optionen für den Zeigerstil anpassen Mauszeigergröße.
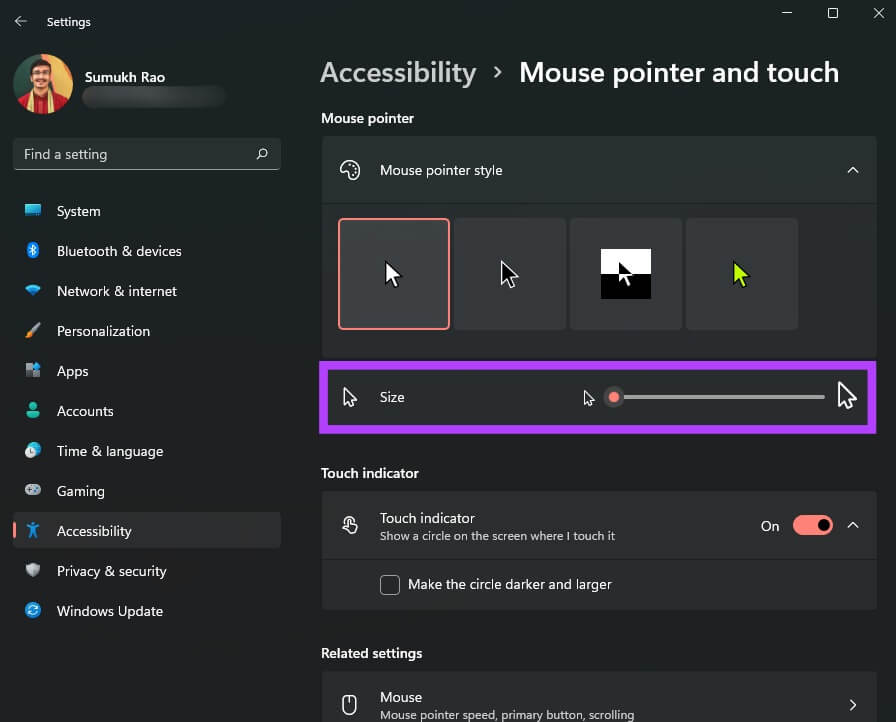
Schritt 6: Mauszeigerstil Ganz rechts werden verschiedene Farben unterstützt. Wenn die Option verfügbar ist, werden Sie sehen Farbpalette wählen von.
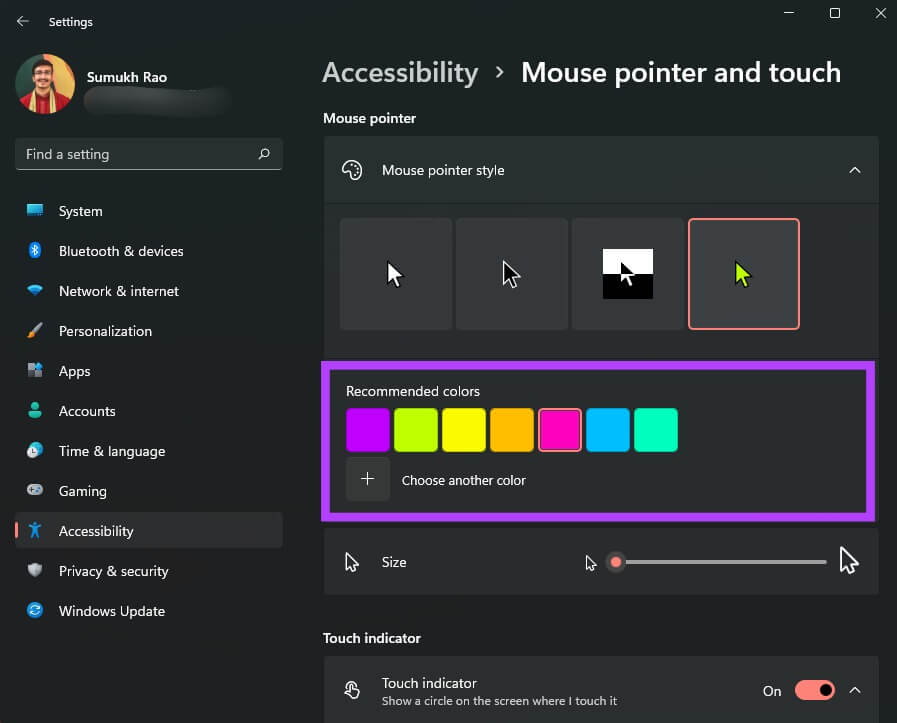
Schritt 7: Scrolle nach unten und tippe auf Textzeiger um es zu ändern.
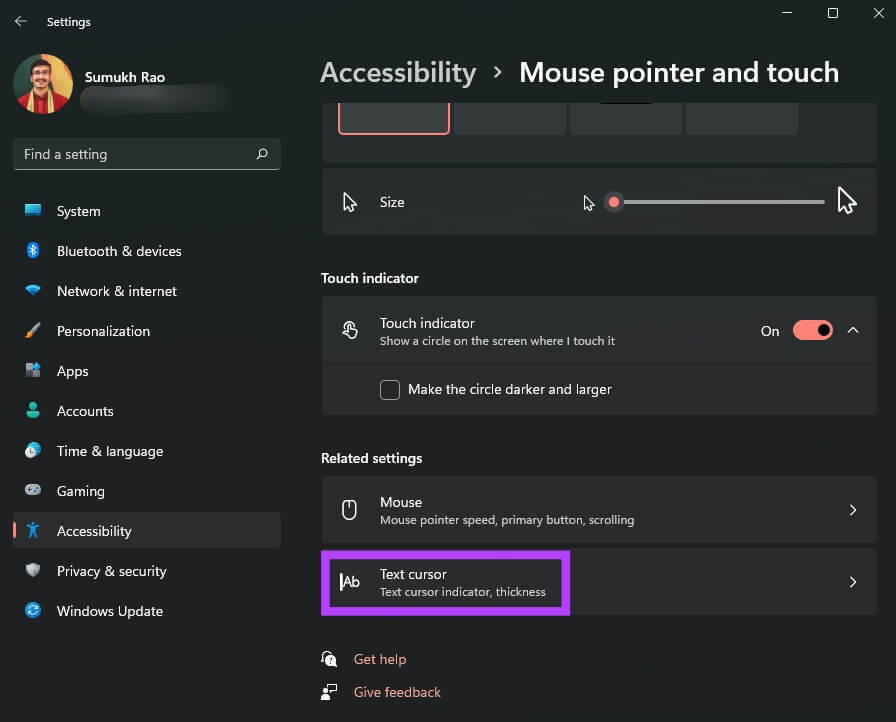
Schritt 8: Sie können aktivieren oder deaktivieren Textzeiger Farbe und Größe ändern.
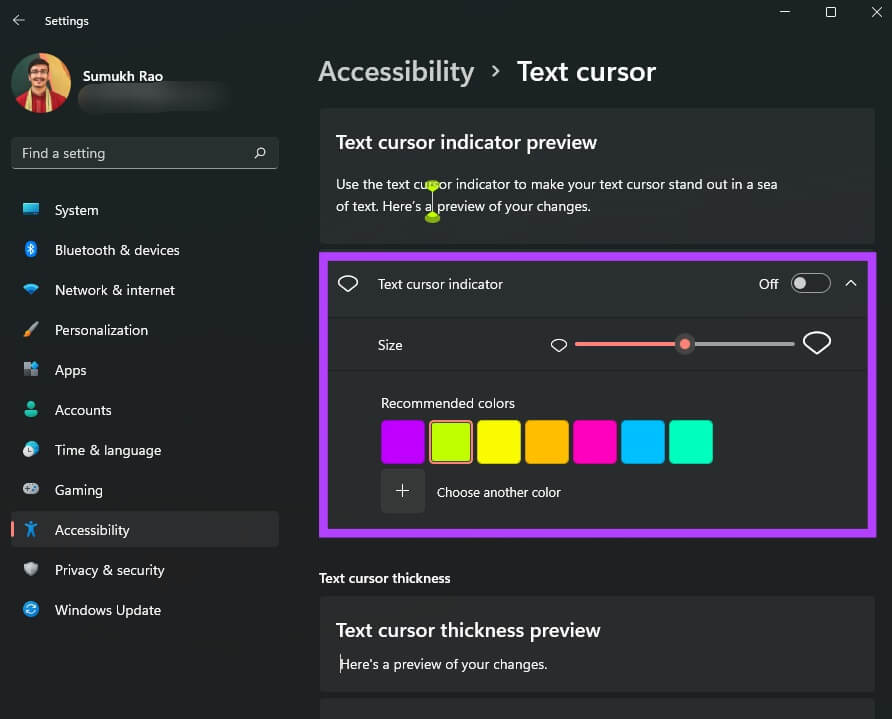
9: Es gibt auch Schieberegler Unten zum Anpassen Dicke des Textzeigers.
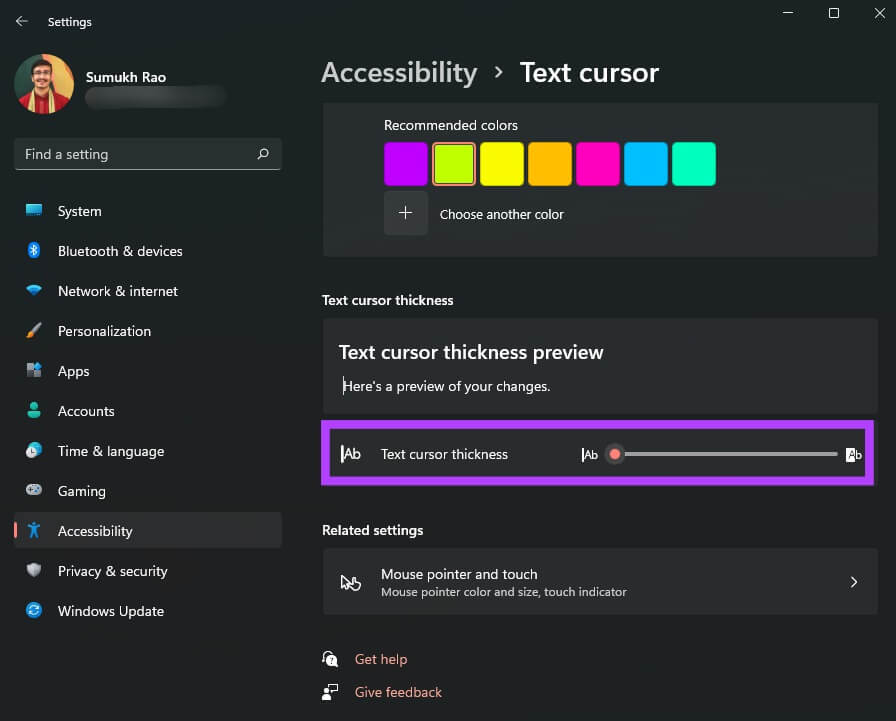
Windows 11 bietet die oben genannten Optionen als Standardstil und -optimierungen. Sie können jedoch fortfahren und Ihren Mauszeiger in ein benutzerdefiniertes Symbol oder ein Bild Ihrer Wahl ändern. Sie müssen sich nicht auf die vier verfügbaren Optionen beschränken. Hier ist, wie es geht.
So ändern Sie den Mauszeiger in ein benutzerdefiniertes Symbol
Wenn Sie die Benutzeroberfläche Ihren Wünschen entsprechend anpassen möchten, können Sie mit Windows 11 auch das Erscheinungsbild Ihres Mauszeigers vollständig ändern. So fügen Sie in Windows 11 ein benutzerdefiniertes Symbol als Mauszeiger hinzu.
Schritt 1: Laden Sie die benutzerdefiniertes Indikatorpaket Oder ein Symbol, das Sie als Indikator verwenden möchten. Es gibt eine Menge, die Sie im Internet aus verschiedenen Quellen finden können. Wenn Sie keine Optionen von Drittanbietern herunterladen möchten, gibt es standardmäßig einige Symbole, die Sie in Windows 11 verwenden können.
Schritt 2: Klicken Start Knopf in der Taskleiste und ausführen Einstellungsanwendung.
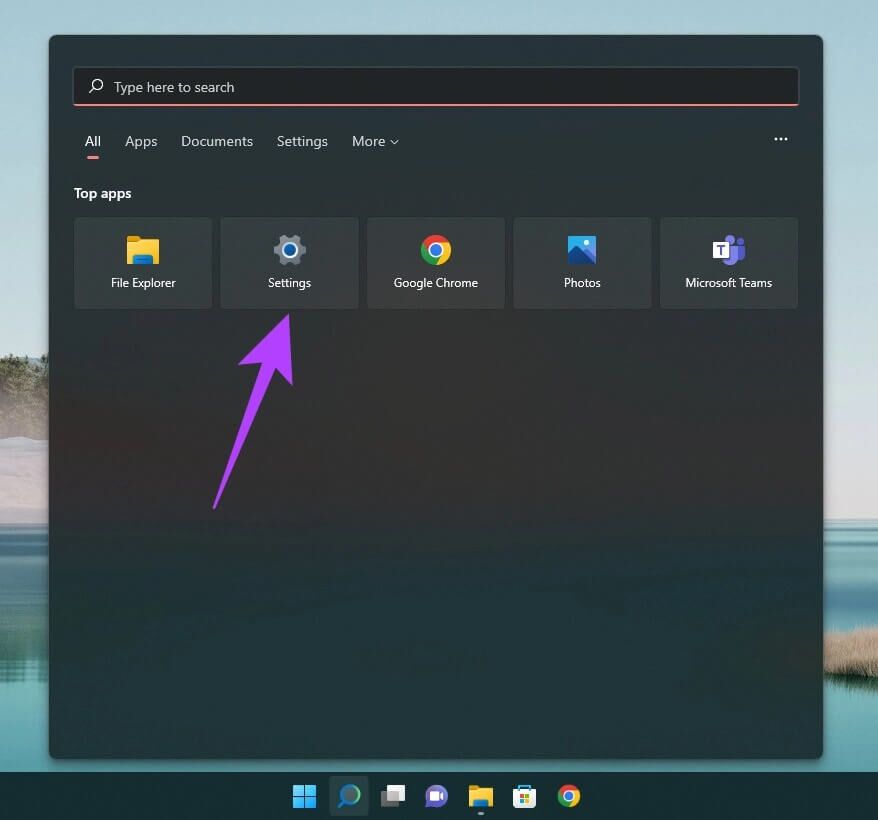
3: Gehe zu Bluetooth und Geräte im rechten Bereich.
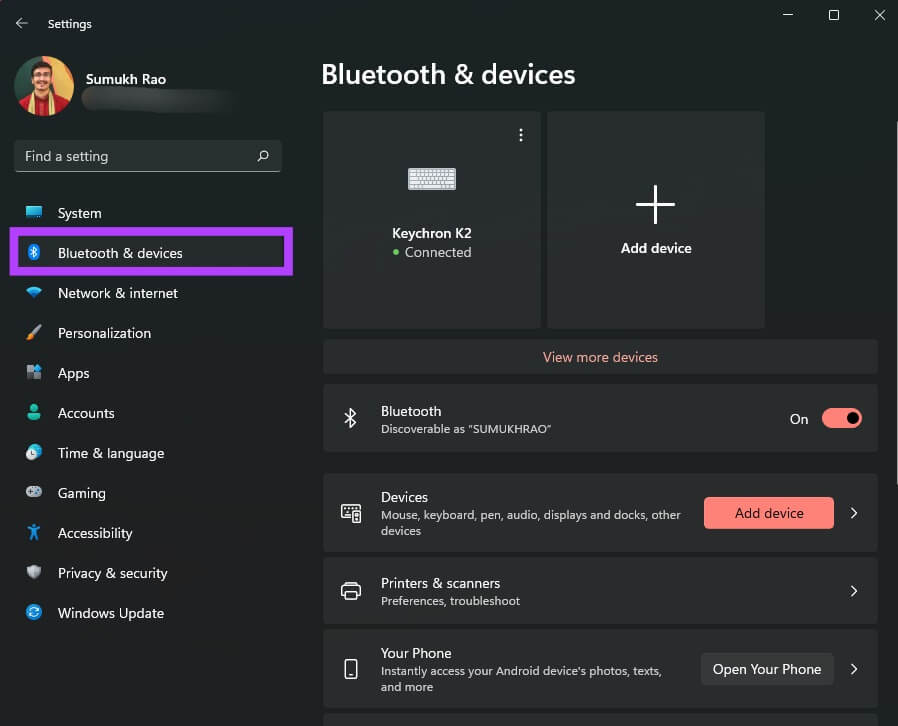
Schritt 4: Scrollen Sie nach unten und wählen Sie Mausoption rechts.
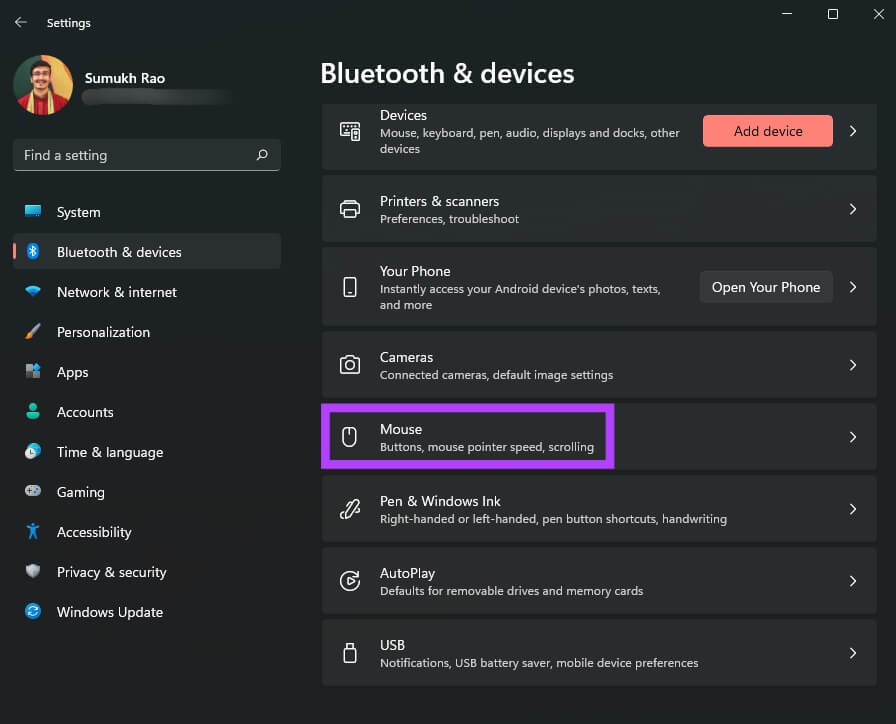
Schritt 5: Klicken Zusätzliche Mauseinstellungen.
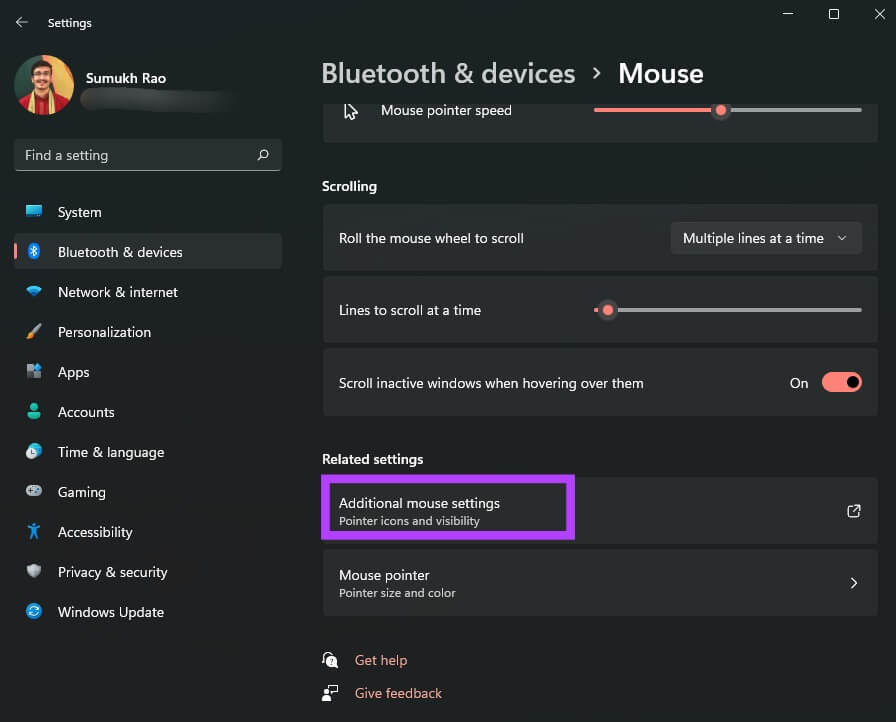
6: Dies führt zu einem Dialog mit ihm Mauseigenschaften. du kannst ändern Erweiterte Einstellungen Bezogen auf den Mauszeiger des Fensters.
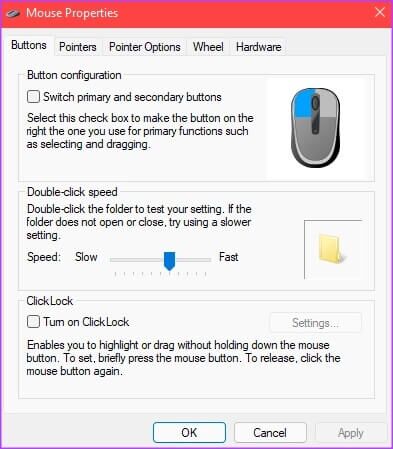
Schritt 7: Klicken Sie auf das Schild Registerkarte Indikatoren oben.
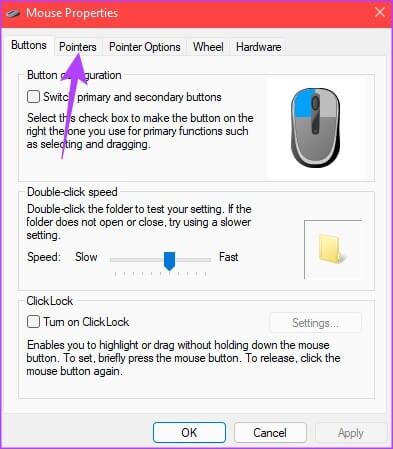
Schritt 8: في Abschnitt Personalisierung , Klicken Zeigertyp die du ändern möchtest. Sie können alle hier aufgeführten Arten von Indikatoren ändern.
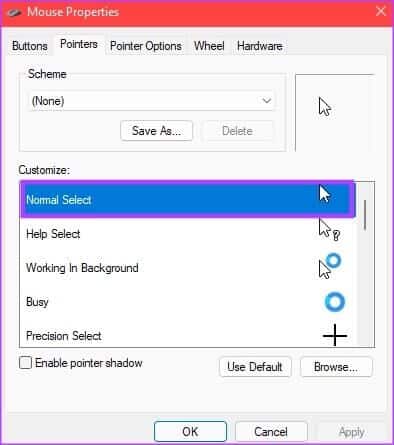
9: Sobald Sie ausgewählt haben Zeiger Tippen Sie zum Ändern auf "Durchsuche".
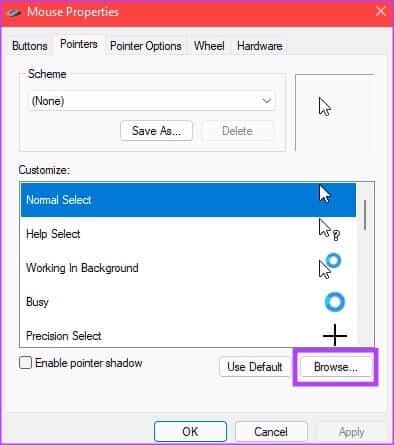
Ein Datei-Explorer-Fenster sollte jetzt erscheinen. Wenn Sie ein Indikatorpaket eines Drittanbieters heruntergeladen haben, können Sie zu dem Ordner wechseln, in dem es gespeichert ist. Ansonsten können Sie die standardmäßig aufgeführten Indikatoroptionen verwenden.
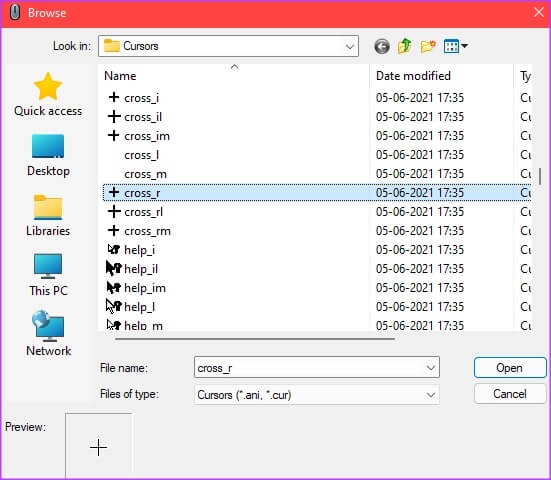
Schritt 10: Lokalisieren Mauszeiger die Sie verwenden möchten, und klicken Sie dann auf öffnen.
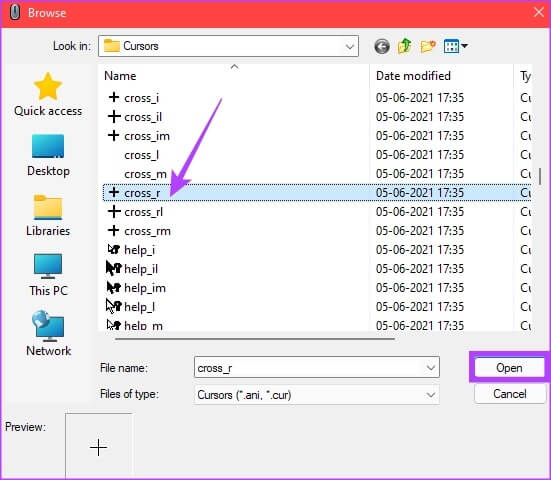
Windows ändert den Mauszeiger zu Ihrer Wahl. Sie können weiterhin andere Optionen auswählen. Lassen Sie es so, wie es ist, wenn Sie mit den Änderungen fertig sind.
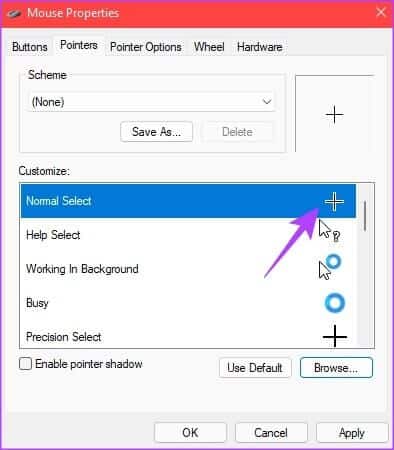
Schritt 11: nach dem Wechsel Alle erforderlichen Indikatoren , Klicken "Implementierung" Dann "OK".
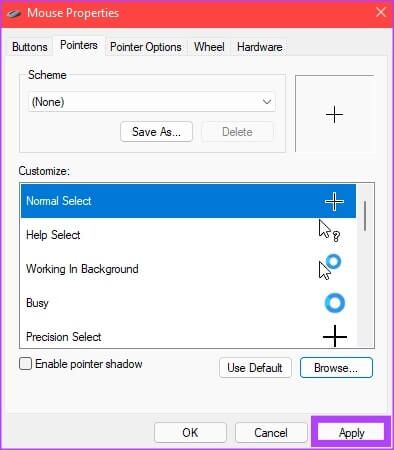
Windows wendet alle ausgewählten Änderungen auf den Mauszeiger an. Wenn Sie Ihre Meinung später ändern, können Sie jederzeit die obigen Schritte ausführen und sie etwas anderem zuweisen. Sie können auch verschiedene Symbole von Drittanbietern herunterladen und durch sie blättern, um zu sehen, welches für Sie am besten geeignet ist.
Um Ihre Zeigeranpassungen anzupassen, lesen Sie unsere Anleitungen zu So ändern Sie Symbole unter Windows 11 وPassen Sie das Startmenü an Für ein persönlicheres Erlebnis.
Verwenden Sie den eindeutigen Mauszeiger
Das Beste an den Anpassungsoptionen ist, dass Sie die Seiten Ihres Computers genau so anzeigen, wie Sie es möchten. Laden Sie einfach ein funky Symbol Ihrer Wahl herunter und rufen Sie Ihren brandneuen, einzigartigen Mauszeiger auf!