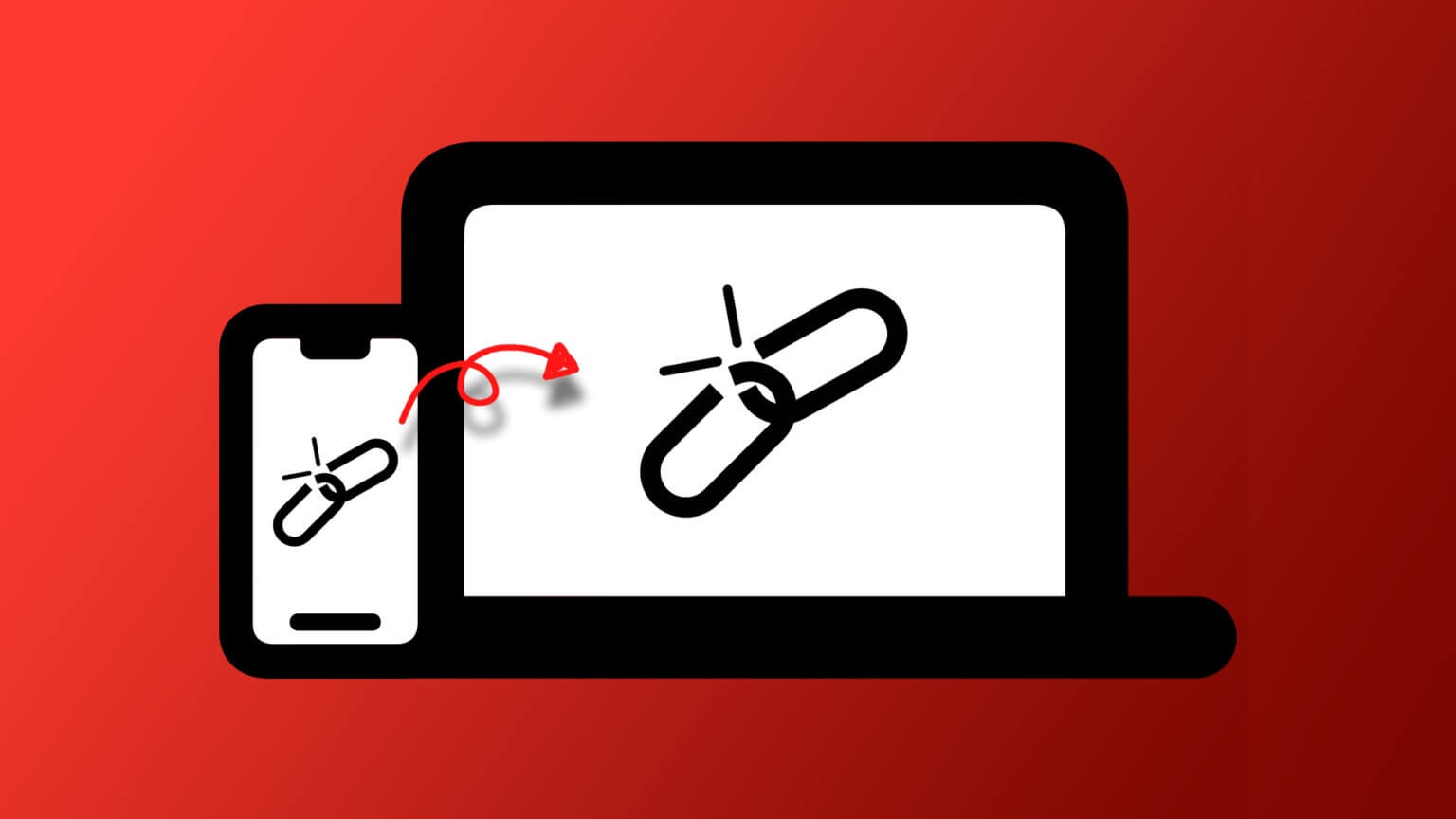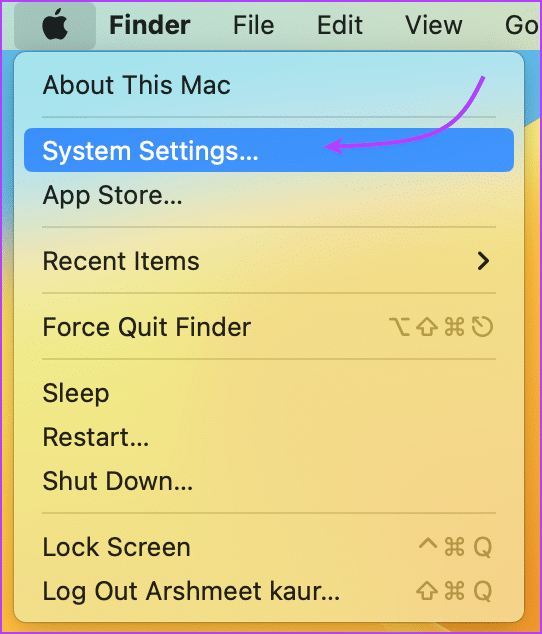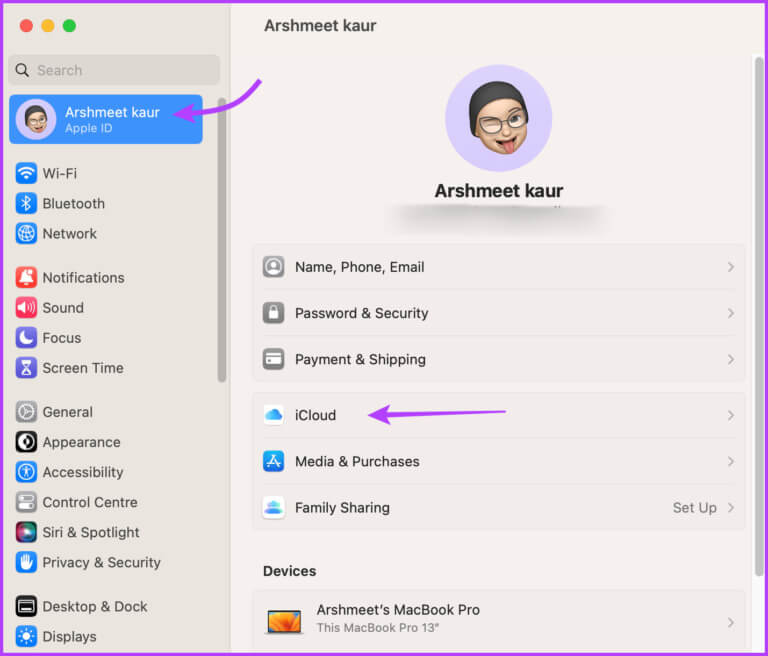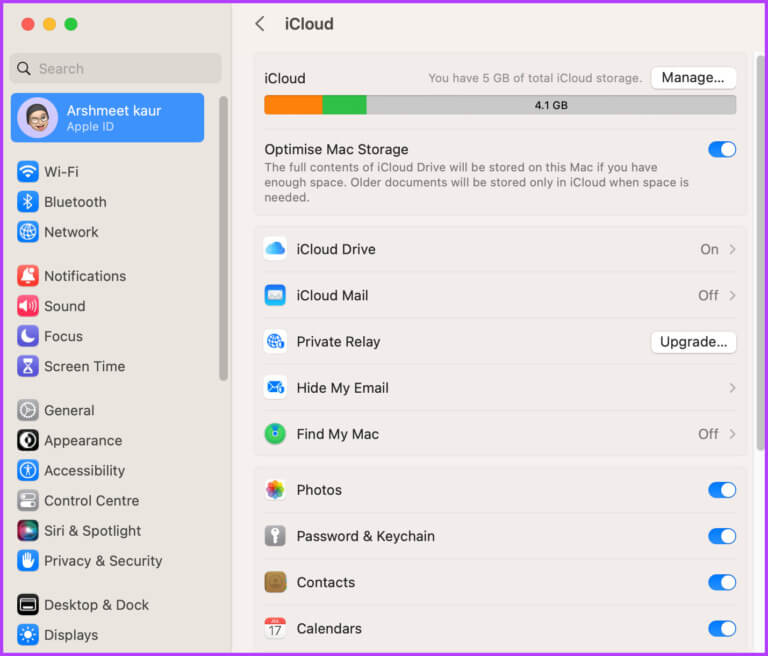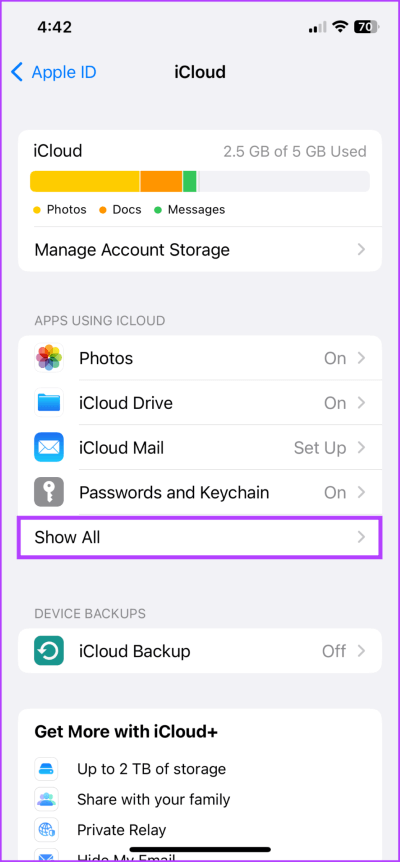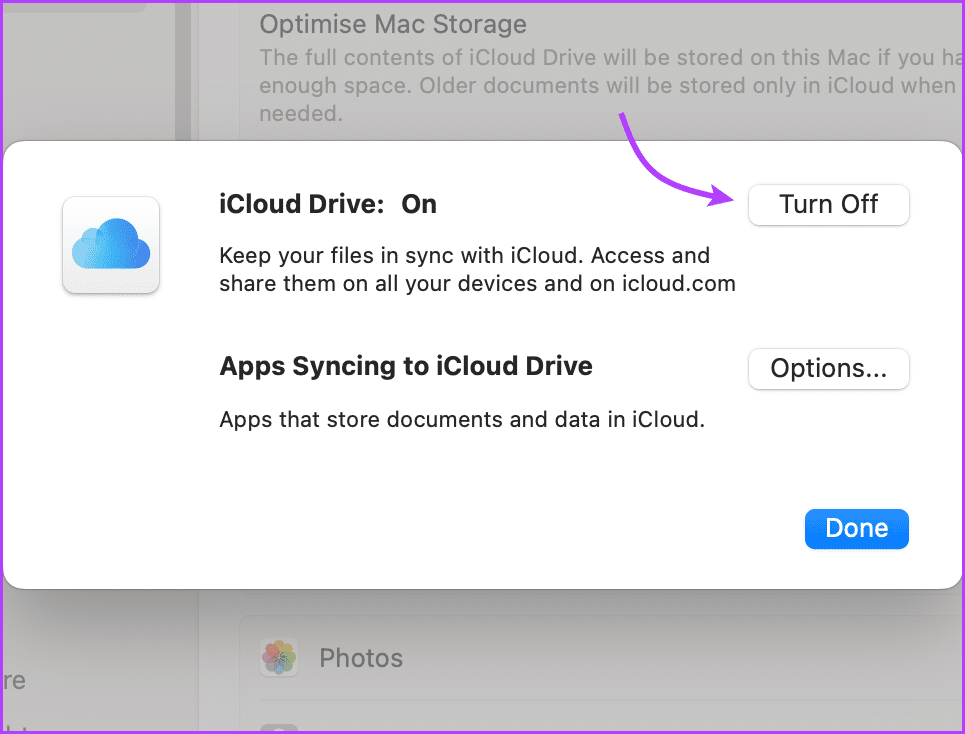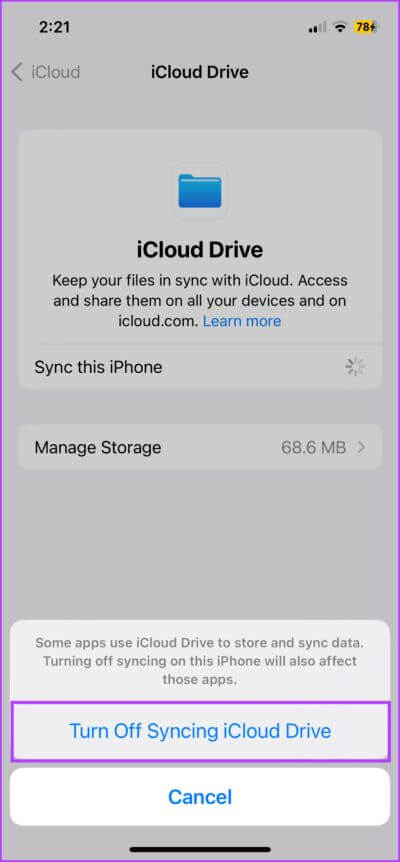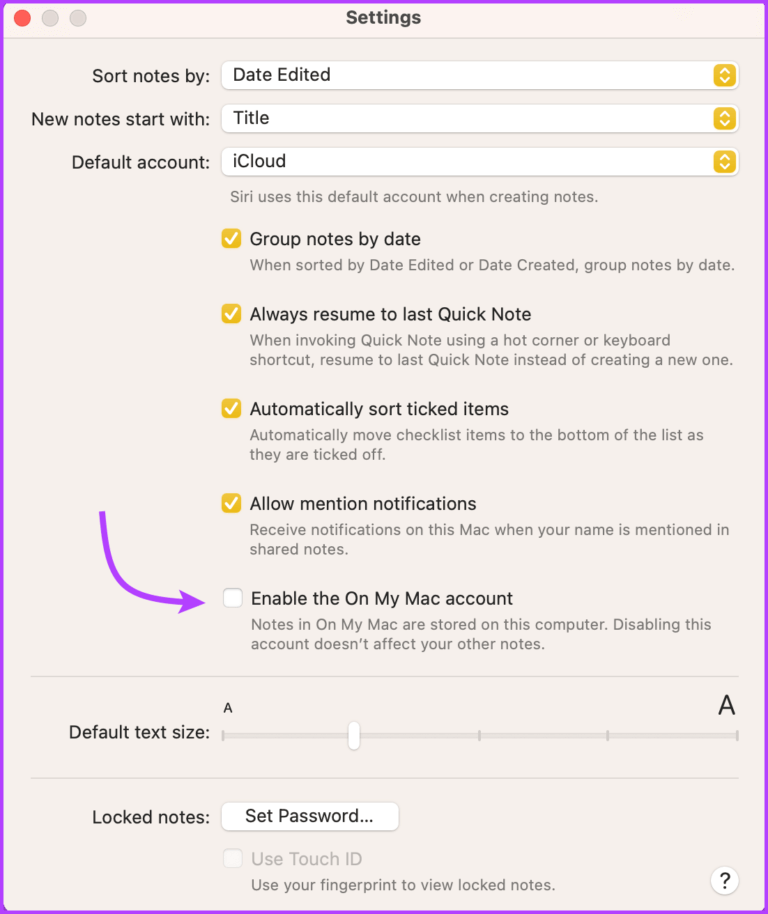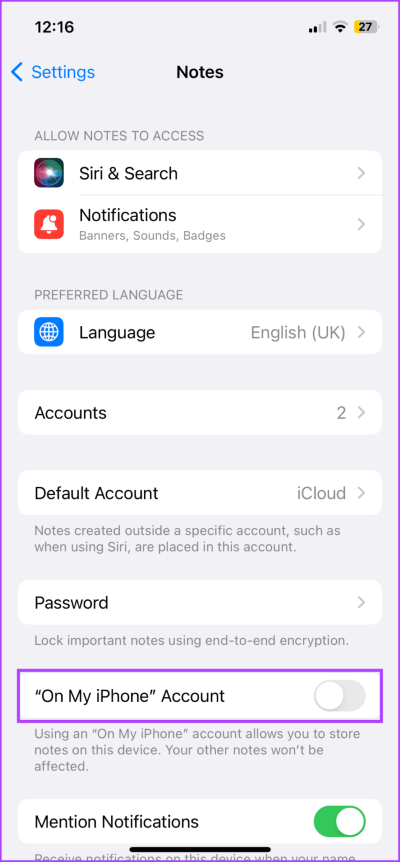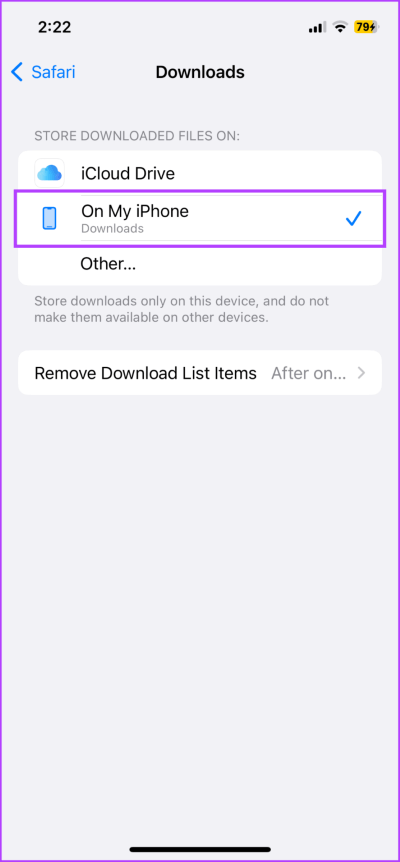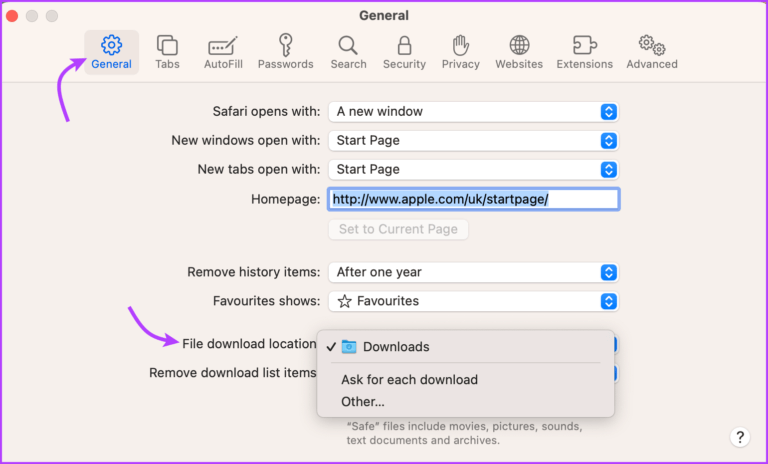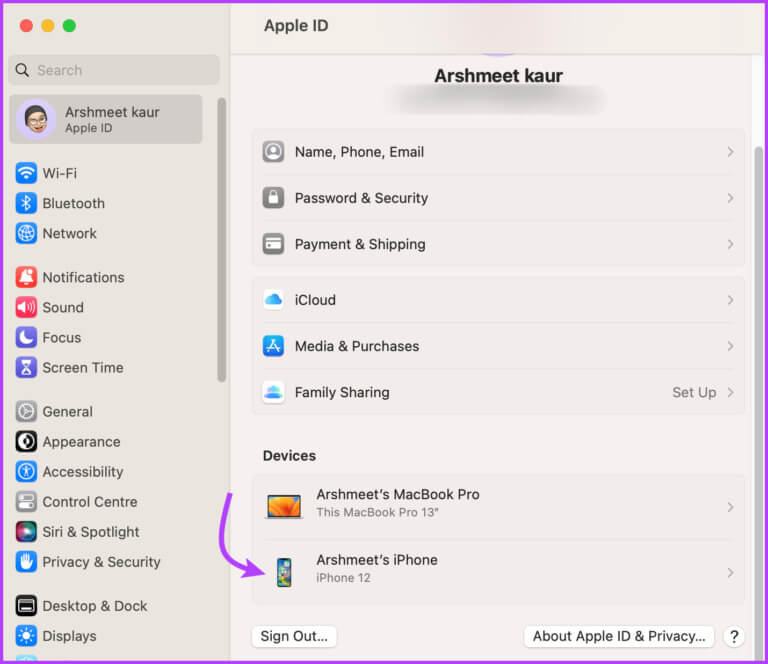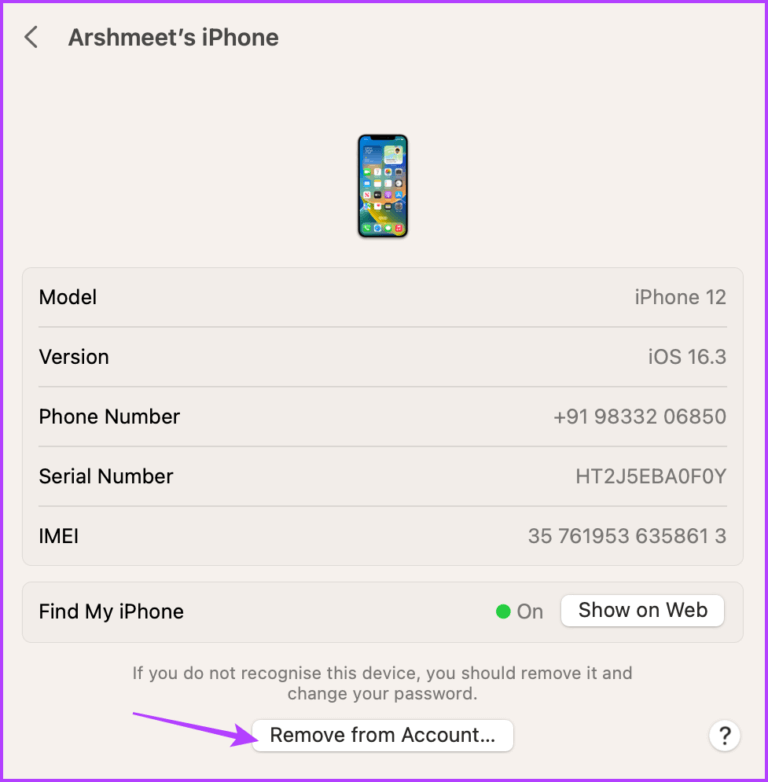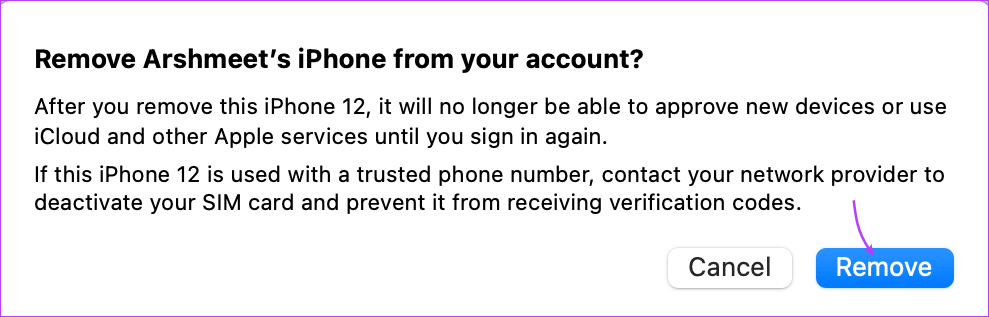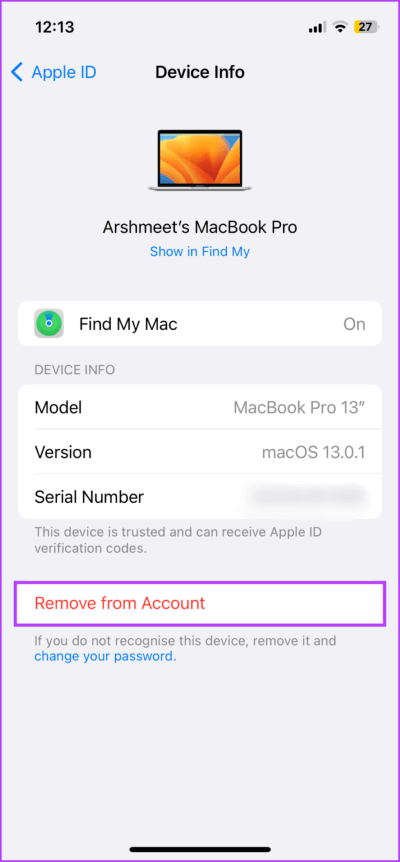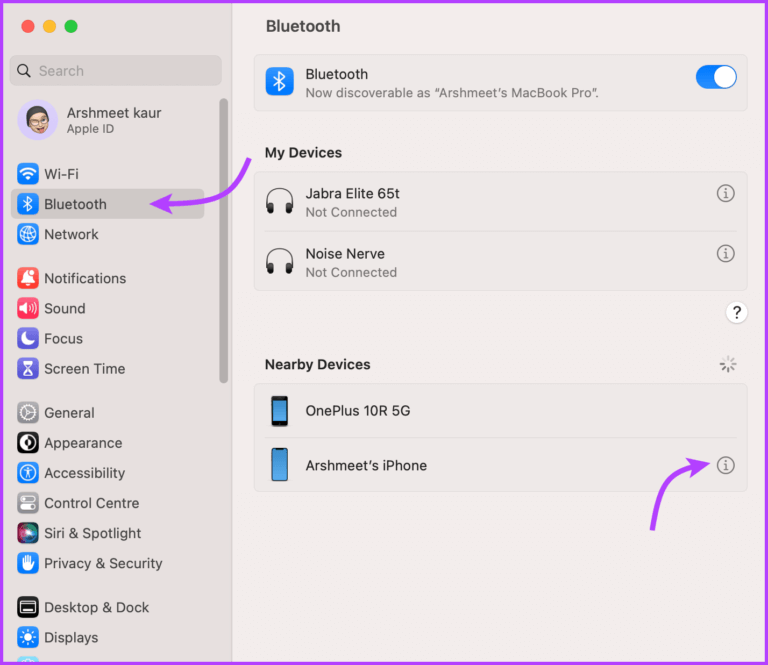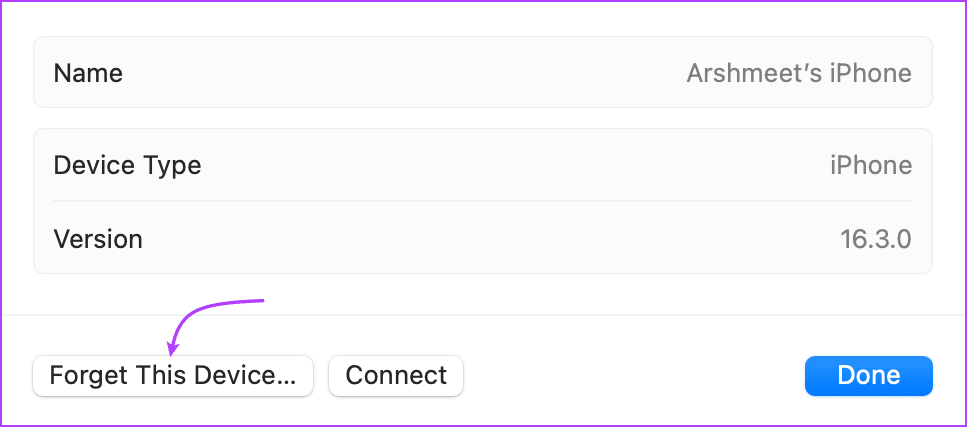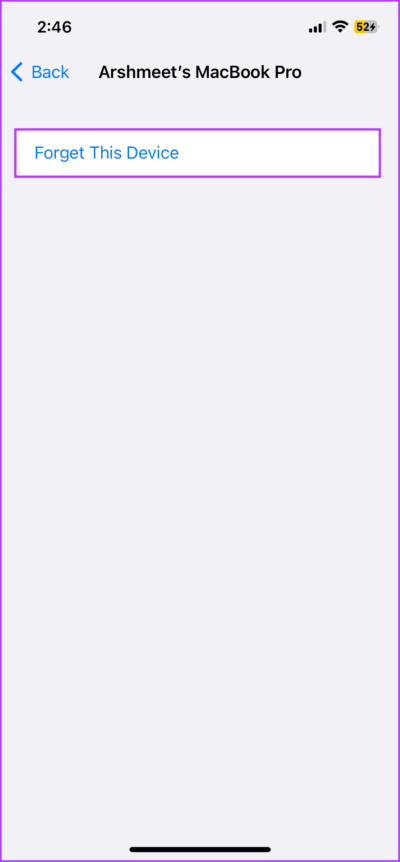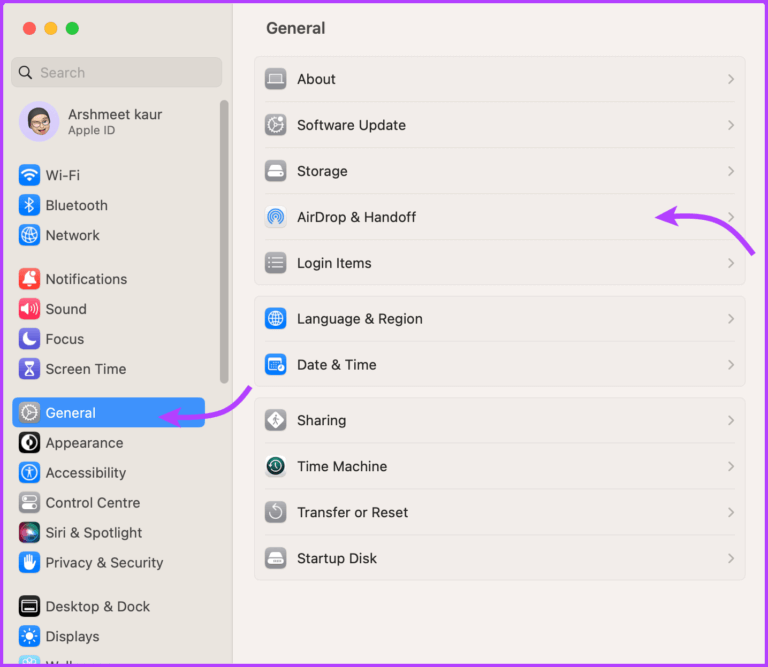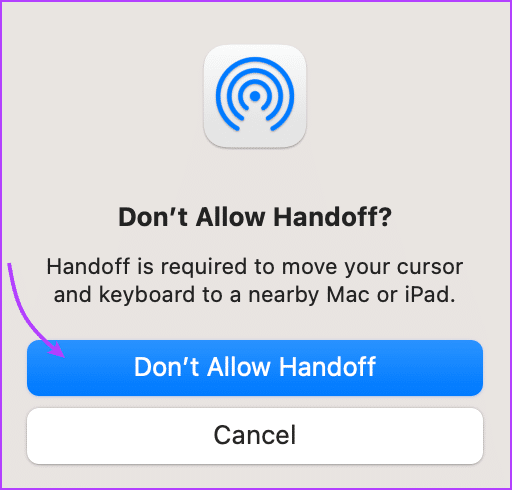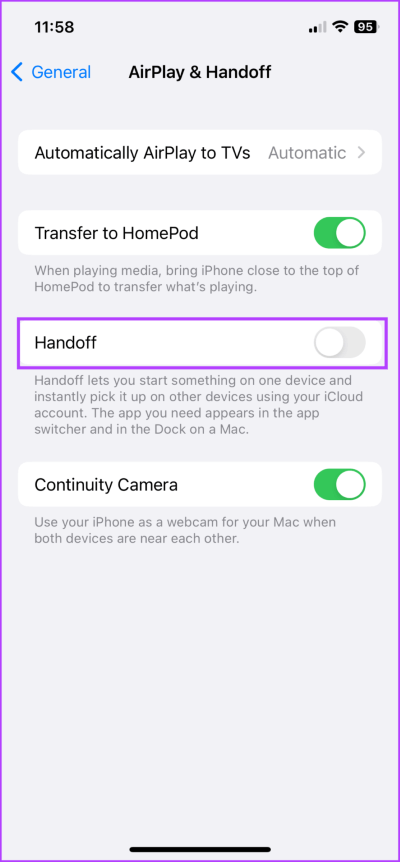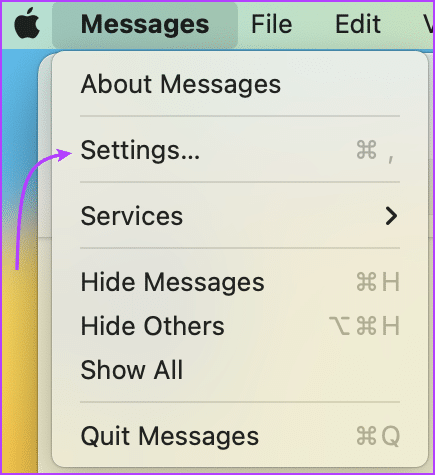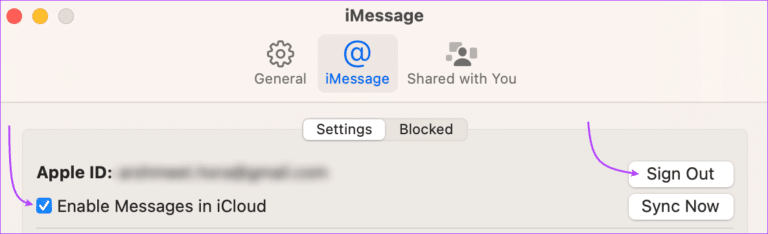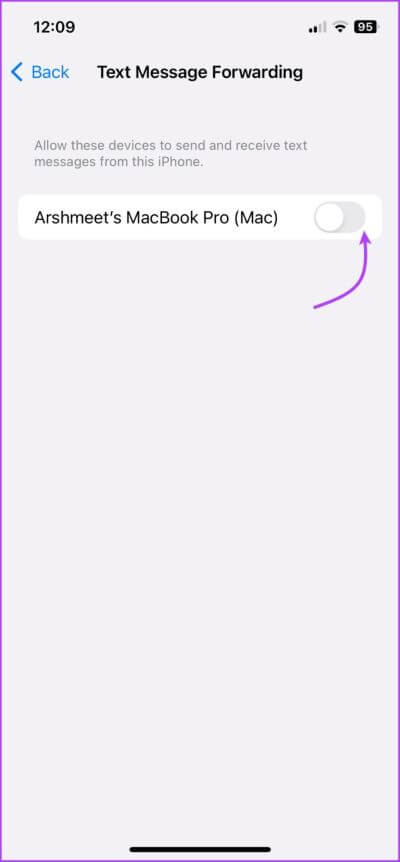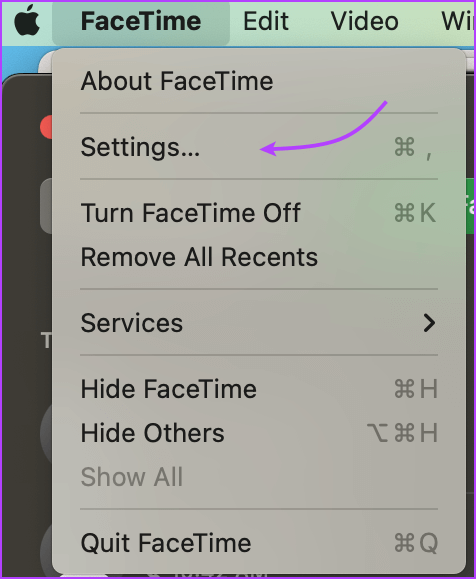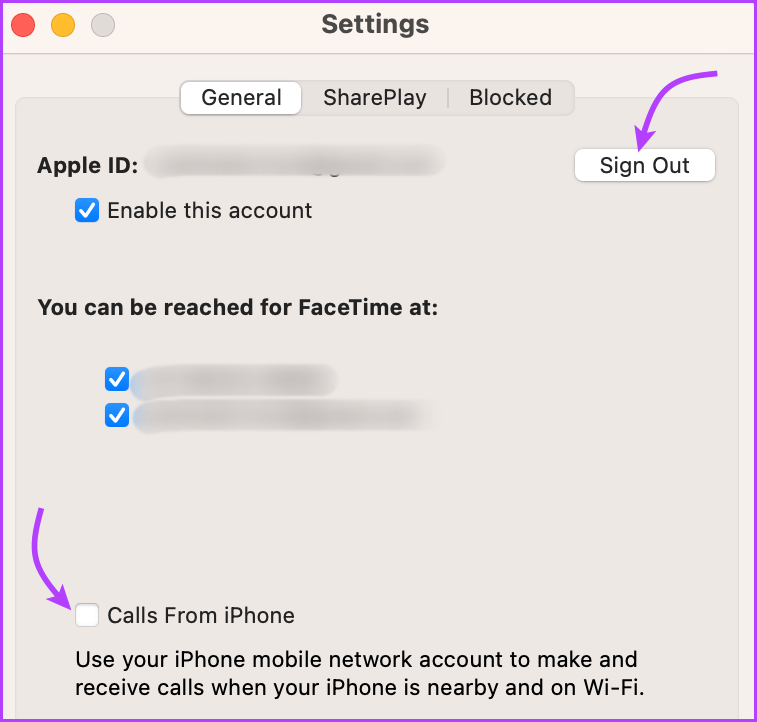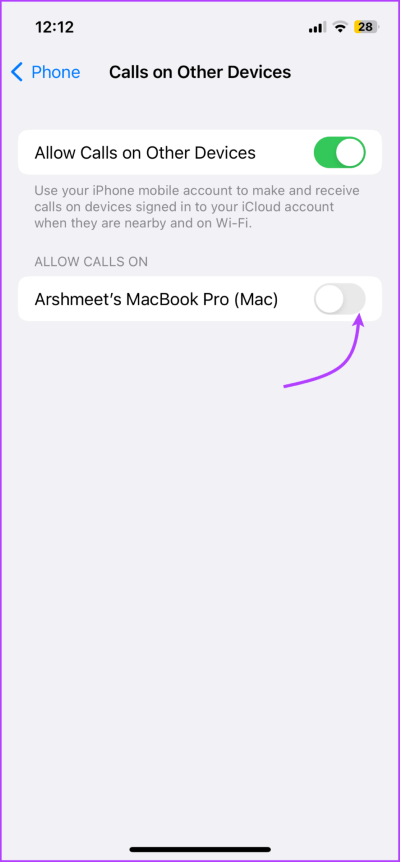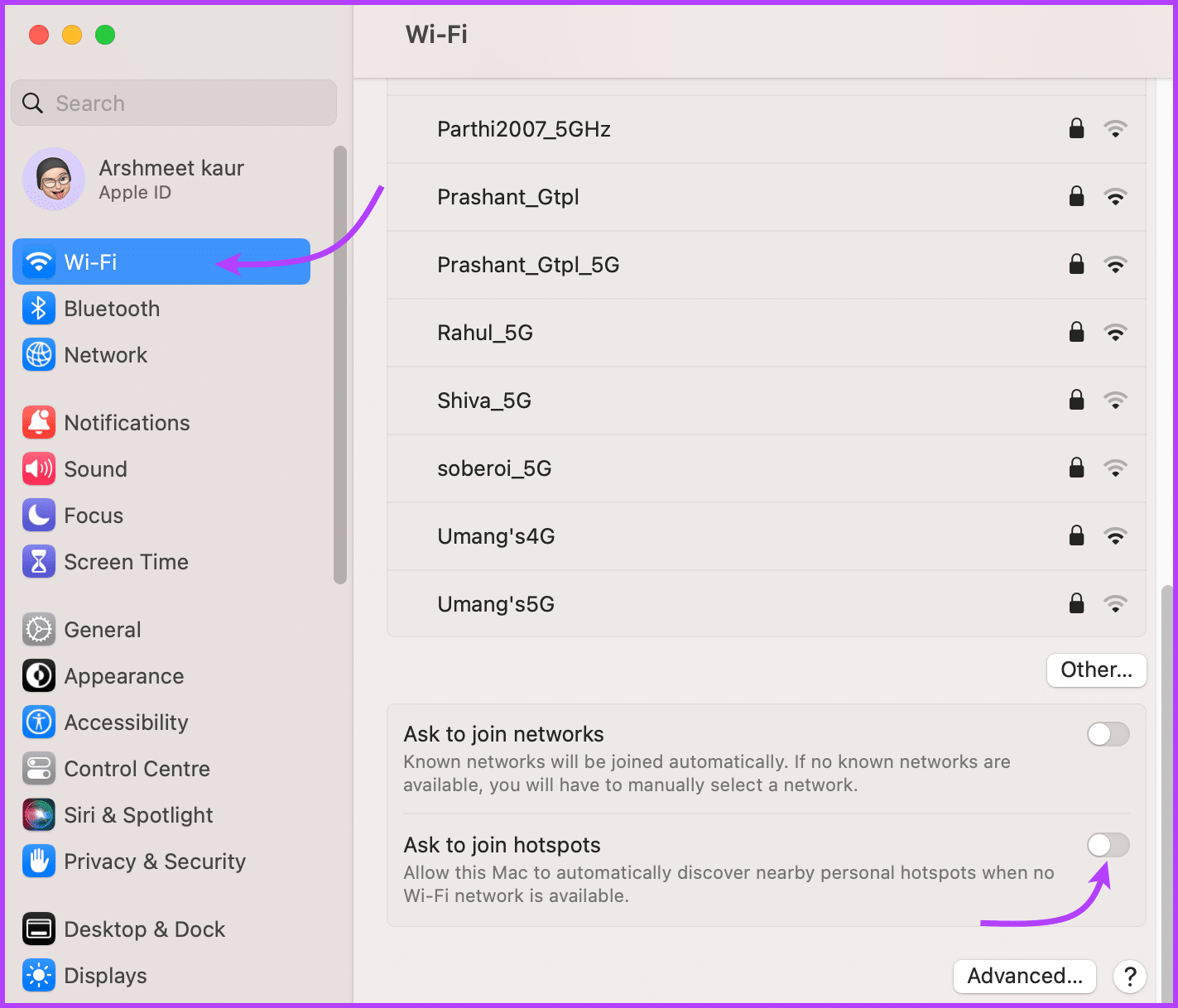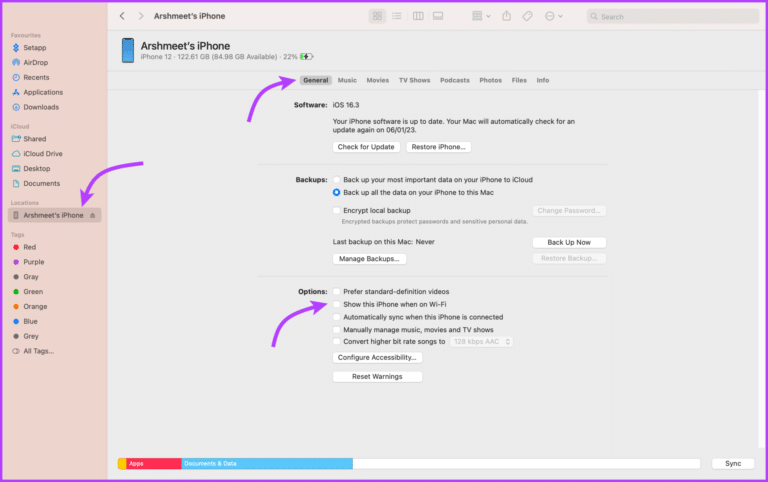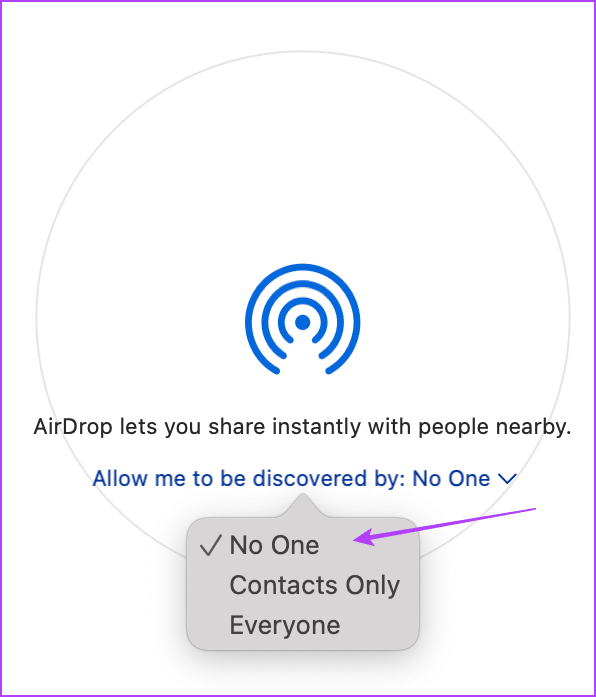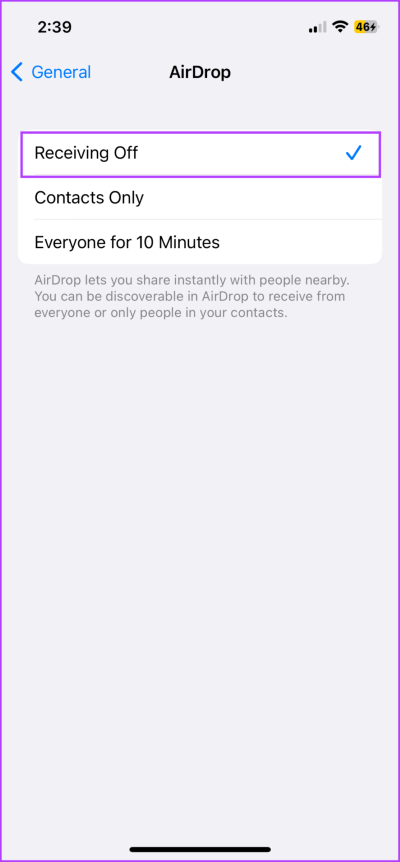9 Möglichkeiten, Ihr iPhone vollständig oder teilweise von Ihrem Mac zu trennen
Das Apple-Ökosystem ist definitiv charmant. Schließlich gibt es viele Möglichkeiten, wie das iPhone mit dem Mac kommunizieren kann. Auch wenn es nicht jedermanns Sache ist. Zum Beispiel mag es jemand nicht, Anrufe auf einem Mac entgegenzunehmen oder eine Zwischenablage zu teilen. Schauen wir uns also alle Methoden an, die Sie befolgen können, um das iPhone vom Mac zu trennen.
Möglicherweise möchten Sie Ihr iPhone vollständig von Ihrem Mac trennen oder nur bestimmte Funktionen deaktivieren. Es kann an der Privatsphäre, Batteriesparen oder Datenspeicherung oder einfacher Lebensstil. Wir werden Ihnen jedoch helfen.
Hinweis: Die Artikel behandeln die Schritte für Mac und iPhone. Es funktioniert, wenn Sie die Einstellungen von einem der Geräte deaktivieren. Sie können das Gerät basierend auf Ihren Vorlieben oder den Einstellungen des Apple-Ökosystems auswählen.
1. Beenden Sie die iCloud-Synchronisierung zwischen iPhone und MAC
Sobald Sie Ihr Gerät mit derselben Apple-ID eingerichtet haben, wird die iCloud-Synchronisierung automatisch für wichtige Apps und Dienste aktiviert. Jetzt können wir je nach Bedarf das iPhone mit dem Mac entsynchronisieren oder die Synchronisierung für bestimmte Apps deaktivieren, z. B. iPhone-Fotos vom Mac trennen.
Deaktivieren Sie die iCloud-Synchronisierung auf dem MacBook
Schritt 1: geh zum Apple-Menü und wählen Sie Systemeinstellungen / Systemeinstellungen.
Schritt 2: Klicken Apple ID Ihr (Profilname und Foto).
Schritt 3: Lokalisieren iCloud.
Schritt 4: Klicken Sie auf die Funktion, die Sie nicht zwischen Ihrem iPhone und Mac synchronisieren möchten, und deaktivieren Sie sie.
Deaktivieren Sie die iCloud-Synchronisierung auf dem iPhone
Gehe zur App Einstellungen → Tippen Sie oben auf Ihren Namen → iCloud → Alle anzeigen → Deaktivieren Sie Funktionen oder synchronisieren Sie die App nach Belieben.
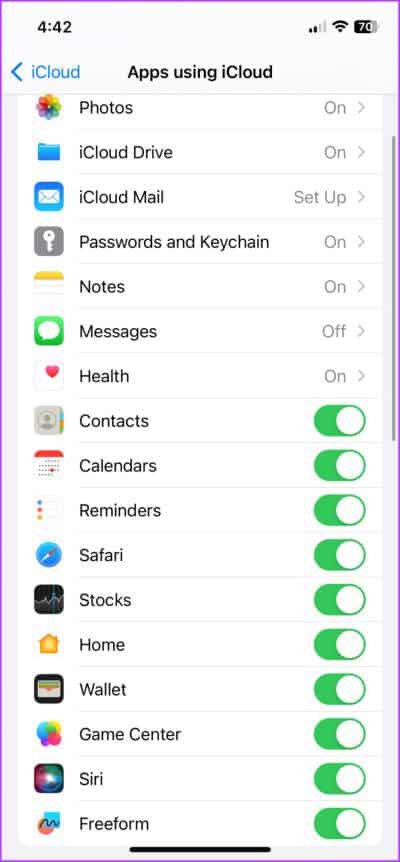
Wenn Sie die iCloud-Synchronisierung für ein Gerät aktiviert und für das andere deaktiviert lassen möchten, reichen die oben beschriebenen Schritte aus.
Bevor Sie es jedoch ausschalten, möchten Sie möglicherweise iCloud-Inhalte auf das Gerät herunterladen. Sehen Sie sich die folgenden drei Abschnitte an, um Hilfe zu erhalten.
Schritt 1: Nehmen Sie iCloud Drive-Dateien offline
Befolgen Sie diese Schritte, um alle synchronisierten iCloud-Ordner/Dateien auf Ihrem Mac und Dateien, die in der Dateien-App (iCloud Drive-Ordner) auf Ihrem iPhone gespeichert sind, lokal zu speichern.
- Auf einem Mac: Klicken Sie auf das Apple-Menü → Systemeinstellungen / Systemeinstellungen → Apple ID → iCloud → iCloud Drive → Ausschalten → wählen Sie Sichern.
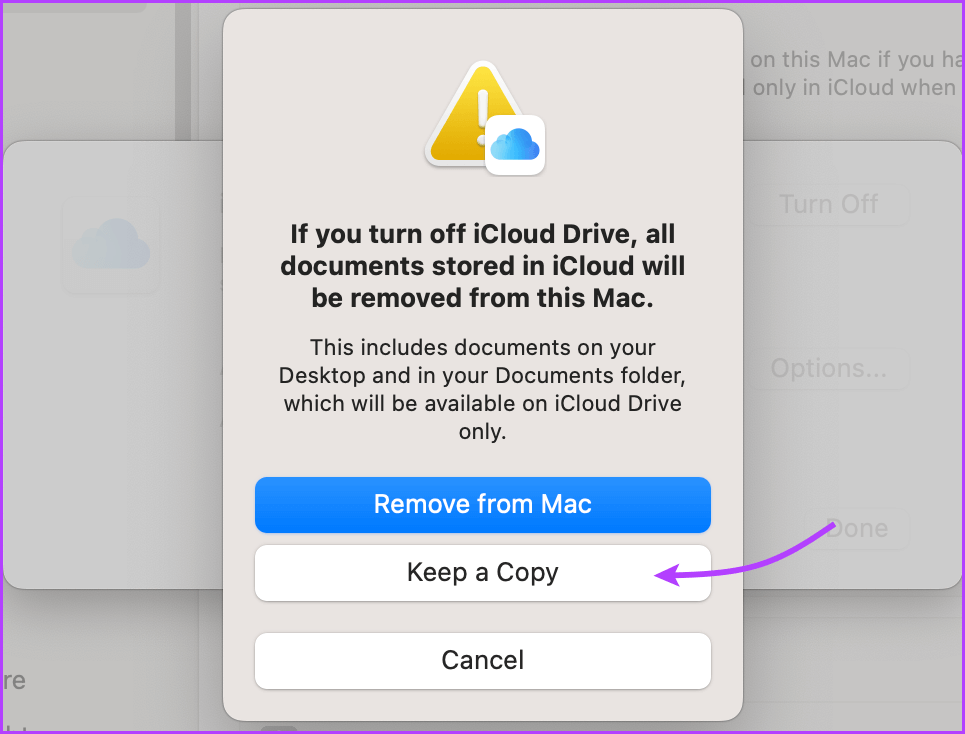
- Auf dem iPhone: Gehen Sie zu Einstellungen → Tippen Sie oben auf Ihren Namen → iCloud → iCloud Drive → Deaktivieren Sie die Synchronisierung für dieses iPhone → Tippen Sie auf „iCloud Drive-Synchronisierung deaktivieren“.
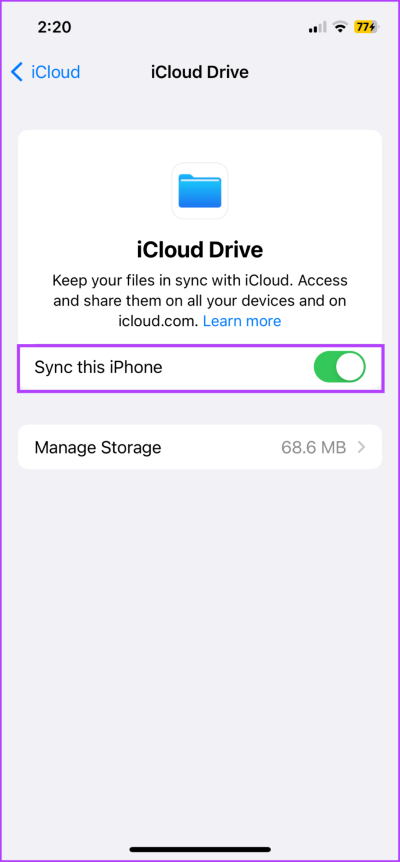
Schritt 2: Speichern Sie Notizen lokal auf Ihrem Gerät
Standardmäßig werden Notizen auf iCloud Drive gespeichert, um eine geräteübergreifende Synchronisierung zu ermöglichen. Wenn Sie als Nächstes die Synchronisierung deaktivieren und dennoch auf einige Notizen zugreifen möchten, müssen Sie Folgendes tun.
- Auf einem Mac: Starten Sie Notes → wählen Sie Notes aus der Menüleiste → Einstellungen / Einstellungen → wählen Sie „Auf meinem Mac aktivieren“.
- Auf dem iPhone: Gehen Sie zu Einstellungen → Notizen → drehen Sie den Kippschalter für das Konto „Auf meinem iPhone“.
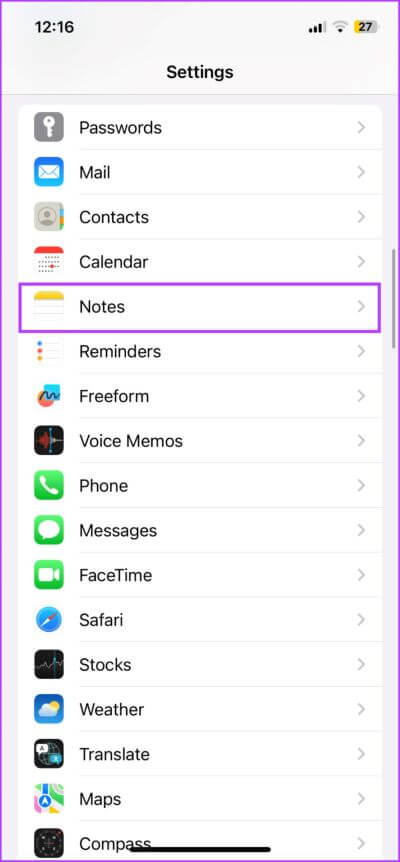
Hinweis: Wenn Sie Notizen auf einem Gerät speichern und die iCloud-Synchronisierung deaktivieren, werden Änderungen nicht mehr in iCloud gespeichert.
Schritt 3: Ändern Sie den Safari-Download-Speicherort
Safari-Downloads auf dem iPhone werden standardmäßig auf iCloud Drive gespeichert. Und obwohl Sie frühere iCloud-Laufwerksdateien möglicherweise offline übertragen haben, ist es ratsam, den Download-Speicherort in Zukunft zu ändern.
Schalten Sie auf Ihrem iPhone ein Einstellungen → wählen Sie Safari → scrollen Sie nach unten und tippen Sie auf Downloads (unter Allgemein) → wählen Sie Auf meinem iPhone oder Andere.
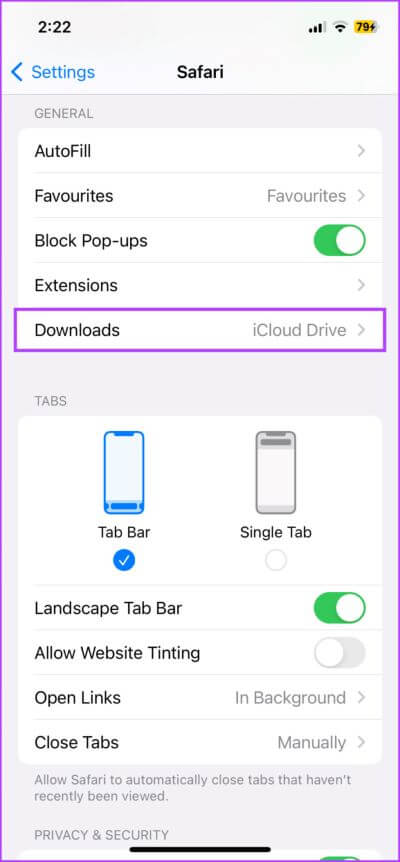
Während der Safari-Download auf dem Mac normalerweise für Downloads (lokaler Ordner) reserviert ist, kreuzen wir das von der Liste an, um 100% sicher zu sein.
Öffnen Sie Safari auf Ihrem Mac → wählen Sie Einstellungen / Voreinstellungen → Registerkarte Allgemein → klicken Sie auf das Dropdown-Menü neben dem Datei-Download-Speicherort → wählen Sie die bevorzugte Option.
2. Entfernen Sie das Gerät von der APPLE-ID
Während das Deaktivieren der iCloud-Synchronisierung die Cloud-Verbindung zwischen den beiden Geräten unterbricht, werden beim Entfernen von der Apple-ID alle Verbindungen unterbrochen. Es trennt nicht nur die Verbindung, sondern löscht auch das Gerät, d. h. auf Find My Sync, iCloud oder andere verwandte Funktionen wird von dieser Apple ID nicht zugegriffen.
Warum also bewerten wir diese Methode so hoch? Weil die Verwendung von zwei verschiedenen Apple-IDs eine narrensichere Möglichkeit ist, Ihr iPhone und Ihren Mac zu trennen; Vor allem, wenn Sie alle Verbindungen zwischen den beiden Geräten beenden möchten.
Hinweis: Verwenden Sie diese Methode nur in extremen Fällen, z. B. bevor Sie Ihr iPhone oder Ihren Mac verkaufen oder verschiedene Geräte für den privaten und beruflichen Gebrauch verwenden.
Entfernen Sie das iPhone von der Apple ID auf dem Mac
Schritt 1: geh zum Apple-Menü -> Einstellungen/Systemeinstellungen -> Apple-ID.
Schritt 2: wer schwört Geräte Wählen Sie rechts Ihr iPhone aus.
Schritt 3: Klicken Entfernung vom Konto.
Schritt 4: Klicken "Entfernungerneut, um die Aktion zu bestätigen.
Entfernen Sie den Mac von der Apple ID auf dem iPhone
Gehe zu Einstellungen → Klicken Sie oben auf Ihren Namen → Wählen Sie Ihren Mac aus der Geräteliste aus → Drücken Sie Vom Konto entfernen Dann zur Bestätigung wieder entfernen.
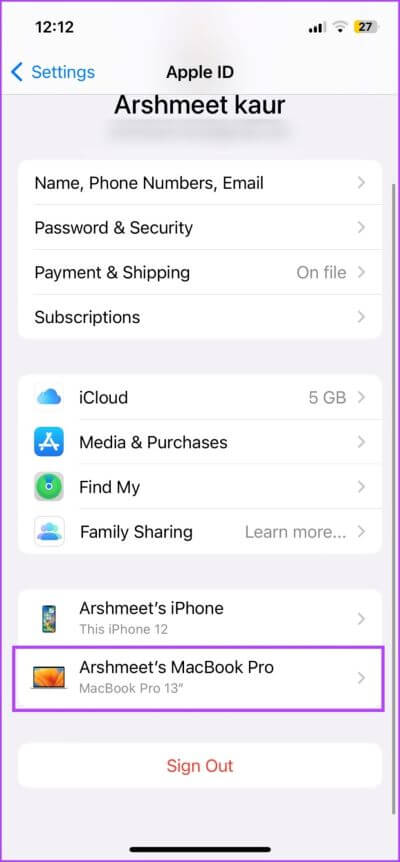
3. Trennen Sie die BLUETOOTH-Verbindung zwischen iPhone und MAC
Von Handoff bis AirDrop ist Bluetooth die Grundlage vieler miteinander verbundener Funktionen. Und obwohl wir später behandeln, wie Sie diese Funktionen deaktivieren können, ist diese Funktion eine schnellere und einfachere Möglichkeit, Ihr iPhone von Ihrem Mac zu trennen.
Ja, Sie können Bluetooth ausschalten, aber dann trennen Sie auch andere Geräte wie Apple Watch, AirPods, Maus usw. Es ist ratsam, Ihr iPhone und Ihren Mac zu entkoppeln, um zu vermeiden, dass sich die beiden Geräte automatisch verbinden.
So entkoppeln Sie Ihr iPhone von Ihrem Mac
I. Für macOS Ventura und höher
Schritt 1: Klicken Apple-Menü und wählen Sie Systemkonfiguration.
Schritt 2: Lokalisieren Bluetooth aus der Seitenleiste.
Schritt 3: Sie werden das iPhone entdecken in meinen Geräten oder Geräten in der Nähe.
Schritt 4: Klicken ich .symbol neben dem iPhone-Namen.
Schritt 5: Wählen Sie hier Vergiss dieses Gerät Dann Gerät vergessen noch einmal zur Bestätigung.
II. für macOS Monterey oder früher
Klicken Sie auf Menü Apple → Systemeinstellungen → Bluetooth → iPhone suchen → auf das X daneben tippen → auf Entfernen tippen.
So entkoppeln Sie Ihren Mac von Ihrem iPhone
Schritt 1: einschalten Einstellungen → Gehen Sie zu Bluetooth.
Schritt 2: Klicke auf ich .symbol neben dem Namen Ihres Macs.
Schritt 3: Wählen Sie als Nächstes Vergessen Sie dieses Gerät und vergessen Sie dann das Gerät noch einmal zur Bestätigung.
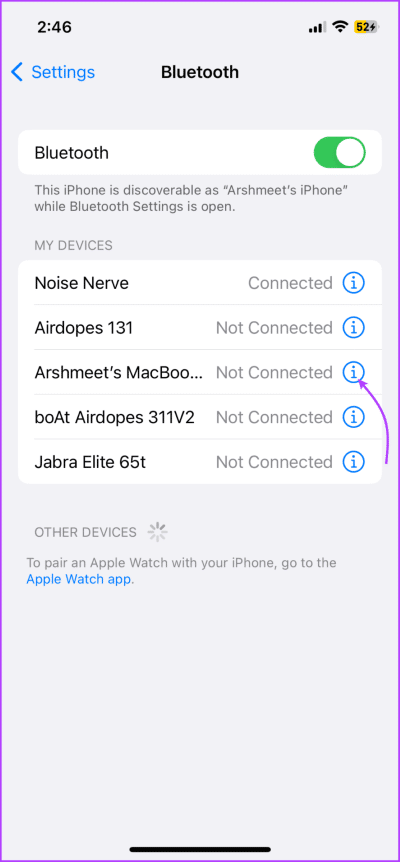
4. Schalten Sie das HANDOFF zwischen IPHONE und MAC aus
Handoff ist ein wichtiges Tool für die nahtlose Integration in das Apple-Ökosystem. Tatsächlich sind für die meisten Kontinuitätsmerkmale, wie z kontinuierliche Kamera , Kontinuitätscodierung undöffentliche Zwischenablage usw. ist Voraussetzung.
Wenn Sie es also ausschalten, werden nicht nur die Schalter von Geräten in der Nähe ausgeschaltet, sondern es werden auch viele andere interaktive Funktionen zwischen Apple-Geräten deaktiviert.
Deaktivieren Sie Handoff auf dem Mac
für macOS Ventura und höher
Schritt 1: Klicken Sie auf das Symbol Apple → Systemeinstellungen → Allgemein.
Schritt 2: Lokalisieren AirDrop & Übergabe.
Schritt 3: Schalter Handoff zwischen diesem Mac und Ihren iCloud-Geräten zulassen.
Schritt 4: Wählen Sie schließlich Übergabe verweigern.
macOS Monterey und früher
Klicken Sie auf das Symbol Apple → Systemeinstellungen → Allgemein → „Handoff zulassen“ deaktivieren zwischen diesem Mac und Ihren iCloud-Geräten“ über die Schaltfläche auf der Seite.
Deaktivieren Sie die Übergabe auf dem iPhone
Gehe zu Einstellungen → Allgemein → AirPlay & Handoff → Ausschalten Weiterleiten
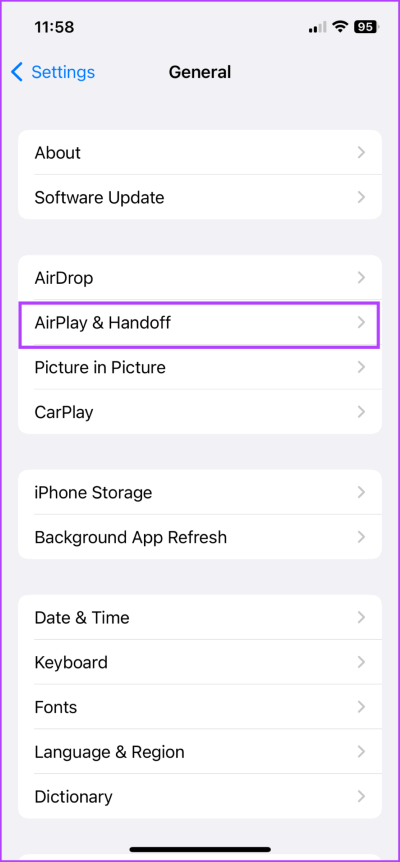
Hinweis: Wenn Sie mehrere Apple-Geräte besitzen, deaktivieren Sie Handoff auf einem beliebigen Gerät. Auf diese Weise können Sie die Funktion weiterhin mit den anderen Geräten verwenden.
5. BEENDEN SIE DEN EMPFANG VON NACHRICHTEN VOM IPHONE AN DEN MAC
Das Weiterleiten von Textnachrichten ist eine intelligente Methode So synchronisieren Sie SMS und iMessages mit Ihrem Mac. Aber wenn es Ihnen nicht gefällt, dass Ihr Mac jedes Mal piept, wenn Sie eine Nachricht erhalten, führen Sie die folgenden Schritte aus.
Deaktivieren Sie die Synchronisierung von Nachrichten vom iPhone auf dem Mac
Schritt 1: Starten Sie eine App Mitteilungen auf einem Mac.
Der Schritt 2: Wählen Sie in der Menüleiste aus Mitteilungen und klicke Einstellungen / Präferenzen.
Schritt 3: gehe zu iMessage-Registerkarte.
Schritt 4: Hier klicken Abmelden Um Nachrichten vollständig zu deaktivieren. Alternativ können Sie es auch abwählen "Nachrichten in iCloud aktivieren" Um SMS zu deaktivieren, aber iMessages auf dem Mac zu empfangen.
Tipp: Sie können „Cmd +“ drücken, um auf die Einstellungen/Präferenzen für die derzeit aktive Anwendung zuzugreifen.
Deaktivieren Sie die SMS-Weiterleitung auf dem iPhone
Die obige Methode reicht aus, um die Nachrichtenfreigabe zwischen iPhone und Mac aufzuheben. Wenn Sie jedoch Nachrichten von allen anderen Apple-Geräten trennen möchten, gehen Sie zu Einstellungen auf Ihrem iPhone → Nachrichten → scrollen Sie zu SMS-Weiterleitung → und schalten Sie Ihren Mac von hier aus aus.
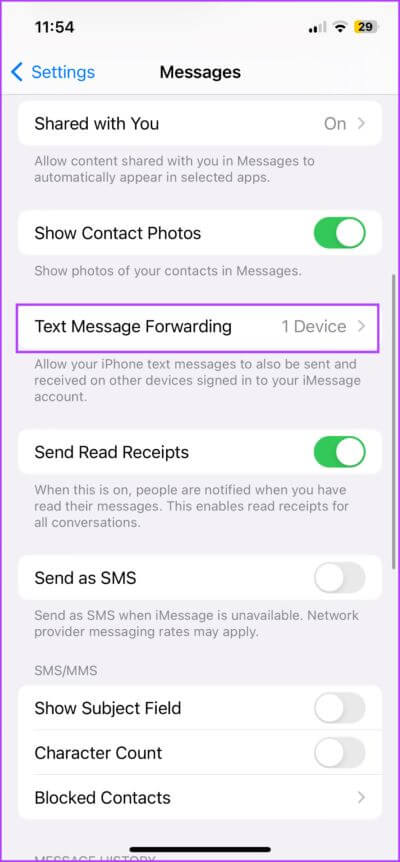
6. Trennen Sie Telefonanrufe auf einem Mac
Wenn Sie das Synchronisieren von Nachrichten als lästig empfinden, ist das gleichzeitige Klingeln Ihres Mac und iPhone während eines Anrufs ein totales Ärgernis. Lassen Sie uns also so schnell wie möglich mit dem Telefonieren auf dem Mac aufhören.
Telefonanrufe auf dem Mac pausieren/trennen
Schritt 1: Öffne eine App Facetime.
Schritt 2: Klicken FaceTime aus der Menüleiste → Einstellungen / Einstellungen oder Cmd + auswählen.
Schritt 3: in der Registerkarte Jahr , Abbrechen Wählen Sie Anrufe vom iPhone aus.
Hinweis: Wenn Sie auch Handoff-FaceTime-Anrufe beenden möchten, tippen Sie oben auf Abmelden
Deaktivieren Sie Anrufe auf anderen Geräten auf dem iPhone
Schritt 1: einschalten die Einstellungen Und geh zum Telefon.
Schritt 2: Klicke auf "Anrufe auf anderen Geräten".
Schritt 3: Jetzt ،
- So deaktivieren Sie Anrufe nur auf einem Mac: Deaktivieren Sie den Schalter neben Ihrem Mac unter Anrufe zulassen.
- So deaktivieren Sie Anrufe auf allen Apple-Geräten (iPad oder Apple Watch): Deaktivieren Sie die Schaltfläche Anrufe auf anderen Geräten zulassen.
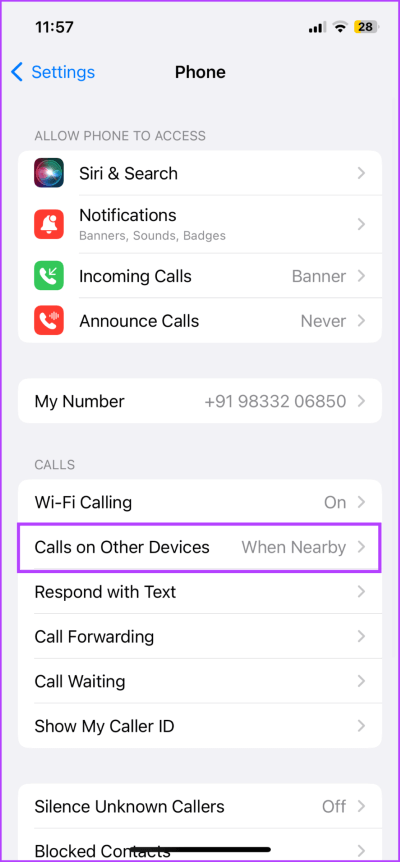
7. Trennen Sie den MAC vom persönlichen iPhone-Hotspot
Es ist unbestreitbar, dass die meisten iPhone- und Mac-Benutzer diese Funktion irgendwann genutzt haben. Wenn Sie jedoch verhindern möchten, dass sich der iPhone-Hotspot automatisch mit dem Mac verbindet, müssen Sie Folgendes tun.
Wenn Sie macOS Ventura oder höher verwenden
Schritt 1: Klicken Sie auf das Symbol Apple Wählen Sie in der Menüleiste Systemeinstellungen aus.
Schritt 2: Lokalisieren Wi-Fi aus der Seitenleiste.
Schritt 3: Scrollen Sie nach unten und schalten Sie den Schalter für Ask to Join Hotspots aus.
Wenn Sie macOS Monterey oder früher verwenden
Gehe zu Systemeinstellungen → Netzwerk → WLAN → Deaktivieren Sie „Beitritt zu persönlichen Hotspots beantragen“.
Gleichzeitig können Sie das auch Deaktivieren Sie den persönlichen iPhone-Hotspot automatisch für Sicherheitsmaßnahmen. Der Schritt ist jedoch unnötig, da wir das Setup vom Mac bereits deaktiviert haben.
8. Deaktivieren Sie die WI-FI-Verbindung zwischen IPHONE und MAC
Nur sehr wenige Benutzer kennen und erleben diese Funktion, hauptsächlich weil sie standardmäßig deaktiviert ist. Wenn Sie Ihr iPhone in der Seitenleiste des Finders sehen, auch wenn es nicht über USB mit Ihrem Mac verbunden ist, werden Ihr iPhone und Ihr Mac über Wi-Fi synchronisiert.
Möglicherweise haben Sie die Inhaltssynchronisierung irgendwann in der Vergangenheit aktiviert. Lassen Sie es uns also aufschlüsseln, um die iPhone-Verbindung von Ihrem Mac zu entfernen.
Schritt 1: Verbinden iPhone Ihren Mac über USB-Kabel.
Schritt 2: Öffnen Finder und klicke iPhone-Name aus der Seitenleiste.
Schritt 3: Gehen Sie auf die Registerkarte „Jahr(falls noch nicht geöffnet).
Schritt 4: innerhalb Optionen , deaktivieren Sie "Zeige dieses iPhone, wenn es mit Wi-Fi verbunden ist.“
9. TRENNEN SIE DAS GERÄT ZWISCHEN IPHONE UND MAC
AirDrop ist ein Segen, es ist da, wenn Sie es brauchen, und es funktioniert fast immer (Sehen Sie sich diese Anleitung an wenn Sie Probleme haben). Danach bleibt es einfach im Hintergrund, ohne Ihren Akku, Ihre Daten oder irgendetwas zu beeinträchtigen (deshalb haben wir es zum Schluss aufbewahrt).
Möglicherweise möchten Sie AirDrop jedoch aus Datenschutzgründen deaktivieren, wenn es nicht verwendet wird, und die Verknüpfung Ihrer Apple-Geräte aufheben. Um AirDrop auf einem Mac zu deaktivieren,
Schritt 1: anmachen Finder und wählen Sie AirDrop aus der Seitenleiste.
Schritt 2: Klicken Sie hier auf das Dropdown-Menü neben „Lass mich entdeckt werden von:“ (Vom Boden).
Schritt 3: wähle nein Eins.
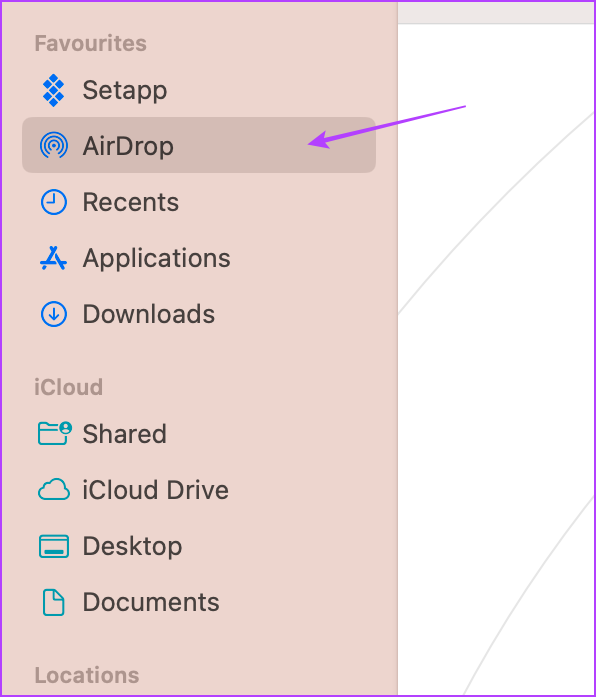
Alternativ können Sie zu Systemeinstellungen → Allgemein → AirPlay & Handoff → im Dropdown-Menü neben AirDrop gehen und Niemand auswählen.
Solange AirDrop auf Ihrem Mac deaktiviert ist, wird dies nicht der Fall sein iPhone kann sich verbinden. Als zusätzliche Vorsichtsmaßnahme können Sie AirDrop des iPhones deaktivieren (Einstellungen -> Allgemein -> AirDrop -> Empfangen).
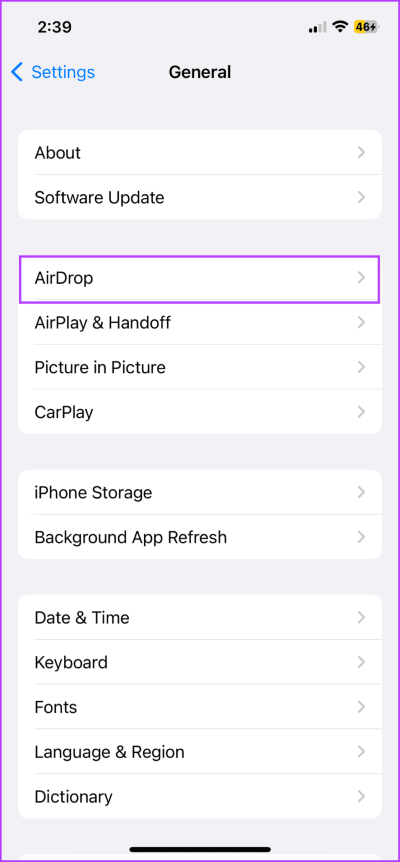
Häufig gestellte Fragen zum Trennen des IPHONE vom MAC
1. Was ist der beste Weg, um Ihr iPhone von Ihrem Mac zu trennen?
Die Verwendung separater Apple-IDs für beide Geräte ist wahrscheinlich der einfachste Weg, um alle Verbindungen zu lösen. Zusammen mit verschiedenen iCloud-Konten wird die Unterstützung für Funktionen wie Handoff, Continuity, Calling oder Message Sharing eingestellt.
2. Können Sie Ihr iPhone vorübergehend von Ihrem Mac trennen?
Ja. Melden Sie sich zunächst von Ihrer Apple-ID ab (Einstellungen → Ihr Name → Abmelden). Deaktivieren Sie als Nächstes die Bluetooth-Kopplung, den persönlichen Hotspot und die WLAN-Anrufe, wie oben erwähnt. Melden Sie sich später erneut mit Ihrer Apple-ID an (den Rest können Sie ggf. aktivieren).
3. Wie übertrage ich Daten vom Mac auf das iPhone, bevor ich die Verbindung trenne?
Eine problemlose Möglichkeit ist die Verwendung von iCloud Drive oder einem Cloud-Dienst eines Drittanbieters. Nachdem Sie die Daten von Ihrem Mac gesichert haben, können Sie Ihren Mac löschen.
IPHONE UND MAC NICHT SYNCHRONISIEREN
Aus diesem Grund interessiert sich jeder für das Apple-Ökosystem. Um Ihr iPhone von Ihrem Mac zu entfernen, müssen Sie mehrere Funktionen deaktivieren und deaktivieren. Wir glauben, dass es eines tiefen Eintauchens in die Wege der Trennung bedarf, um das Ausmaß der Verbindung wirklich zu verstehen und zu bestätigen.
Was ist Ihrer Meinung nach das Beste am Apple-Ökosystem? Teilen Sie Ihre Lieblingsfunktion im Kommentarbereich unten.