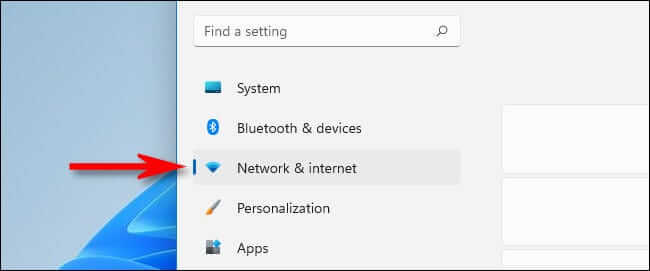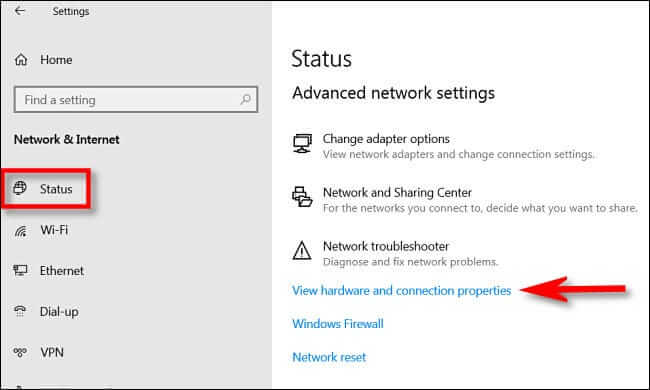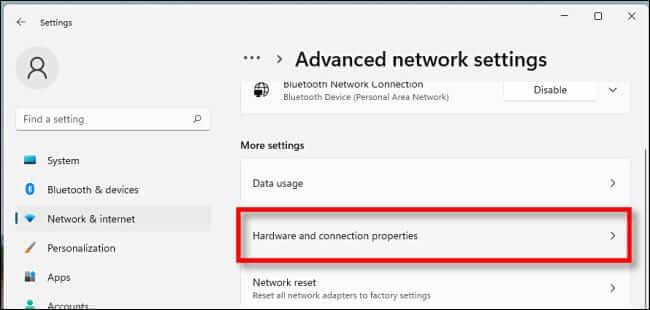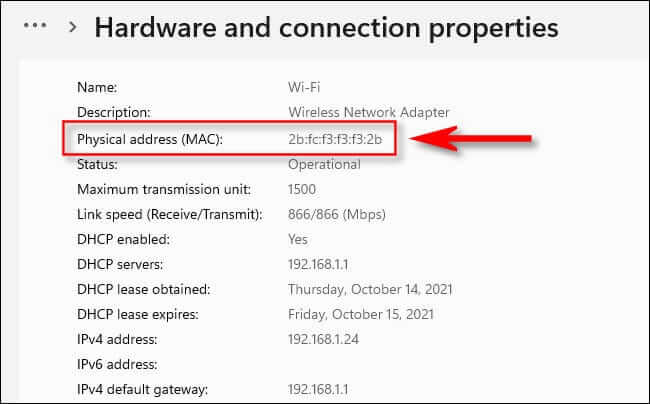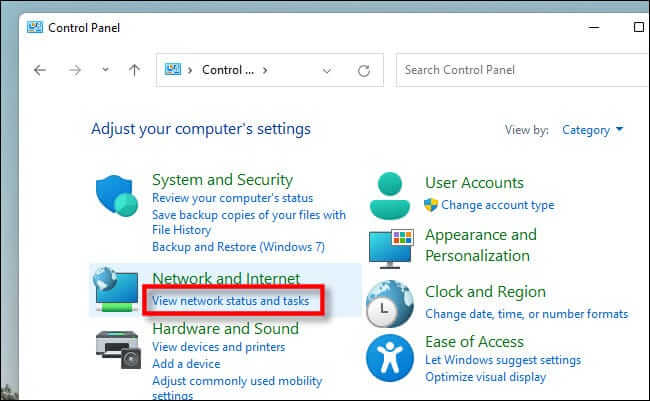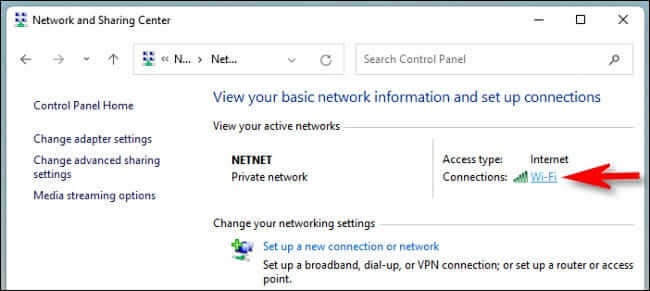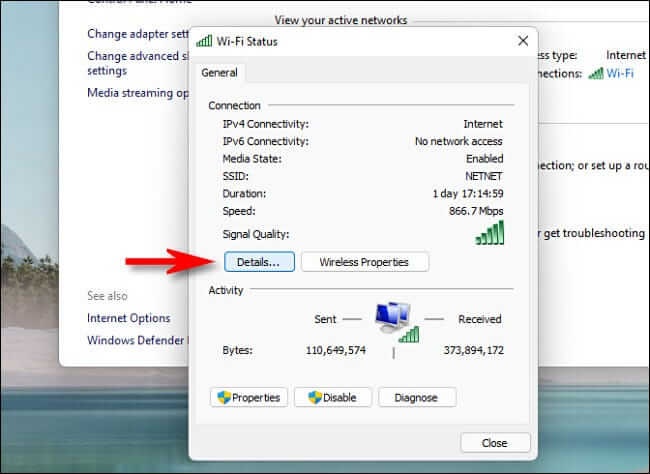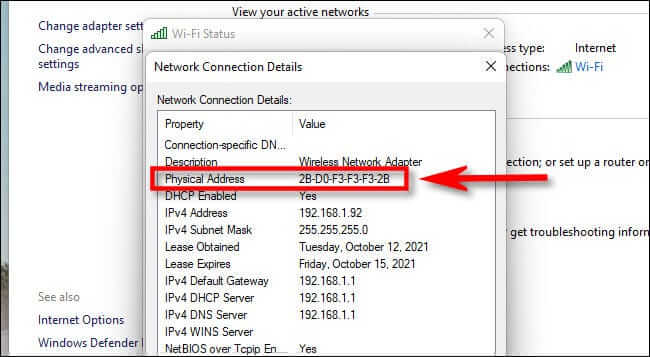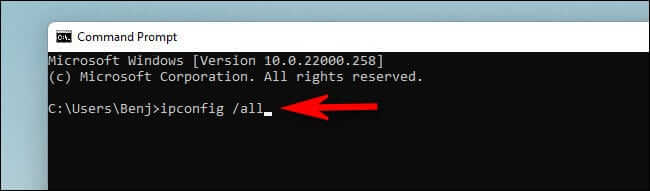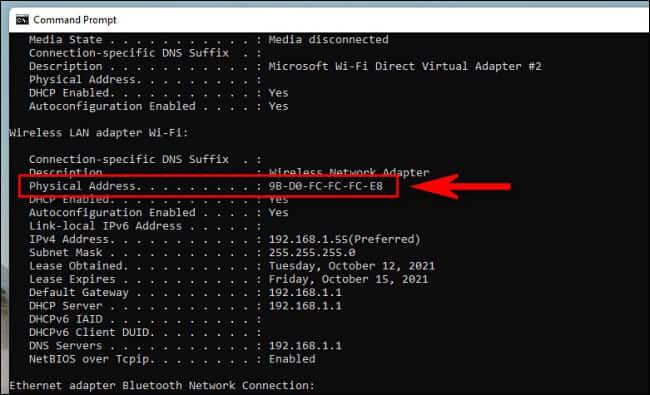So finden Sie Ihre MAC-Adresse unter Windows 10 oder 11
Manchmal müssen Sie die physische Adresse des Geräts kennen, oder MAC-Adresse (kurz für Media Access Control) für Ihren Netzwerkadapter auf Ihrem PC mit Windows 10 oder Windows 11. Hier gibt es mehrere Möglichkeiten, ihn zu finden.
Jeder Netzwerkadapter hat seine eigene MAC-Adresse
Hier ist ein grundlegendes Update: Ein Netzwerkadapter ist ein Gerät in Ihrem Computer, das eine Verbindung zu einem Netzwerk herstellt – entweder über Ethernet, Wi-Fi oder eine andere Methode. Bei einigen Computern ist der Netzwerkadapter eine separate Karte, die in einem Gerät installiert ist, bei anderen ist er in das Gerät integriert. Windows betrachtet jedoch jeden Adapter weiterhin als separates Gerät.
Bevor Sie Ihre MAC-Adresse bestimmen, ist es wichtig zu wissen, dass verschiedene Netzwerkadapter ihre eigenen eindeutigen MAC-Adressen haben. Wenn Ihr Computer also über einen Ethernet-Port (von einem Ethernet-Adapter verwaltet) und eine Wi-Fi-Verbindung (von einem Wi-Fi-Adapter verwaltet) verfügt, hat jede der Verbindungsmethoden ihre eigene MAC-Adresse.
Finden Sie Ihre MAC-Adresse in den Einstellungen
Um Ihre MAC-Adresse in Windows 10 oder 11 zu finden, öffnen Sie die Einstellungen, indem Sie Windows + i auf Ihrer Tastatur drücken. Wenn es geöffnet wird, gehen Sie zu Netzwerk und Internet.
Klicken Sie in den Netzwerk- und Interneteinstellungen unter Windows 10 auf „الحالةWählen Sie in der Seitenleiste dannAnzeigen von Hardware- und Verbindungseigenschaften.
Klicken Sie in den Netzwerk- und Interneteinstellungen unter Windows 11 auf „Erweiterte Netzwerkeinstellungen, dann wähleHardware- und Konnektivitätseigenschaften".
In den Hardware- und Verbindungseigenschaften sehen Sie eine Liste mit Informationen zu jedem auf Ihrem Computer installierten Netzwerkadapter.
Suchen Sie den Adapter, dessen MAC-Adresse Sie in der Liste finden möchten (zB „Wireless Network Adapter“ für Ihre Wi-Fi-Verbindung). Die MAC-Adresse wird neben „Physical Address (MAC)“ aufgelistet. Die MAC-Adresse lautet hier beispielsweise „2b:fc:f3:f3:f3:2b“. Ihre wird anders sein.
Bei Bedarf können Sie die MAC-Adresse auswählen und kopieren (Strg + c) und in eine Textdatei oder Messaging-Anwendung einfügen (Strg + v). Als nächstes schließen Sie die Einstellungen und Sie können loslegen.
Finden Sie Ihre MAC-Adresse über die Systemsteuerung
Mit dem Tool der Systemsteuerung in Windows 10 oder Windows 11 können Sie auch die MAC-Adressen Ihres Netzwerkadapters finden, es sind jedoch einige weitere Klicks in der App "Einstellungen" erforderlich. Starten Sie zunächst die Systemsteuerung und klicken Sie dann auf Netzwerkstatus und Aufgaben anzeigen.
Im Netzwerk- und Freigabecenter sehen Sie eine Liste der aktiven Netzwerkverbindungen. Suchen Sie den Adapter, dessen MAC-Adresse Sie suchen möchten, und klicken Sie dann auf den Link neben Verbindungen. Der Link variiert je nach Verbindungstyp, lautet jedoch normalerweise "Ethernet" oder "Wi-Fi".
Im Statusfenster (wie "Ethernet-Status" أو „WLAN-Status“), das angezeigt wird, klicken Sie auf „Einzelheiten".
im Fenster"Details zur NetzwerkverbindungDie MAC-Adresse des Adapters finden Sie neben „physikalische Adresse".
Wenn Sie fertig sind, tippen Sie auf "Nah dran" zweimal und schließen Sie dann das Bedienfeld.
Finden Sie Ihre MAC-Adresse mit einem Befehl
Sie können die MAC-Adresse Ihres Netzwerkadapters auch finden, indem Sie den Befehl „ipconfig“ über die Eingabeaufforderung, das Windows-Terminal oder die Windows PowerShell in Windows 10 oder 11 ausführen. Öffnen Sie zur Verwendung ein Eingabeaufforderungs- oder Windows-Terminal-Fenster und geben Sie ipconfig / ein. alle.
(Um schnell ein Befehlszeilenfenster zu öffnen, können Sie entweder mit der rechten Maustaste auf die Schaltfläche Start klicken oder Windows + X drücken. Unter Windows 11 klicken Sie im angezeigten Menü auf Windows-Terminal. Unter Windows 10 klicken Sie auf Windows PowerShell oder "Eingabeaufforderung" in das angezeigte Menü.)
Abhängig von Ihrem Computer wird möglicherweise eine lange Liste von Adaptern und Informationen zu jedem einzelnen angezeigt. Um die MAC-Adresse zu finden, wählen Sie den Namen des gesuchten Adapters aus (z. B. „Wireless LAN“ oder „Ethernet“) und suchen Sie nach dem Eintrag neben „Physical address“.
Wenn Sie fertig sind, schließen Sie die Eingabeaufforderung. Sie können den Befehl ipconfig /all jederzeit wiederholen. Viel Glück und Gott segne Sie!