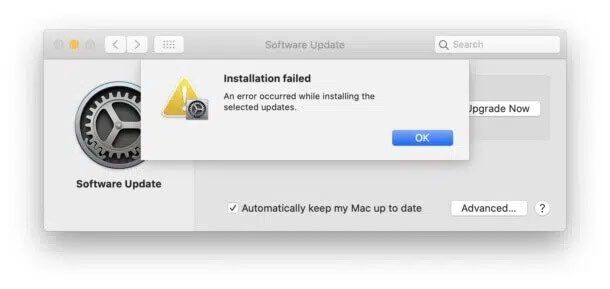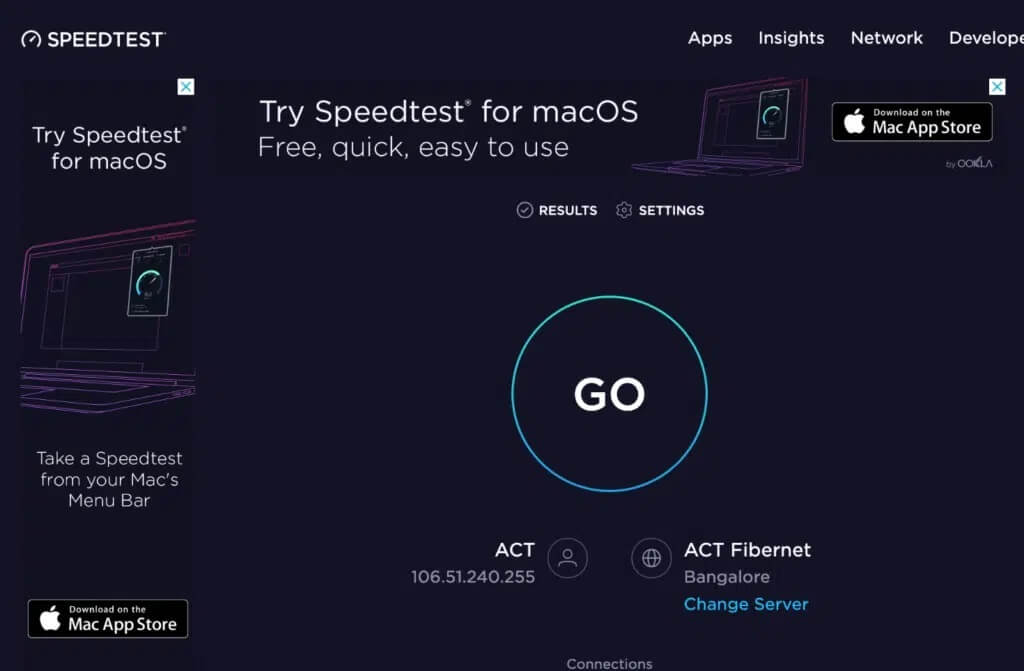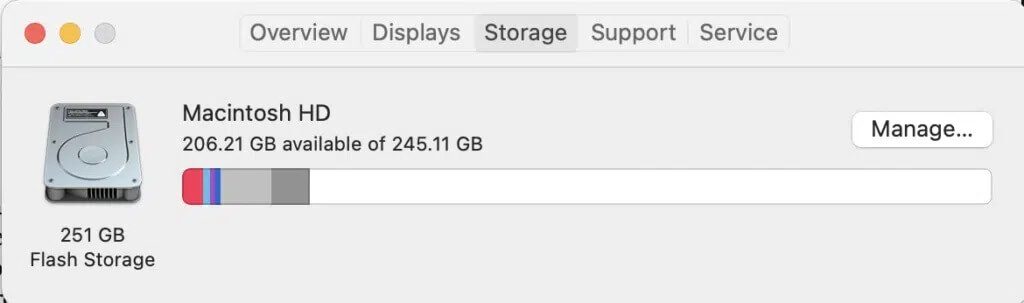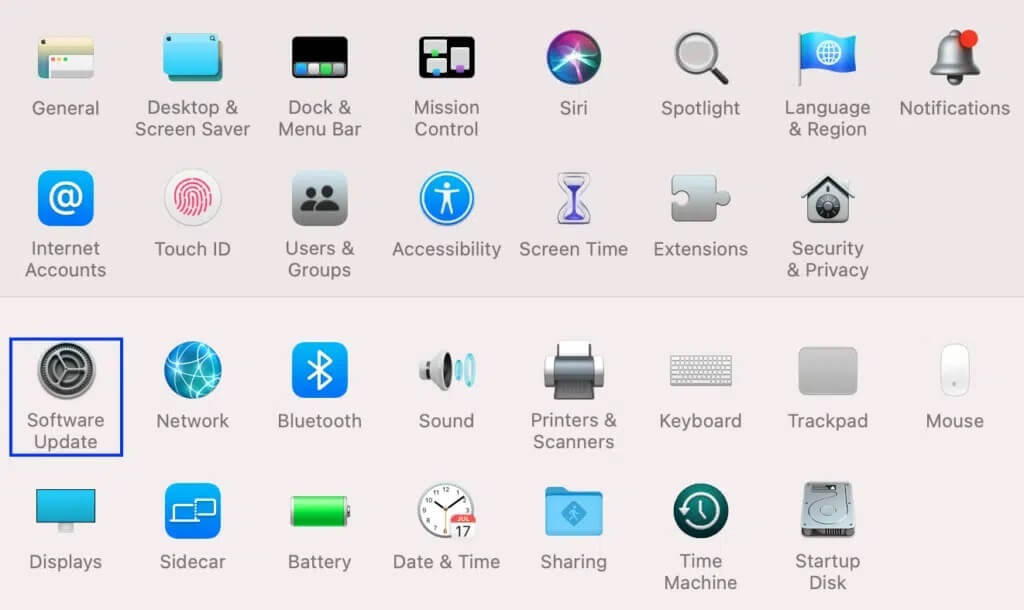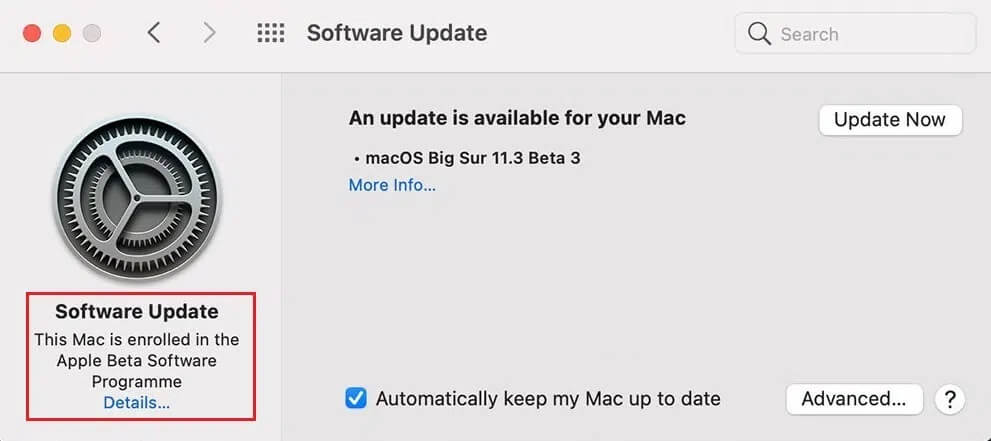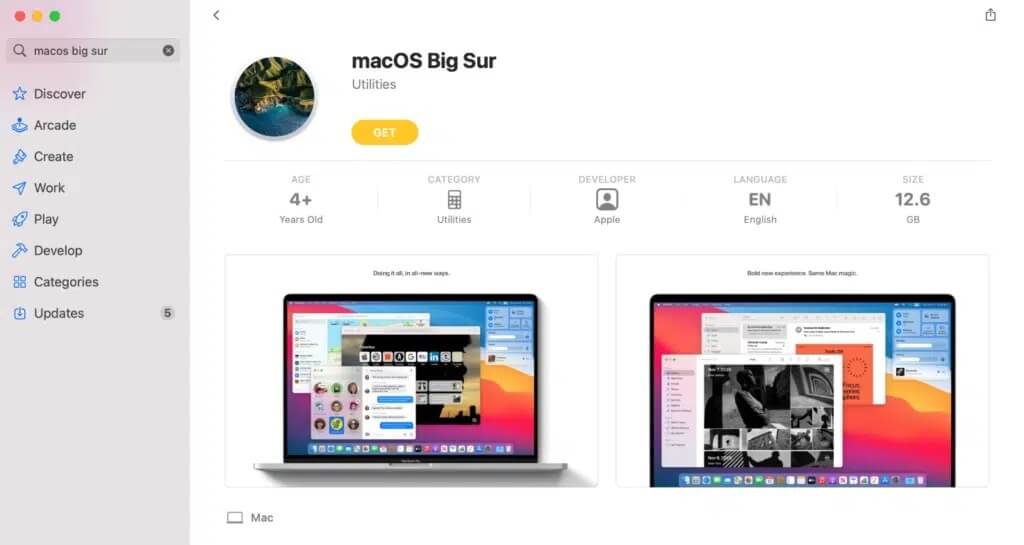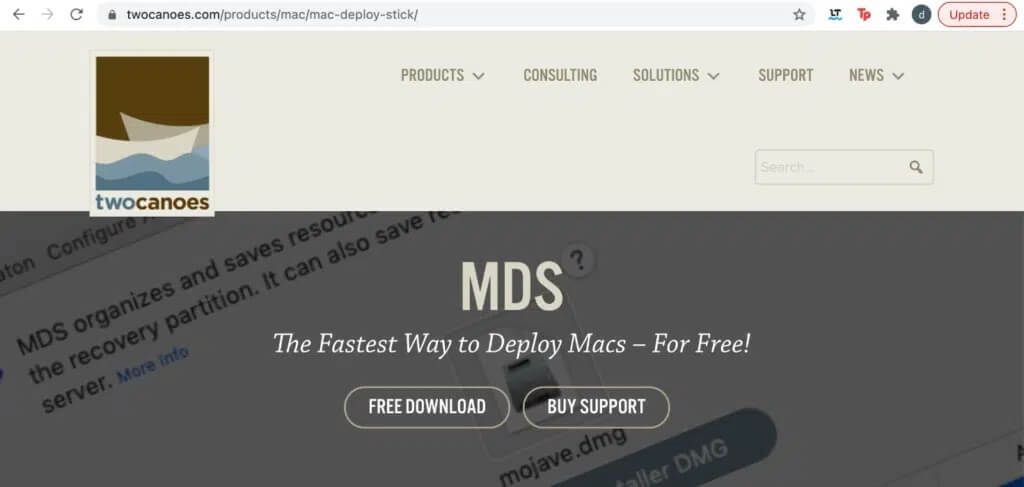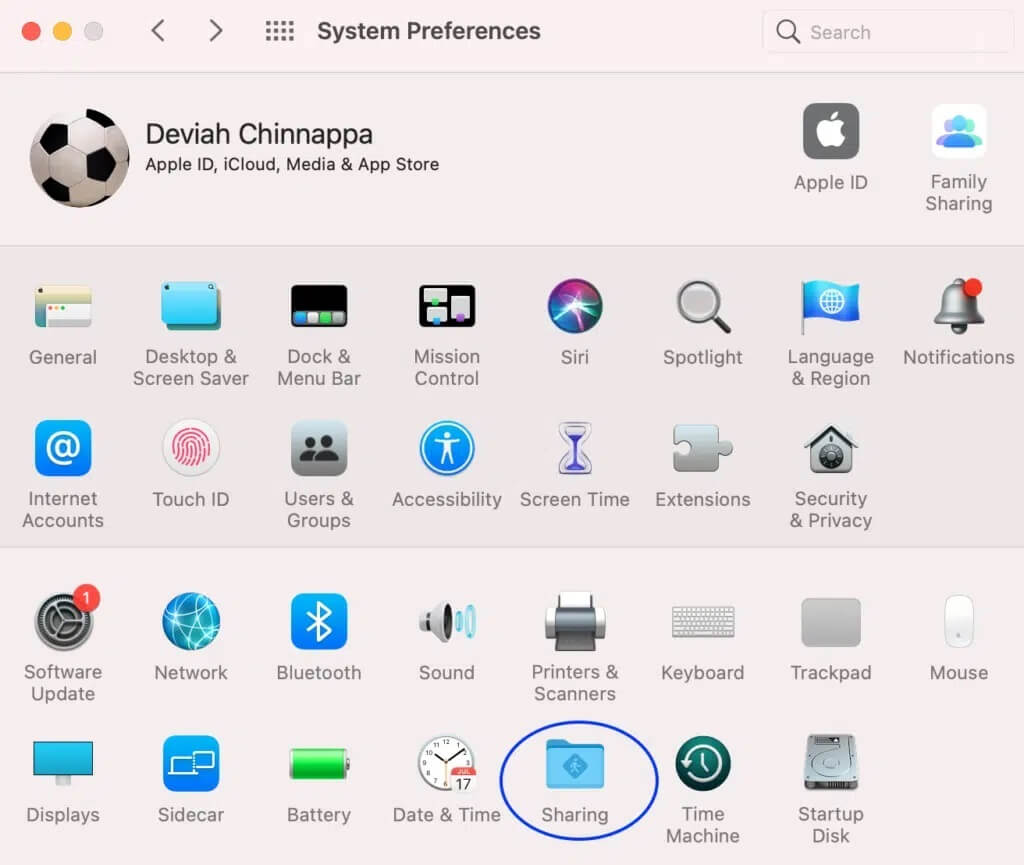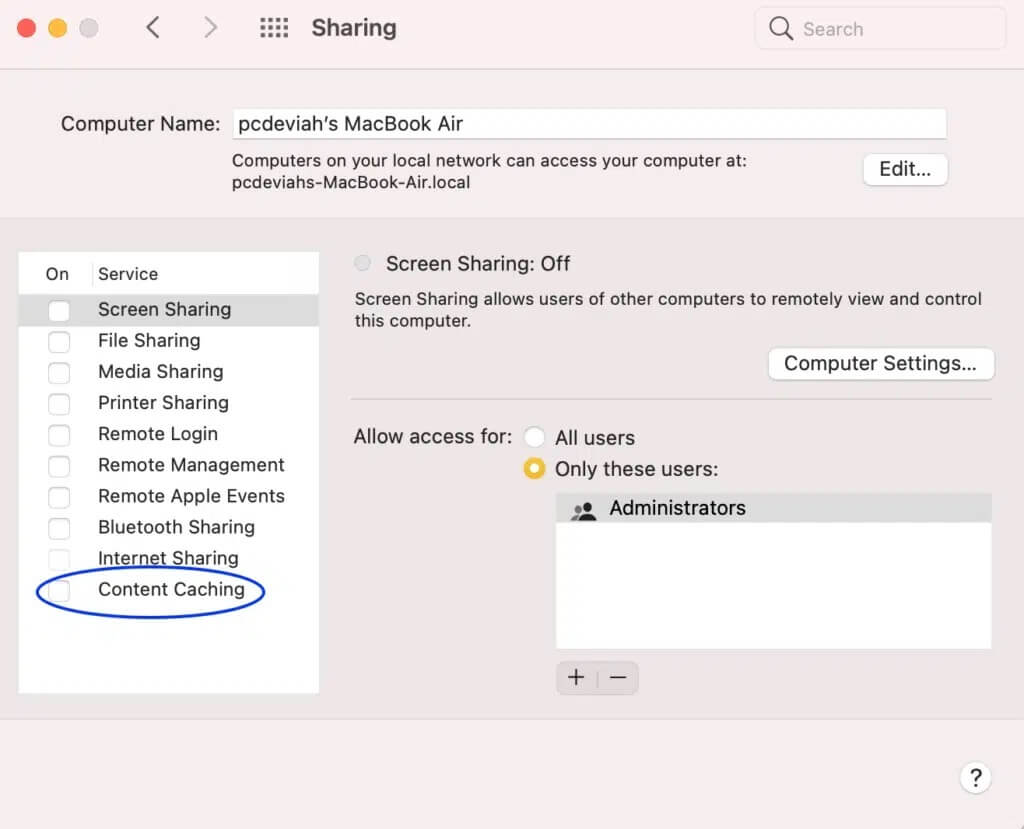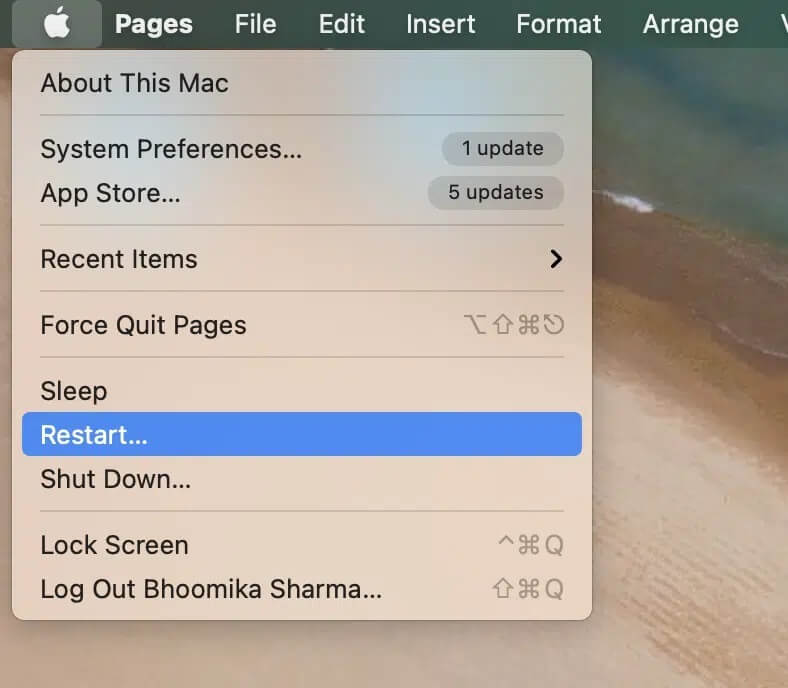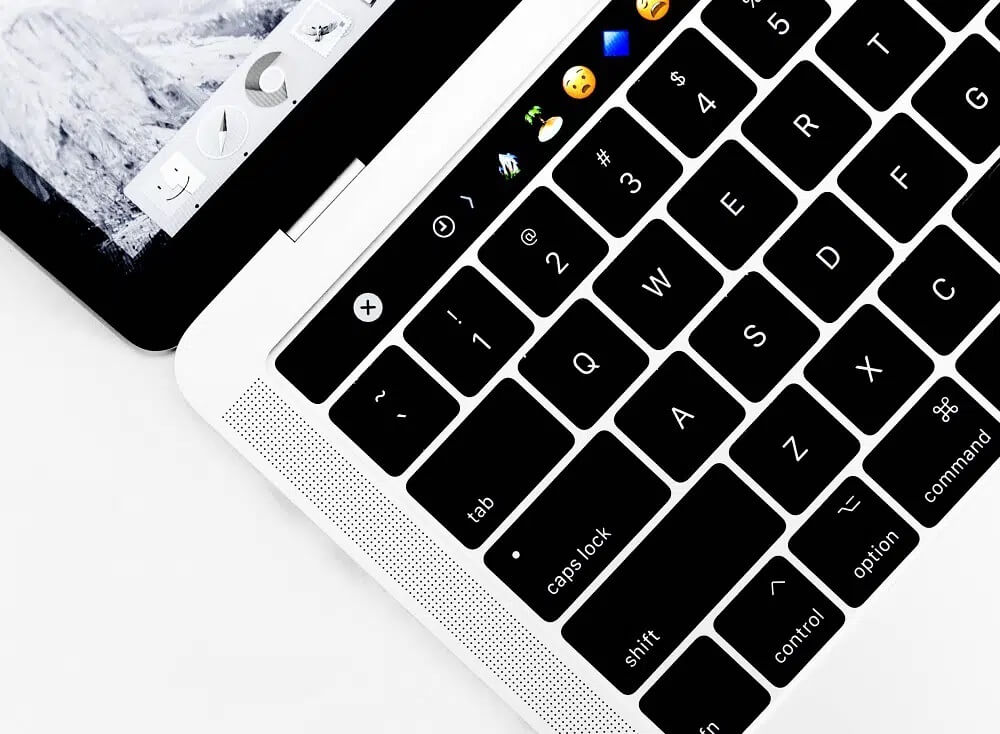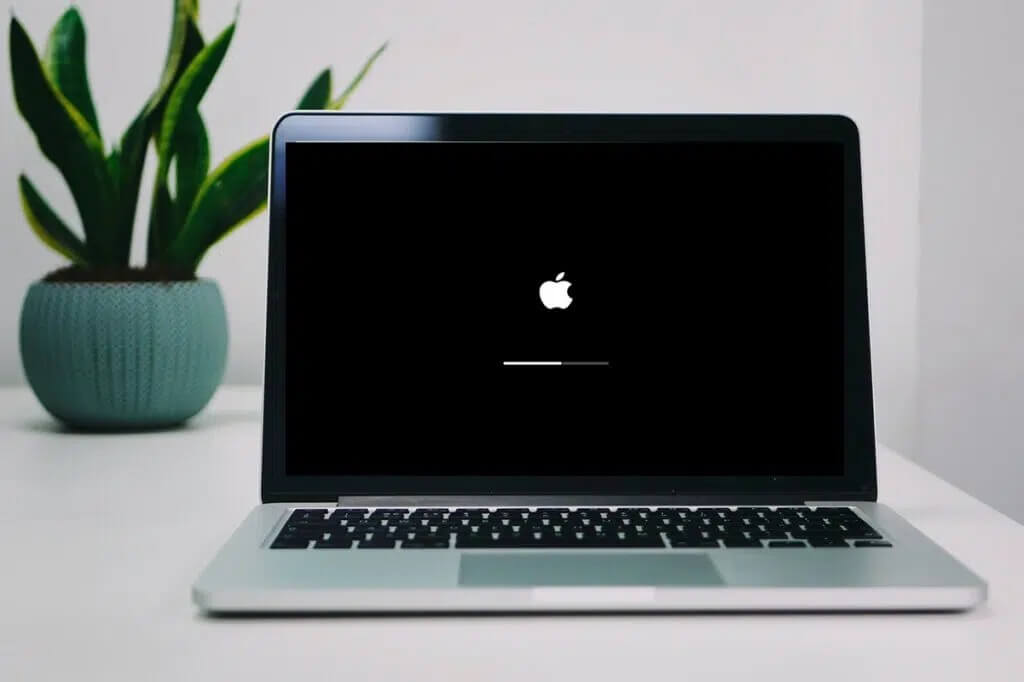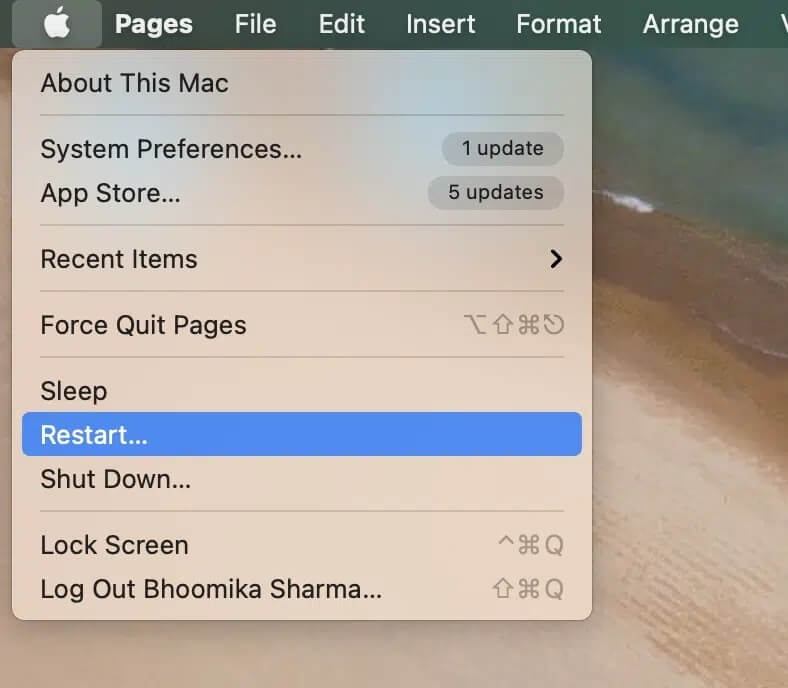So beheben Sie den Fehler bei der fehlgeschlagenen macOS-Installation
Es gibt mehrere Dinge, die einen Windows-Laptop und ein MacBook unterscheiden; Ein solches Update ist das Software-Update. Jedes Betriebssystem-Update bringt wichtige Sicherheitspatches sowie erweiterte Funktionen. Dies hilft dem Benutzer, seine Erfahrung mit den von ihm verwendeten Geräten zu verbessern. Der macOS-Aktualisierungsprozess ist einfach und unkompliziert. Andererseits dauert das Aktualisieren des Betriebssystems unter Windows lange. Obwohl das Herunterladen von neuem macOS einfach erscheint, kann es bei einigen Benutzern zu Problemen während der Installation führen, z. B. Fehler bei der Installation von macOS. Mit Hilfe dieses Handbuchs können wir eine sichere Lösung garantieren, um den Fehler bei der fehlgeschlagenen Installation von macOS zu beheben.
So beheben Sie den Fehler bei der fehlgeschlagenen macOS-Installation
Die Gründe für den Installationsfehler von macOS können sein:
- Besetzte Server: Einer der häufigsten Gründe für einen Fehler bei der Installation von macOS ist, dass Apple-Server überlastet sind. Infolgedessen kann der Download möglicherweise nicht erfolgreich sein oder die Verarbeitung kann einen ganzen Tag dauern.
- Geringer Speicher: Wenn Sie Ihr MacBook über einen längeren Zeitraum verwenden, haben Sie wahrscheinlich viel Speicherplatz verbraucht. Unzureichender Speicherplatz ermöglicht kein ordnungsgemäßes Herunterladen des neuen macOS.
- Probleme mit der Internetverbindung: Wenn ein Problem mit dem Wi-Fi-Netzwerk auftritt, kann das macOS-Software-Update unterbrochen werden oder der Fehler bei der macOS-Installation fehlgeschlagen sein.
Ein Punkt zum Erinnern
- Wenn Ihr Mac älter als fünf Jahre ist, versuchen Sie am besten nicht, das Mac-Betriebssystem zu aktualisieren und beizubehalten, das Sie derzeit auf Ihrem Computer ausführen. Ein neues Update könnte Ihr System potenziell und unnötig überlasten und zu schwerwiegenden Fehlern führen.
- Sichern Sie außerdem immer Ihre Daten, bevor Sie das System aktualisieren. Da jede Behinderung im Installationsprozess zu einem Kernel-Fehler führen kann, z. B. häufiges Neustarten von macOS, da der Mac zwischen zwei Betriebssystemversionen hängen bleibt.
Methode 1: Überprüfen Sie den Verlaufsbildschirm
Wenn Sie feststellen, dass das Installationsprogramm auf Ihrem Bildschirm im Download-Prozess hängen bleibt, ist es möglich, dass der Download nicht wirklich hängen bleibt, und es scheint so zu sein. Wenn Sie in diesem Szenario auf das Kreuzsymbol klicken, werden die Dateien möglicherweise unvollständig heruntergeladen. Um zu überprüfen, ob der Download-Vorgang korrekt verarbeitet wird, gehen Sie wie folgt vor:
1. Drücken Sie die Befehlstaste + L auf Ihrer Tastatur, während Sie sich den Fortschrittsbalken notieren. Dadurch werden Ihnen weitere Informationen zum laufenden Download angezeigt.
2. Wenn der Download stoppt, können Sie sehen, dass keine weiteren Dateien heruntergeladen wurden.
Methode 2: Stellen Sie sicher, dass Sie mit dem Internet verbunden sind
Bei mehreren Benutzern ist dieses Problem aufgetreten, entweder weil ihre Wi-Fi-Verbindung nicht geeignet war oder ein DNS-Fehler aufgetreten ist. Stellen Sie sicher, dass Ihr Mac mit dem Internet verbunden ist, bevor Sie das Update starten.
1. Überprüfen Sie, ob Ihr Internet ordnungsgemäß funktioniert, indem Sie eine beliebige Website in Safari öffnen. Bei Problemen starten Sie Ihren Router neu.
2. Aktualisieren Sie das Wi-Fi auf Ihrem System, indem Sie es aus- und dann über das Apple-Menü wieder einschalten.
3. Überprüfen Sie das DNS des Routers: Wenn für Ihren Mac benutzerdefinierte DNS-Namen eingerichtet sind, sollten diese ebenfalls überprüft werden.
4. Machen Sie Online-Geschwindigkeitstest Um die Stärke Ihrer Verbindung zu überprüfen. Siehe gegebenes Bild für Klarheit.
Methode 3: Speicherplatz freigeben
Wie oben erwähnt, ist ein weiteres häufiges Problem ein geringer Speicherplatz auf der Festplatte. Unsere allgemeine Verwendung nimmt viel Speicherplatz ein. Wenn also weniger Speicherplatz auf Ihrem Computer vorhanden ist, wird das Installationsprogramm möglicherweise nicht richtig heruntergeladen oder es kann ein Fehler auftreten, während Installieren Sie macOS.
Hinweis: Sie benötigen 12 bis 35 GB auf Ihrem Computer, um die neueste Version von zu installieren macOS Big Sur.
Eine schnelle Möglichkeit, Speicherplatz freizugeben, besteht darin, unerwünschte Fotos/Apps zu löschen, wie unten gezeigt:
1. Öffnen "Einstellungen" auf Ihrem Gerät.
2. Klicken Sie auf Lager In den allgemeinen Einstellungen, wie unten gezeigt.
3. Wählen Sie die Anwendung aus, die Sie löschen möchten, und klicken Sie auf Anwendung löschen.
Methode 4: Abmeldung von macOS Beta
Das Herunterladen neuer Updates kann blockiert werden, wenn auf Ihrem Mac derzeit die Beta-Version von macOS ausgeführt wird. Das Abmelden von Beta-Updates kann helfen, den Fehler bei der Installation von macOS zu beheben. So geht's:
1. Klicken Sie auf Apple-Symbol > Systemeinstellungen.
2. Klicken Sie hier Software aktualisieren.
3. Klicken Sie nun auf die Option "die Details" Darunter ist der Mac für das Apple Beta-Softwareprogramm registriert.
4. Klicken Sie auf Standardeinstellungen wiederherstellen, um die Registrierung von Beta-Updates aufzuheben.
Dies sollte den Fehler bei der macOS-Installation beheben. Wenn nicht, versuchen Sie eine der folgenden Methoden.
Methode 5: Laden Sie das Installationsprogramm über den App Store / die Apple-Website herunter
Methode XNUMX A: Über den App Store
In vielen Fällen wurde berichtet, dass macOS beim Herunterladen des Updates aus den Systemeinstellungen nicht installiert werden kann. Darüber hinaus haben sich Benutzer, die noch macOS Catalina verwenden, über den folgenden Fehler beschwert: Die erforderliche Version von macOS konnte nicht auf dem Bildschirm angezeigt werden, als sie versuchten, macOS über Software-Update zu aktualisieren. Sie können also versuchen, die Software aus dem App Store herunterzuladen, um den Fehler bei der Installation von macOS zu beheben.
1. Aufstehen Starten Sie den App Store auf Ihrem Mac.
2. Suchen Sie hier nach Aktualisieren relevant; Beispiel: macOS Big Sur.
3. Prüfen Sie, ob das ausgewählte Update mit Ihrem Gerätemodell kompatibel ist.
4. Klicken Sie auf Erhalten Sie , und befolgen Sie die Anweisungen auf dem Bildschirm.
Methode 5b: Über die Apple-Website
Um diesen Fehler nicht mehr zu erhalten, können Sie auch versuchen, das Mac-Installationsprogramm direkt von der Apple-Website herunterzuladen. Die Unterschiede zwischen den beiden Installern sind:
Das von der Website heruntergeladene Installationsprogramm lädt zusätzlich zu den für alle Mac-Modelle erforderlichen Daten viele zusätzliche Dateien herunter. Dadurch wird sichergestellt, dass beschädigte Dateien erneuert werden und die Installation reibungslos verläuft.
Andererseits lädt ein über den App Store oder über die Systemeinstellungen heruntergeladenes Installationsprogramm nur Dateien herunter, die für Ihren Mac relevant sind. So haben beschädigte oder veraltete Dateien keine Chance, sich selbst zu reparieren.
Methode 6: Laden Sie macOS über MDS herunter
Dies ist eine Alternative zum Herunterladen von macOS-Update-Dateien. MDS oder Mac Deploy Stick ist ein in Ihren Mac integriertes Tool. Diese App kann macOS automatisch neu installieren oder deinstallieren.
Hinweis: MDS muss während des macOS-Installationsprozesses heruntergeladen und installiert werden.
1. Die MDS-App ist über die Webseiten vieler Entwickler verfügbar und wird von ihnen bevorzugt MDS von TwoCanoes.
2. Klicken Sie auf Herunterladen مجاني und TU Führen Sie das Installationsprogramm aus.
3. Starten Sie die MDS-App und wählen Sie die Version von macOS aus, die Sie herunterladen und auf Ihrem Mac installieren möchten.
Sie sollten in der Lage sein, das genannte Update herunterzuladen, ohne dass der Fehler bei der macOS-Installation fehlgeschlagen ist. Wenn nicht, versuchen Sie es mit dem nächsten Fix.
Methode 7: Inhalts-Caching aktivieren
Eine andere Möglichkeit, den Fehler bei der Installation von macOS zu beheben, besteht darin, das Inhalts-Caching zu aktivieren. Diese Funktion reduziert die für einen erfolgreichen Download erforderliche Bandbreite und hilft, den Installationsprozess zu beschleunigen. Viele Benutzer können die Downloadzeit verkürzen, indem sie diese Funktion aktivieren. Befolgen Sie die angegebenen Schritte, um dasselbe zu tun:
1. Klicken Sie auf das Apple-Menü und wählen Sie Systemeinstellungen.
2. Klicken Sie auf Option Teilen , Wie gezeigt.
3. Klicken Sie auf Inhalts-Caching Von der rechten Seite, wie unten gezeigt.
4. Stellen Sie im Popup-Menü Folgendes sicher:
- Unbegrenzte Cachegröße, alle Inhalte ausgewählt.
5. Starten Sie Ihren Mac neu und versuchen Sie dann die Installation.
Methode 8: Booten Sie im abgesicherten Modus
Diese Methode bezieht sich auf die Fortsetzung der Installation im abgesicherten Modus. Glücklicherweise werden in diesem Modus alle Hintergrund-Downloads und -Ausführungsfaktoren blockiert, was eine erfolgreiche macOS-Installation fördert. Führen Sie die folgenden Schritte aus, um Ihren Mac im abgesicherten Modus zu starten:
1. Wenn Ihr Computer eingeschaltet ist, klicken Sie auf das Apple-Symbol in der oberen linken Ecke des Bildschirms.
2. Wählen Sie Starten Sie neu , Wie gezeigt.
3. Während Starten Sie neu , drücken Sie mit Fortsetzung على Shift Taste.
4. Sobald Sie den Anmeldebildschirm sehen, können Sie Bearbeiten Sie die Umschalttaste.
Dies sollte einen Fehler beheben macOS-Installation fehlgeschlagen.
Methode 9: PRAM-Einstellungen zurücksetzen
Das Zurücksetzen der PRAM-Einstellungen ist eine großartige Alternative zur Behebung von Betriebssystemproblemen. Sowohl PRAM als auch NVRAM speichern wichtige Einstellungen wie Bildschirmauflösung, Helligkeit usw. Daher kann das Zurücksetzen der PRAM- und NVRAM-Einstellungen auch bei der Reparatur helfen, um einen Fehler bei der Installation von macOS zu vermeiden. So geht's:
1. Ausschalten Schalten Sie das MacBook ein.
2. Schalten Sie es jetzt ein, indem Sie drücken Start Knopf.
3. Drücken Sie die Tasten Befehl + Wahl + P + R auf der Tastatur.
4. Lassen Sie die Tasten los, nachdem Apple-Logo.
Hinweis: Das Apple-Logo erscheint und verschwindet während des Vorgangs dreimal.
5. Danach sollte Ihr MacBook normal neu starten und die Geräteinstallation sollte fehlerfrei sein.
Methode 10: Starten Sie den Mac in den Wiederherstellungsmodus
Eine andere Methode zur Fehlerbehebung, um den Fehler bei der macOS-Installation zu beheben, besteht darin, sich im Wiederherstellungsmodus anzumelden und dann mit der Installation fortzufahren.
Hinweis: Stellen Sie sicher, dass Ihr Mac mit einer stabilen Internetverbindung verbunden ist, bevor Sie in den Wiederherstellungsmodus wechseln, um die Software zu aktualisieren.
1. Klicken Sie auf Apple-Symbol > Neustart , Wie zuvor.
2. Während Ihr MacBook neu startet, halten Sie die Befehlstaste + R auf Ihrer Tastatur gedrückt.
3. Warten Sie etwa 20 Sekunden oder bis Sie das Apple-Logo auf Ihrem Bildschirm sehen.
4. Wenn Sie sich erfolgreich im Wiederherstellungsmodus anmelden, verwenden Sie Ihr Time Machine-Backup oder installieren Sie die neue Betriebssystemoption, damit das Update normal verarbeitet wird.
Methode 11: Verwenden eines externen Laufwerks
Diese Methode ist komplizierter als alle anderen in diesem Handbuch erwähnten Fehlerbehebungsmethoden. Wenn Sie jedoch den richtigen Verstand dafür haben, können Sie versuchen, ein externes Laufwerk als bootfähiges Medium zu verwenden, um Ihr Software-Update herunterzuladen.
Methode 12: Wenden Sie sich an den Apple-Support
Wenn keine der oben genannten Methoden zur Lösung dieses Problems beigetragen hat, wenden Sie sich an Unterstützt von Apple Für mehr Anleitung und Unterstützung. Du kannst besuchen Apple Laden in Ihrer Nähe oder kontaktieren Sie sie über ihre offizielle Website.
Wir hoffen, dass diese Anleitung Ihnen helfen kann, den Fehler bei der Installation von macOS zu beheben und einen Fehler bei der Installation von macOS auf Ihrem Laptop zu vermeiden. Sagen Sie uns, welche Methode für Sie funktioniert hat. Hinterlassen Sie Ihre Vorschläge und Fragen in den Kommentaren unten!