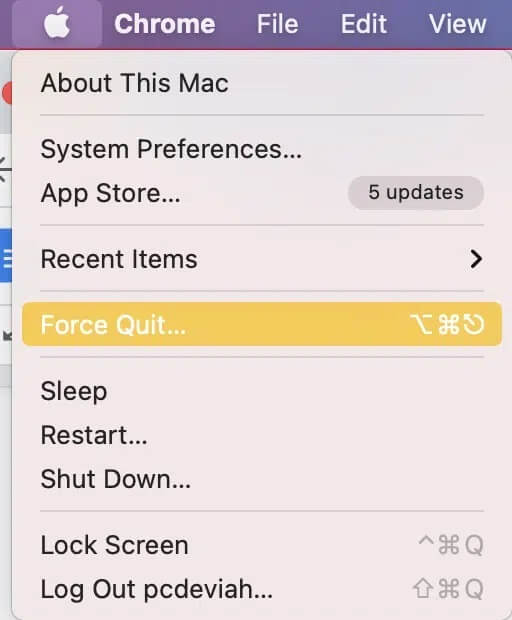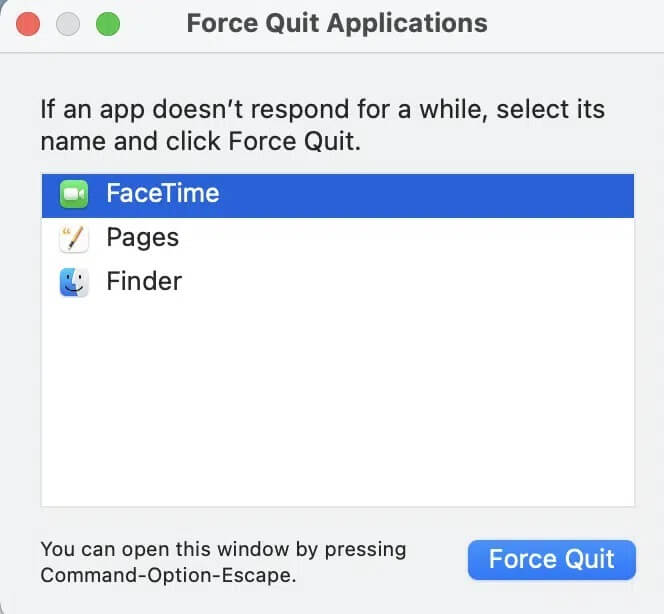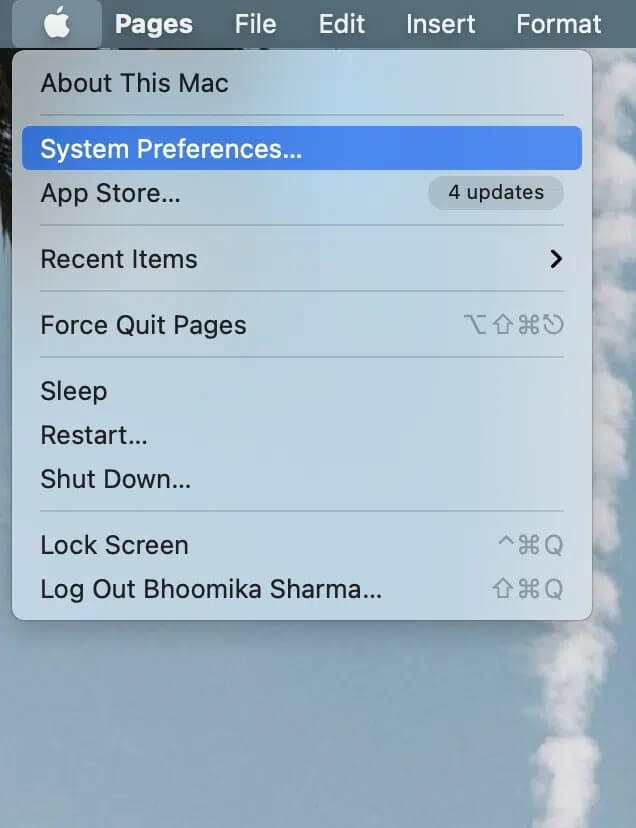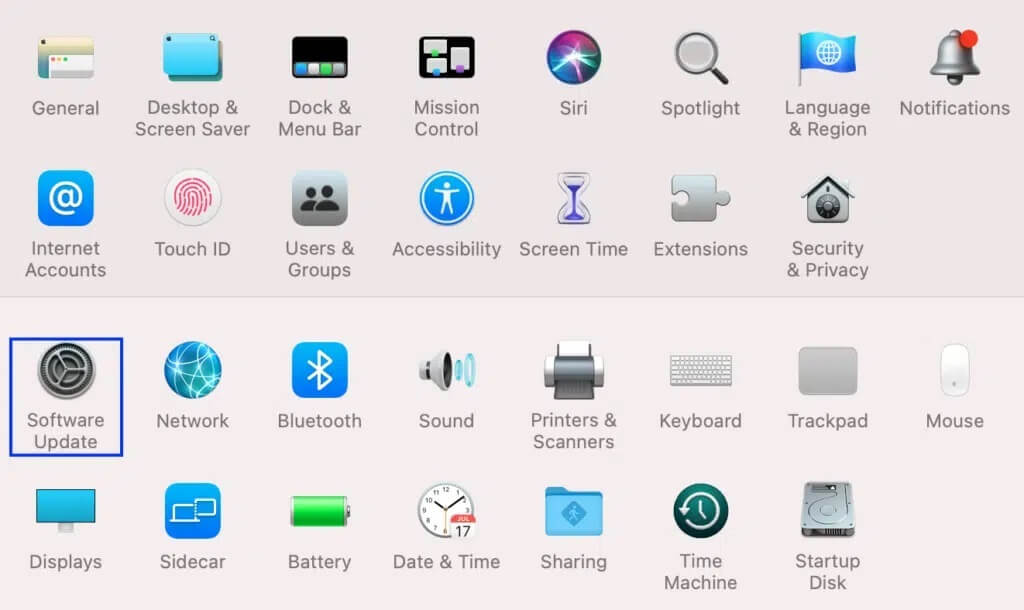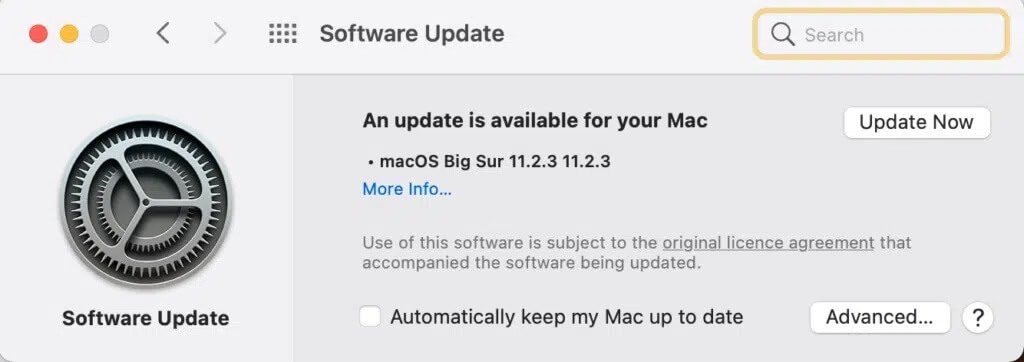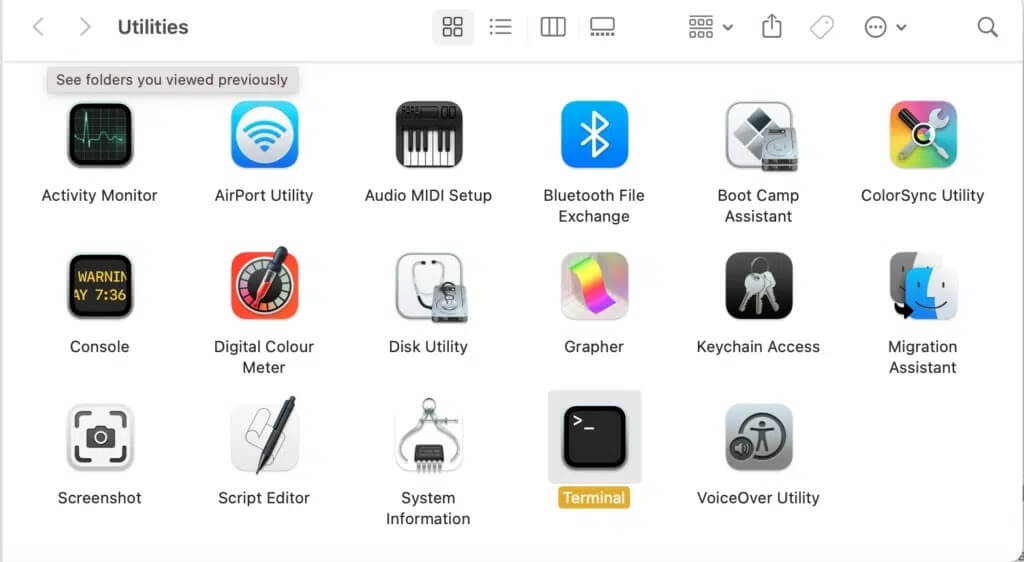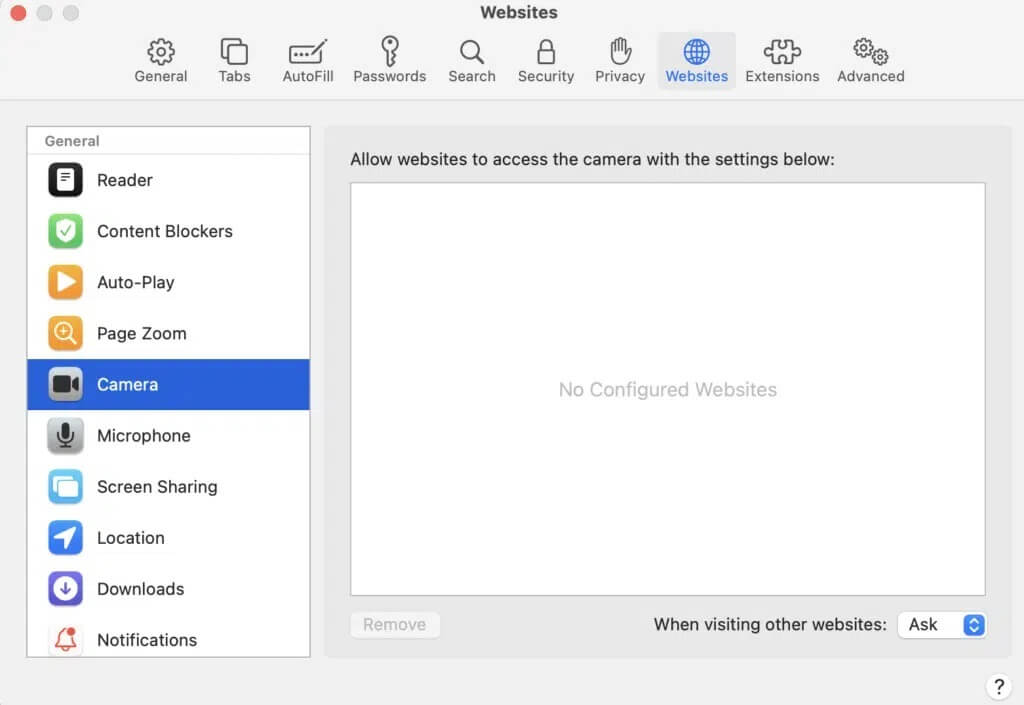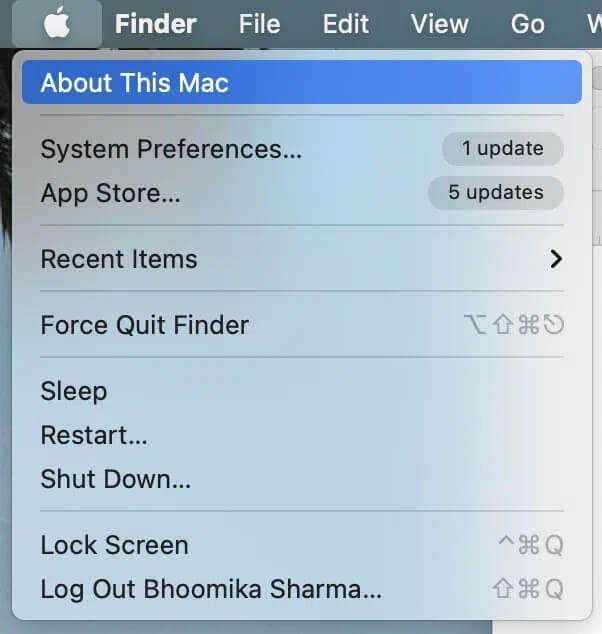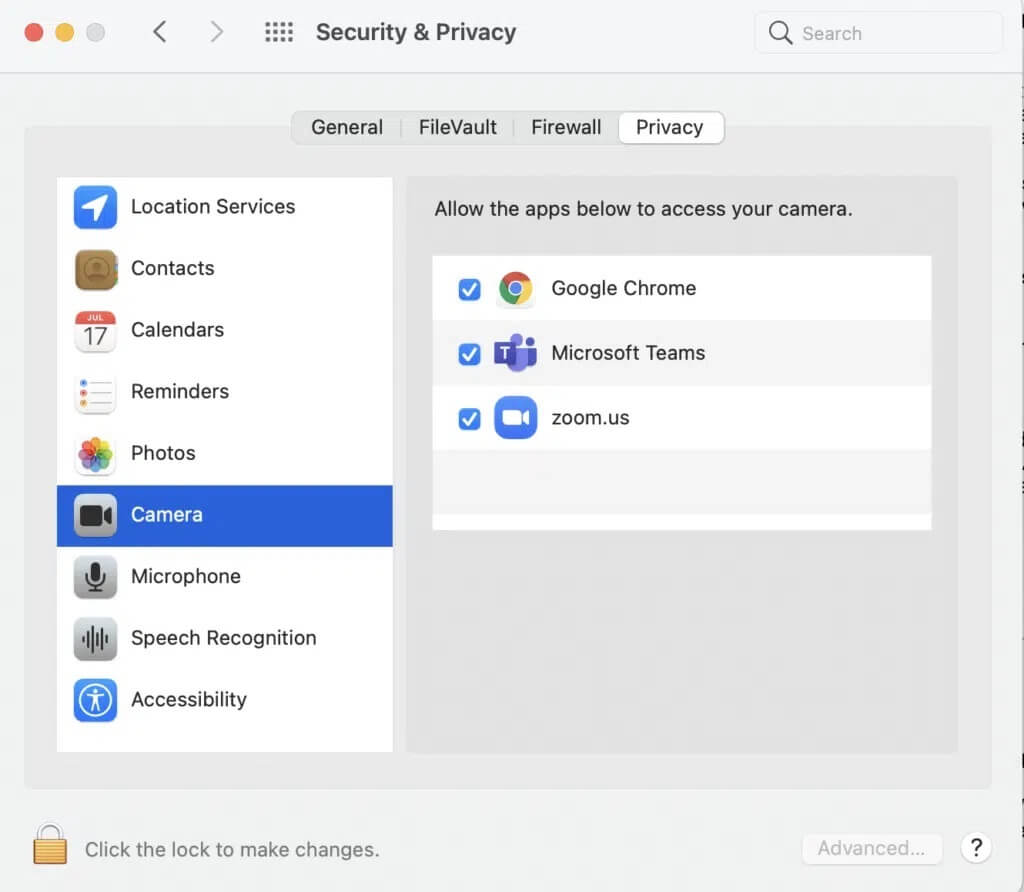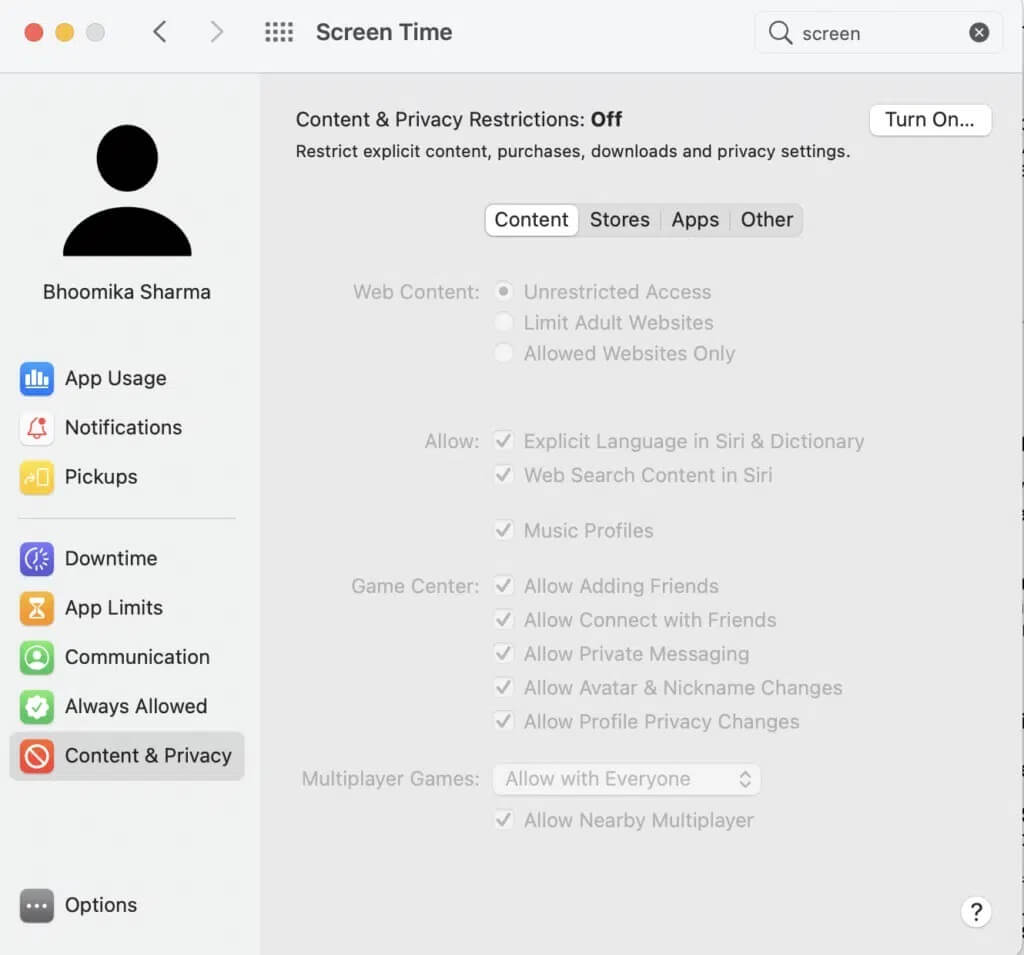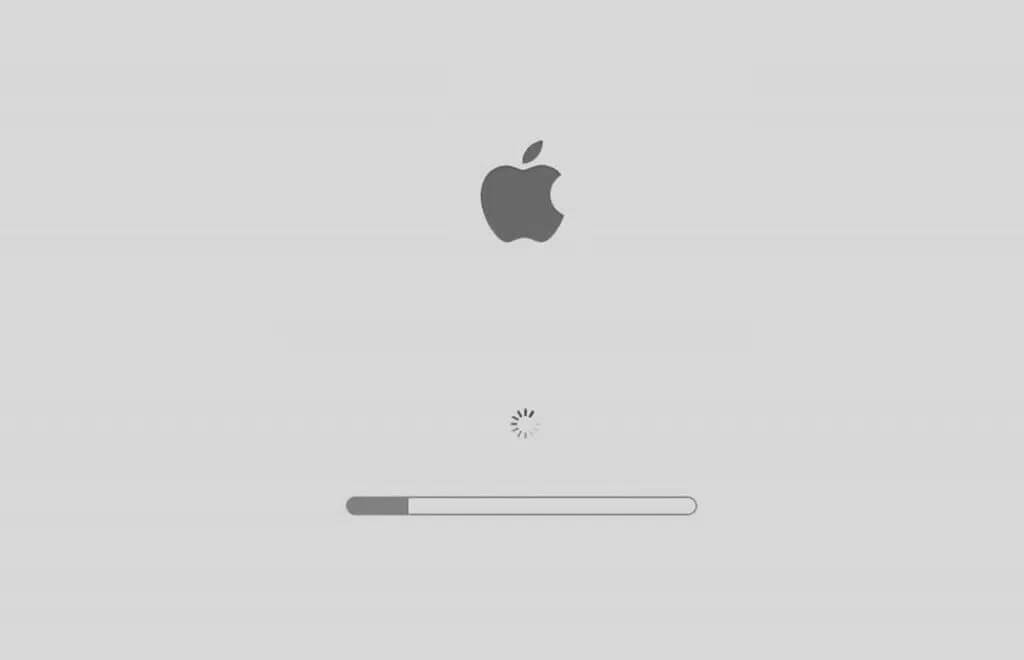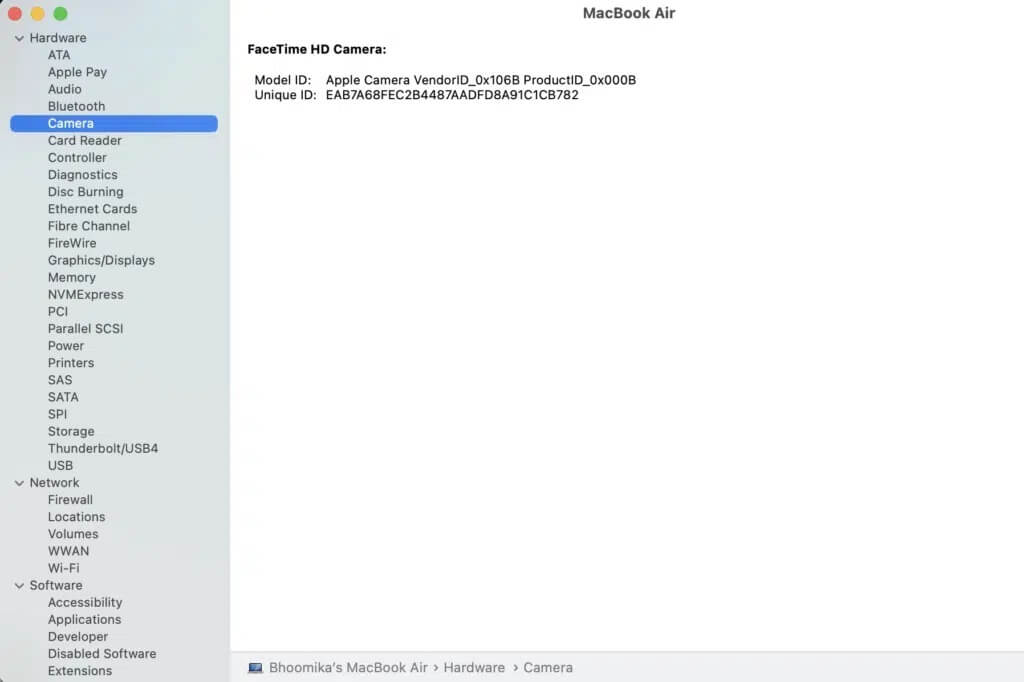So beheben Sie, dass die Mac-Kamera nicht funktioniert
Seit Beginn der Epidemie hat sich die Laptop-Webcam zum wichtigsten und nützlichsten Werkzeug entwickelt. Von Präsentationen Bei Bildungsseminaren spielen Webcams eine wesentliche Rolle, um uns online mit anderen zu verbinden. Heutzutage stehen viele Mac-Benutzer vor dem Problem der Nichtverfügbarkeit Die Kamera im MacBook. Glücklicherweise kann dieser Fehler ganz einfach behoben werden. Heute werden wir die Lösungen zur Behebung des Problems mit der Mac-Kamera besprechen, das nicht funktioniert.
So beheben Sie das Problem mit der Mac-Kamera, das nicht funktioniert
Obwohl die Anwendung erfordert WebCam Es schaltet es automatisch ein. Manchmal kann es jedoch vorkommen, dass Benutzer den Fehler „MacBook nicht verfügbare Kamera“ erhalten. Es gibt mehrere Gründe, warum dieser Fehler auftritt, wie im nächsten Abschnitt erläutert.
Warum funktioniert die Kamera auf meinem MacBook nicht?
- Anwendungseinstellungen: MacBooks werden nicht mit einer App geliefert, die auf eine Kamera ausgerichtet ist Facetime direkt. Stattdessen arbeitet WebCam nach Konfigurationen in einzelnen Anwendungen wie z Zoom أو Skype. Daher ist es möglich, dass diese Apps den normalen Streaming-Prozess behindern und dazu führen, dass die Mac-Kamera nicht funktioniert.
- Probleme mit der WLAN-Verbindung: Wenn Ihr WLAN instabil ist oder Sie nicht über genügend Daten verfügen, schaltet sich WebCam möglicherweise automatisch aus. Dies geschieht normalerweise, um Energie und WLAN-Bandbreite zu sparen.
- Andere Anwendungen, die WebCam verwenden: Es ist sehr wahrscheinlich, dass mehr als eine Anwendung die Mac WebCam gleichzeitig verwendet. Dies kann der Grund sein, warum Sie es nicht für die Anwendung Ihrer Wahl ausführen können. Schließen Sie daher alle Programme, wie z Microsoft Teams Oder Photo Booth, Zoom oder Skype, die Ihre WebCam verwenden können. Dies sollte das Problem mit der Kamera auf dem MacBook Air beheben.
Hinweis: Sie können alle laufenden Apps ganz einfach anzeigen, indem Sie den Aktivitätsmonitor über Apps starten.
Befolgen Sie die beschriebenen Methoden sorgfältig, um das Problem mit der Mac-Kamera zu beheben.
Methode 1: Erzwingen Sie das Beenden von FaceTime, Skype und ähnlichen Apps
Wenn das Problem bei der WebCam liegt, erscheint es normalerweise während Verwenden Sie FaceTime Versuchen Sie, das Beenden der App zu erzwingen, und starten Sie sie erneut. Es kann die WebCam-Funktionalität schnell wiederherstellen und das Problem beheben, dass die Mac-Kamera nicht funktioniert. Befolgen Sie dazu die angegebenen Schritte:
1. Gehe zu Apple-Menü Wählen Sie in der oberen linken Ecke des Bildschirms Fertig stellen Gewalt, Wie gezeigt.
2. Es wird ein Dialogfeld angezeigt, in dem alle derzeit ausgeführten Anwendungen aufgelistet sind. Wählen Sie FaceTime oder ähnliche Apps aus und tippen Sie wie abgebildet auf Beenden erzwingen.
Ebenso können Sie den Fehler Keine Kamera auf dem MacBook beheben, indem Sie sicherstellen, dass alle Apps regelmäßig aktualisiert werden. Apps wie Skype aktualisieren ihre Benutzeroberfläche regelmäßig, daher müssen Sie in der neuesten Version laufen, um Audio- und Videoprobleme auf Ihrem MacBook Air, Pro oder einem anderen Modell zu vermeiden.
Falls das Problem bei einer bestimmten App weiterhin besteht, installieren Sie sie neu, um alle Probleme gleichzeitig zu lösen.
Methode 2: Halten Sie Ihr MacBook auf dem neuesten Stand
Stellen Sie sicher, dass macOS auf die neueste Version aktualisiert ist, um einen reibungslosen Betrieb aller Software und Anwendungen, einschließlich WebCam, zu gewährleisten. So beheben Sie das Problem, dass die Mac-Kamera nicht funktioniert, indem Sie Ihren Mac aktualisieren:
1. Öffnen Apple-Menü Wählen Sie in der oberen linken Ecke des Bildschirms Systemeinstellungen.
2. Klicken Sie auf Software aktualisieren , Wie gezeigt.
3. Prüfen Sie, ob ein Update verfügbar ist. Wenn ja, klicken Sie auf Jetzt aktualisieren und warten Sie auf das macOS-Update.
Methode 3: Verwenden der Terminal-App
Sie können auch eine App verwenden Terminal Um das Problem loszuwerden, dass die Mac-Kamera nicht funktioniert.
1. Starten Sie das Terminal von Mac Tools-Ordner , Wie nachfolgend dargestellt.
2. Kopieren und einfügen sudo killall VDCAssistant Befehl und drücken Sie die Taste Enter.
3. Führen Sie nun diesen Befehl aus: sudo killall AppleCameraAssistant.
4. Geben Sie ein Ihr Passwort , wenn Sie dazu aufgefordert werden.
5. Zum Schluss neu starten Macbook.
Methode 4: Kamerazugriff auf Webbrowser zulassen
Wenn Sie WebCam in Browsern wie verwenden Chrome oder Safari Wenn Sie das Problem haben, dass die Mac-Kamera nicht funktioniert, liegt das Problem möglicherweise an Ihren Webbrowser-Einstellungen. Erlauben Sie der Website, auf die Kamera zuzugreifen, indem Sie die erforderlichen Berechtigungen erteilen, wie unten gezeigt:
1. Öffnen Safari und klicke Safari und Einstellungen.
2. Klicken Sie auf Tab Websites aus dem oberen Menü und tippen Sie auf الكاميرا , Wie gezeigt.
3. Sie sehen nun eine Liste aller Websites, die Zugriff auf die eingebaute Kamera haben. Aktivieren Sie Website-Berechtigungen, indem Sie auf das Dropdown-Menü klicken und Zulassen auswählen.
Methode 5: Kamerazugriff auf Apps zulassen
Wie bei den Browsereinstellungen müssen Sie die Berechtigungen für alle Apps aktivieren, die die Kamera verwenden. Wenn die Kameraeinstellungen auf Verweigern eingestellt sind, kann die App die Webcam nicht erkennen, was dazu führt, dass die Mac-Kamera nicht funktioniert.
1. Aus dem Apple-Menü und wählen Sie Systemeinstellungen.
2. Klicken Sie auf Sicherheit und Privatsphäre dann wählen الكاميرا , Wie nachfolgend dargestellt.
3. Alle Anwendungen, die auf die Webcam Ihres MacBook zugreifen können, werden hier angezeigt. Klicken Sie auf das Schlosssymbol, um Änderungen in der unteren linken Ecke vorzunehmen.
4. Aktivieren Sie das Kontrollkästchen vor den erforderlichen Apps, um den Kamerazugriff auf diese Apps zu ermöglichen. Zur Verdeutlichung siehe Bild oben.
5. Starten Sie die erforderliche Anwendung neu und prüfen Sie, ob das Problem mit der Kamera funktioniert nicht auf dem Mac behoben ist.
Methode 6: Ändern Sie die Bildschirmzeitberechtigungen
Dies ist eine weitere Einstellung, die die Funktion der Kamera ändern kann. Einstellungen können einschränken Bildschirmzeit Von Ihrem WebCam-Auftrag unter Kindersicherung. Um zu überprüfen, ob dies der Grund ist, warum die Kamera beim MacBook-Problem nicht funktioniert, führen Sie die folgenden Schritte aus:
1. Öffnen Sie die Systemeinstellungen und wählen Sie Bildschirmzeit.
2. Klicken Sie hier „Inhalt und Datenschutz“ Von der linken Seite, wie gezeigt.
3. Wechseln Sie zum Reiter "Anwendungen" aus dem oberen Menü.
4. Aktivieren Sie das Kontrollkästchen neben Kamera.
5. Aktivieren Sie abschließend die Kontrollkästchen neben den Apps, für die Sie auf die Kamera Ihres Mac zugreifen möchten.
Methode 7: SMC zurücksetzen
Die System Management Console oder SMC auf dem Mac ist für die Verwaltung vieler Hardwarefunktionen wie Bildschirmauflösung, Helligkeit usw. Aus diesem Grund kann das Zurücksetzen dazu beitragen, die WebCam-Funktionalität wiederherzustellen.
Option 1: Für MacBooks, die bis 2018 hergestellt wurden
1. Schalten Sie Ihren Laptop aus.
2. Verbinden Sie Ihr MacBook mit dem Apple Power Adapter.
3. Halten Sie nun die Tasten Umschalt + Strg + Wahltaste zusammen mit der Ein-/Aus-Taste gedrückt.
4. Warten Sie etwa 30 Sekunden, bis der Laptop neu gestartet und die SMC zurückgesetzt wurde.
Option 2: Für MacBooks, die nach 2018 hergestellt wurden
1. Schalten Sie Ihr MacBook aus.
2. Halten Sie dann den Netzschalter 10 bis 15 Sekunden lang gedrückt.
3. Warten Sie eine Minute und schalten Sie dann Ihr MacBook wieder ein.
4. Wenn das Problem weiterhin besteht, schalten Sie Ihr MacBook wieder aus.
5. Halten Sie dann die Tasten Umschalt + Wahl + Steuertaste 7 bis 10 Sekunden lang gedrückt, während Sie gleichzeitig die Ein-/Aus-Taste gedrückt halten.
6. Warten Sie eine Minute und schalten Sie Ihr MacBook ein, um zu überprüfen, ob das Problem mit der nicht funktionierenden Mac-Kamera behoben ist.
Methode 8: NVRAM oder PRAM zurücksetzen
Eine andere Methode, die zur Wiederherstellung der normalen Leistung der integrierten Kamera beitragen kann, besteht darin, die PRAM- oder NVRAM-Einstellungen zurückzusetzen. Diese Einstellungen beziehen sich auf Funktionen wie Bildschirmauflösung, Helligkeit usw. Um das Problem mit der Mac-Kamera zu beheben, befolgen Sie die angegebenen Schritte:
1. Aus der Liste Apple , Lokalisieren Stilllegen.
2. Schalten Sie es wieder ein und halten Sie sofort die Tasten Wahl + Befehl + P + R auf Ihrer Tastatur gedrückt.
3. Lassen Sie alle Tasten nach 20 Sekunden los.
Die NVRAM- und PRAM-Einstellungen werden nun zurückgesetzt. Sie können versuchen, die Kamera mit Apps wie Photo Booth oder Facetime zu starten. Der Fehler Keine Kamera auf MacBook sollte behoben werden.
Methode 9: Booten Sie im abgesicherten Modus
Überprüfung der Kamerafunktion erfolgreich im abgesicherten Modus Bei vielen Mac-Benutzern. Hier ist wie Melden Sie sich im abgesicherten Modus an:
1. Aus der Liste Apple , wählen Sie Ausschalten und drücken Sie sofort die Umschalttaste.
2. Bearbeiten Shift Taste Sobald Sie den Anmeldebildschirm sehen
3. Geben Sie Ihre Zugangsdaten ein, wenn Sie dazu aufgefordert werden. Ihr MacBook befindet sich jetzt im abgesicherten Modus.
4. Versuchen Sie, die Kamera Ihres Macs in verschiedenen Apps einzuschalten. Wenn es funktioniert, starten Sie Ihren Mac normal neu.
Methode 10: Suchen Sie nach Problemen mit der Mac-Webcam
Es ist ratsam, die internen WebCam-Einstellungen auf Ihrem Mac zu überprüfen, da Hardwarefehler es Ihrem MacBook erschweren können, die integrierte Kamera zu erkennen und die MacBook-Fehlerkamera nicht verfügbar ist. Befolgen Sie die angegebenen Schritte, um zu überprüfen, ob Ihr Laptop die Kamera erkannt hat oder nicht:
1. Öffnen Sie ein Menü Apple und wählen Sie Über diesen Mac, wie gezeigt.
2. Klicken Sie auf Melden System > Kamera , Wie nachfolgend dargestellt.
3. Hier sollten Ihre Kamerainformationen zusammen mit Ihrer Webcam-Modell-ID und Ihrer eindeutigen ID angezeigt werden.
4. Wenn nicht, sollte Ihre Mac-Kamera auf Hardwareprobleme überprüft und repariert werden. Kontakt Apple-Support oder mach Besuchen Sie Ihre nächste Apple Care.
5. Alternativ kannst du Kauf einer Mac WebCam Aus dem Mac-Store.
Wir hoffen, dass dieses Handbuch Ihnen helfen konnte, das Problem mit der Mac-Kamera zu beheben, das nicht funktioniert. Kommunizieren Sie mit Ihren Fragen oder Vorschlägen über den Kommentarbereich.