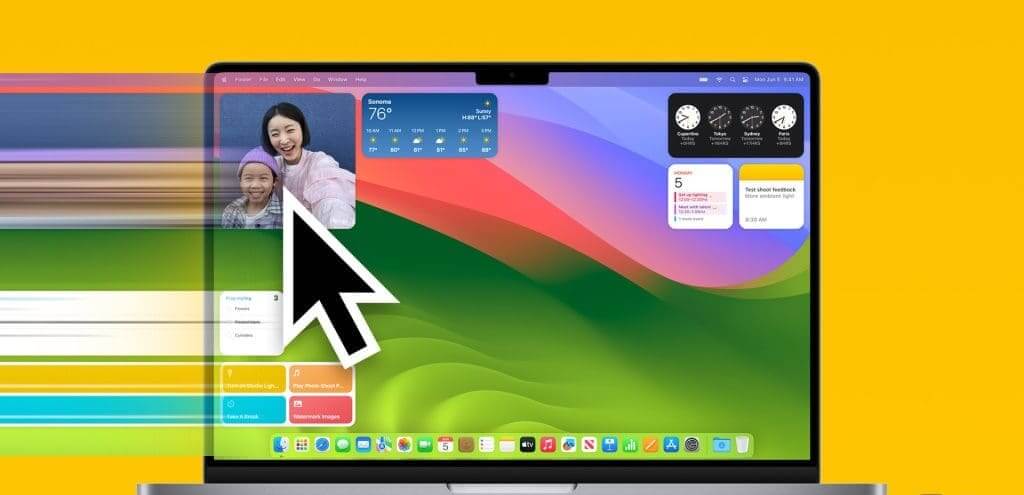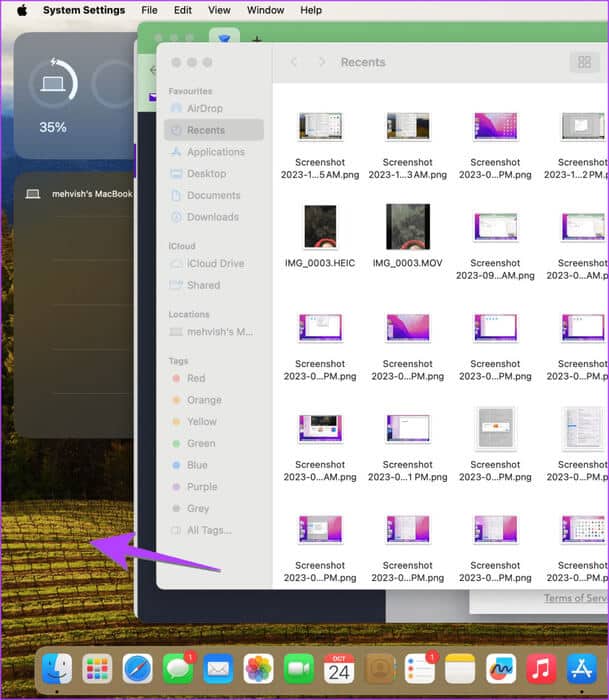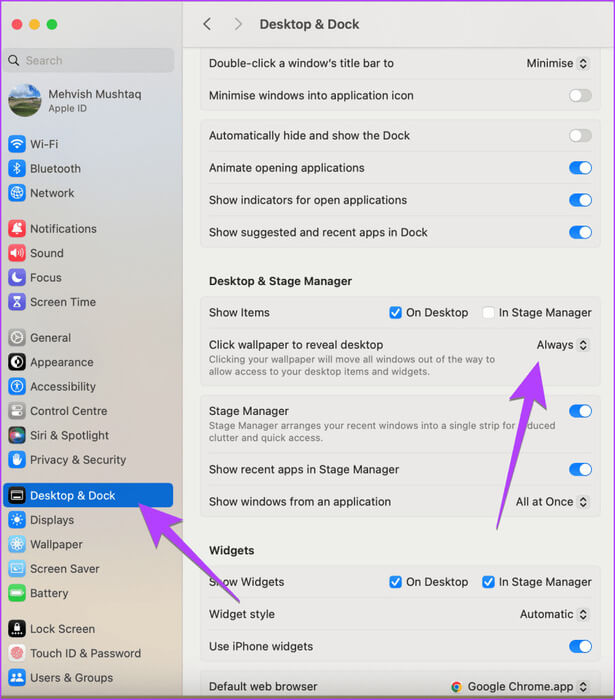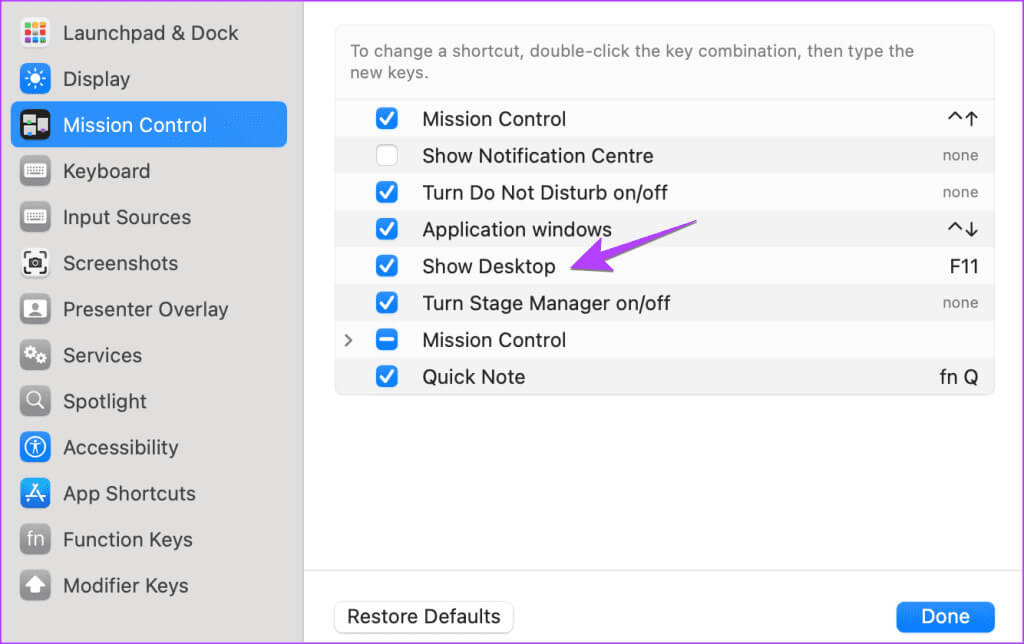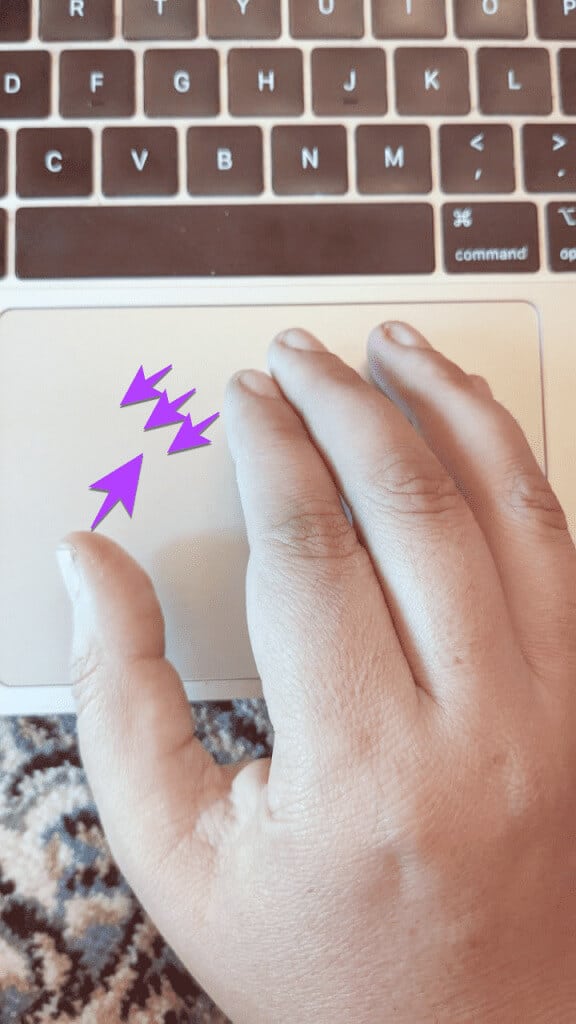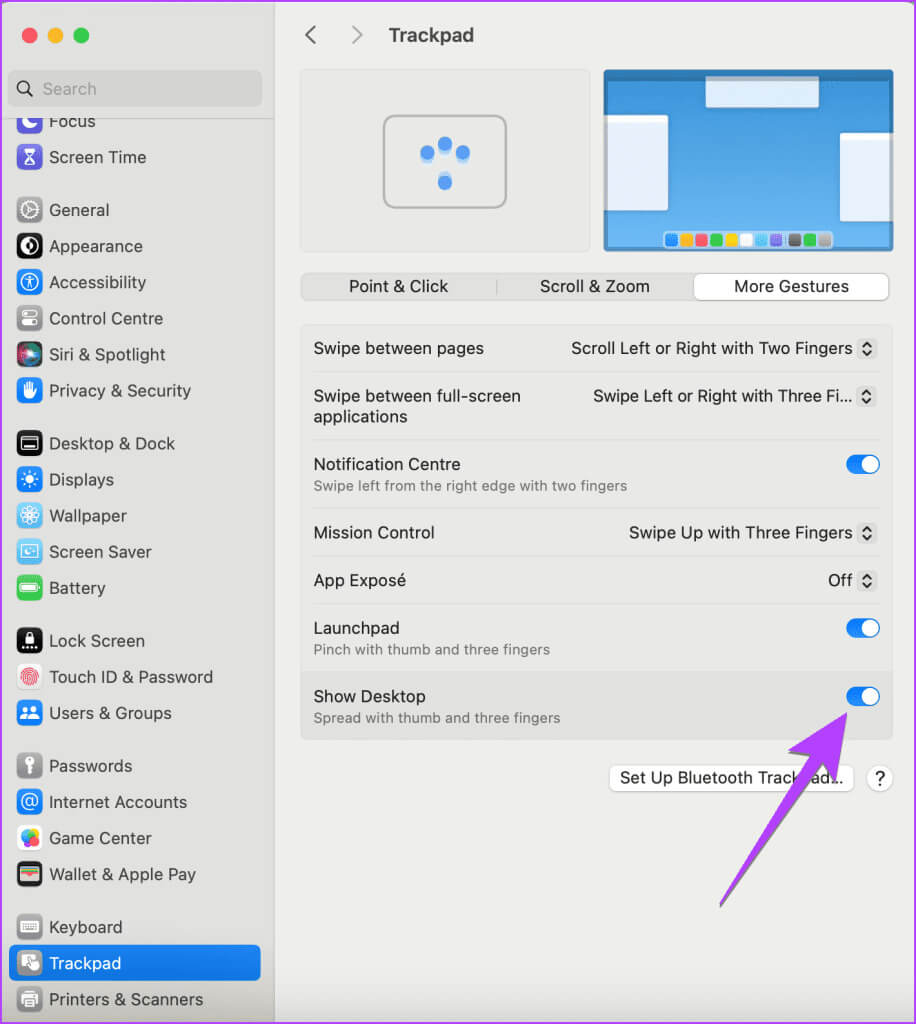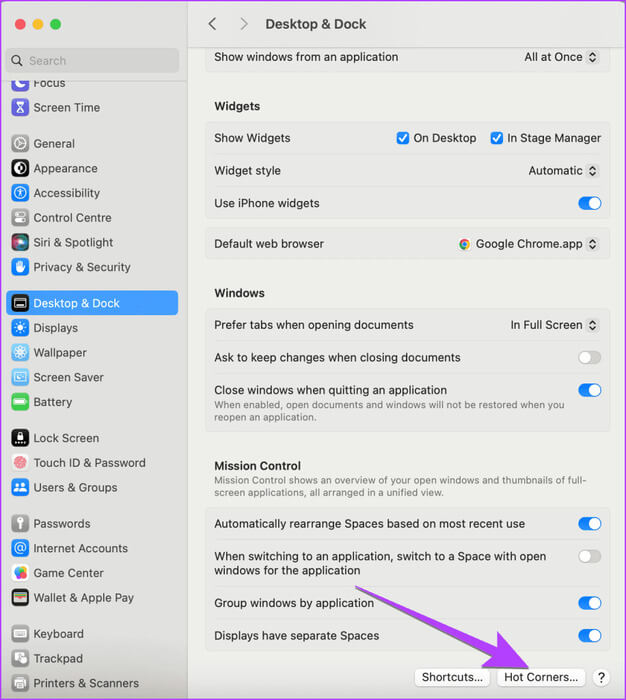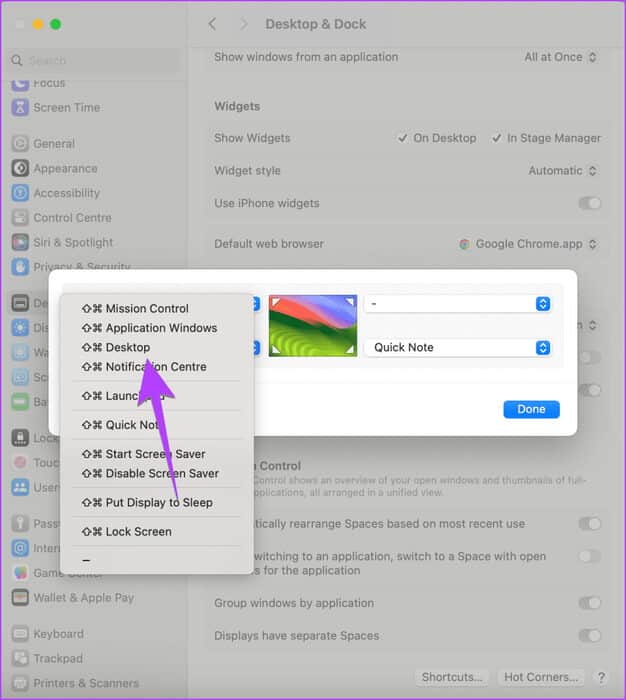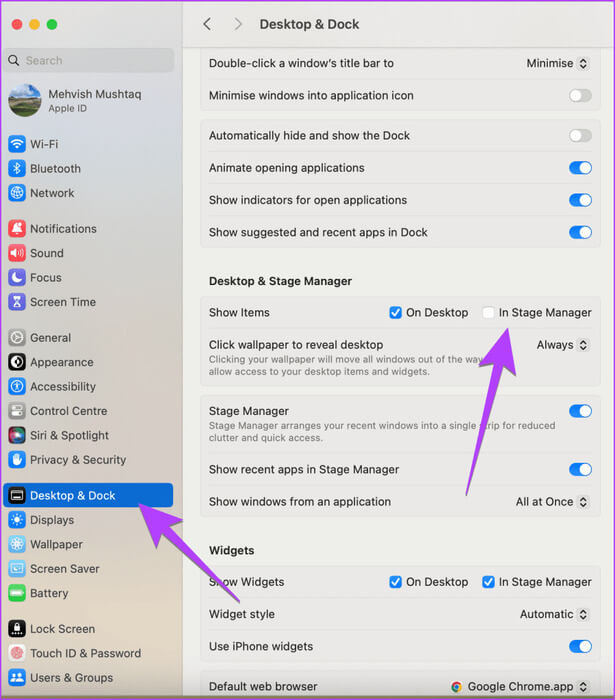4 Möglichkeiten, den Desktop auf dem Mac anzuzeigen
Leicht zu bewegen Desktop auf einem Windows-Computer. Wenn Sie jedoch kürzlich von einem Windows-PC auf ein MacBook umgestiegen sind und sich fragen, wie Sie auf dem Mac zum Desktop wechseln können, sind wir hier, um Ihnen zu helfen. Das MacBook verfügt außerdem über einfache, aber versteckte Möglichkeiten, den Desktop anzuzeigen. Sie können beispielsweise auf das Hintergrundbild tippen, eine Trackpad-Geste verwenden oder eine Hot Corner einrichten. Schauen wir uns alle diese Möglichkeiten an, um den Desktop auf dem Mac anzuzeigen.
Um den Desktop auf einem Mac anzuzeigen, werden alle geöffneten Fenster ausgeblendet. Sobald Sie auf Ihrem Desktop angezeigt werden, können Sie es anzeigen MacBook-Widgets Und interagieren Sie damit, öffnen Sie schnell Dateien und Anwendungen oder sehen Sie sich das Hintergrundbild an und ändern Sie es.
1. Durch Klicken auf das Hintergrundbild
mit dem Betriebssystem macOS SonomaApple hat eine einfache Möglichkeit bereitgestellt, auf den Desktop zu wechseln. Alles, was Sie tun müssen, ist auf einen beliebigen Teil davon zu klicken MacBook-Hintergrundbild Sie können Ihren Desktop anzeigen. Klicken Sie erneut auf das Hintergrundbild, um den Desktop auszublenden und geöffnete Anwendungen anzuzeigen.
Diese Methode wurde auf macOS Sonoma getestet und funktioniert gut in jeder App und auch im Stage Manager.
Wenn durch Klicken auf das Hintergrundbild der Desktop nicht angezeigt wird, gehen Sie zu Systemeinstellungen > Desktop und Dock. Suchen Sie nach der Option „Klicken Sie auf das Hintergrundbild, um den Desktop anzuzeigen“. Klicken „Nur im Stage Manager“ daneben und wählen Sie Immer.
Tipp: Erfahren Sie, wie Ändern Sie das Hintergrundbild auf Ihrem MacBook.
2. Verwenden Sie eine MACOS-Tastenkombination, um den Desktop aufzurufen
Wenn Sie Tastenkombinationen bevorzugen, verfügt macOS über zwei Tastenkombinationen zum Anzeigen des Desktops. Drücken Sie Fn + F11 oder einfach F11, um den Desktop anzuzeigen. Alternativ können Sie auch die Tastenkombination Befehl + F3 (Mission Control) verwenden, um auf den Desktop Ihres MacBook zu gelangen.
Wenn die macOS-Verknüpfung zum Anzeigen des Desktops nicht funktioniert, gehen Sie zu Systemeinstellungen > Tastatur > Tastaturkürzel. Klicken Sie in der Seitenleiste auf „Mission Control“ und stellen Sie sicher, dass „Desktop anzeigen“ ausgewählt ist. Stellen Sie außerdem sicher, dass sich daneben F11 für die Tastenkombination „Desktop anzeigen“ befindet.
Tipp: Verwenden Sie die Tastenkombinationen Befehl + M, um Fenster zu minimieren, und Befehl + H, um Fenster auf einem MacBook auszublenden.
3. Zeigen Sie den Desktop auf Ihrem Mac mit einer Trackpad-Geste an
Wenn Sie gerne Gesten verwenden, gibt es eine Trackpad-Geste zum Anzeigen Ihres Desktops auf Ihrem Mac. Um die Geste „Desktop anzeigen“ zu verwenden, legen Sie Ihre Hand auf das Trackpad und ziehen oder streichen Sie drei Finger von Ihrem Daumen weg (Drei-Finger-Daumen-Ziehgeste). Um den Desktop auszublenden, verwenden Sie die Drei-Finger-Daumen-Kneifbewegung, d. h. bringen Sie die drei Finger näher an den Daumen.
Die Geste ist standardmäßig aktiviert, aber wenn... Trackpad-Geste funktioniert nicht, gehen Sie zu Systemeinstellungen > Trackpad. Klicken Sie auf die Registerkarte „Mehr Gesten“ oben und aktivieren Sie den Schalter daneben „Desktop anzeigen“.
Tipp: Erfahren Sie, wie Ändern Sie die Scrollrichtung auf Ihrem MacBook.
4. Aus ECKEN
betrachtet als Heiße Ecken Eine spezielle Funktion in MacBooks, um den vier Ecken Ihres Bildschirms bestimmte Funktionen wie Mission Control, Launchpad, Quick Note, Bildschirmschoner usw. zuzuweisen. Sie können die einer Ecke zugewiesene Funktion starten, indem Sie den Cursor auf diese bestimmte Ecke bewegen.
Gehen Sie folgendermaßen vor, um Ihren Desktop einzurichten und ihn als Hot Corner auf Ihrem MacBook anzuzeigen:
Schritt 1: Öffnen Systemkonfiguration auf Ihrem MacBook.
Schritt 2: Gehe zu Desktop & Dock und klicken Sie auf die Schaltfläche . Heiße Ecken unten.
3: Klicken Sie auf das Dropdown-Feld neben der Ecke und wählen Sie „Desktop“ und anschließend die Schaltfläche aus "Es war abgeschlossen".
Das ist alles. Bewegen Sie nun den Cursor in die Ecke, in der Sie die Desktop-Aktion festgelegt haben, um den Desktop auf Ihrem Mac anzuzeigen.
Tipp: Kennenlernen So nutzen Sie Hot Corners auf Ihrem iPhone
Bonus: So beheben Sie, dass App-Symbole oder Dateien nicht auf dem Desktop oder im Theater Manager angezeigt werden
vielleicht Es werden keine Desktop-Elemente angezeigt Zum Beispiel standardmäßig die Anwendungs- und Festplattensymbole im Stage Manager. Wenn Sie sie jedoch nicht auch auf Ihrem normalen Desktop sehen, sollten Sie die Einstellung „Elemente anzeigen“ wie unten gezeigt aktivieren.
Schritt 1: Gehe zu Systemkonfiguration und klicke Desktop & Dock.
Schritt 2: Gehe zum Abschnitt Desktop- und Bühnenmanager Aktivieren Sie das Kontrollkästchen auf dem Desktop, um Elemente auf dem Desktop anzuzeigen.
Wenn Sie es auch im Stage Manager anzeigen möchten, aktivieren Sie das Kontrollkästchen „Im Bühnenmanager“.
Tipp: Kennenlernen So beheben Sie, dass Stage Manager auf dem Mac nicht funktioniert
Lernen Sie Ihr MacBook kennen
Das waren die einfachen Möglichkeiten, den Desktop auf dem MacBook anzuzeigen. Bevor Sie gehen, lernen Sie es kennen Platziere meinen Computer auf meinem MacBook. Auch wissen So bearbeiten Sie Screenshots auf dem Mac.