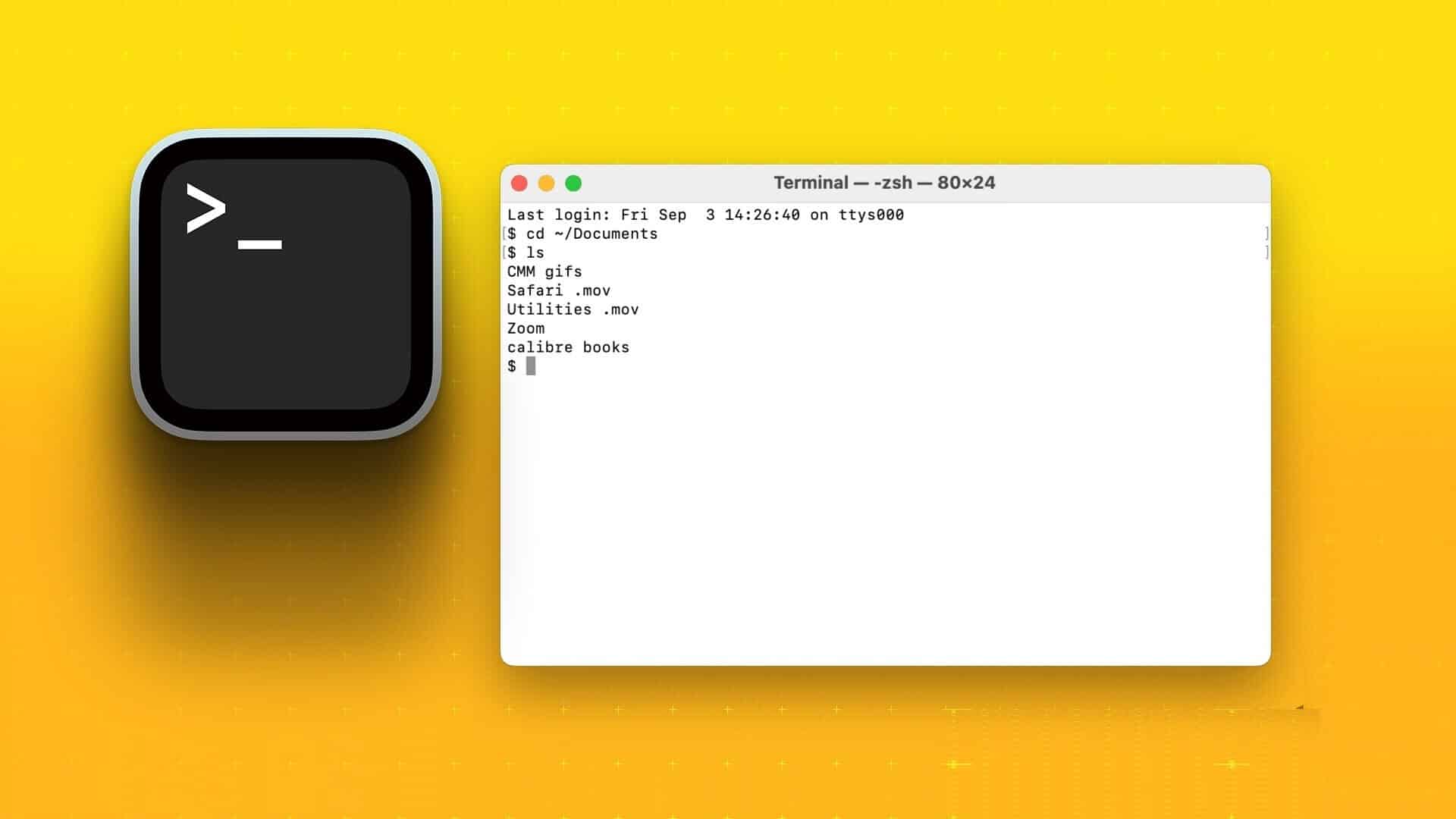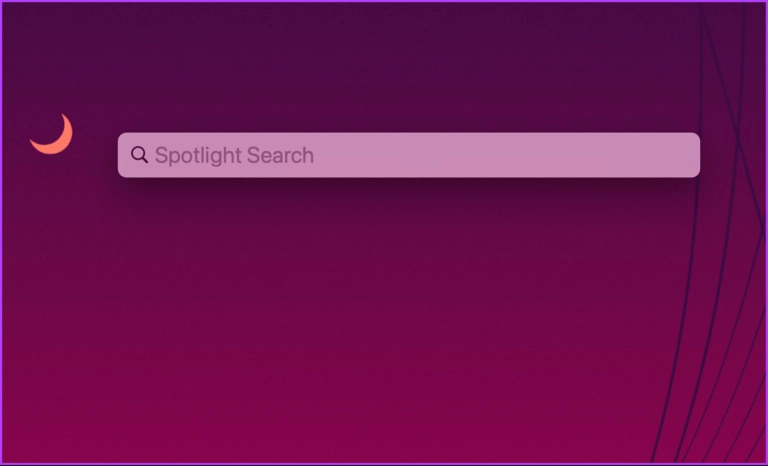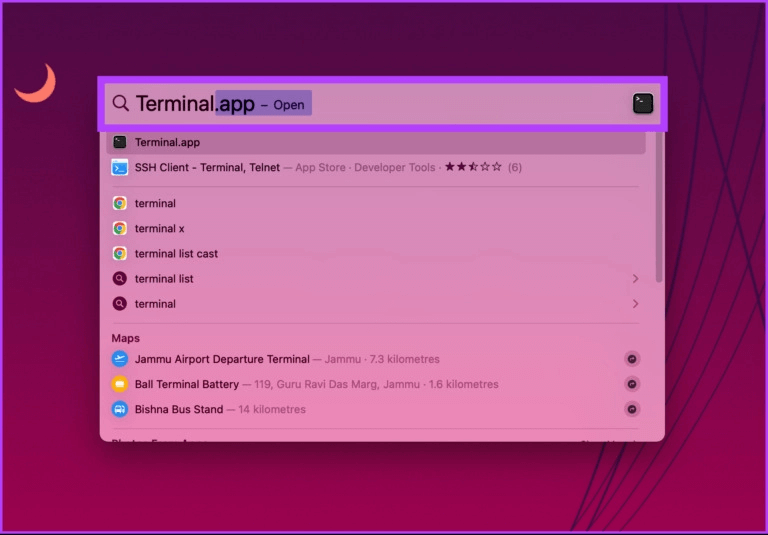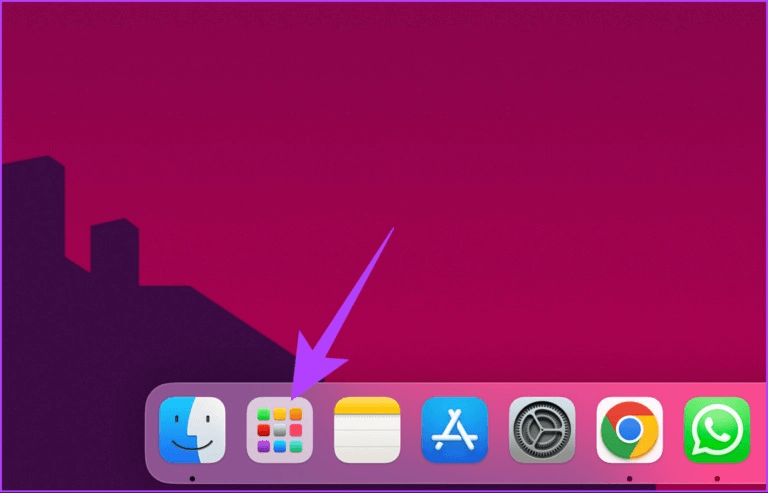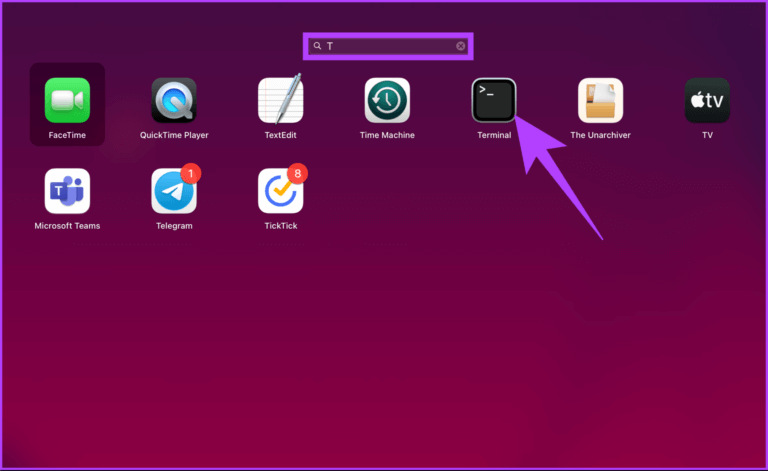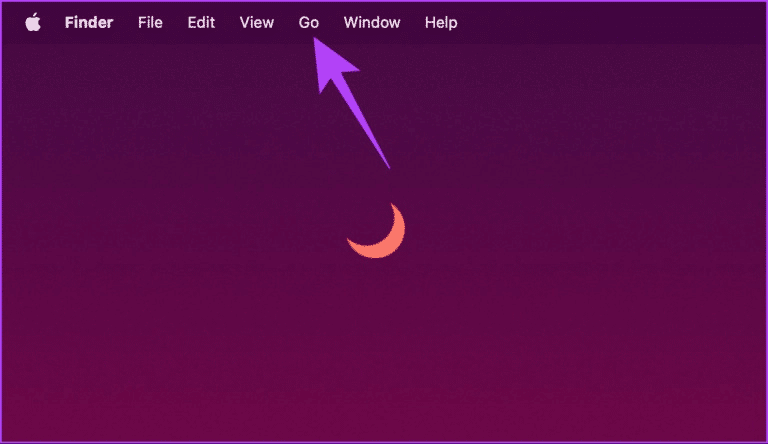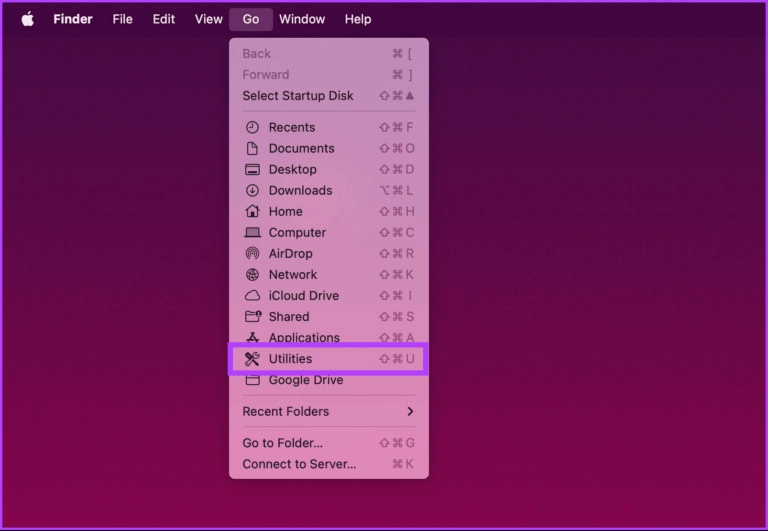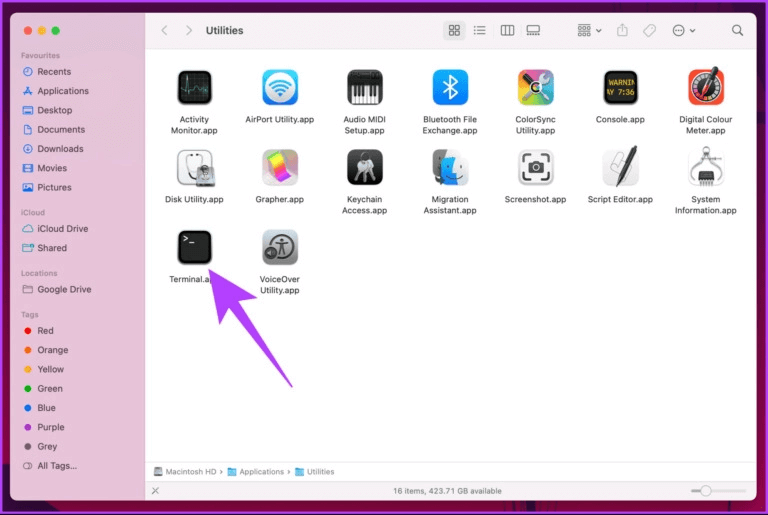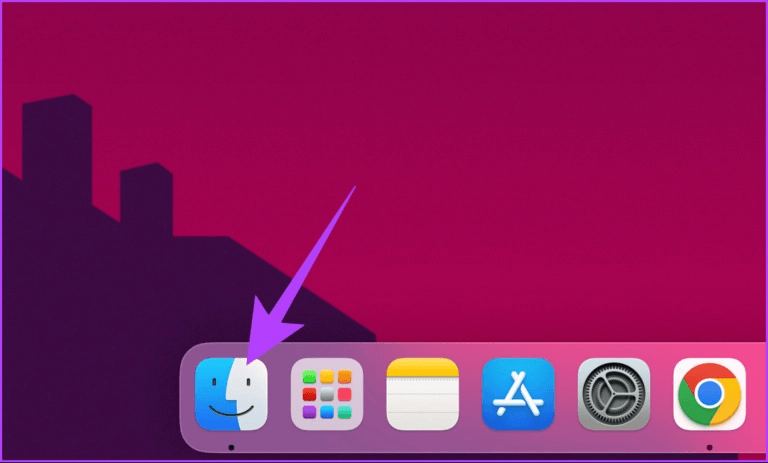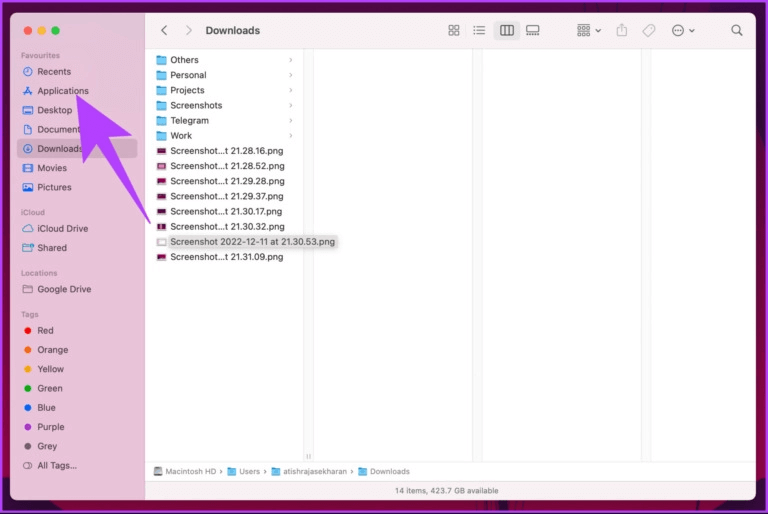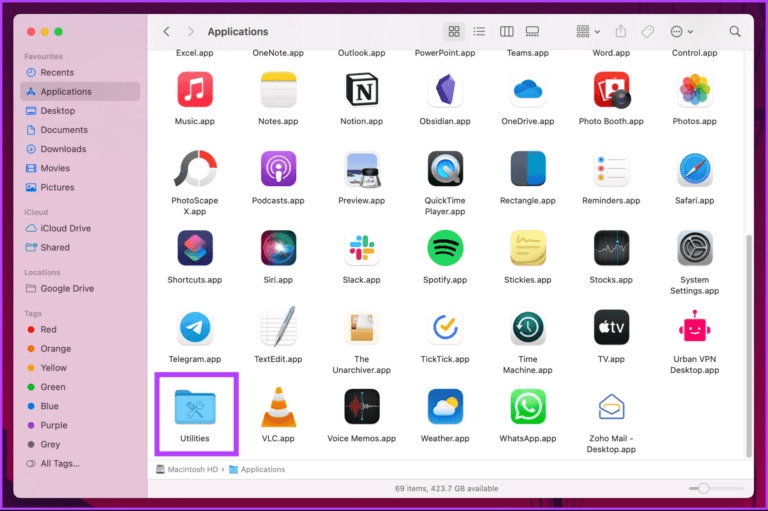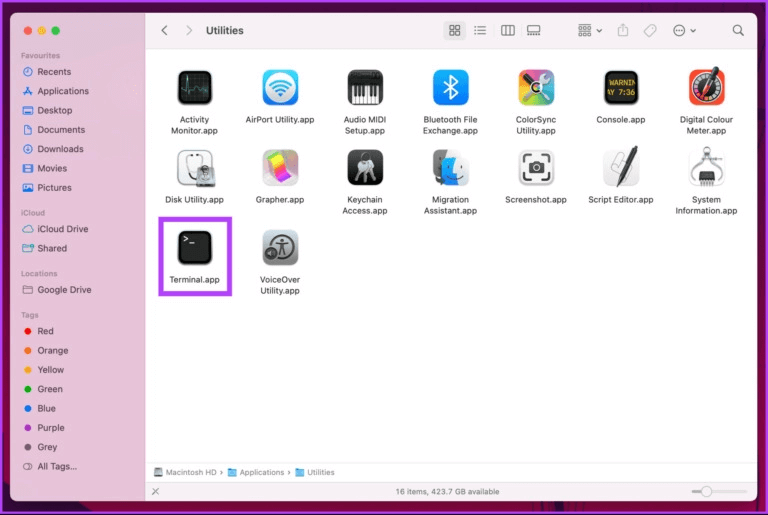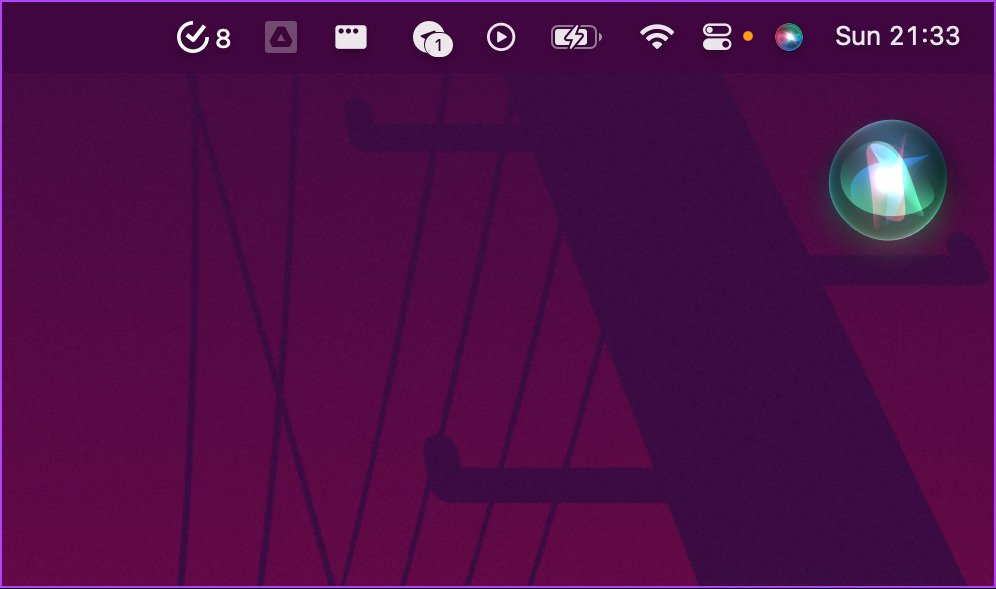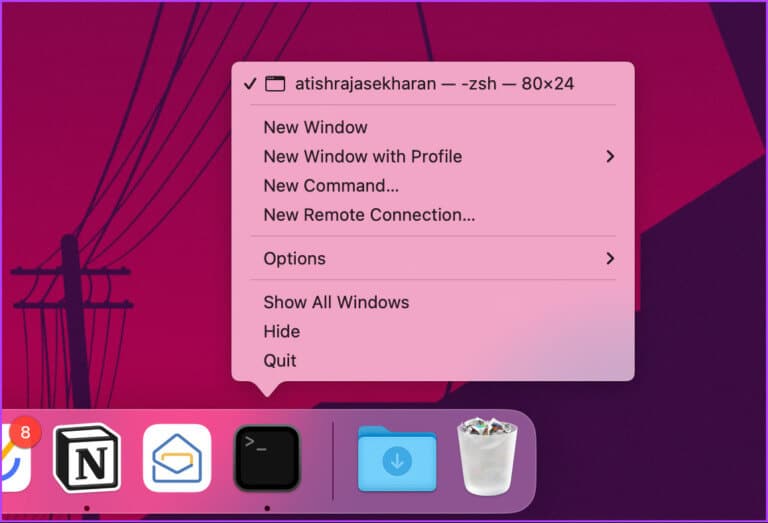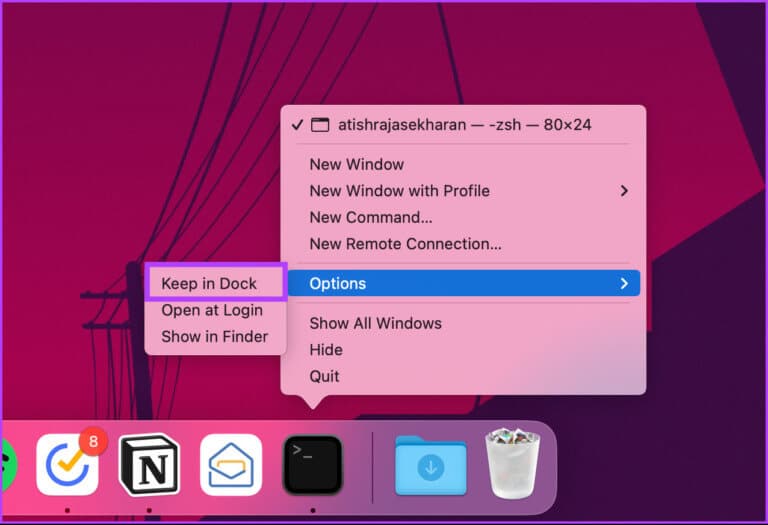So öffnen Sie das Terminal auf dem Mac: Die 7 besten Möglichkeiten
Die Mac Terminal-App ist ein leistungsstarkes Tool, mit dem Sie auf der Root-Ebene auf Ihr System zugreifen können. Zugegeben, das Ausführen von Shell-Befehlen ist nicht jedermanns Sache, aber Terminal kann ein gutes Werkzeug sein, wenn die beabsichtigte Aktion auf der macOS-GUI nicht verfügbar ist. Wenn Sie ein neuer Mac-Benutzer sind, zeigen wir Ihnen in diesem Artikel, wie Sie Terminal auf dem Mac problemlos öffnen können.
Es gibt verschiedene Möglichkeiten, die Terminal-App auf dem Mac auszuführen. Wir haben es hier ausführlich besprochen. Wenn Sie Terminal zum ersten Mal ausprobieren, sehen Sie sich diese XNUMX nützlichen Terminalbefehle an, die jeder Mac-Benutzer kennen sollte. Aber fangen wir an.
Kurzer Tipp: Wenn Sie in diesem Artikel nur lernen möchten, wie Sie eine Terminal-App zur App-Schublade hinzufügen, fahren Sie mit Methode XNUMX fort.
1. Verwenden Sie die Spotlight-Suchfunktion, um Terminal auf dem MAC zu öffnen
Dies ist der schnellste und einfachste Weg, Terminal auf Ihrem Mac zu öffnen. Folge den Anweisungen unten.
Schritt 1: Klicke auf „Befehl + Leertaste“ Öffnen Spotlight-Suche.
Hinweis: Alternativ können Sie auf das Lupensymbol in der oberen Menüleiste klicken oder die Taste F4 auf Ihrer Tastatur drücken, um die Spotlight-Suche aufzurufen.
Schritt 2: Art Terminal Und drücke Return.
Das ist. Es gibt kaum Schritte, um das Terminal auf dem Mac zu öffnen. Wenn Sie es nicht über die Spotlight-Suche öffnen möchten, gibt es einen anderen Weg. Gehen Sie zur nächsten Methode.
2. Greifen Sie mit LaunchPad auf das Terminal auf einem MAC zu
Dies ist eine weitere einfache Möglichkeit, Terminal auf Ihrem Mac zu öffnen. Folgen.
اFür Schritt 1: Öffnen Launchpad من Dock.
Schritt 2: Art Terminal Und drücke Return auf der Tastatur.
3. So starten Sie das Terminal mit dem Suchwerkzeug auf dem MAC
Wissen, wie man entsperrt Terminal Die Verwendung von Finder kann Zeit sparen und effizienter sein. Die Schritte sind einfach zu befolgen.
Schritt 1: Klicken Sie auf dem Desktop auf „انتقال".
Schritt 2: Lokalisieren Dienstprogramme aus dem Dropdown-Menü.
Hinweis: Alternativ können Sie mit der rechten Maustaste auf das Finder-Symbol im Dock klicken und Dienstprogramme aus der Liste auswählen.
Schritt 3: Gehe zu Terminal . App Doppelklicken Sie, um es zu öffnen.
Das ist. Auf diese Weise öffnete ich schnell das Terminal. Wenn Sie auf einige Dateien oder Ordner zugreifen und auf macOS Terminal zugreifen möchten, fahren Sie mit der nächsten Methode fort.
4. Führen Sie das Terminal über den Anwendungsordner aus
Dies ist eine einfache Möglichkeit, Terminal auf dem Mac zu öffnen. Die in diesem Verfahren erwähnten Schritte unterscheiden sich von dem oben diskutierten Verfahren. Es ist jedoch leicht zu folgen.
Schritt 1: Öffnen Finder من Dock.
Schritt 2: geh zum Anwendungsordner.
Schritt 3: Gehe zu Dienstprogramme-Ordner Doppelklicken Sie, um es zu öffnen.
Schritt 4: Lokalisieren Terminal . App Doppelklicken Sie, um es zu öffnen.
Hier sind Sie ja. Auf diese Weise können Sie die Terminal-App schnell öffnen, ohne einige andere Schritte oder Methoden ausführen zu müssen.
5. So finden Sie das Terminal mit SIRI auf dem MAC
Es gibt keine Möglichkeit, Terminal zu öffnen, ohne Ihre Hände zu benutzen, außer, Sie haben es erraten, Siri zu verwenden.
Alles, was Sie tun müssen, ist auf die Siri-Schaltfläche in der Menüleiste zu tippen, sie aus dem Anwendungsordner zu öffnen oder zu sagen "Hallo Siri" (Falls in den Siri-Einstellungen aktiviert). Sobald es anfängt Siri Hör zu, sag Terminal öffnen. Und seien Sie versichert, Sie werden die Terminal-App öffnen.
6. SO ERSTELLEN SIE DIE TERMINAL-VERKNÜPFUNG AUF MACOS
Wenn Sie Terminal täglich verwenden, erstellen Sie am besten eine Verknüpfung im Dock, um die Verwendung zu vereinfachen.
Hinweis: Öffnen Sie zuerst die Terminal-App mit einer der oben genannten Methoden und führen Sie dann die folgenden Schritte aus.
Schritt 1: Rechtsklick auf das Symbol Terminal في Dock.
Tipp: Alternativ können Sie die Strg-Taste auf Ihrer Tastatur gedrückt halten und auf das Terminal-Symbol im Dock klicken.
Schritt 2: Gehe zu "Optionenund wählen Sie "Im Dock behalten".
Fun Fact: „Stay to Dock“ auf dem Mac entspricht „Pin to taskbar“ auf Windows.
Das ist. Das Terminal wird angedockt und für einfachen Zugriff verfügbar gemacht, wann immer Sie es brauchen.
7. So öffnen Sie das Terminal von der macOS-Wiederherstellung
Möglicherweise müssen Sie auf bestimmte Systemdateien auf Ihrem Mac zugreifen oder diese ändern. Nun, Sie können zugreifen Terminal mit macOS-Wiederherstellung Dinge zu modifizieren. Befolgen Sie die folgenden Schritte.
Schritt 1Fahren Sie zuerst Ihren Mac herunter. mit drücken Fortsetzung Taste Energie bis Sie einen Bildschirm sehen Startoptionen ; Klicken Sie nun aufOptionen".
Hinweis: Wenn Ihr Mac auf Intel läuft (kein M1- oder M2-Prozessor), drücken Sie „Befehl + R“, wenn Sie in die macOS-Wiederherstellung booten.
Schritt 2: geh zum Utilities Wählen Sie in der Menüleiste aus Terminal aus dem Dropdown-Menü.
Auf diese Weise können Sie entsperren Terminal Sogar im macOS-Wiederherstellungsstartmodus. Haben Sie weitere Anfragen? Sehen Sie sich den nächsten Abschnitt an.
Häufig gestellte Fragen zum Entsperren des Geräts auf dem MAC
1. Können Sie zwei Terminal-Apps gleichzeitig auf Ihrem Mac öffnen?
Ja, Sie können mehrere Terminals auf einem Mac öffnen. Starten Sie dazu die Terminal-App und klicken Sie oben auf dem Bildschirm auf das Menü Datei. Wählen Sie im Menü Neues Fenster aus, um ein neues Terminalfenster zu öffnen. Sie können weiterhin neue Fenster öffnen, indem Sie jedes Mal die Option Neues Fenster auswählen.
2. Wie greife ich auf dem Mac auf Terminal zu, ohne mich anzumelden?
Wenn Sie auf Ihrem Mac auf das Terminal zugreifen müssen, ohne sich anzumelden, können Sie den Einzelbenutzermodus verwenden. Dadurch wird Ihr Mac in einer privaten Umgebung gestartet, in der Sie auf die Befehlszeilenschnittstelle zugreifen können.
3. Wie wechseln Sie zwischen Registerkarten in Terminal Mac?
In der Terminal-App auf einem Mac können Sie mit den Tastenkombinationen Befehl + Umschalt + [oder Befehl + Umschalt +] zwischen Registerkarten wechseln. Mit diesen Verknüpfungen können Sie jeweils zur vorherigen oder nächsten Registerkarte wechseln. Auf diese Weise können Sie gleichzeitig mit mehreren Terminalsitzungen arbeiten.
4. Woher weiß ich, ob Terminal auf einem Mac läuft?
Um festzustellen, ob eine Terminal-App auf Ihrem Mac läuft, öffnen Sie einfach die Activity Monitor-App, indem Sie in Spotlight danach suchen oder zu Programme > Dienstprogramme > Activity Monitor gehen. Suchen Sie in der Aktivitätsmonitor-App den Terminalprozess in der Liste der Prozesse. Wenn es angezeigt wird, wird Terminal auf Ihrem Mac ausgeführt.
Schnell finden
Die Terminal-App wird für verschiedene Benutzer in verschiedenen Phasen gestartet. Jetzt, da Sie wissen, wie man das Terminal öffnet, wird die Probieren Sie 11 Terminal-Tricks aus auf Ihrem Mac, mit dem Sie in macOS herumspielen können, würde Spaß machen.