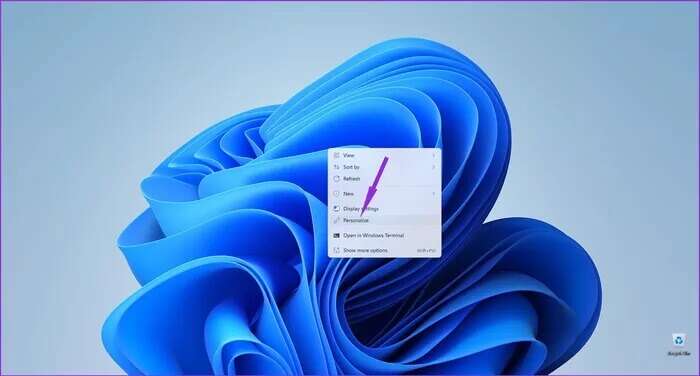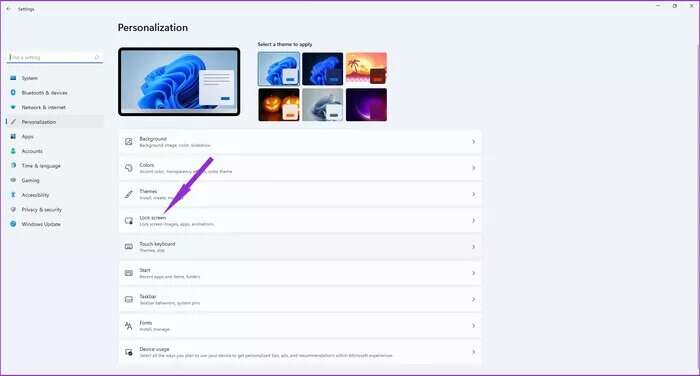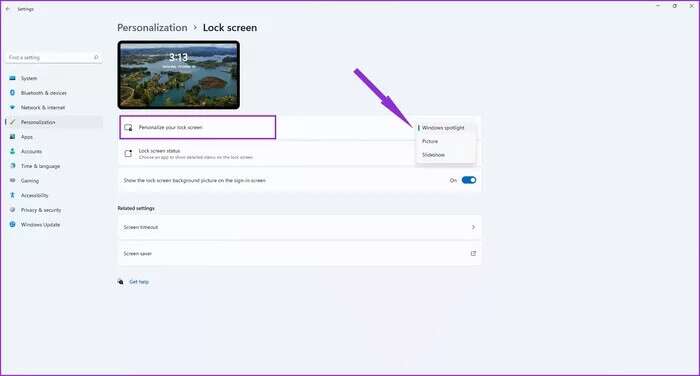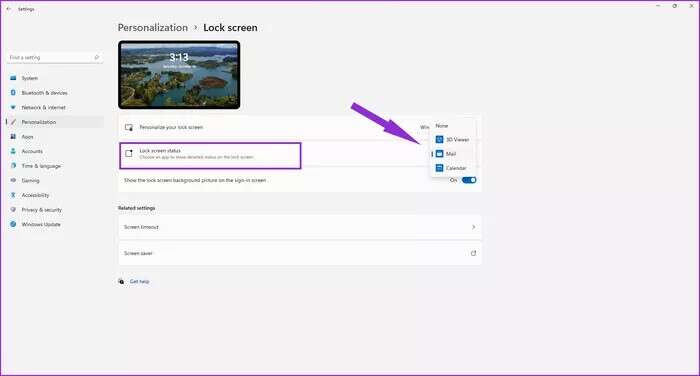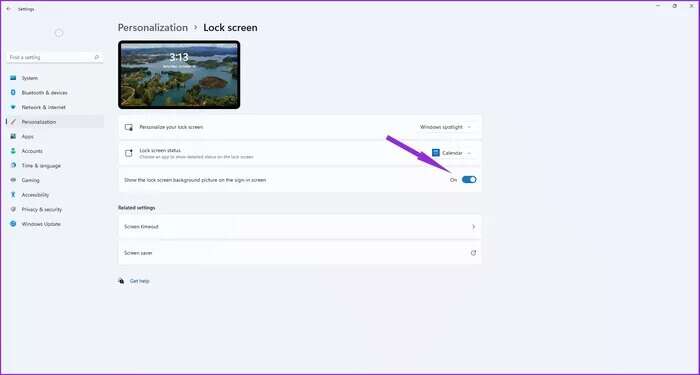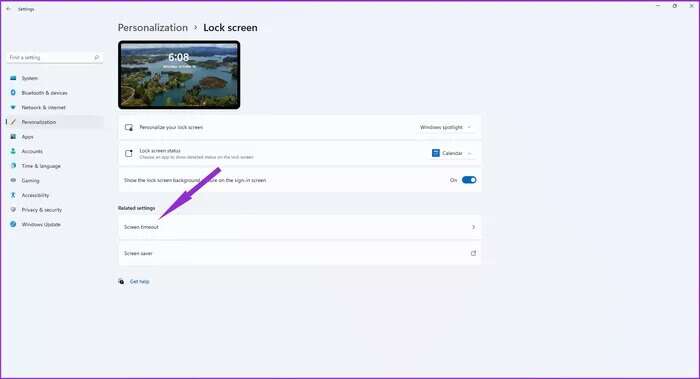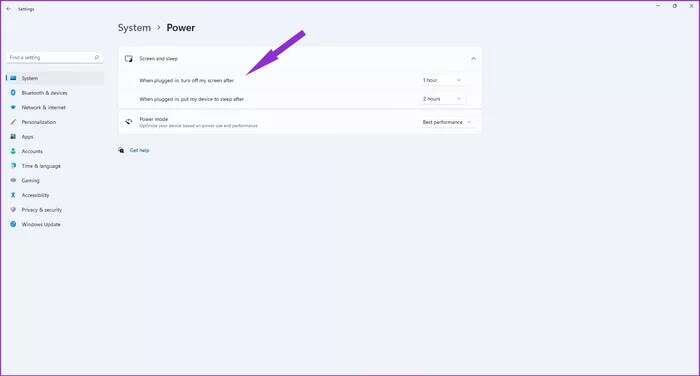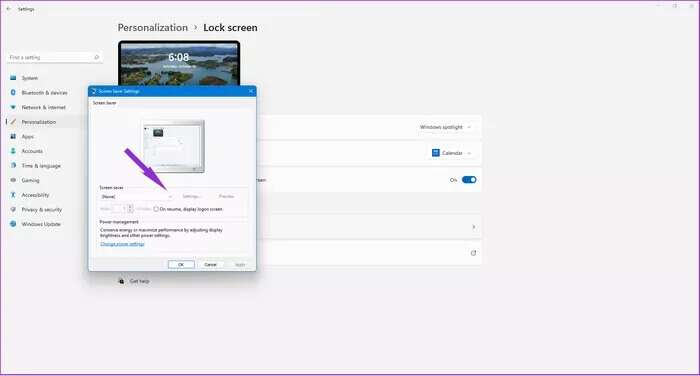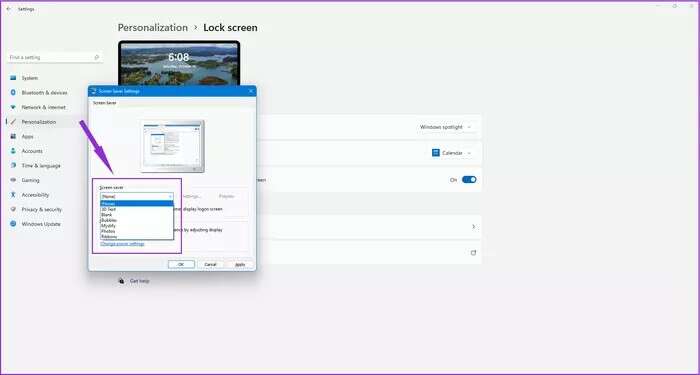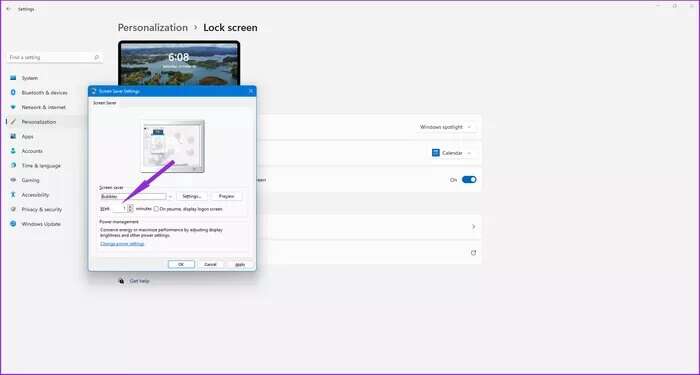So passen Sie den Sperrbildschirm von Windows 11 an
Das Anpassen des Sperrbildschirms Ihres Windows 11-PCs ist ein erster Schritt, damit das System wie Ihres aussieht. Microsoft hat den Sperrbildschirm mit Windows 11 anpassbarer gemacht, abgesehen von vielen anderen Funktionen und Verbesserungen, hier erfahren Sie, wie Sie den Windows 11-Sperrbildschirm anpassen.
Damit hat Microsoft die Oberfläche von Windows 11 aktualisiert Passen Sie das Startmenü an Sie können auch den Sperrbildschirm anpassen. Dies bedeutet, dass die vorherigen Anpassungseinstellungen des Sperrbildschirms beim Aktualisieren auf das neue Betriebssystem zurückgesetzt wurden.
Vereinfachte Menüs machen die Anpassung Ihres Betriebssystems jedoch einfacher denn je. Lesen Sie weiter, um genau zu sehen, wie Sie das Aussehen und die Funktionalität Ihres Sperrbildschirms ändern können.
So passen Sie Ihren Sperrbildschirm an
Während Sie mit Windows 11 den Sperrbildschirm anpassen können, hat Microsoft ein paar Dinge ausgelassen. Für den Anfang unterstützt Windows 11 nicht mehr viele Sperrbildschirm-Widgets, aber Sie können andere Tools verwenden auf deinem Computer. Sie können jedoch ein Widget verwenden, das unten angezeigt wird. So geht's:
Schritt 1: Klicken Sie mit der rechten Maustaste auf eine leere Stelle auf dem Desktop, um das Kontextmenü zu löschen, und wählen Sie Personalisieren.
Schritt 2: Klicken Sie im Menü Personalisierungseinstellungen auf die Option Bildschirm sperren.
3: Wählen Sie das Dropdown-Menü neben der Option Sperrbildschirm anpassen, um zwischen Windows-Spotlight, Bild oder Diashow zu wählen.
Denken Sie daran, dass Ihr Computer mit dem Internet verbunden sein muss, damit Windows Spotlight funktioniert, da täglich automatisch neue Hintergrundbilder heruntergeladen werden.
Mit der Diashow-Option können Sie einen Ordner mit Bildern auswählen und er dreht sich von Zeit zu Zeit automatisch. Schließlich können Sie mit Picture eine Bilddatei von Ihrem Computer auswählen und als Hintergrundbild für den Sperrbildschirm festlegen.
Schritt 4: Klicken Sie auf das Dropdown-Menü für den Sperrbildschirmstatus, um das Widget auszuwählen, das Sie unter dem Sperrbildschirm anzeigen möchten
Welche Tools Sie in der Liste sehen, hängt von den installierten Anwendungen ab. Wenn Sie gerade aktualisiert haben, sind die einzigen Tools-Optionen Aktienoptionen wie Mail zum Anzeigen von E-Mails und Kalender zum Anzeigen Ihrer Termine.
Produktivitäts-, Finanz- oder Shopping-Apps, die über den Microsoft Store angeboten werden, verfügen eher über Sperrbildschirm-Widgets. Derzeit werden manuell installierte Programme, die ausführbare Dateien verwenden, nicht im Menü Extras angezeigt.
Schritt 5: Aktivieren Sie die Option "Hintergrundbild des Sperrbildschirms auf dem Anmeldebildschirm anzeigen". Dadurch kann Windows Ihr Sperrbildschirm-Hintergrundbild auf dem Anmeldebildschirm anzeigen.
Der PIN-Sicherheitsbildschirm wird nur angezeigt, wenn Sie ein Kennwort für Ihr Benutzerkonto festgelegt haben. Außerdem haben die von Ihnen installierten und angewendeten Themen keine Auswirkungen auf Ihren Sperrbildschirm.
Zusätzliche Einstellungen, die Sie ändern können
Die Seite zum Anpassen des Sperrbildschirms enthält auch zugehörige Einstellungen, die sich auf die Funktionsweise des Sperrbildschirms auswirken. Sie können ändern, wie lange der Bildschirm aktiv bleibt, wenn Sie Ihren Computer nicht verwenden, indem Sie die folgenden Schritte ausführen:
Schritt 1: Öffnen Sie die App Einstellungen, tippen Sie auf Personalisierung und wählen Sie im linken Bereich Bildschirm sperren. Tippen Sie dann auf Bildschirm-Timeout.
Schritt 2: Wählen Sie die Option Bildschirm und Schlaf.
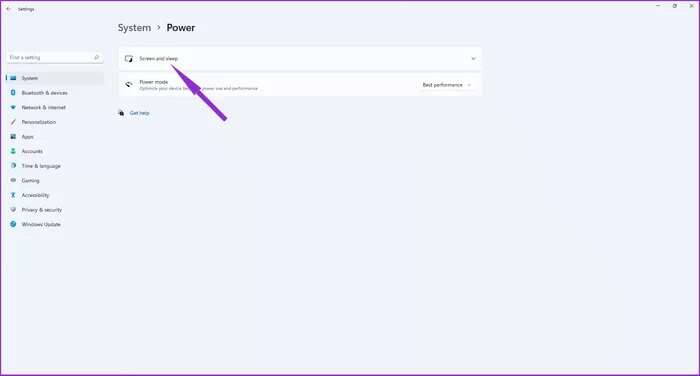
Einige dieser Einstellungen sind nur nützlich, wenn Sie einen Laptop verwenden. Sie können auch festlegen, dass ein Bildschirmschoner auf Ihrem Bildschirm angezeigt wird, wenn Sie Ihren Computer nicht verwenden:
Schritt 1: Öffnen Sie die App Einstellungen, tippen Sie auf Personalisierung und wählen Sie im linken Bereich Bildschirm sperren.
Schritt 2: Wählen Sie den Bildschirmschoner auf der Seite zum Anpassen des Sperrbildschirms aus.
3: Öffnen Sie das Dropdown-Menü im Abschnitt Bildschirmschoner. Dies öffnet ein weiteres Popup.
Schritt 4: Wählen Sie einen Bildschirmschoner aus der Liste aus.
Schritt 5: Ändern Sie den Wartewert, um festzulegen, wie lange Windows 11 wartet, bevor der Bildschirmschoner angezeigt wird. Das bedeutet, dass der Bildschirmschoner erst nach der von Ihnen angegebenen Zeit erscheint.
Sie können auch die Option "Beim Fortsetzen, Anmeldebildschirm anzeigen" auswählen, die die Anmeldebildschirmoption anzeigt, wenn Sie Ihren Computer wieder verwenden möchten.
Personalisieren Sie Ihren Sperrbildschirm
Obwohl Microsoft einige der Anpassungsfreiheiten, die Windows 10 bot, eingeschränkt hat, können Sie das Betriebssystem immer noch so anpassen, dass es nach Ihren Wünschen aussieht.
Vom Startmenü bis hin zur Taskleiste und dem Zeiger kann alles angepasst werden. Befolgen Sie die obigen Schritte und lassen Sie Ihre Windows 11-Installation Ihre Persönlichkeit widerspiegeln.