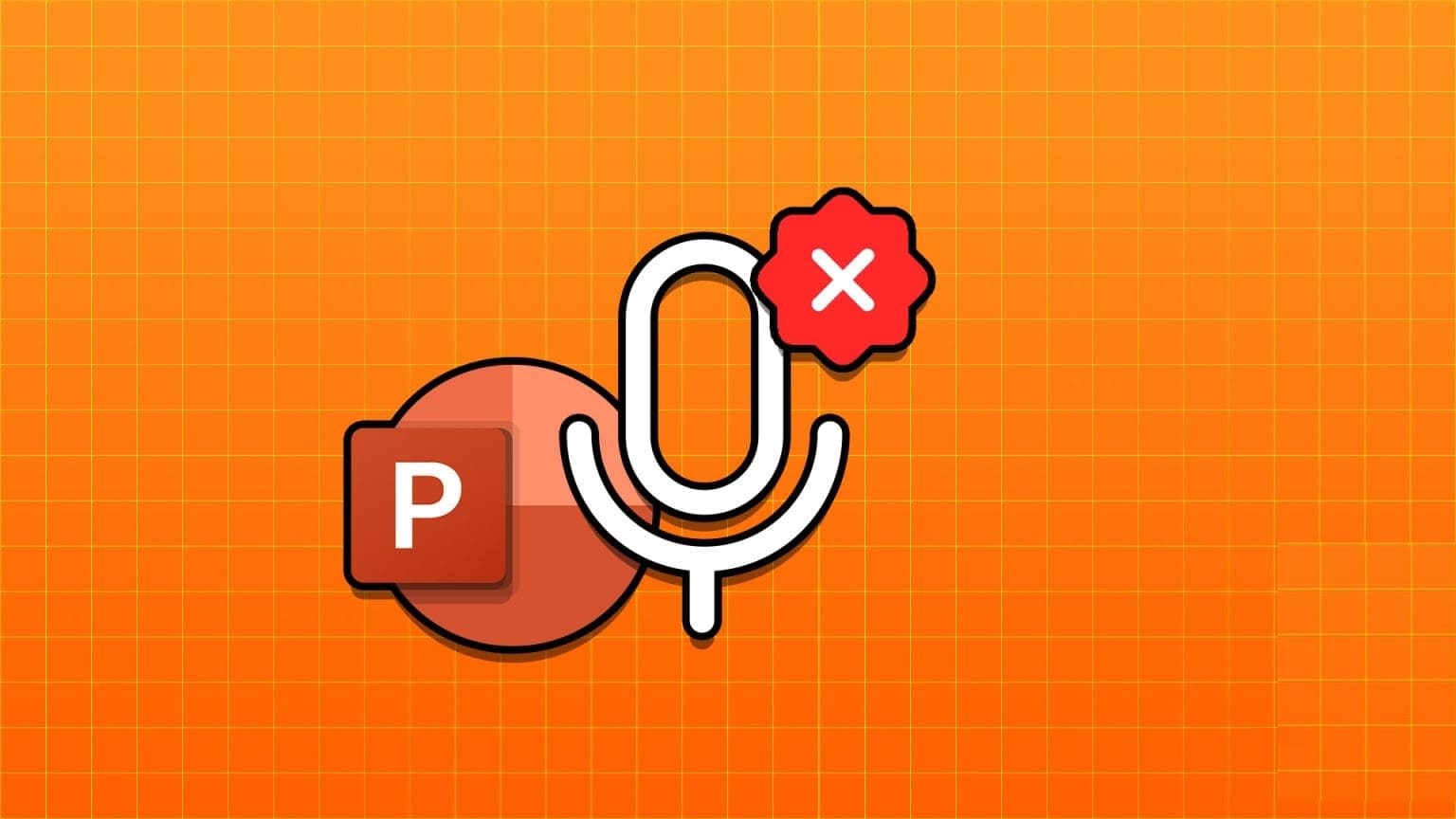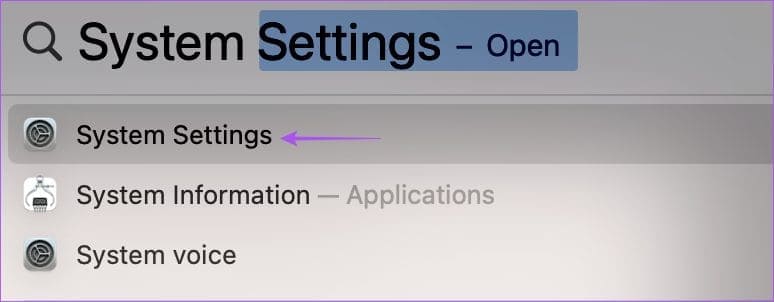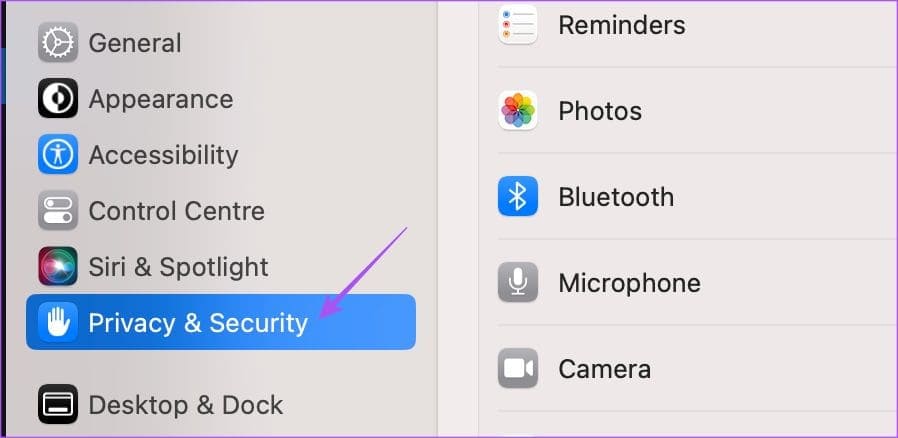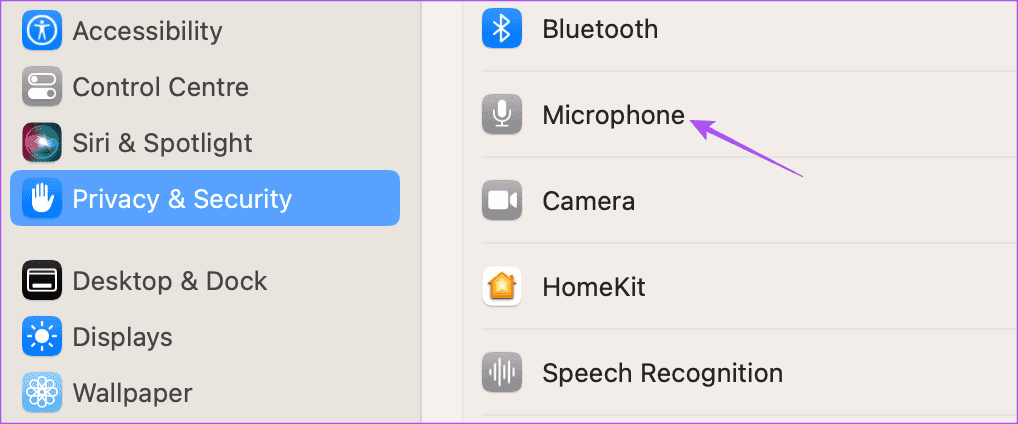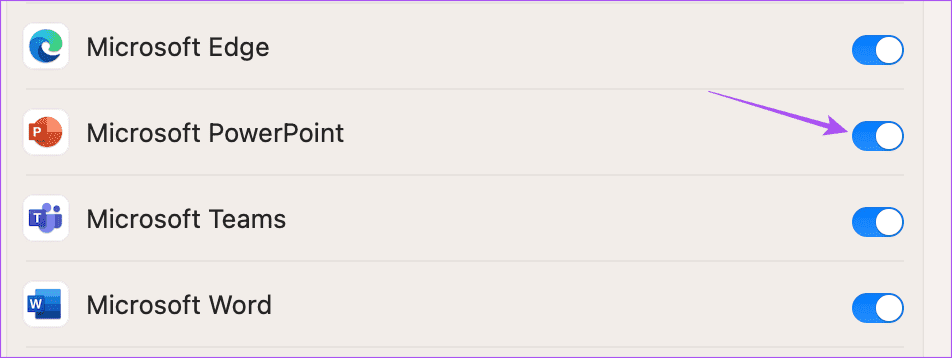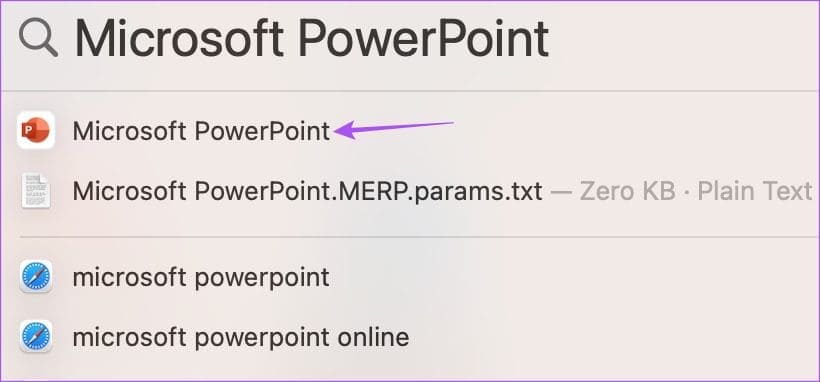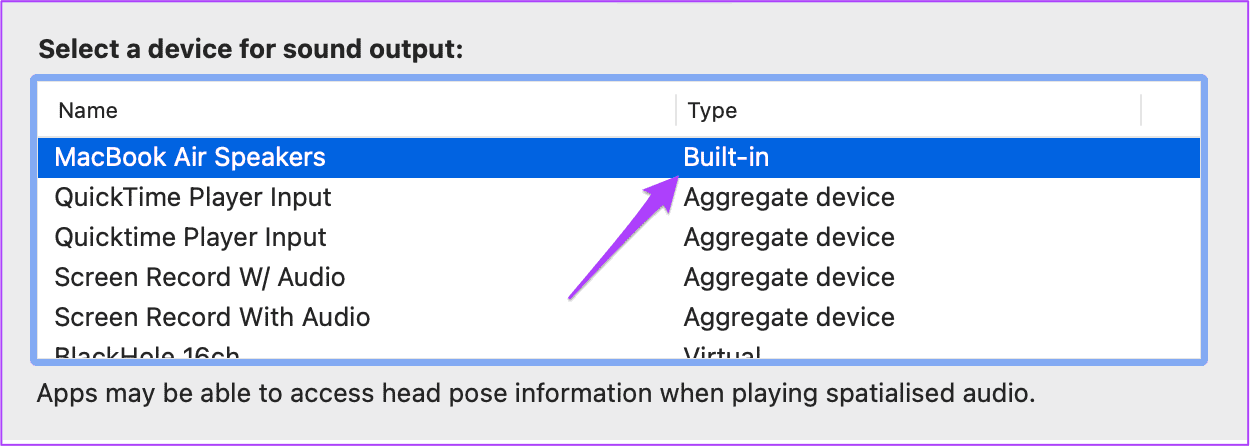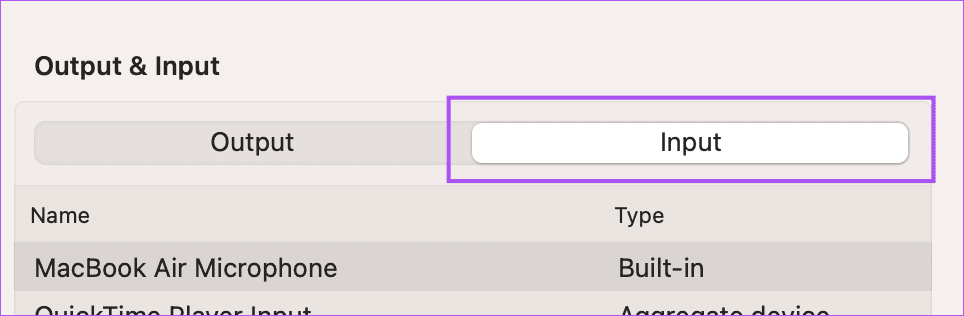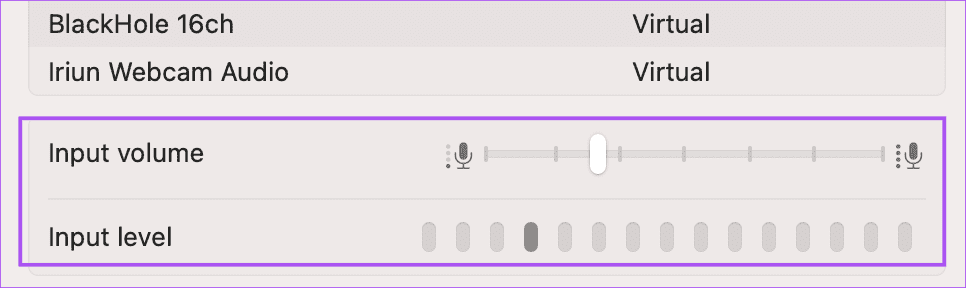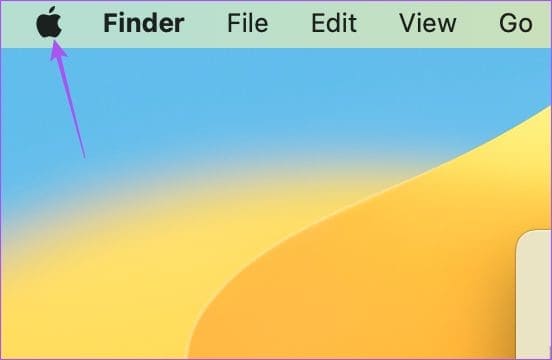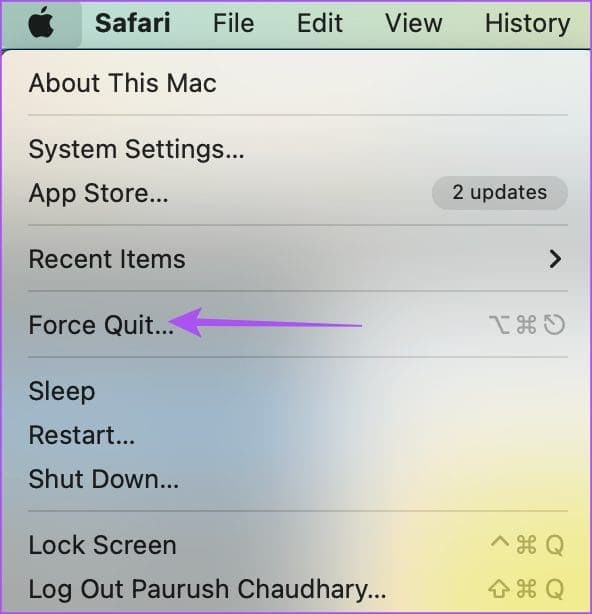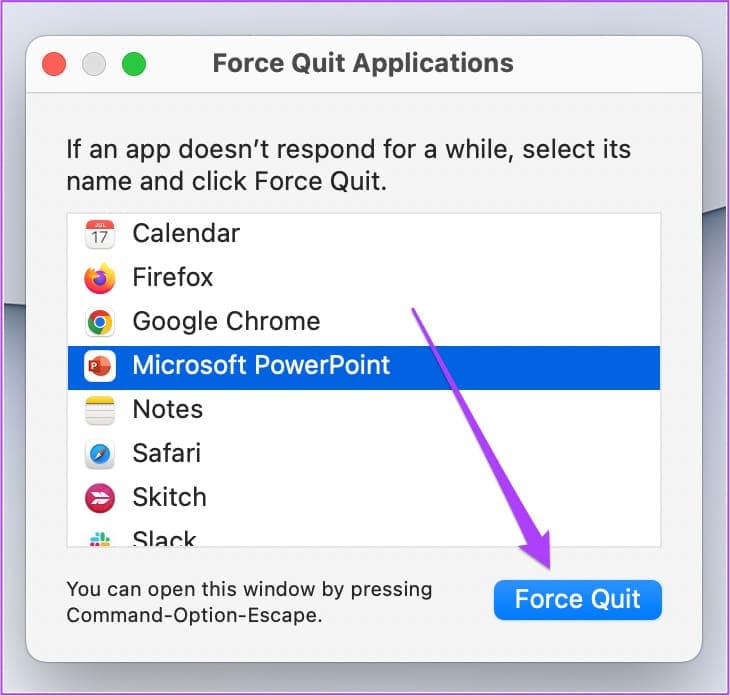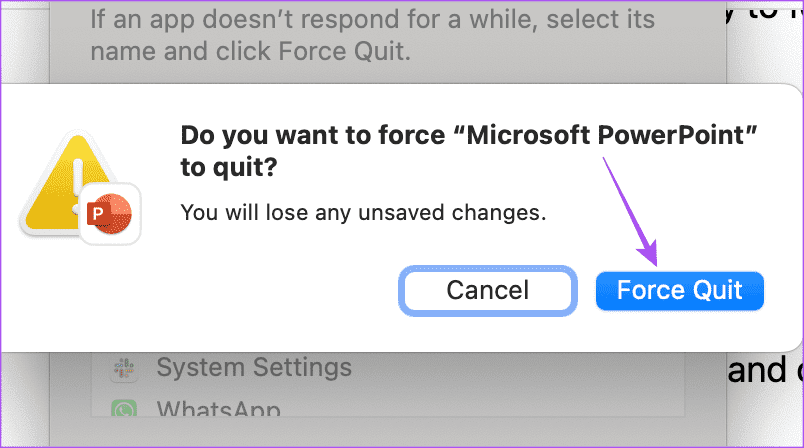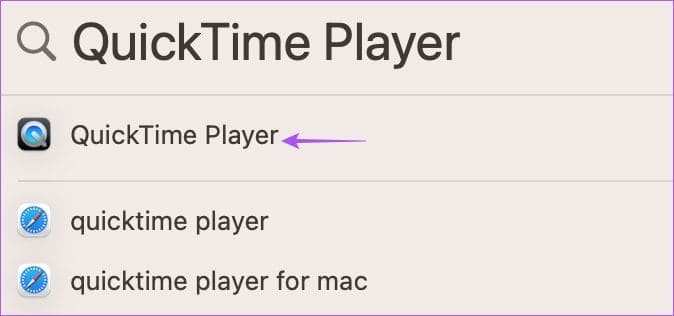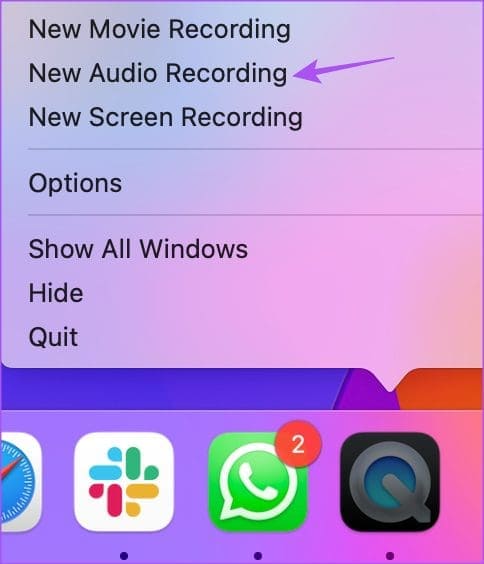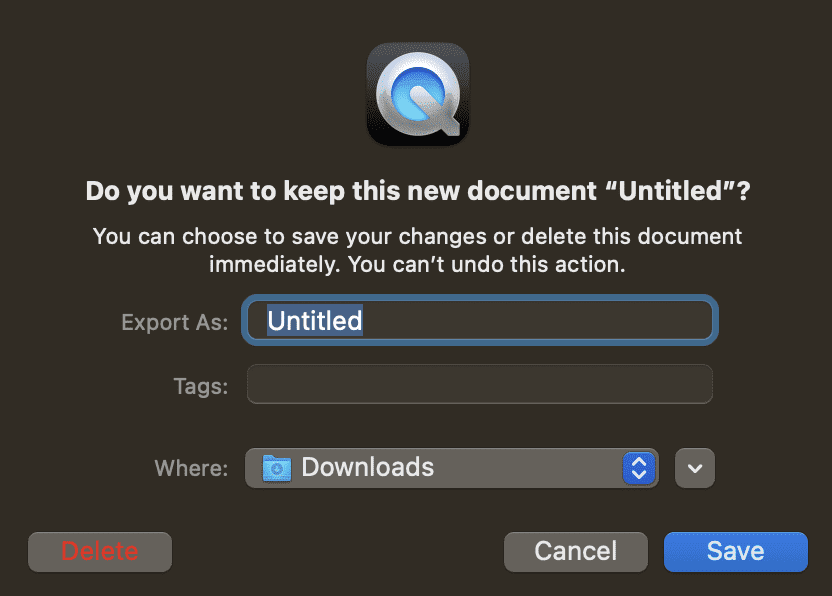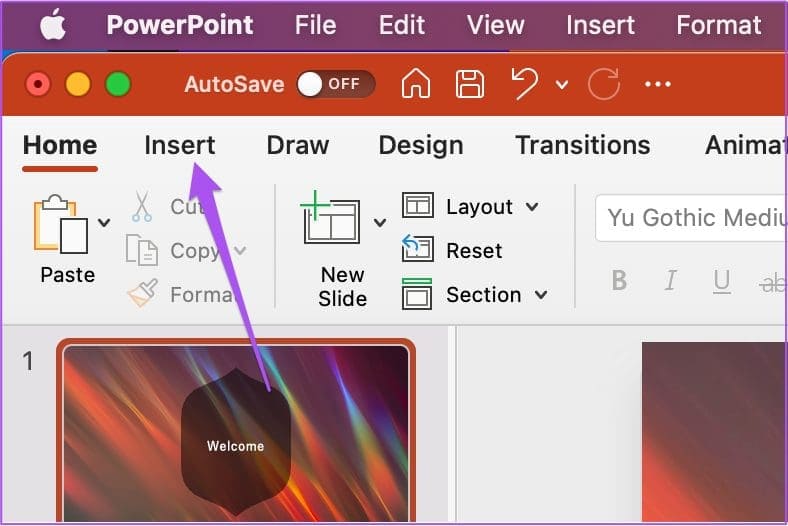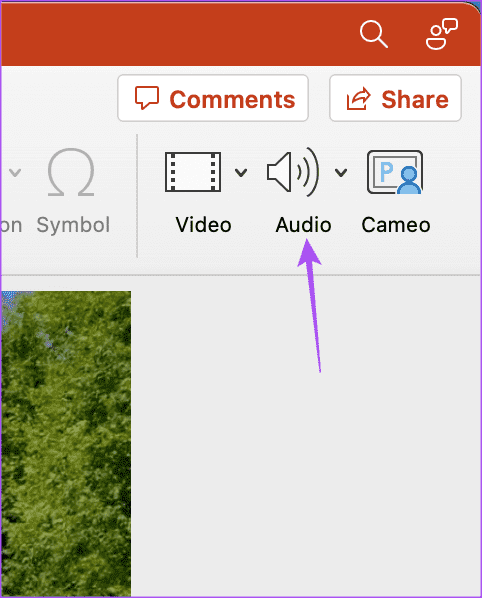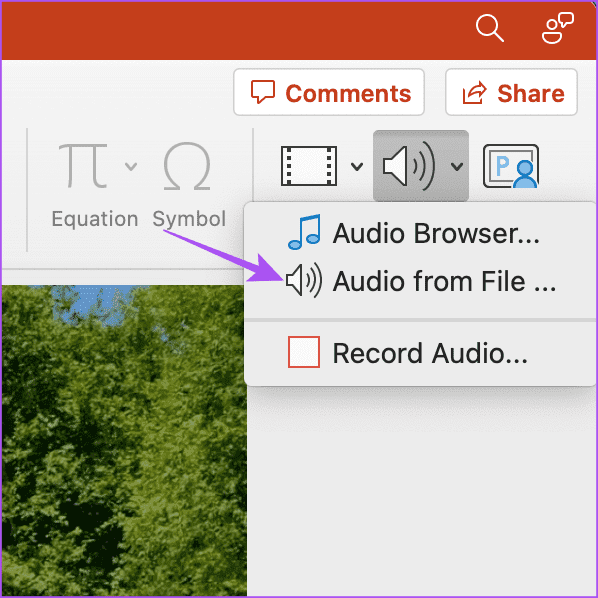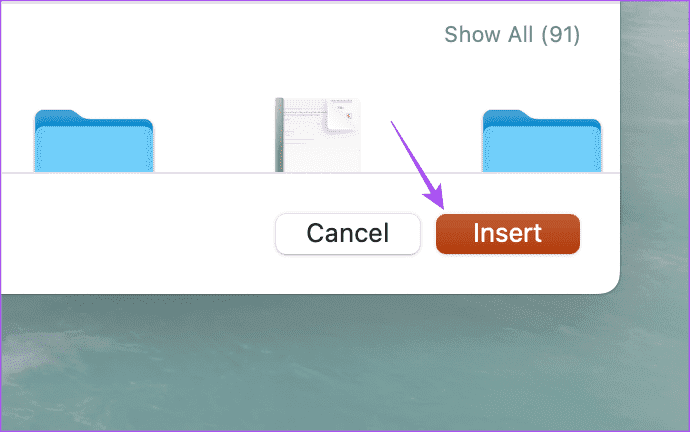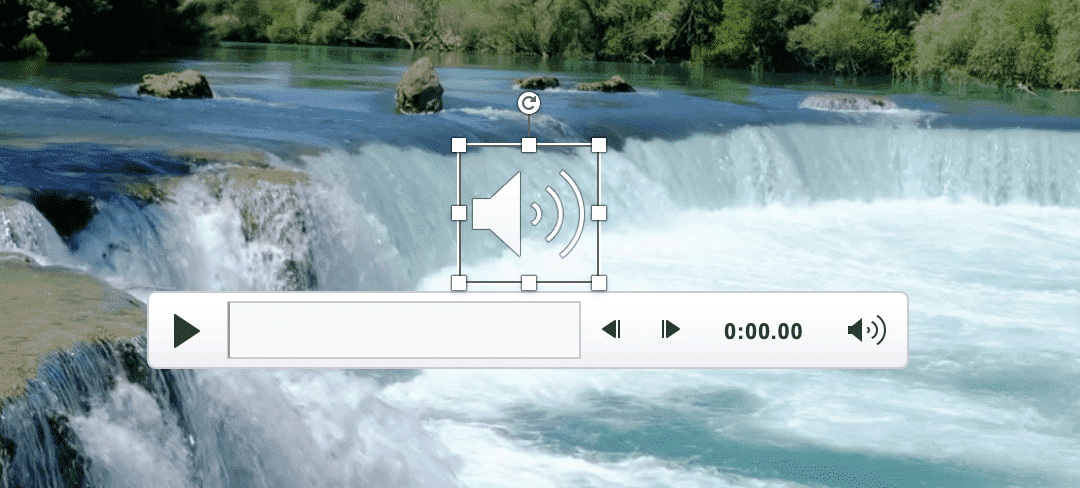Die 6 wichtigsten Korrekturen für PowerPoint, bei dem auf dem Mac kein Audio aufgezeichnet wird
Wenn Sie von einem Windows-PC auf einen Mac umgestiegen sind, können Sie Microsoft PowerPoint aus dem App Store herunterladen und installieren, um mit der Arbeit an Ihren Präsentationen fortzufahren. Sie können alle PowerPoint-Vorgänge auf Ihrem Mac ausführen, z Fügen Sie Ihrer Präsentation ein Passwort hinzu.
Sie können auch einen Audiokommentar Ihrer PowerPoint-Präsentation aufzeichnen, um den Wert und die Wirkung zu steigern. Aber falls Ihnen das nicht gelingt, finden Sie hier einige praktikable Lösungen, um zu beheben, dass PowerPoint auf dem Mac kein Audio aufzeichnet.
1. Überprüfen Sie die Mikrofonberechtigungen
Wie jede App, die zum Aufzeichnen von Audio auf einem Mac verwendet wird, fragt PowerPoint auch nach der Erlaubnis, das Mikrofon auf Ihrem Mac verwenden zu dürfen. Wenn Sie also in PowerPoint kein Audio aufnehmen können, finden Sie hier die erste Lösung.
Schritt 1: Klicke auf Befehl + Leertaste Öffnen Spotlight-Suche , Und geben Sie ein Systemeinstellungen , dann drücken Return.
Schritt 2: Klicken Privatsphäre und Sicherheit aus dem linken Menü.
Weiter zu Schritt 3: Scrolle nach unten und tippe auf Mikrofon auf der rechten Seite.
Schritt 4: Schalten Sie den Schalter neben ein Powerpoint ermöglichen Zugriff auf das Mikrofon.
Schritt 5: nah dran die Einstellungen und öffnen Powerpoint Um zu überprüfen, ob das Problem behoben ist.
2. Überprüfen Sie die Audioeingangsquelle
Wenn Ihr PowerPoint für Mac Ihren Kommentar immer noch nicht neu kodiert, müssen Sie die Audioeingangsquelle überprüfen. Wenn Sie verschiedene Audiogeräte an Ihren Mac angeschlossen haben, müssen Sie die richtige Eingangsquelle für die Audioaufnahme in PowerPoint auswählen. Die meisten Benutzer müssen das Standardmikrofon ihres Mac verwenden.
Schritt 1: Drücken Sie die Tastenkombination Befehl + Leertaste Öffnen Spotlight-Suche , Und geben Sie ein Systemeinstellungen , Und drücke Rückkehr.
Schritt 2: Klicken der Klang aus dem linken Menü.
Weiter zu Schritt 3: Scrollen Sie nach unten und suchen Sie nach Eingabequelle.
Schritt 4: Lokalisieren richtige Eingabequelle um Ihre eigene Stimme aufzunehmen.
Sie können auch sprechen, den Eingangspegel überprüfen und die Eingangslautstärke Ihres Aufnahmegeräts anpassen.
Schritt 5: nah dran die Einstellungen und öffnen Powerpoint Um zu überprüfen, ob das Problem behoben ist.
Sie können auch unseren Beitrag lesen Wenn das Standardmikrofon auf Ihrem Mac nicht funktioniert.
3. Überprüfen Sie das externe Mikrofon
Wenn Sie zur Audioaufnahme ein externes Mikrofon verwenden, müssen Sie überprüfen, ob es ordnungsgemäß funktioniert. Sie können versuchen, es erneut mit Ihrem Mac zu verbinden, je nachdem, ob es kabelgebunden oder drahtlos ist. Wenn Sie qualitativ hochwertige Audiokommentare aufnehmen möchten, dies aber nicht mit einem externen Mikrofon möglich ist, können Sie sich auf unseren Beitrag beziehen, der einige funktionierende Lösungen vorschlägt.
4. Erzwingen Sie das Beenden und starten Sie PowerPoint neu
Manchmal werden einige Änderungen, die Sie an einer App vornehmen, nicht wirksam, wenn die App im Hintergrund ausgeführt wird. Sie können das Beenden und Neustarten der App auf Ihrem Mac erzwingen. Ein typisches Beispiel: Microsoft PowerPoint.
Schritt 1: klicken über dem Apple-Symbol in der oberen linken Ecke.
Schritt 2: Lokalisieren Beendigung erzwingen Aus einer Liste Optionen.
Weiter zu Schritt 3: Lokalisieren Powerpoint und klicke Beendigung erzwingen.
Schritt 4: Klicken Beendigung erzwingen noch einmal zur Bestätigung.
Schritt 5: Öffnen Powerpoint erneut, um zu prüfen, ob das Problem behoben ist.
5. Aktualisieren Sie die POWERPOINT-App
Wenn das gleiche Problem immer noch auftritt, können Sie die PowerPoint-Version auf Ihrem Mac aktualisieren. Dadurch werden alle Fehler behoben, die dieses Problem verursachen. Sie können den Link unten verwenden und prüfen, ob das Problem behoben ist.
6. Nehmen Sie Audio mit QUICKTIME PLAYER auf
Wenn keine der Lösungen funktioniert, empfehlen wir die Verwendung des QuickTime Players, um Audio aufzunehmen und an Ihre Präsentation anzuhängen. Hier ist wie.
Schritt 1: Drücken Sie die Tastenkombination Befehl + Leertaste Öffnen Spotlight-Suche , Und geben Sie ein Quicktime Player , Und drücke Rückkehr.
Schritt 2: Klicken Sie mit der rechten Maustaste auf das Symbol Quicktime Player im Dock und wählen Sie Neue Audioaufnahme.
Weiter zu Schritt 3: Anmelden Spracherzählung Öffnen Sie Ihre Datei, schließen Sie das Fenster und speichern Sie Datum.
Schritt 4: Öffnen Sie die Präsentation in PowerPoint.
Schritt 5: Wählen Sie die Folie aus, auf der Sie den Audioclip platzieren möchten. Klicken Sie dann aufEinfügen".
Weiter zu Schritt 6: Klicken der Klang auf der rechten Seite.
Schritt 7: Lokalisieren der Klang aus Datei.
Schritt 8: Datei aussuchen der Klang die Sie gerade registriert haben und auf die Sie geklickt haben Einfügung.
Der Audiokommentar wird in Ihrer Präsentation gespeichert. Klicken Sie einfach darauf, um die Wiedergabe während Ihrer Präsentation zu starten.
Verwenden Sie Ton für PowerPoint
Diese Lösungen helfen Ihnen, wenn PowerPoint auf Ihrem Mac kein Audio aufzeichnet. Sie können unseren Beitrag auch lesen, wenn PowerPoint nicht auf Ihrem Mac gespeichert ist.