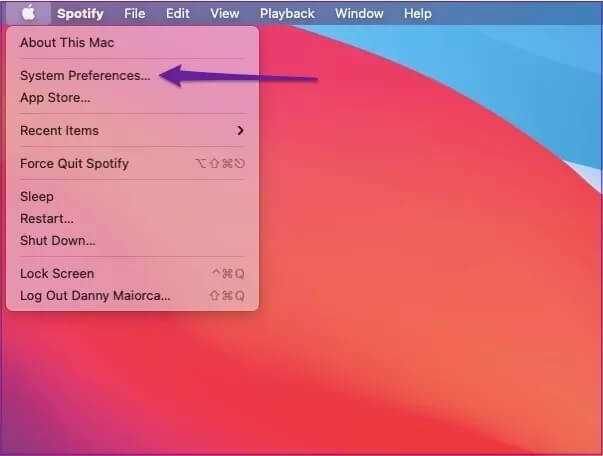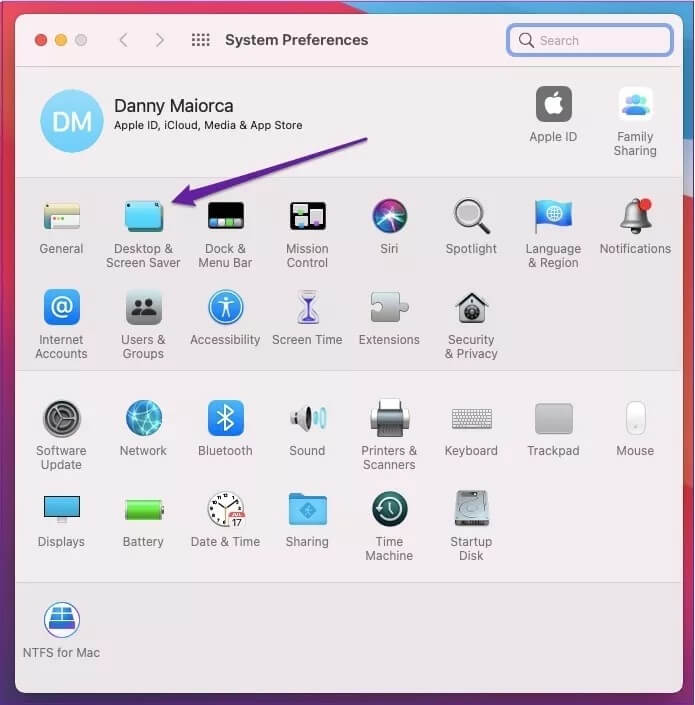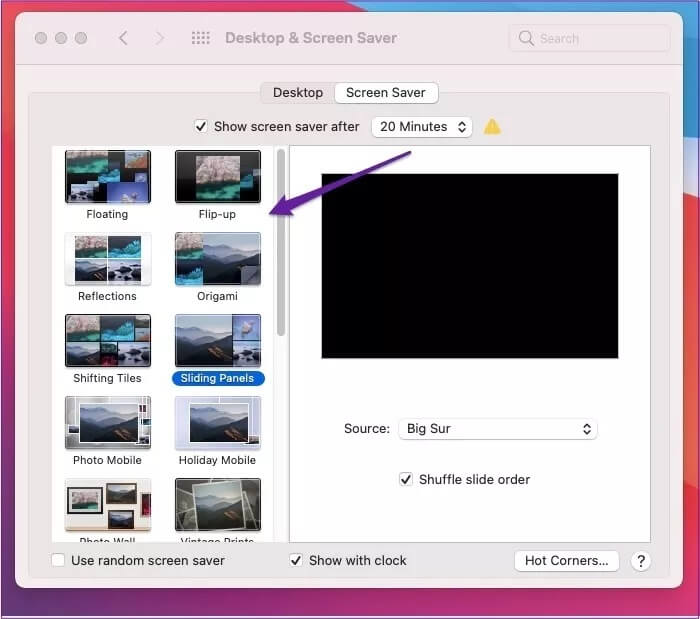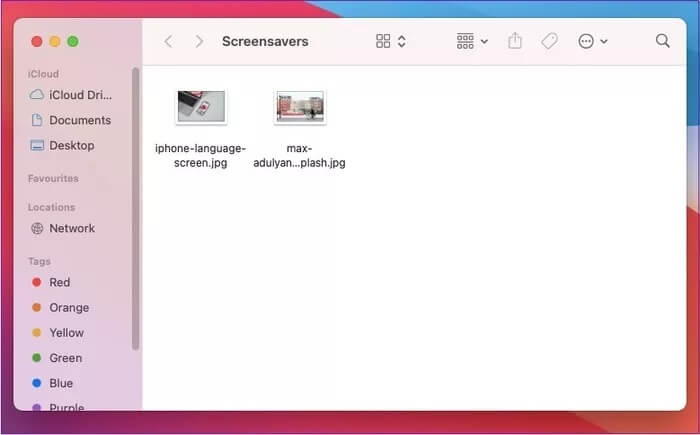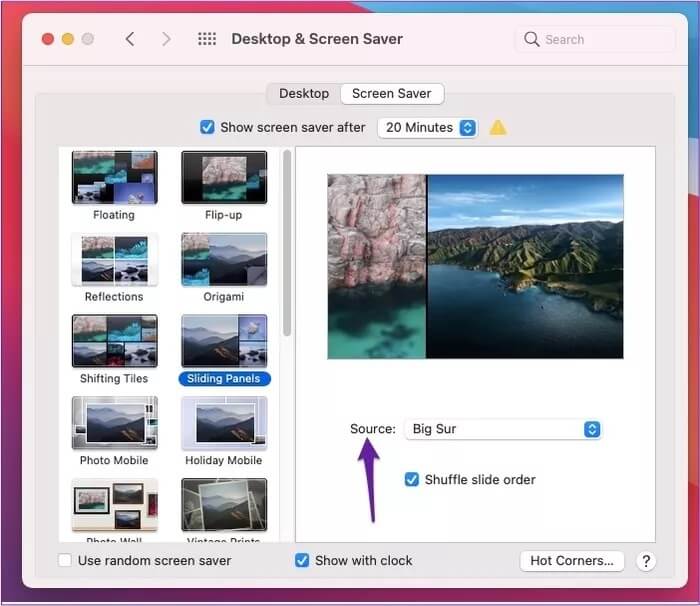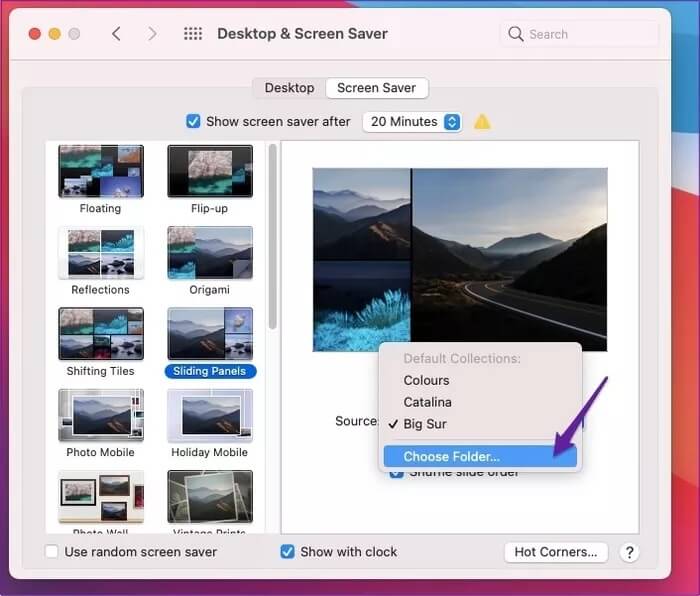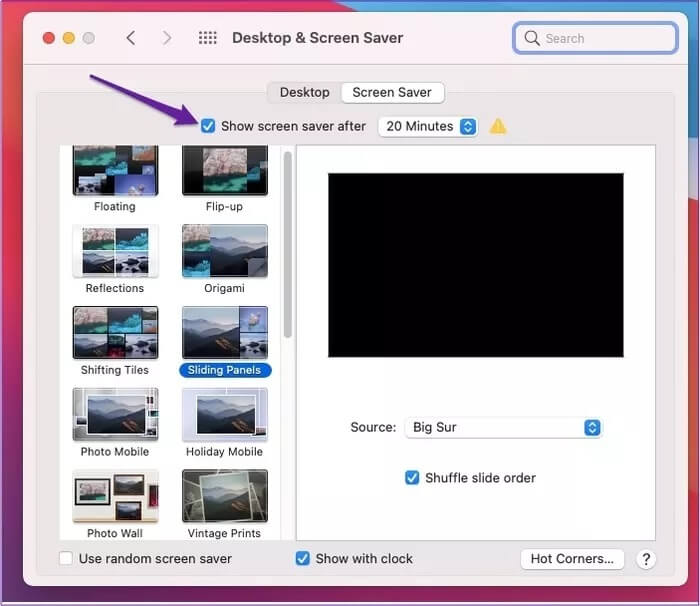So richten Sie den Bildschirmschoner auf dem Mac ein und passen ihn an
Eine der besten Möglichkeiten, Ihre Erfahrung bei der Verwendung eines Mac zu verbessern, ist Passen Sie Ihr Gerät an mit Bildschirmschoner . Dadurch wird Ihr Computer attraktiver und Sie können Ihre Persönlichkeit zeigen. Sie können auch einen benutzerdefinierten Bildschirm hinzufügen, um ein Gerät hervorzuheben Mac oder Ihr MacBook.
Macs und MacBooks haben viele Optionen zum Einstellen und Anpassen des Bildschirmschoners, und der Vorgang ist ziemlich einfach. Das Hinzufügen eines neuen ist jedoch etwas schwierig. In diesem Artikel erfahren Sie, wie Sie einen Mac-Bildschirmschoner einrichten, anpassen und löschen.
So stellen Sie den Bildschirmschoner auf dem MAC ein
Das Hinzufügen eines Bildschirmschoners zu Ihrem Mac dauert höchstens wenige Minuten, es sei denn, Sie verbringen mehr Zeit damit, den richtigen Bildschirm für Sie auszuwählen. Um einen neuen Bildschirmschoner hinzuzufügen, befolgen Sie die unten aufgeführten Schritte.
Schritt 1: Logo anklicken Apple In der oberen linken Ecke der Symbolleiste Mac.
Schritt 2: Wählen Sie die Option namens Systemeinstellungen , was die zweite Option von oben ist.
3: geh zum Desktop & Bildschirmschoner. Dieses Symbol erscheint unter Ihrem Namen und Symbol.
Schritt 4: Wählen Sie die Registerkarte Bildschirmschoner. Auf der linken Seite sehen Sie eine Liste mit möglichen Bildschirmschoneroptionen.
Schritt 5: Wählen Sie den Bildschirmschoner aus, den Sie verwenden möchten.
Wenn Sie sich nicht sicher sind, welche Option Sie wählen sollen, können Sie das Kästchen mit der Überschrift ankreuzen Verwenden Sie einen zufälligen Bildschirmschoner. Diese finden Sie unten in der Liste der Optionen im linken Menü.
So passen Sie Ihren MAC-Bildschirm an
Wenn Sie sich einmal für einen Bildschirmschoner entschieden haben, besteht eine hohe Wahrscheinlichkeit, dass Sie ihn in Zukunft wieder ändern möchten. Und wenn es Zeit dafür ist, ist es eine gute Idee, diesen Artikel mit einem Lesezeichen zu versehen, damit Sie leichter zu den Schritten gelangen.
Um einen Mac-Bildschirmschoner anzupassen, müssen Sie die unten in diesem Absatz aufgeführten Schritte ausführen.
Schritt 1: Siehe die Systemeinstellungen und gehe zu Desktop- und Bildschirmschoner Nochmal.
Schritt 2: Wählen Sie aus der Liste der Optionen, um Ihren Bildschirmschoner zu ändern.
Sie können auch auswählen, ob der Bildschirmschoner auf Ihrem Computer angezeigt werden soll oder nicht. Aktivieren Sie dazu das Kontrollkästchen Mit der Uhr anzeigen.
Sie können den Bildschirmschoner Ihres Mac auch anpassen, indem Sie auswählen, wie lange er danach angezeigt werden soll. Sie können dies tun, indem Sie einen bestimmten Zeitraum aus dem Dropdown-Menü oben im Fenster auswählen.
Abgesehen von der Auswahl der Apple-Bildschirmschoneroptionen, die Sie auf Ihrem Mac sehen, können Sie auch benutzerdefinierte Optionen hinzufügen. Folgen Sie den nächsten Schritten.
Schritt 1: Erstellen Sie einen Ordner auf Ihrem Computer und fügen Sie alle Bilder hinzu, die Sie in Ihren Bildschirmschoner aufnehmen möchten.
Schritt 2: Nachdem Sie alle Ihre Fotos hinzugefügt haben, kehren Sie zu Ihrem Desktop und Bildschirmschoner zurück.
3: Suchen Sie im Bildschirmschonerfenster das Dropdown-Menü mit dem Titel "Quelle:". Es erscheint rechts unter dem Vorschaubild.
Schritt 4: Klicken Sie auf diese Option. Wenn Sie dort sind, gehen Sie zu Ordner auswählen.
Schritt 5: Wählen Sie den Ordner mit Ihren Fotos aus.
Sobald Sie dies hinzufügen, sollten die Änderungen sofort wirksam werden. Wenn dies nicht der Fall ist, versuchen Sie, Ihren Mac neu zu starten.
So löschen Sie den Bildschirmschoner auf dem MAC
Natürlich ist der Besitz eines Mac-Bildschirmschoners nicht jedermanns Sache. Wenn Sie sich entschieden haben, ihn nicht zu verwenden, können Sie ihn ganz einfach entfernen, indem Sie einen neuen Bildschirmschoner hinzufügen.
Die folgenden Schritte führen Sie zum Löschen des Bildschirmschoners auf Ihrem Mac.
Schritt 1: Siehe die Desktop- und Bildschirmschoner und klicken Sie auf Bildschirmschoner-Fenster.
Schritt 2: Gehen Sie zu der Option am oberen Rand des Bildschirms, wo Sie auswählen können, wie lange es dauern soll, bis Ihr Computer den Bildschirmschoner anzeigt.
3: Deaktivieren Sie das Kontrollkästchen „Bildschirmschoner anzeigen nach".
Wie beim Hinzufügen eines neuen Bildschirmschoners sollten diese Änderungen nach dem Deaktivieren des Kontrollkästchens unverzüglich wirksam werden.
Passen Sie Ihren MAC-Bildschirm mit diesen Tipps an
Macs gehören zu den beliebtesten Computern Ästhetisch ansprechend Und mit Ihrem Bildschirmschoner wird es noch mehr Ästhetik geben. Das Einstellen einer dieser Optionen dauert kurze Zeit, und die Schritte sind einfach, d. h. Sie legen einen Bildschirmschoner einmal fest und passen ihn so oft an, wie Sie möchten.
Wenn Sie später entscheiden, dass Sie keinen Bildschirmschoner mehr wünschen, ist dies einfacher, als wenn Sie einen einstellen wollten. Dank dieses Artikels haben Sie jetzt die erforderlichen Schritte für beide.