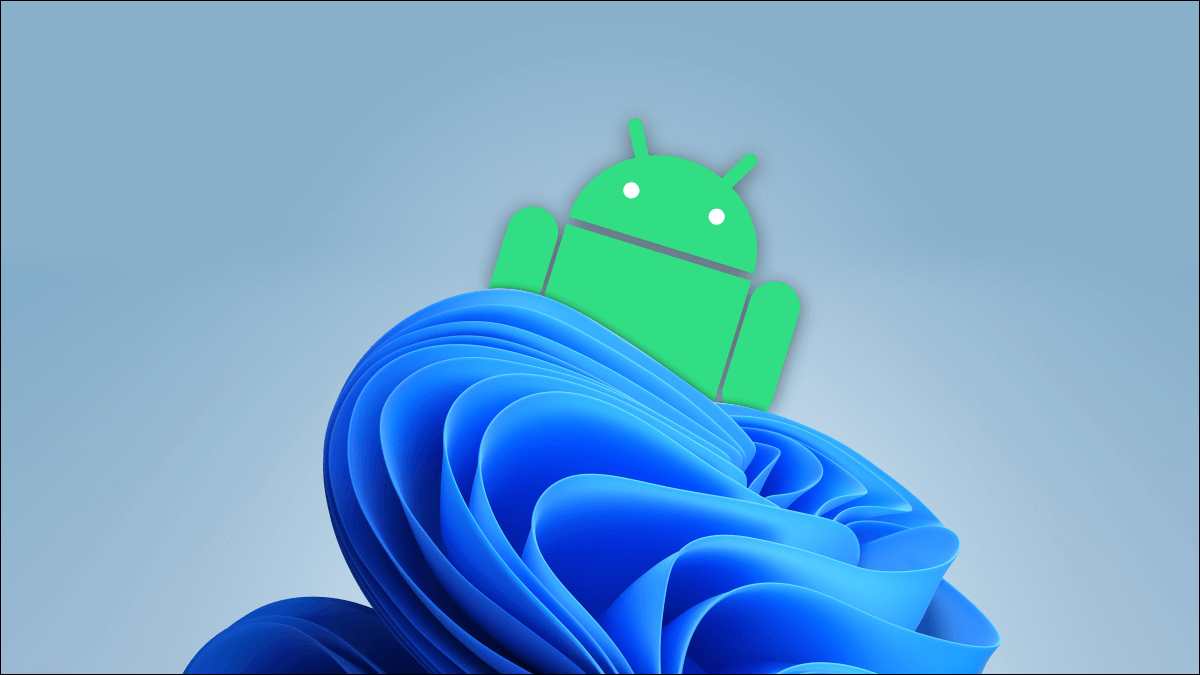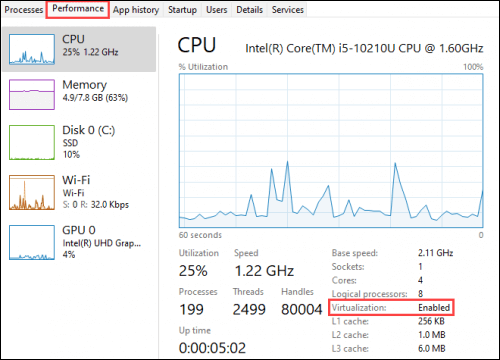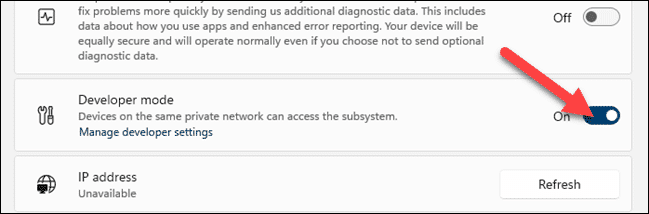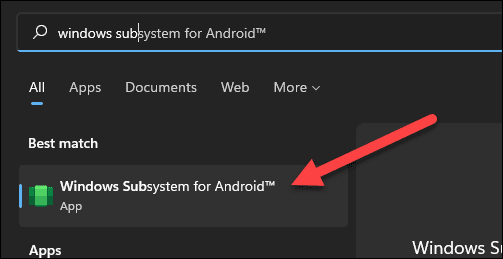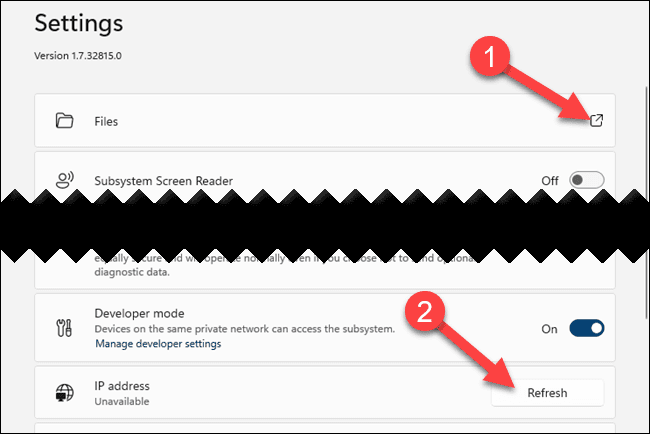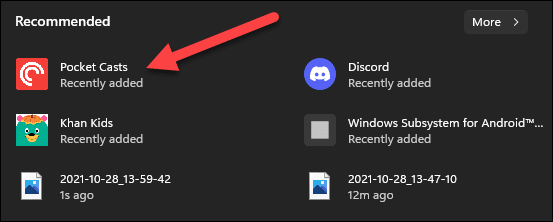So laden Sie Android-Apps unter Windows 11 seitwärts
Unterstützt Windows 11 Android-Apps Es gibt jedoch einen ganz großen Pluspunkt: Es ist nur offiziell im Amazon Appstore erhältlich. Die gute Nachricht ist, dass Sie Android-Apps unter Windows 11 seitlich laden können. Wir werden Sie durch den Prozess führen.
Die schlechte Nachricht ist, dass das Laden von Apps unter Windows 11 nicht so einfach ist wie auf Android-Geräten. Wir müssen unsere Zehen in ADB (Android Debug Bridge) eintauchen und einige Befehle im Windows-Terminal ausführen.
Was wirst du brauchen
Bevor wir mit dem Seitenladen beginnen, benötigen Sie noch ein paar Dinge. Wenn der Amazon Appstore bereits läuft und Sie weitere Apps wünschen, können Sie diesen Abschnitt überspringen.
Am wichtigsten ist, dass Sie sich im Windows Insider Beta-Kanal befinden, Build 22000.282 oder höher. Hier erfahren Sie, wie Sie zwischen den Kanälen wechseln. Beachten Sie jedoch, dass der Beta-Kanal nicht vollständig stabil ist und wir nicht empfehlen, ihn auf Ihrem primären PC zu verwenden.
Als Nächstes sollte auf Ihrem Windows 11-PC die Hardwarevirtualisierung aktiviert sein. Windows 11 führt Android grundsätzlich in einer virtuellen Maschine aus, weshalb dies wichtig ist. Sie können überprüfen, ob auf Ihrem Computer die Virtualisierung aktiviert ist, indem Sie im Task-Manager auf die Registerkarte „Leistung“ gehen. (Sie können Strg + Umschalt + Esc drücken, um den Task-Manager zu öffnen.)
Wenn die Hardwarevirtualisierung nicht aktiviert ist, müssen Sie möglicherweise Intel VT-X in der UEFI-Firmware (BIOS) Ihres Computers aktivieren. Wenn Ihr System stattdessen über AMD-Hardware verfügt, suchen Sie in den UEFI-Firmware-Einstellungen Ihres Computers nach AMD-V.
Wenn Sie all diese Dinge haben, sind Sie bereit, weiterzumachen! Jetzt ist ein guter Zeitpunkt, Ihren Computer neu zu starten, bevor wir fortfahren, um sicherzustellen, dass alles korrekt angewendet wird.
Richten Sie zunächst ADB ein
Der Schlüssel zum Querladen von Android-Apps in Windows 11 ist ADB (Android Debug Bridge). Ohne ADB können Windows- und Android-Dateisysteme nicht miteinander kommunizieren. Dies bedeutet, dass es keine Möglichkeit gibt, die APK-Datei in das Android-Dateisystem einzutragen. Lasst uns das ändern.
Wir haben die Schritte zum Einrichten von ADB auf Ihrem Windows-Gerät in einer speziellen Anleitung beschrieben. Befolgen Sie für unsere Zwecke einfach die Anweisungen im ersten Schritt, um die entsprechenden Dateien herunterzuladen und für das Querladen von Anwendungen vorzubereiten.
So laden Sie Android-Apps von der Seite
Zunächst benötigen Sie zur Installation eine APK-Datei. Eine zuverlässige Quelle für APK-Dateien ist APKMirror.com. Achten Sie auf den Dateityp, den Sie herunterladen. Wir wollen eine APK, kein App-Bundle. Denken Sie daran, wo Sie die heruntergeladene APK-Datei ablegen müssen.
Danach öffnen Windows-Subsystem für Android aus dem Startmenü. Um es zu finden, können Sie einfach nach dem Namen suchen.
Wechseln Sie im Windows-Subsystem für Android zu "Entwicklermodus".
Als nächstes müssen wir die IP-Adresse der Android-Instanz finden. Öffnen Sie dazuDateienvom Windows-Subsystem für Android. Klicken Sie nach dem Öffnen auf „Aktualisieren“. für „IP-Adresse“. Schließen Sie die Dateien-App nicht.
Jetzt können wir ADB öffnen und mit dem Seitenladen beginnen. Starten Sie die Eingabeaufforderung über das Startmenü und ändern Sie das Verzeichnis in das Verzeichnis, in das Sie die Plattform-Tools entpackt haben. Sie können dies tun, indem Sie den folgenden Befehl eingeben und das Dateiziel durch Ihr eigenes ersetzen:
CD C:\Program Files\platform-tools
Als nächstes stellen wir eine Verbindung zur Android-Instanz her. Geben Sie den folgenden Befehl ein und verwenden Sie dabei die zuvor angezeigte IP-Adresse.
adb connect [IP address]
Der nächste Schritt besteht darin, die APK zu installieren. Verwenden Sie den folgenden Befehl und ersetzen Sie den Pfad durch das Ziel der APK-Datei, die Sie zuvor heruntergeladen haben (behalten Sie die Anführungszeichen bei).
adb install "C:\Users\joefe\Downloads\com.shiftyjelly.pocketcasts.apk"
Wenn alles gut geht, sehen Sie das Wort „Erfolg“ und die App ist im Startmenü verfügbar!
Wiederholen Sie den gleichen Vorgang für alle Apps oder Spiele, die Sie nicht im Amazon Appstore finden. Beachten Sie, dass Google Apps möglicherweise nicht richtig funktionieren, wenn sie seitlich geladen werden, da sie manchmal zusätzliche Dienste erfordern. Ansonsten sollten Sie in der Lage sein, fast jede Android-App unter Windows 11 zum Laufen zu bringen.