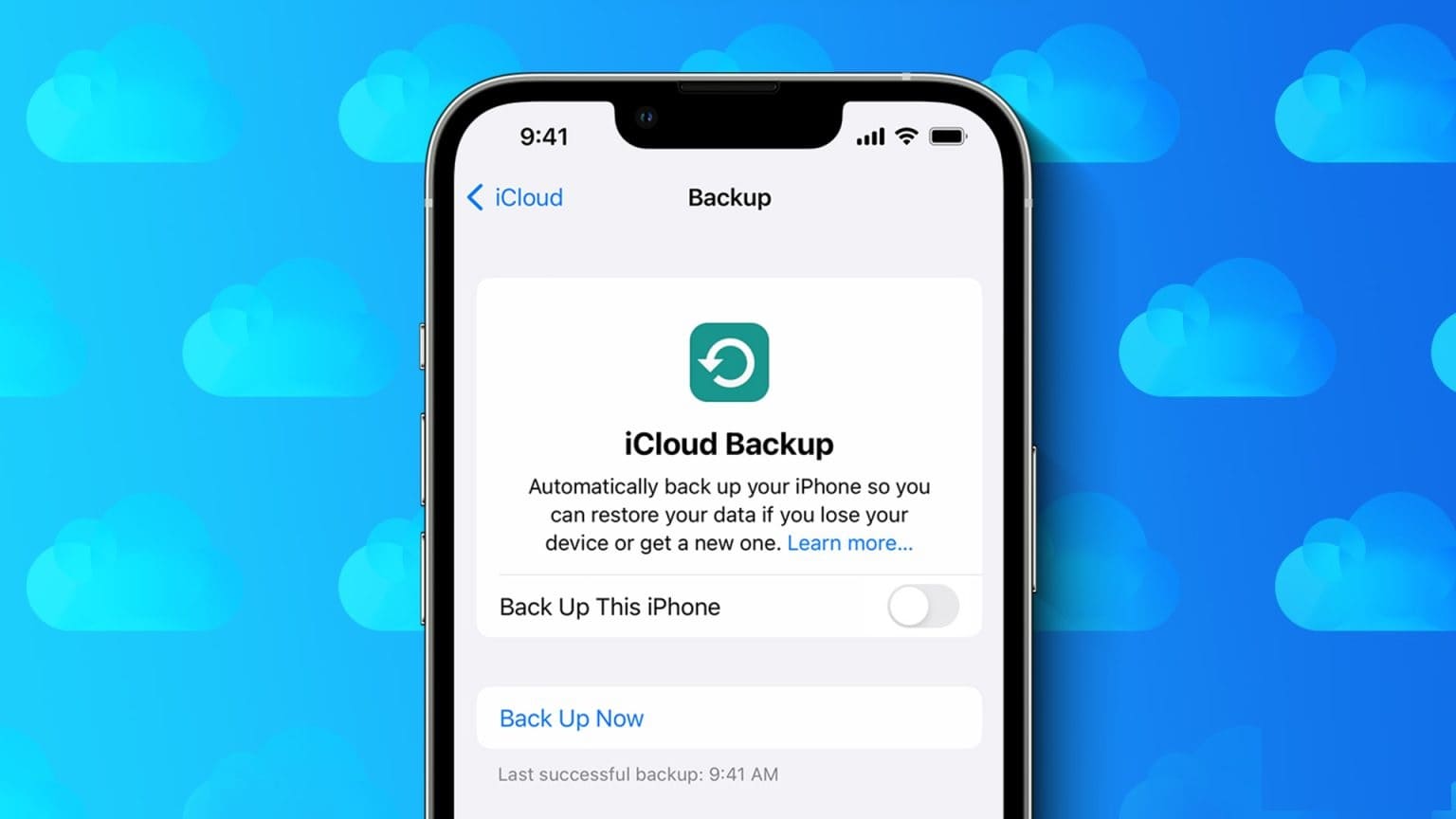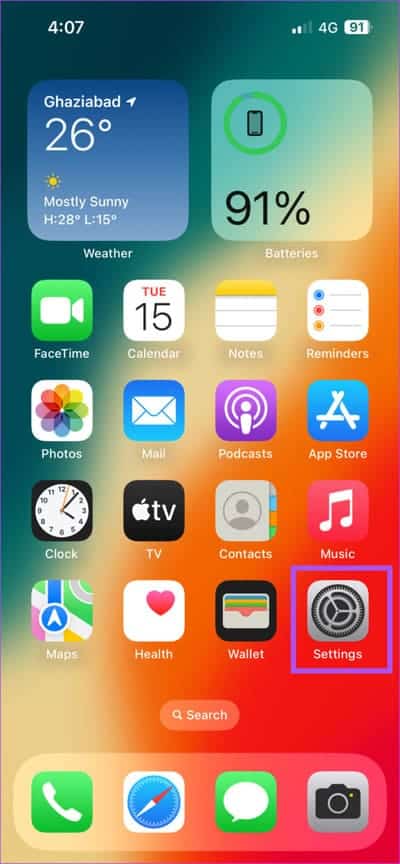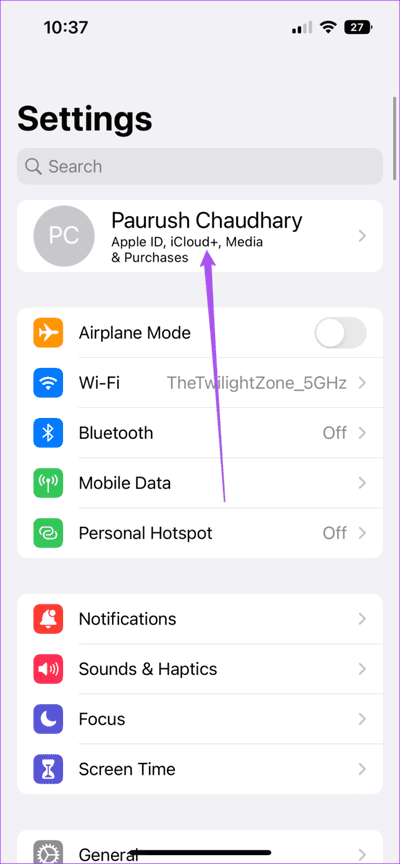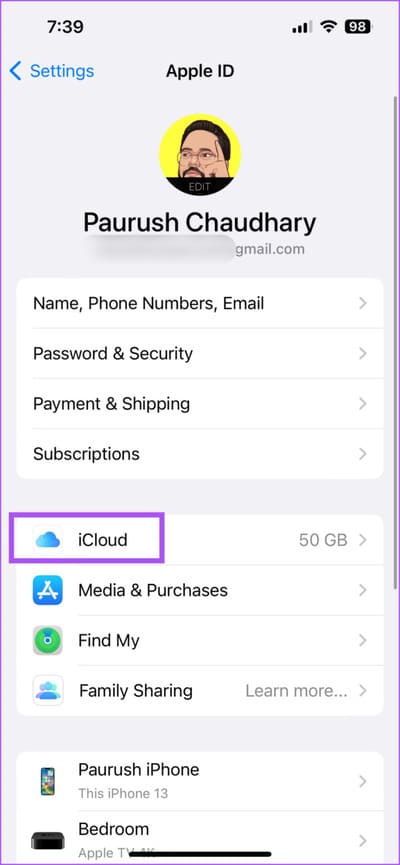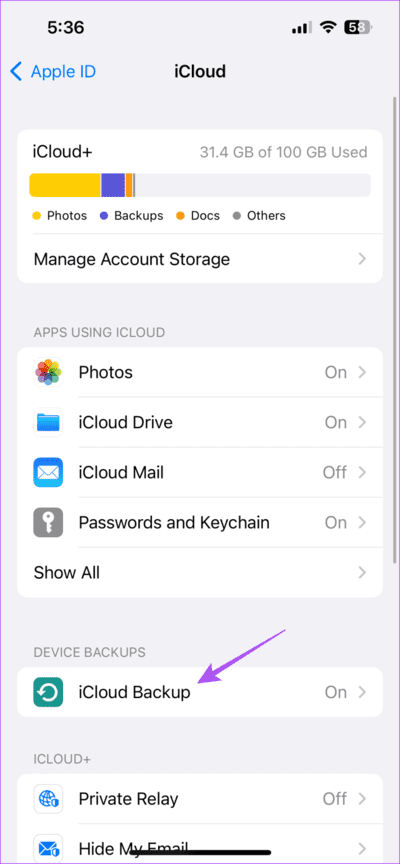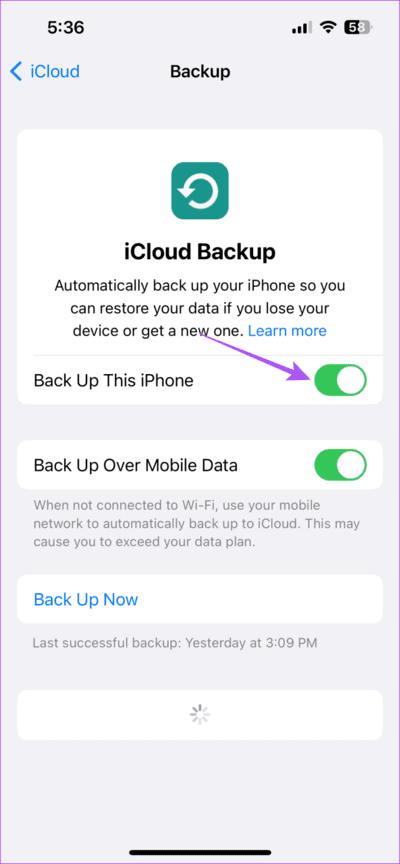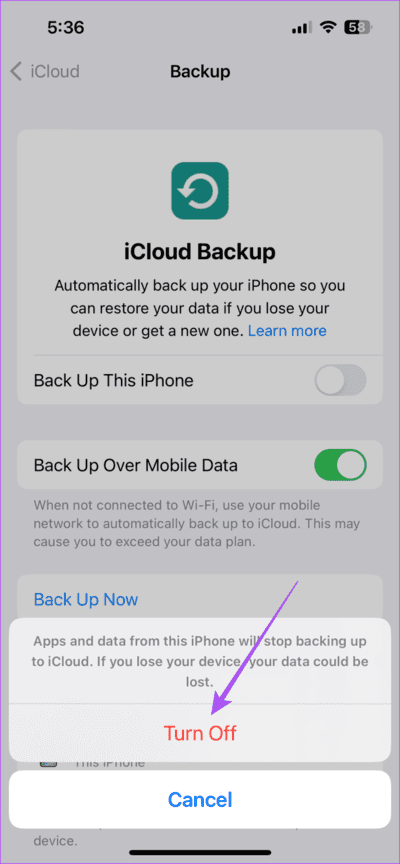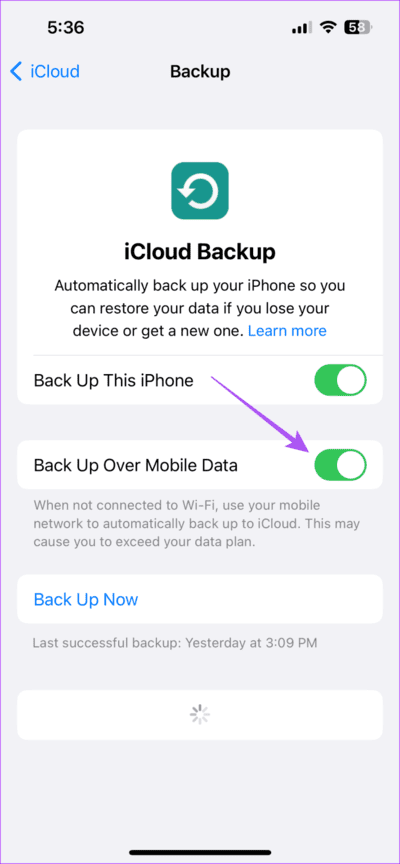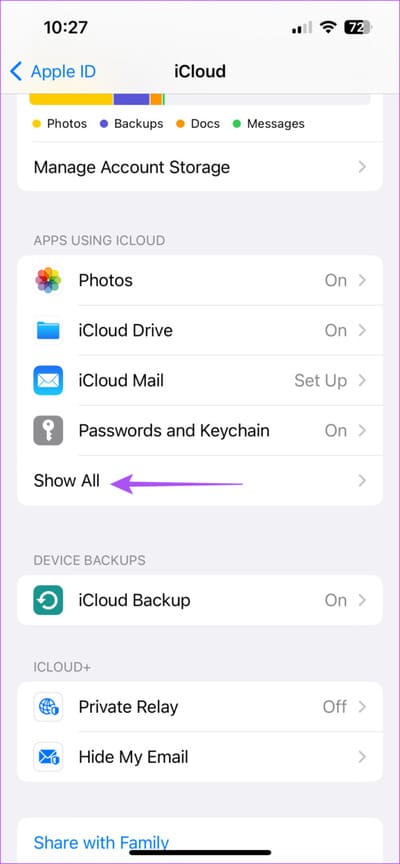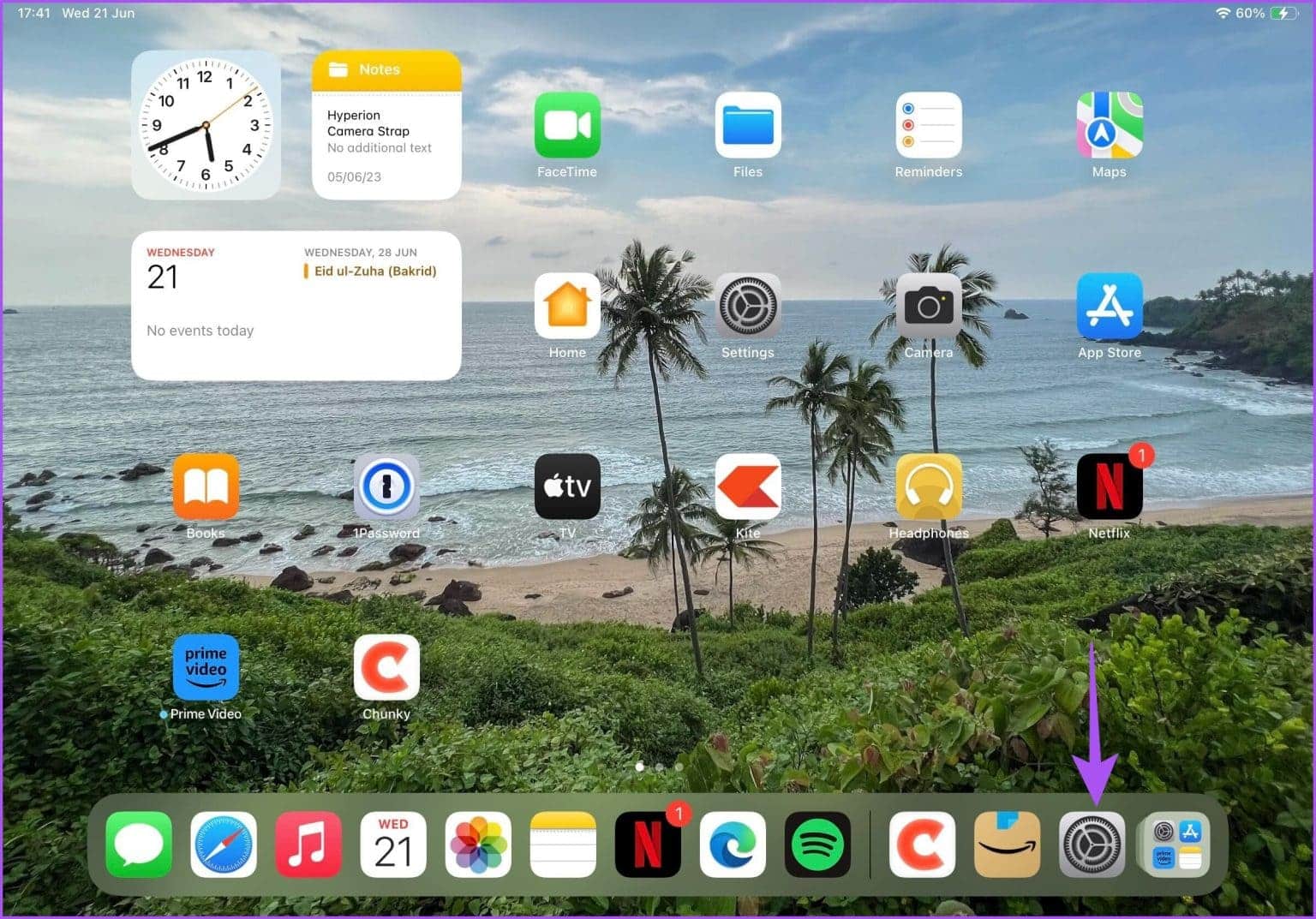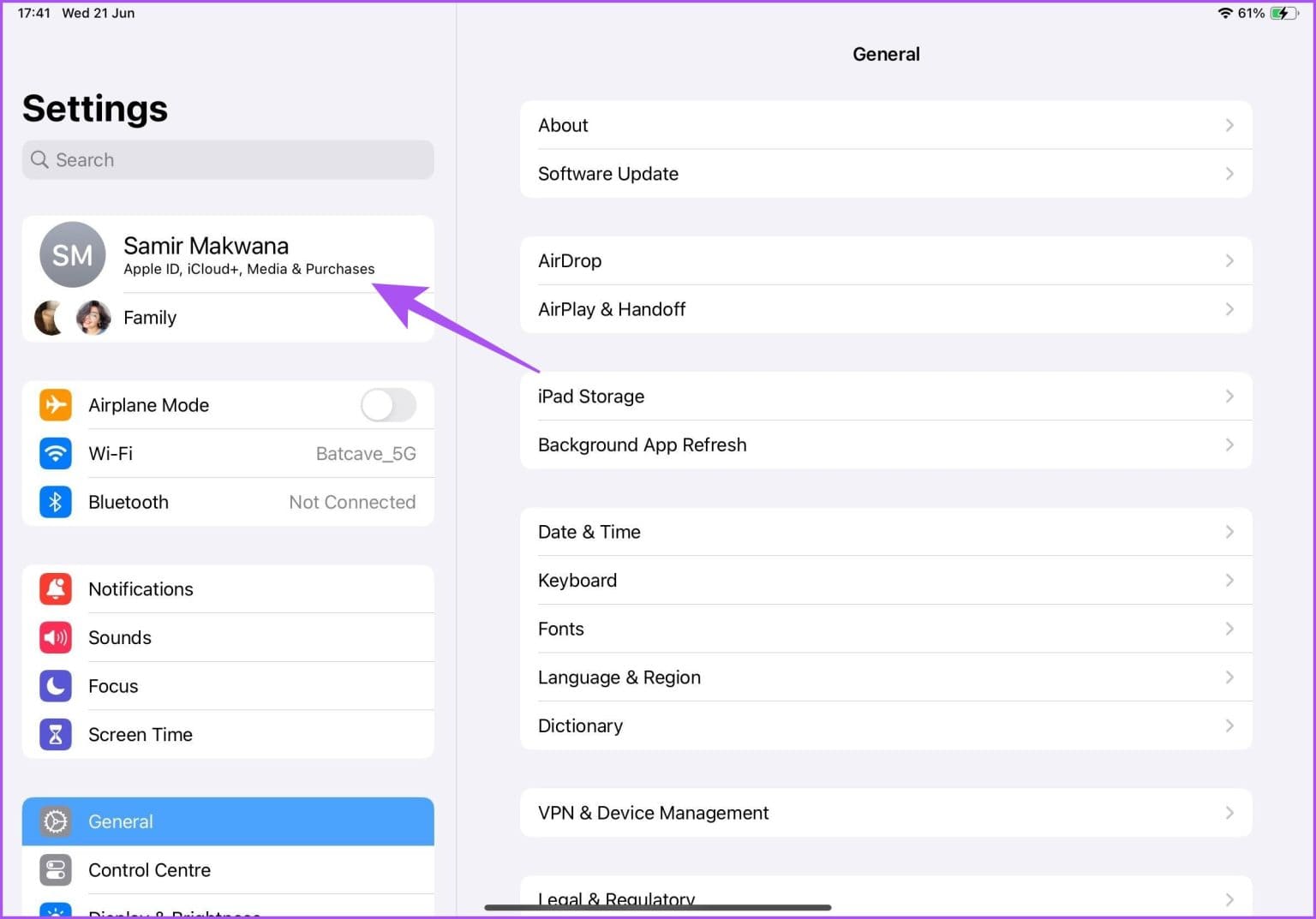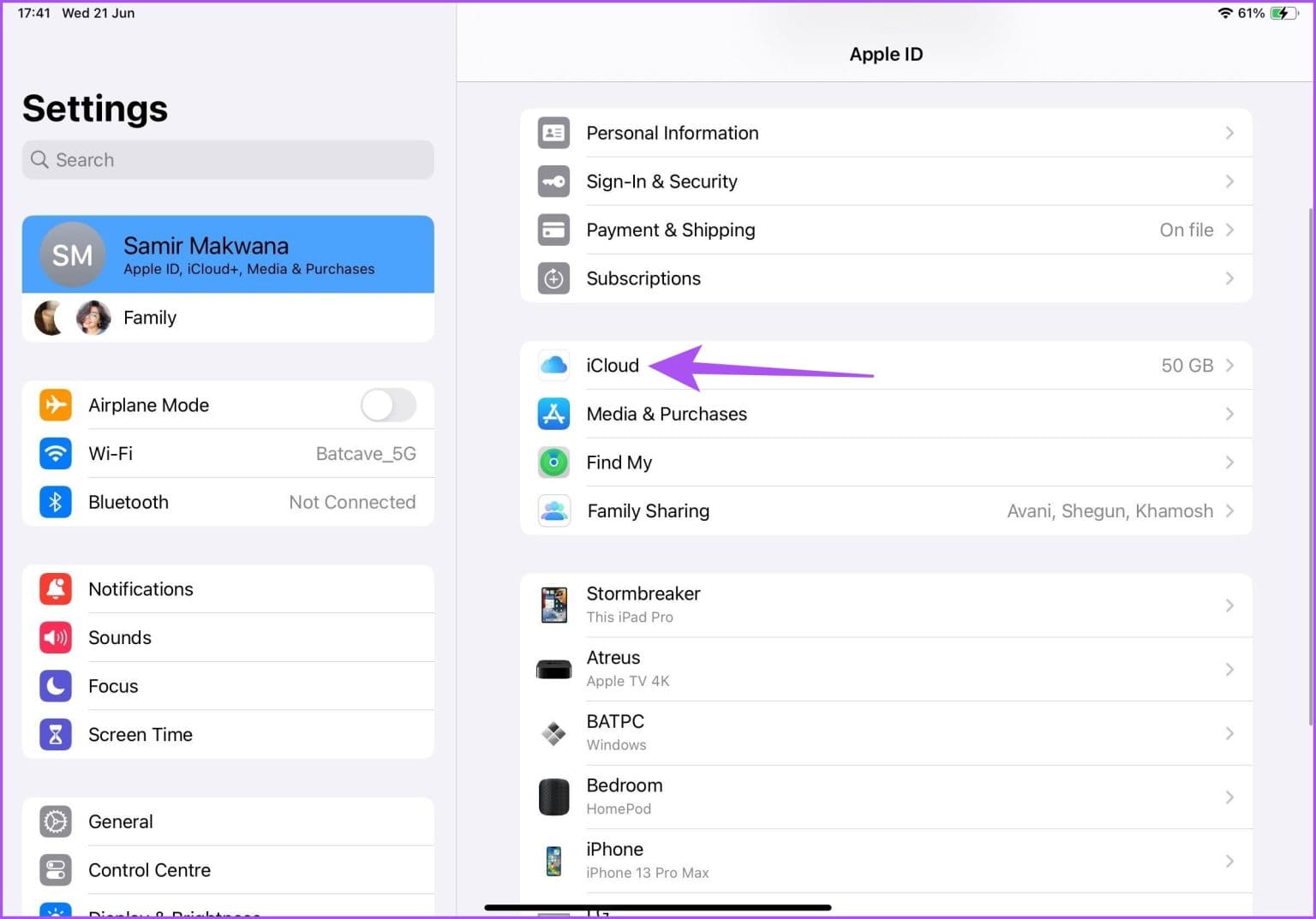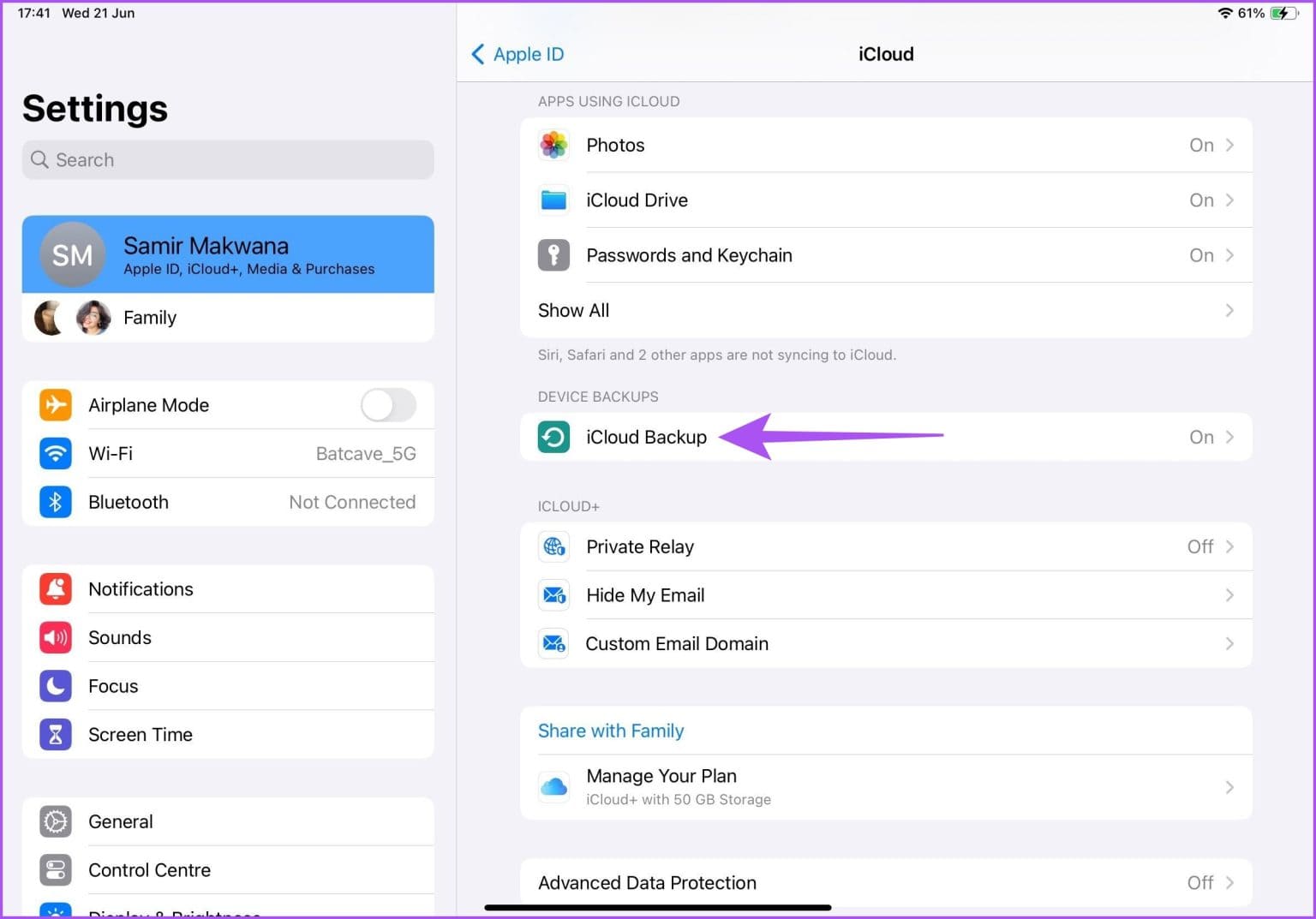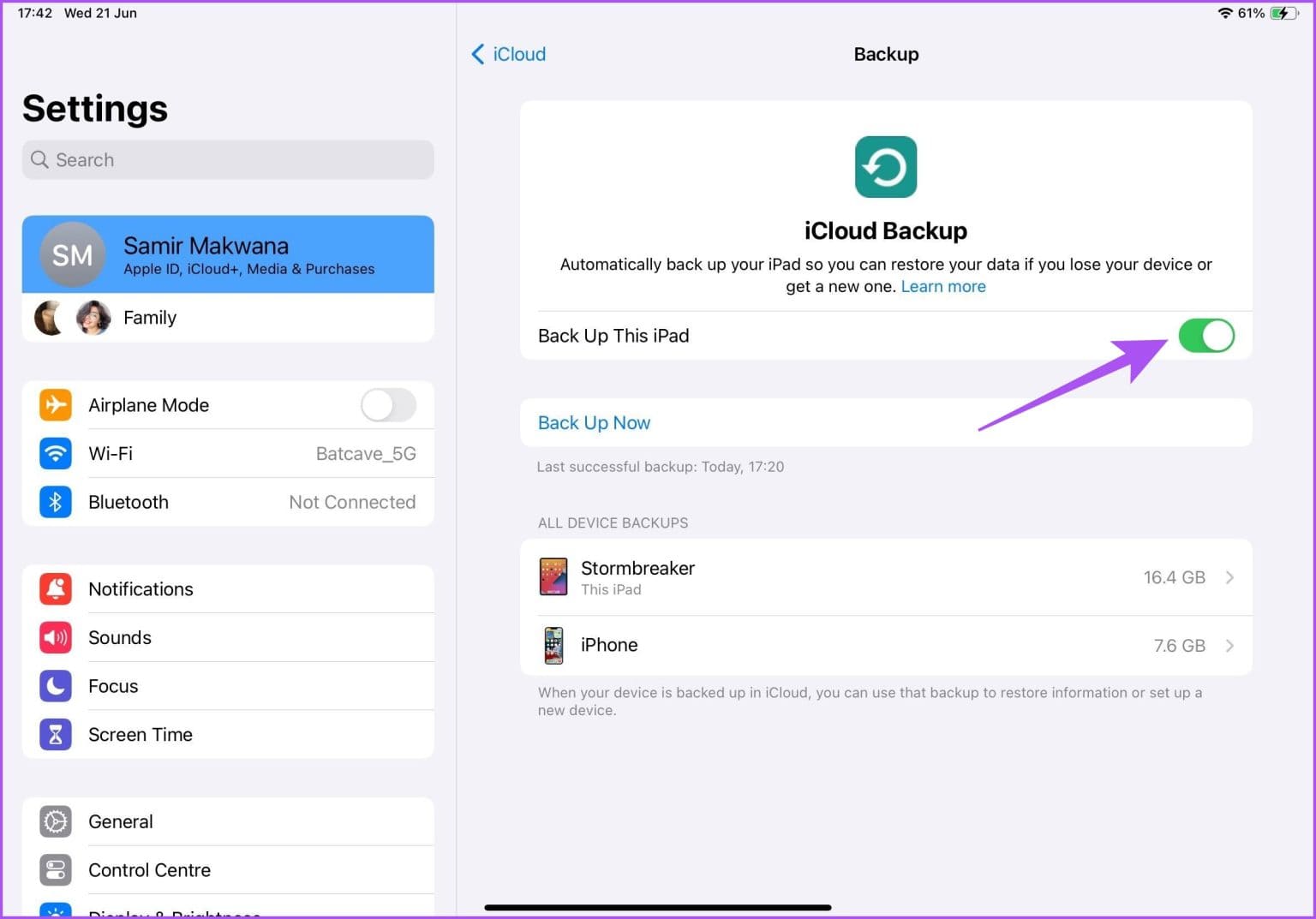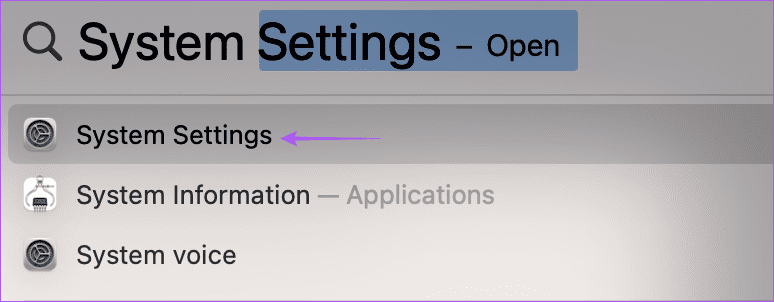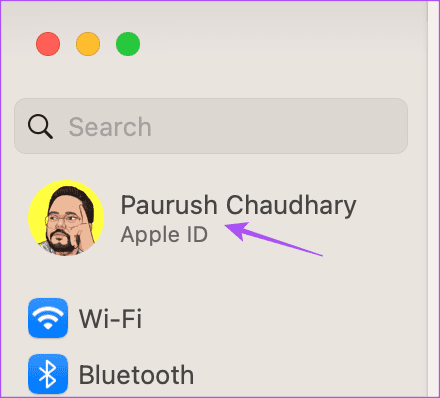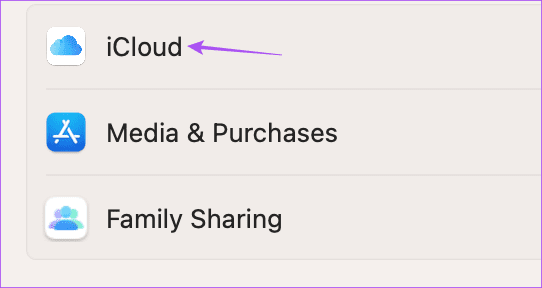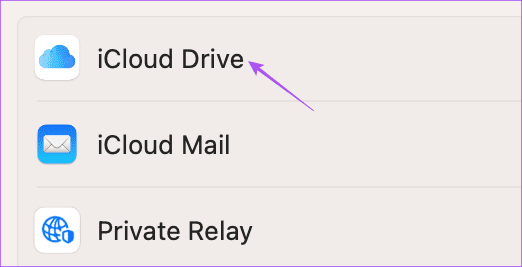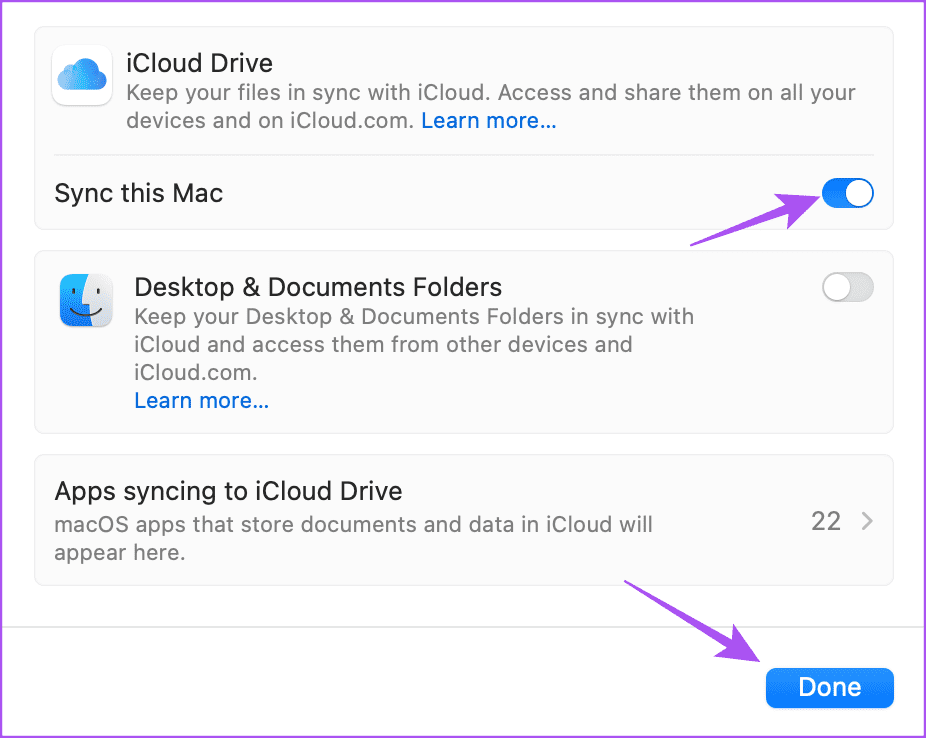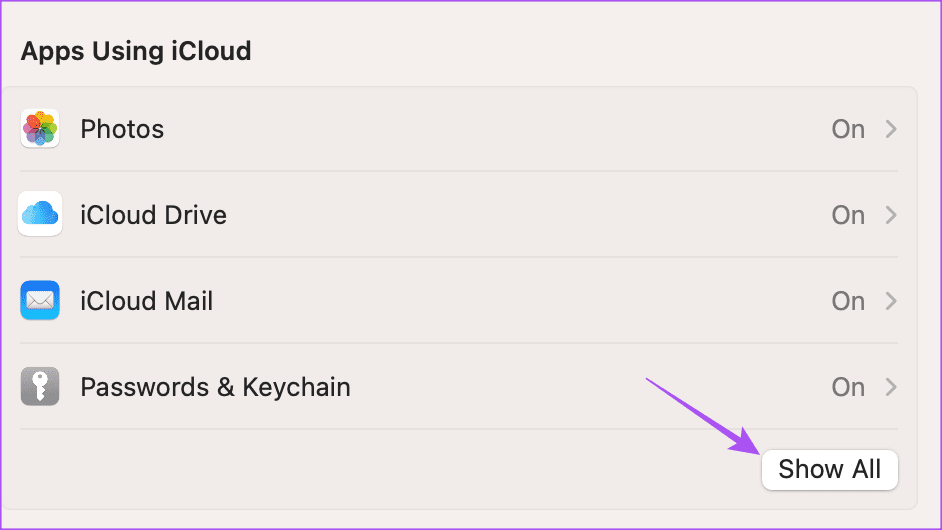So stoppen Sie die automatische Sicherung in iCloud auf iPhone, iPad und Mac
Wie Google Drive auf Android speichert iCloud alle Ihre Daten von Ihrem iPhone, iPad und Mac. Sie können Speicherplatz auf Ihrem Apple-Gerät sichern und sparen und von überall darauf zugreifen, indem Sie sich bei Ihrem Apple-Konto anmelden. Da der Standard-iCloud-Speicher nur 5 GB groß ist, ist dies möglich Entscheiden Sie sich für ein Upgrade Ihres Speicherplans.
Wenn Sie jedoch hauptsächlich den internen Speicher Ihres Apple-Geräts nutzen, sollten Sie die automatische iCloud-Sicherung auf jeden Fall deaktivieren, um Daten und eine kontinuierliche Synchronisierung im Hintergrund zu speichern. In diesem Beitrag teilen wir die Schritte zum Stoppen der automatischen Sicherung in iCloud auf iPhone, iPad und Mac.
Deaktivieren Sie die automatische iCloud-Sicherung auf dem iPhone
Beginnen wir mit den Schritten, um zu verhindern, dass Ihr iPhone Daten in Ihrem iCloud-Konto sichert. Sie können immer wählen Löschen Sie den iCloud-Speicher wenn voll. Um dies zu verhindern, ist es jedoch besser, die Sicherung Ihrer Daten einzustellen, insbesondere derjenigen, die vorübergehend benötigt werden.
Schritt 1: Öffnen die Einstellungen auf Ihrem iPhone.
Schritt 2: Klicken Sie auf einen Namen Personalakte oben.
Weiter zu Schritt 3: Klicke auf iCloud.
Schritt 4: Scrollen Sie nach unten und wählen Sie iCloud-Backup-Daten.
Schritt 5: Schalten Sie den Schalter neben aus „Dieses iPhone sichern“ Um die automatische Sicherung zu deaktivieren.
Weiter zu Schritt 6: Tippen Sie zur Bestätigung unten auf Ausschalten.
Sie können es auch deaktivieren „Sicherung über mobile Daten“.
Deaktivieren Sie die Sicherung von Apps in iCloud auf dem iPhone
Sie können auch verhindern, dass bestimmte Apps auf Ihrem iPhone in iCloud gesichert werden. Dies gilt für Messaging-Apps wie WhatsApp und Telegram, deren Backups erforderlich sind, wenn Sie zu einem neuen Gerät wechseln oder sich wieder bei Ihrem Konto anmelden.
Schritt 1: Öffnen die Einstellungen auf Ihrem iPhone.
Schritt 2: Klicke auf Dein Profilname oben.
Weiter zu Schritt 3: Klicke auf iCloud.
Schritt 4: Klicke auf Zeige alles.
Schritt 5: Scrollen Sie nach unten, um alle Apps anzuzeigen, die iCloud zum Sichern von Daten verwenden. Sie können auf den Schalter neben der App klicken, um deren Sicherung zu deaktivieren.
Sie können die gleichen Schritte ausführen, wenn Sie ein iPad-Benutzer sind. Möchten Sie etwas iCloud-Speicher zurückbekommen? Lesen Sie unseren Leitfaden So löschen Sie Fotos aus iCloud, aber nicht von Ihrem iPhone.
Deaktivieren Sie die automatische iCloud-Sicherung auf dem iPad
Wenn Sie ein iPad-Benutzer sind, erfahren Sie hier, wie Sie die iCloud-Sicherung stoppen, ohne alles zu löschen.
Schritt 1: Öffnen die Einstellungen auf Ihrem iPad.
Schritt 2: Klicken Sie auf einen Namen Personalakte in der oberen linken Ecke.
Weiter zu Schritt 3: Scrollen Sie nach unten und tippen Sie im linken Menü auf iCloud.
Schritt 4: Klicke auf iCloud-Backup.
Schritt 5: Tippen Sie auf den Schalter neben „Dieses iPad sichern“, um die Funktion zu deaktivieren.
Deaktivieren Sie die automatische iCloud-Sicherung auf dem MAC
Als Mac-Benutzer können Sie eine externe Festplatte zum Speichern Ihrer Daten verwenden. Das Fehlen von USB-Anschlüssen kann jedoch dazu führen, dass Sie für den schnellen Zugriff weiterhin iCloud verwenden müssen. So verhindern Sie automatische Backups in iCloud auf Ihrem Mac.
Schritt 1: Drücken Sie die Tastenkombination Befehl + Leertaste Um die Spotlight-Suche zu öffnen, geben Sie ein Systemeinstellungen , Und drücke Return.
Schritt 2: Klicken Sie oben links auf Ihren Profilnamen.
Weiter zu Schritt 3: Klicken iCloud aus dem rechten Menü.
Schritt 4: Lokalisieren iCloud-Laufwerk.
Schritt 5: Deaktivieren Sie den Schalter neben iCloud Drive, um die Sicherung zu stoppen. Dann klick Es war abgeschlossen.
Deaktivieren Sie die App-Sicherung in iCloud auf dem Mac
So deaktivieren Sie die iCloud-Sicherung bestimmter App-Daten auf dem Mac.
Schritt 1: Drücken Sie die Tastenkombination Befehl + Leertaste Um die Spotlight-Suche zu öffnen, geben Sie ein Systemeinstellungen , Und drücke Return.
Schritt 2: Klicken privater Profilname Ihr in der oberen linken Ecke.
Weiter zu Schritt 3: Klicken iCloud aus dem rechten Menü.
Schritt 4: Klicken Zeige alles.
Schritt 5: Klicken Sie auf den Schalter neben der App, deren Datensicherung deaktiviert werden soll.
Sie können auch unseren Beitrag lesen, wenn Sie mit einem Problem konfrontiert sind Fehler beim Herstellen der Verbindung zu iCloud auf Ihrem Mac.
Sparen Sie iCloud-Speicher
Diese Schritte helfen Ihnen, Ihren iCloud-Speicher zu schonen, indem Sie die automatische Sicherung auf iPhone, iPad und Mac deaktivieren. Sie können auf iCloud zugreifen, wenn Sie einen Windows-PC verwenden. Neben nativen Apps hat Apple auch die Integration von iCloud-Fotos in die Standard-Fotos-App unter Windows 11 eingeführt. Das können Sie auch Verwenden Sie iCloud-Fotos mit Microsoft Fotos Auf Ihrem Windows 11-PC.