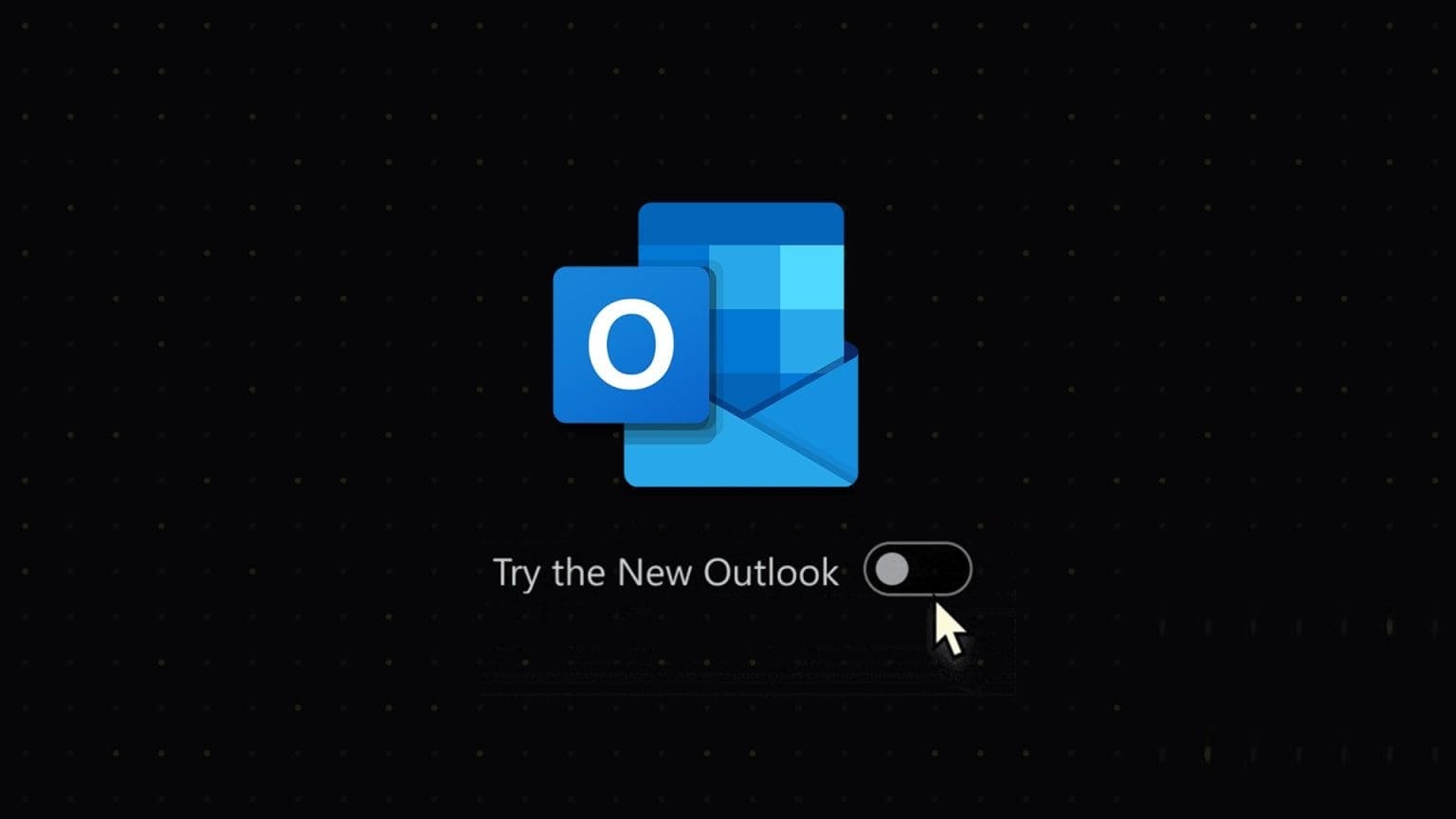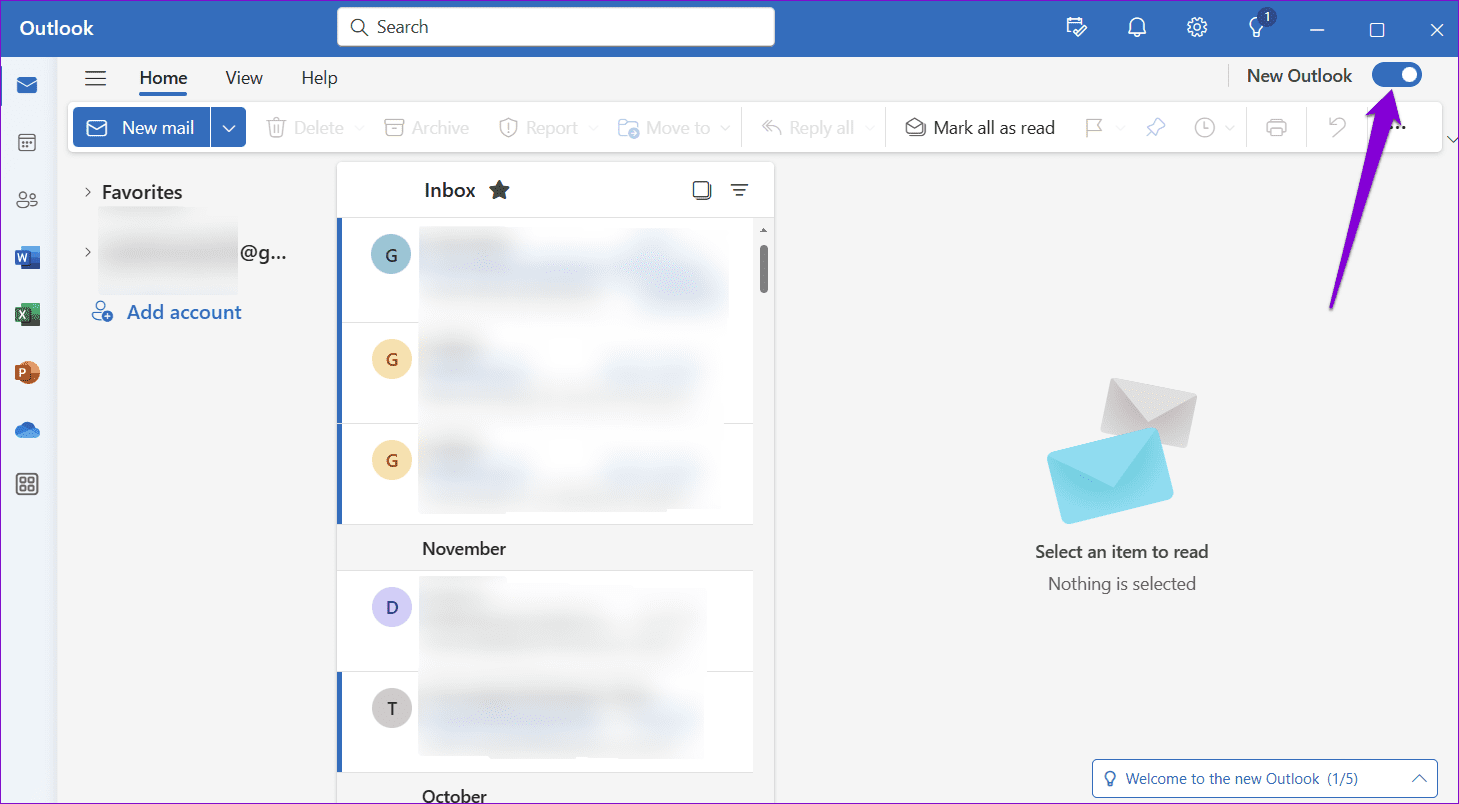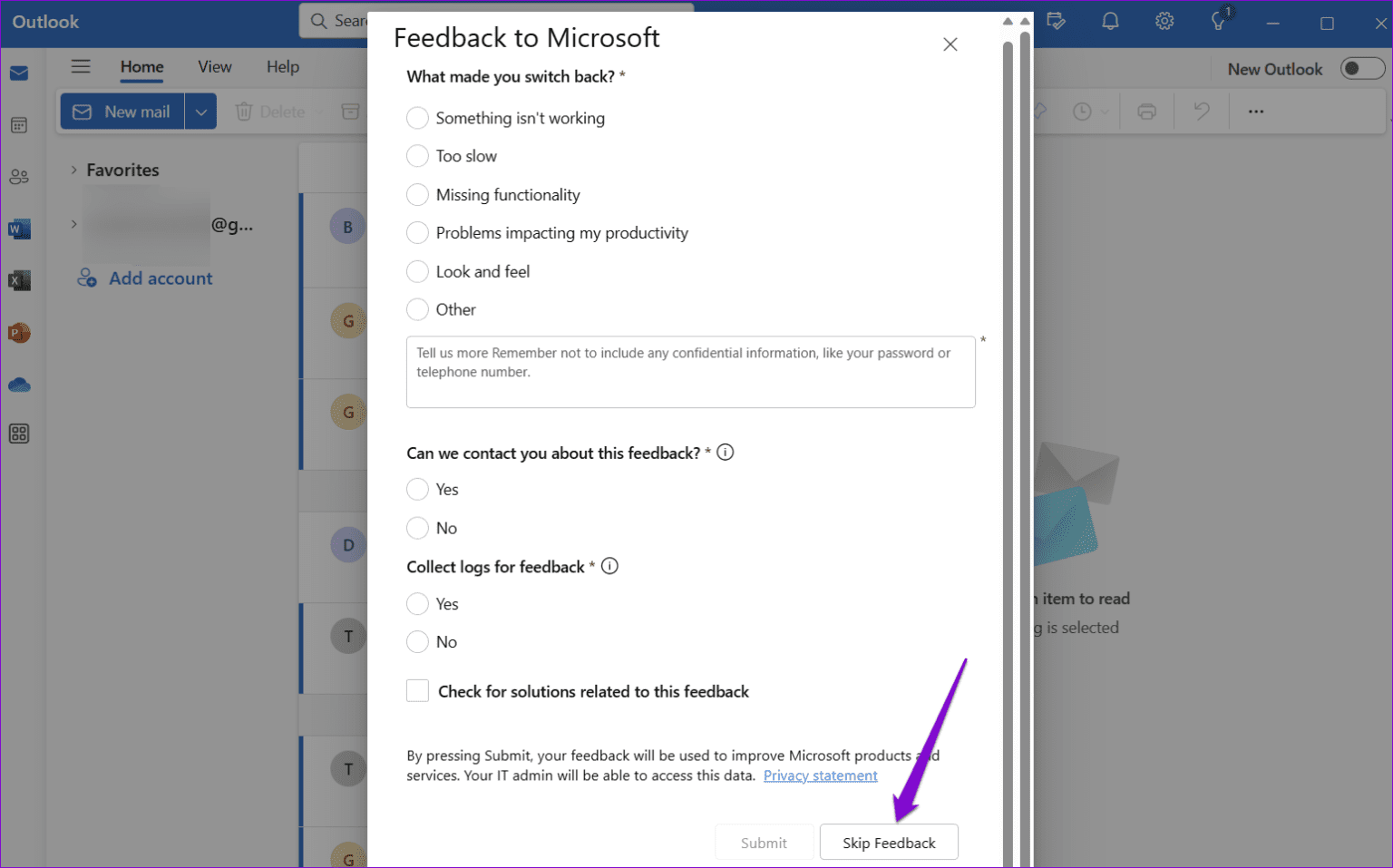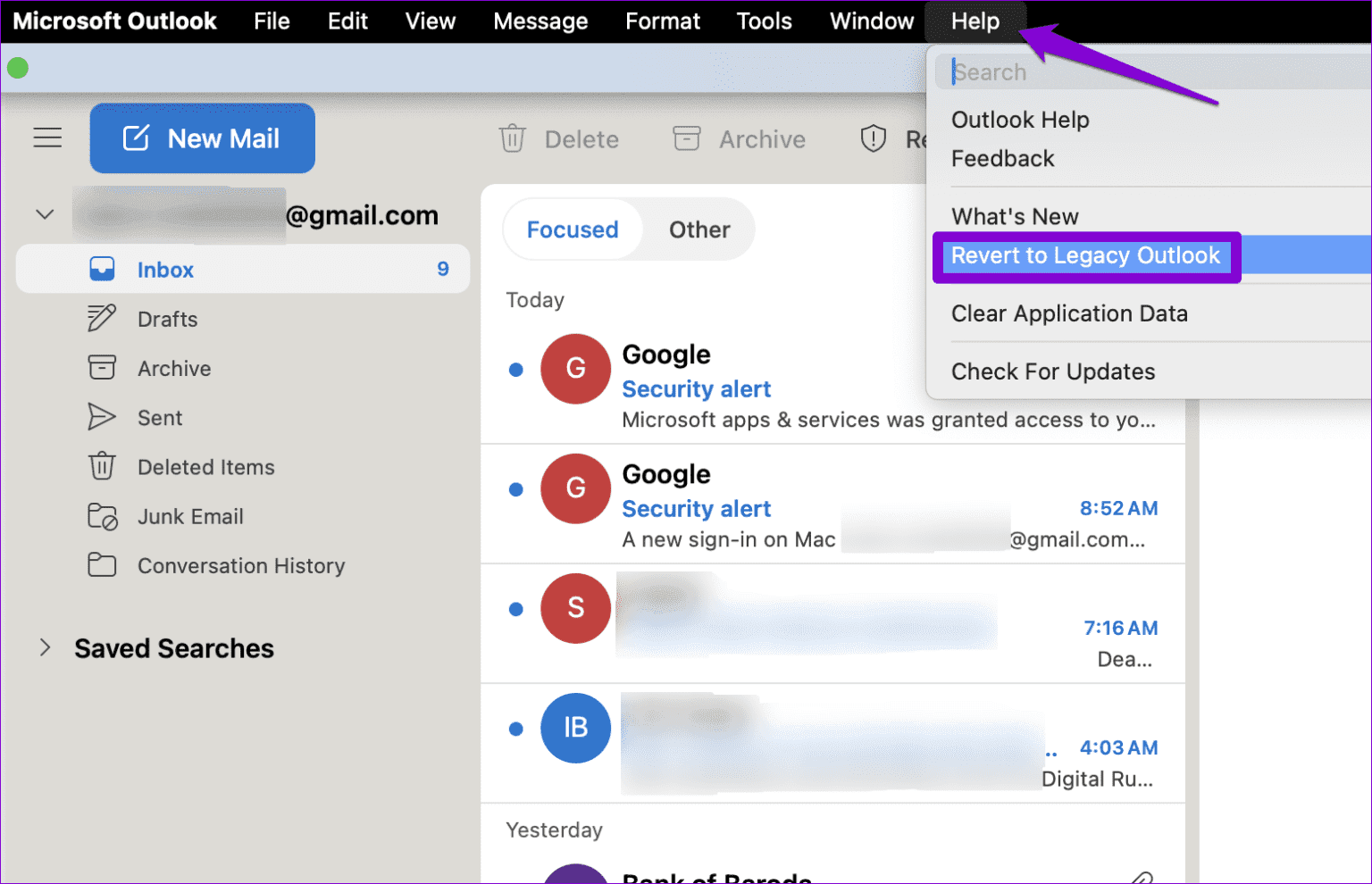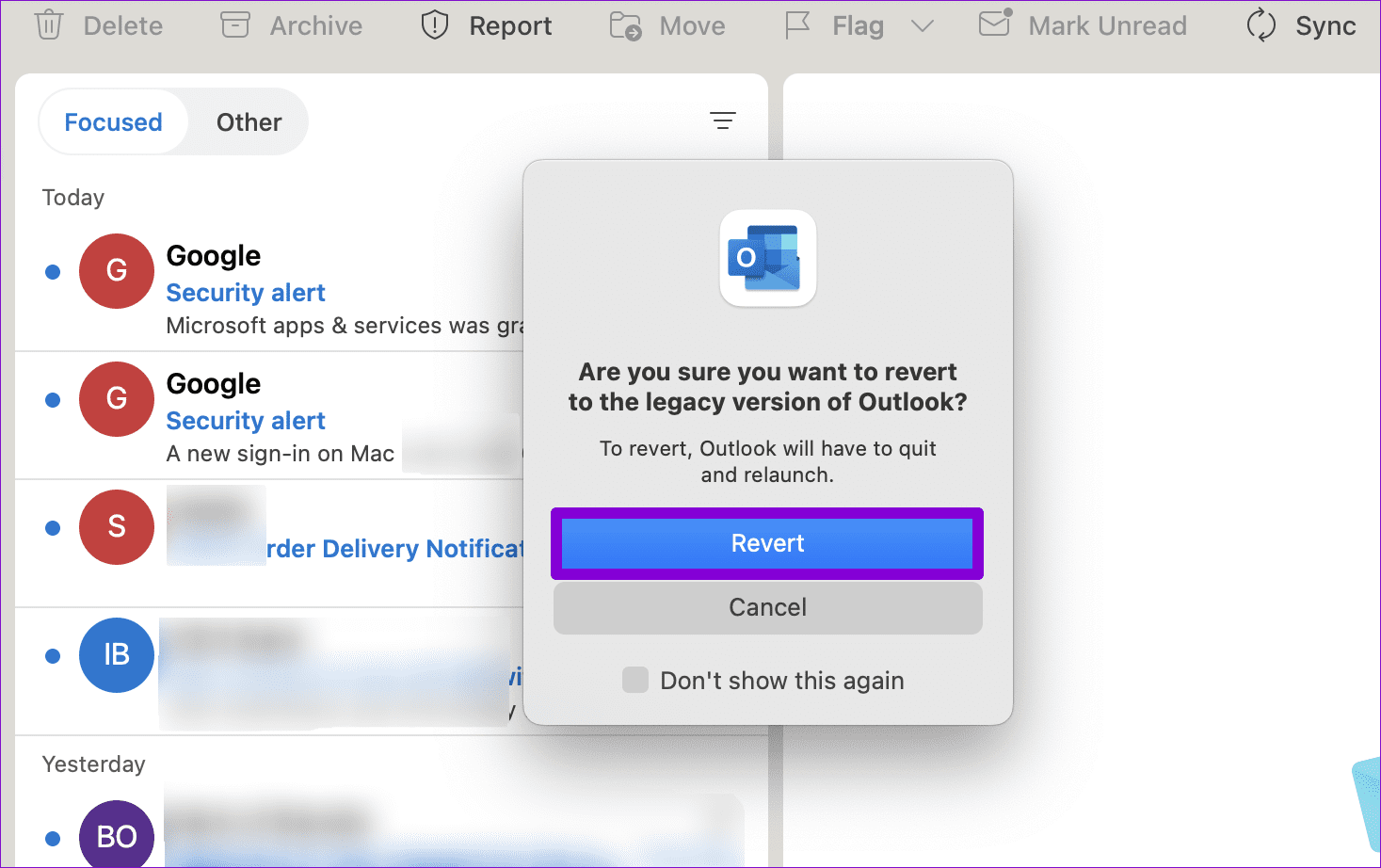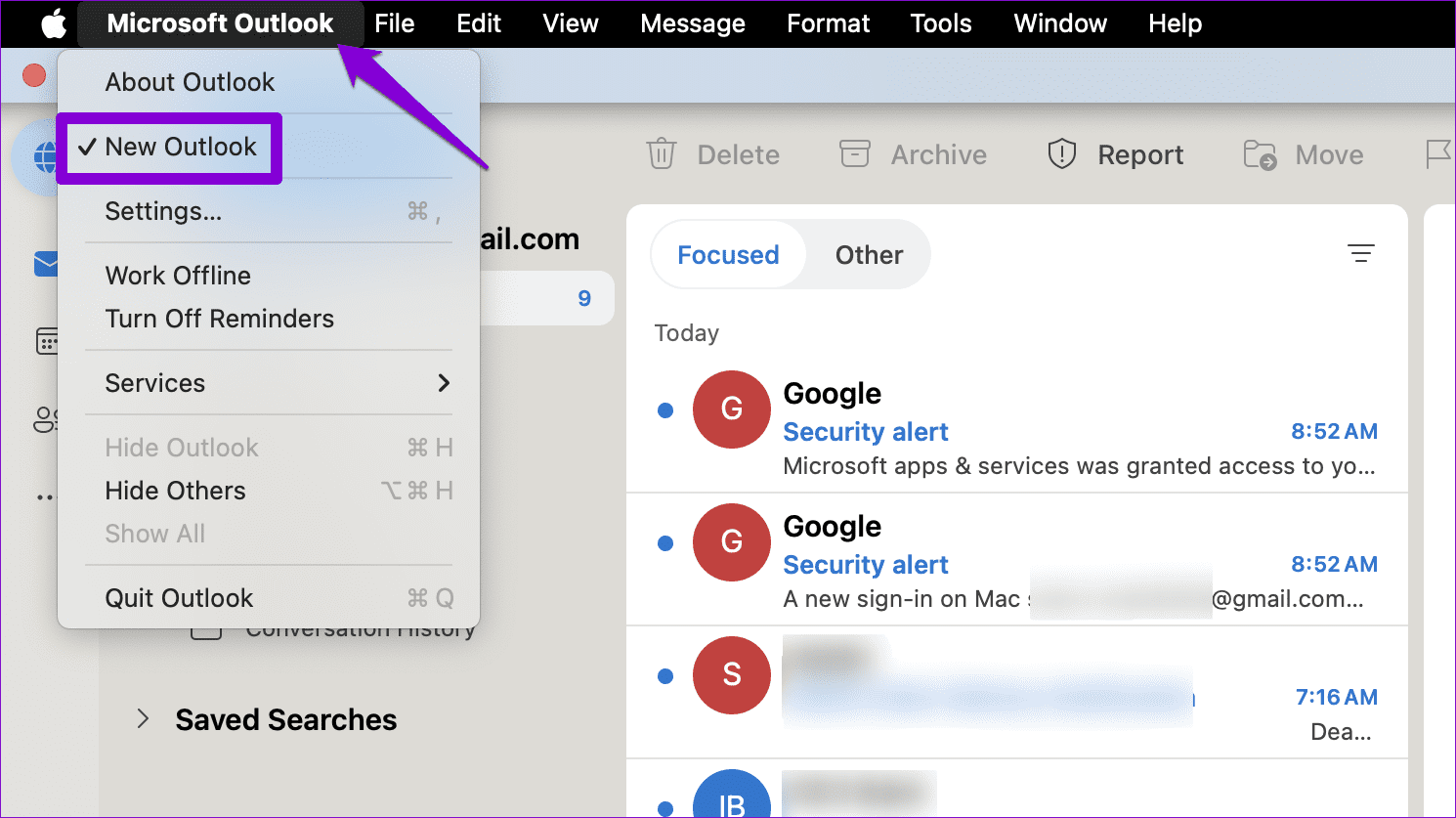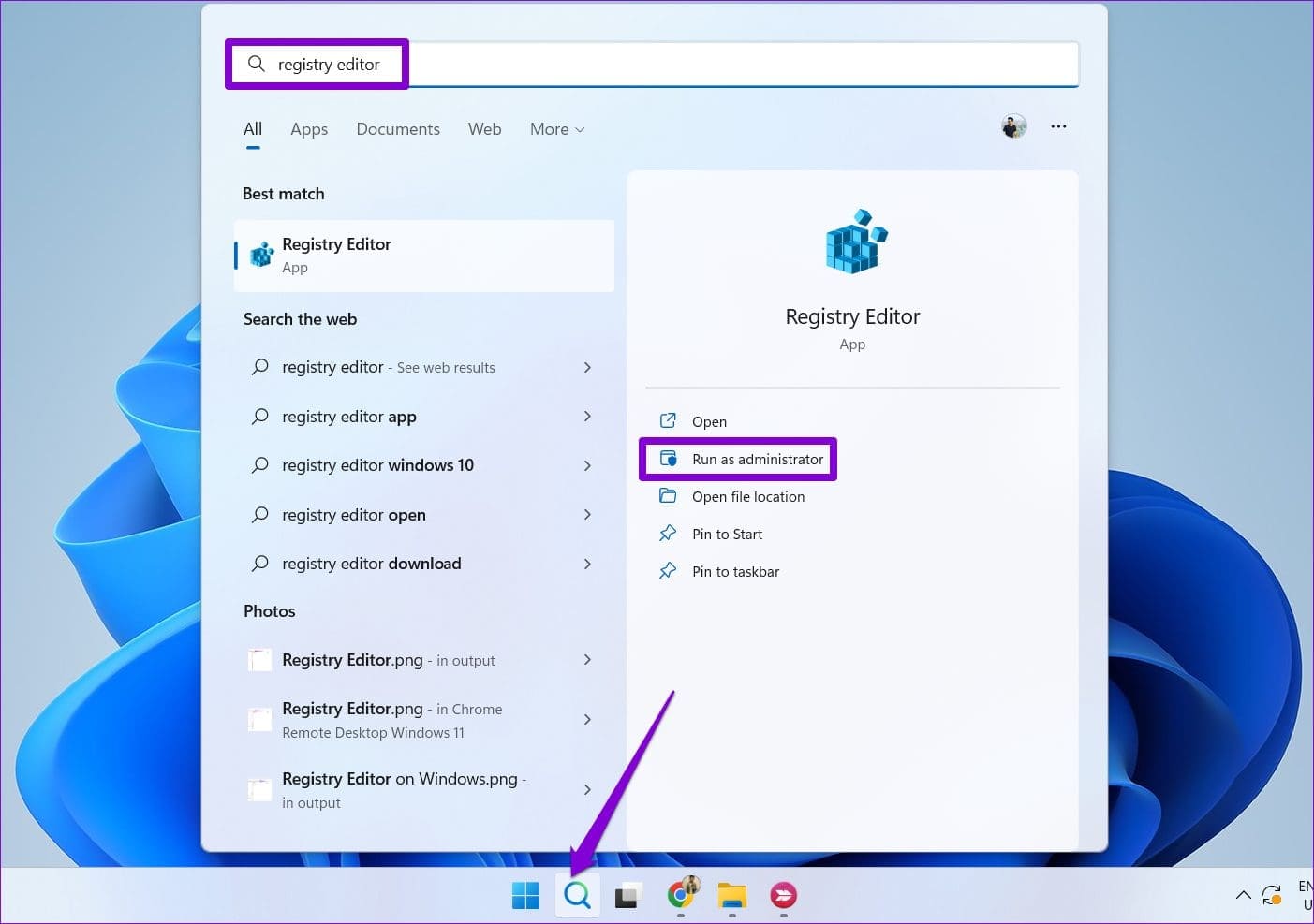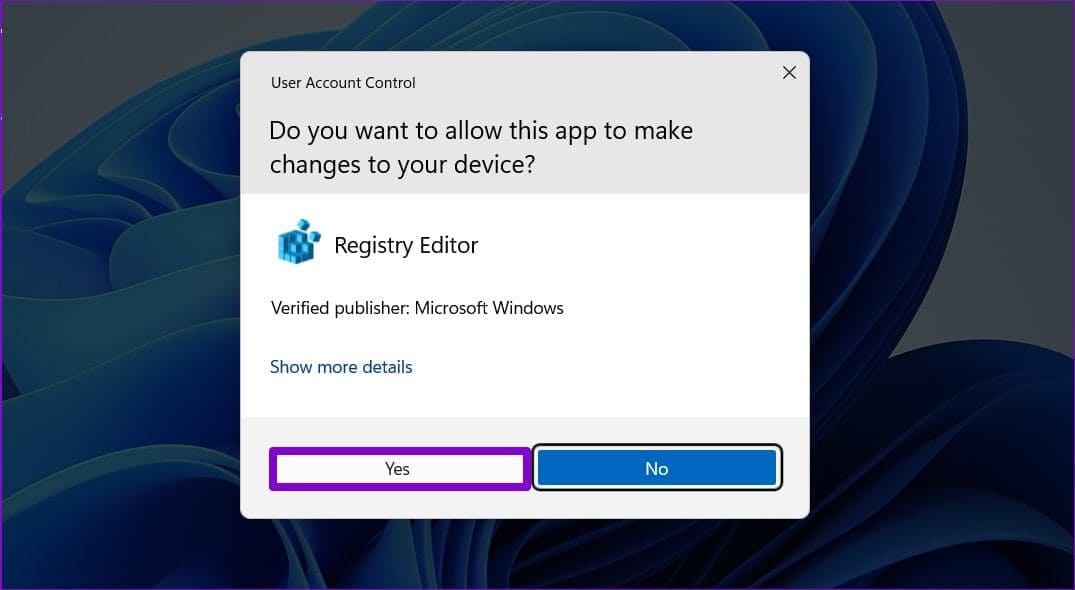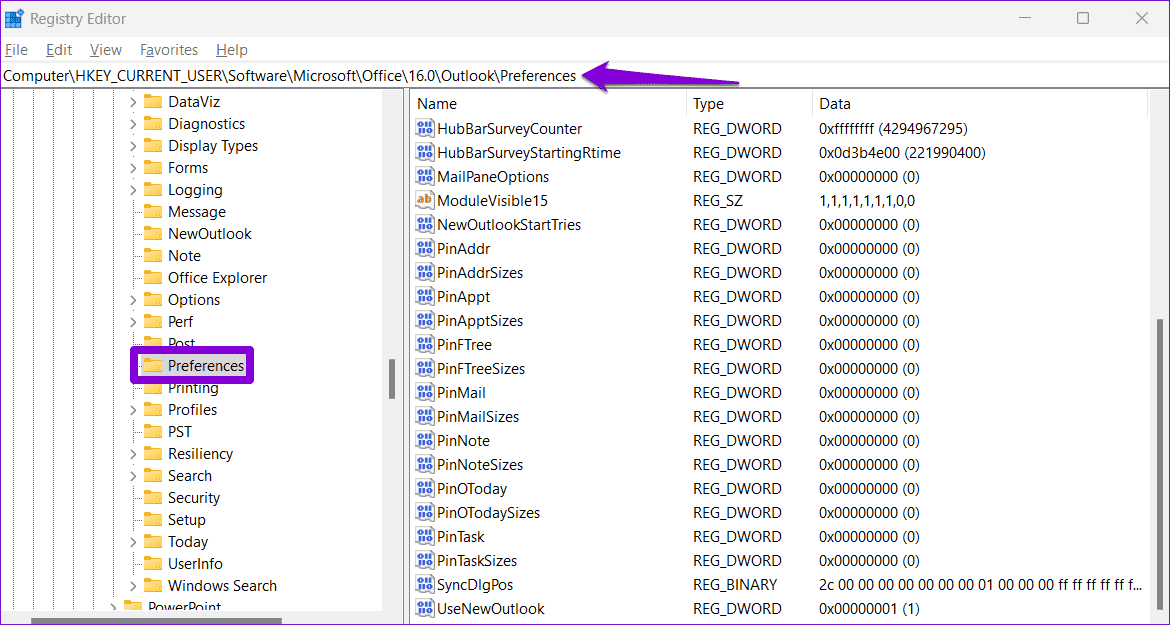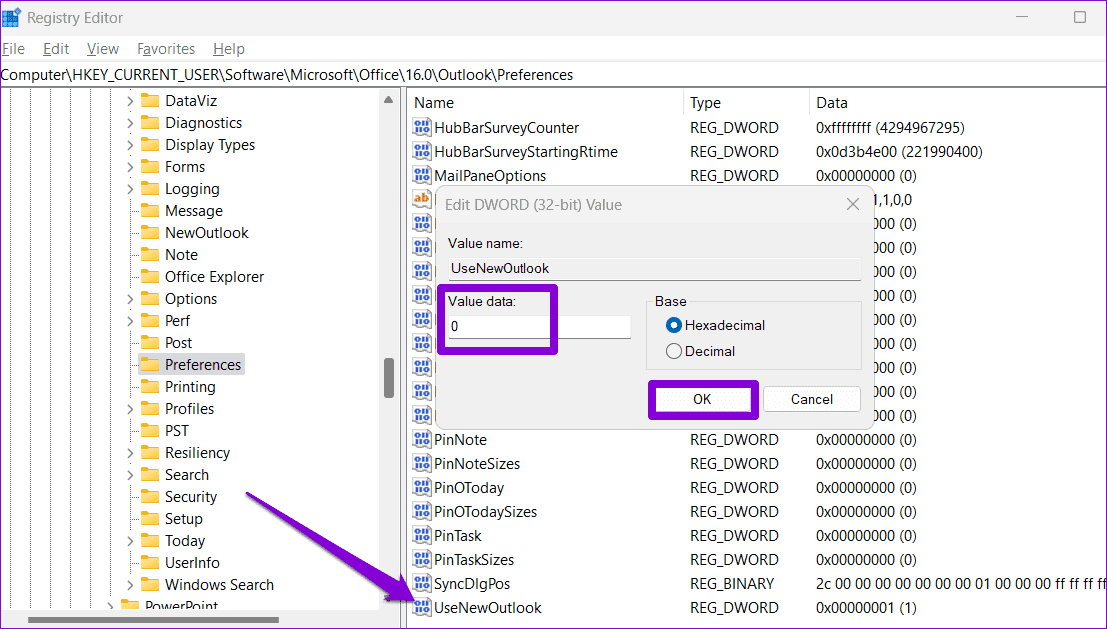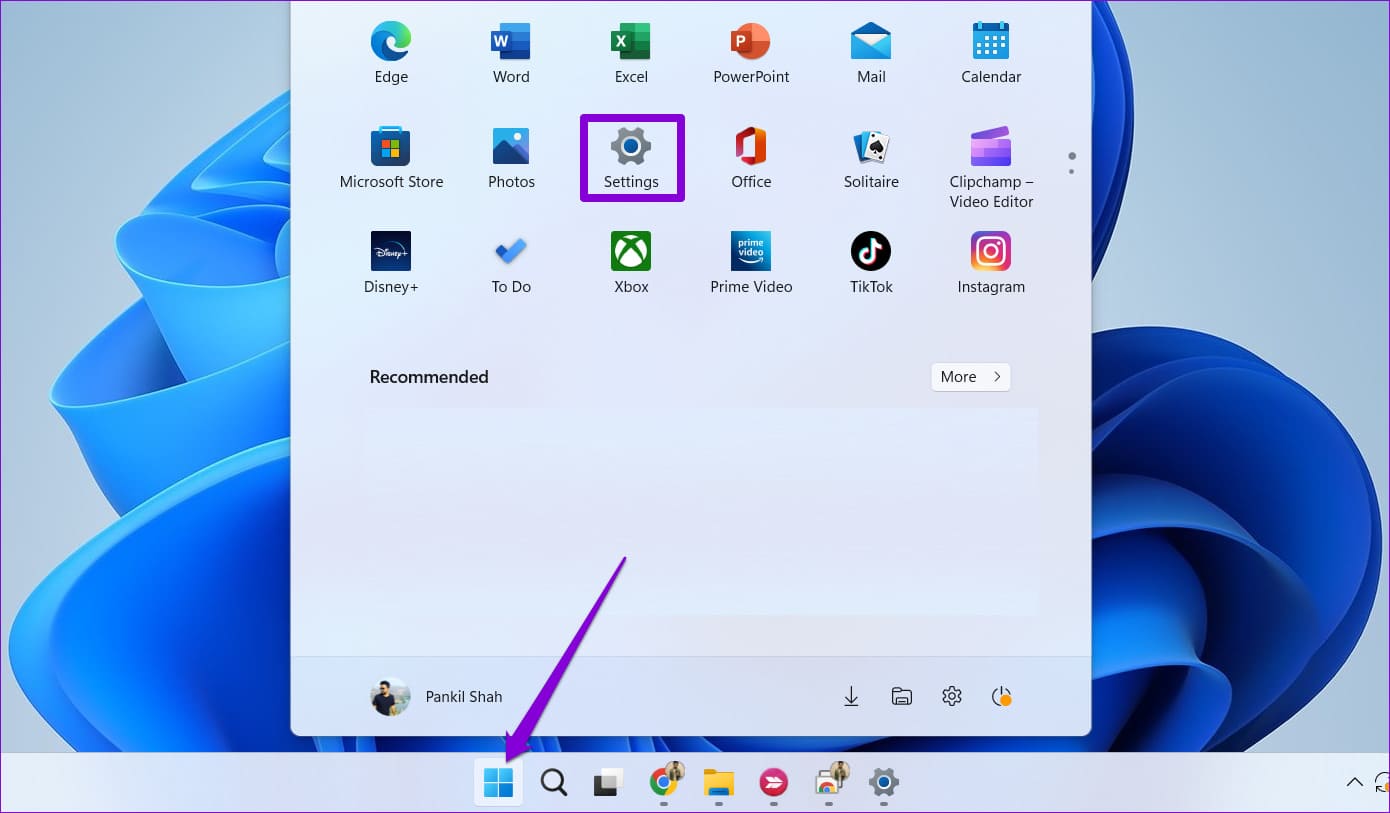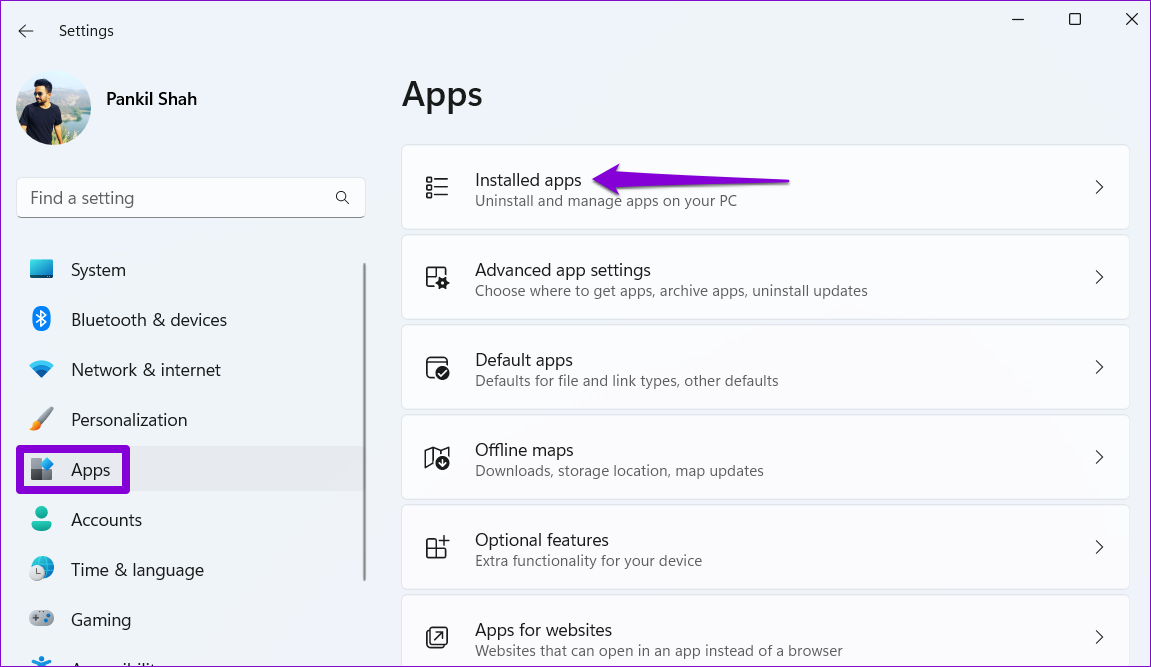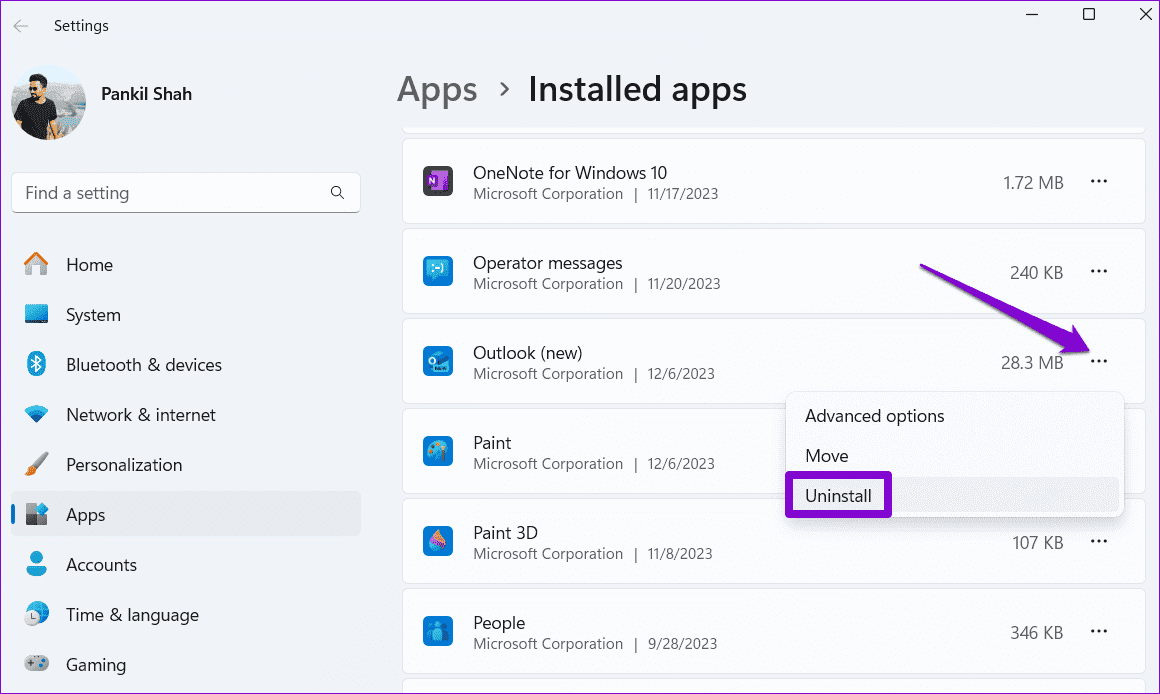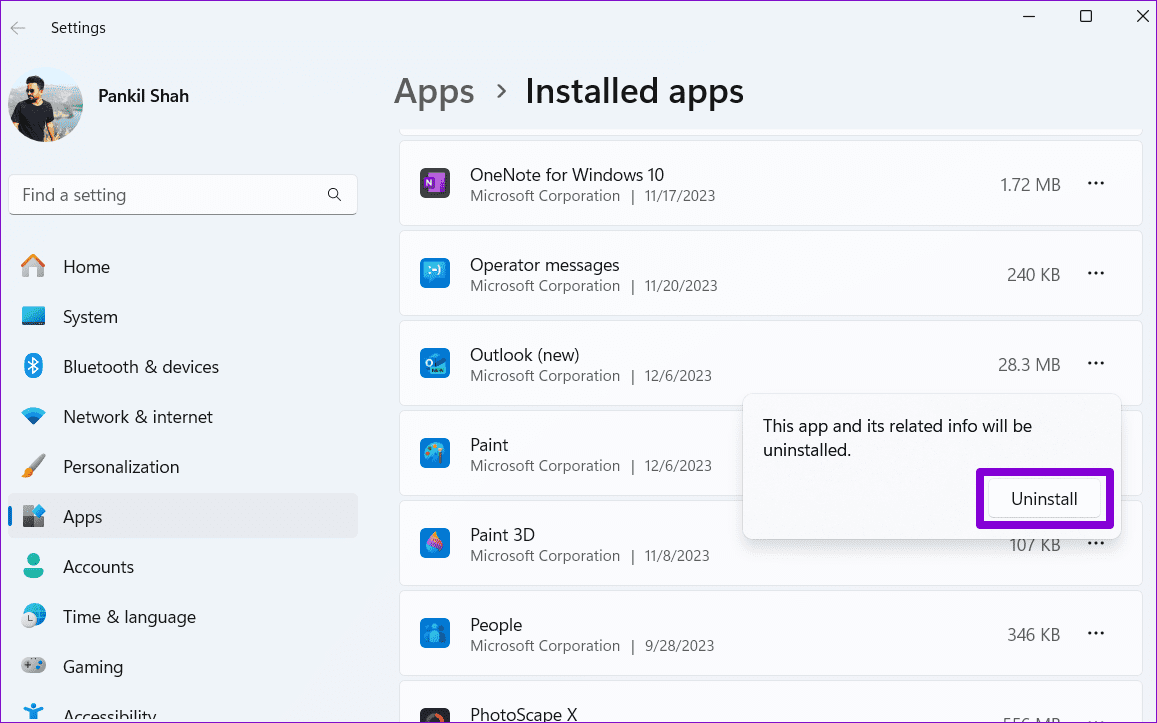Die vier besten Möglichkeiten, das neue Outlook unter Windows und Mac auf das alte Outlook (klassische Ansicht) umzustellen
Die neue Outlook-Desktop-App verfügt über ein modernes, optimiertes Design, wodurch sie besser an die Webversion von Microsoft Outlook angepasst ist. Obwohl die neue Outlook-App viele Funktionen bietet, bevorzugen Sie möglicherweise die vertraute Oberfläche des klassischen Outlook. Glücklicherweise ist es möglich Ändern Sie die Art und Weise, wie die Outlook-Anwendung angezeigt wird Auf Ihrem Windows- oder Mac-Computer zur alten (klassischen) Version.
Wenn Sie feststellen, dass das neue Outlook-Design verwirrend ist oder bestimmte Funktionen fehlen, geben Sie sich nicht damit zufrieden. Hier finden Sie einige einfache Möglichkeiten, unter Windows oder Mac zum klassischen Outlook zurückzukehren.
1. Deaktivieren Sie den neuen Outlook-Schalter (Windows und MAC).
Microsoft hat es Benutzern sehr einfach gemacht, zwischen neuen und alten Versionen der Outlook-App zu wechseln. Sie können zur alten Version zurückkehren, indem Sie denselben Schalter verwenden, mit dem Sie zur neuen Version gewechselt sind. Nachfolgend finden Sie die entsprechenden Schritte.
Schritt 1: Öffne eine App Outlook auf deinem Computer.
Schritt 2: schalte aus Aktivieren Sie die Umschaltfläche neben „Neues Outlook“. In der oberen rechten Ecke. Wenn Sie einen Mac verwenden, schalten Sie den Kippschalter neben ein Legacy-Outlook.
Weiter zu Schritt 3: Beantworten Sie die bereitgestellten Fragen, um Microsoft Ihr Feedback zu übermitteln, und klicken Sie auf Senden. Alternativ können Sie auf die Schaltfläche „Kommentare überspringen“ klicken, um fortzufahren, ohne Kommentare abzugeben.
wird geschlossen Outlook-App Sobald Sie die oben genannten Schritte ausgeführt haben. Danach sollte sich die Anzeige Ihres Outlook-Posteingangs auf Ihrem Computer ändern.
2. Nutzen Sie die Option „Revert to Old Expectations“ (MAC).
Eine weitere Möglichkeit, die Ansicht in Outlook wieder auf die klassische Version auf Ihrem Mac zu ändern, ist die Verwendung der Option „Zurück zum alten Outlook“. Hier erfahren Sie, wie Sie es tun können.
Schritt 1: Öffnen Outlook-App auf Ihrem Mac. Klicken Sie oben auf das Hilfemenü und wählen Sie die Option „Hilfe“.Gehen Sie zurück zum alten Outlook.“
Schritt 2: Lokalisieren Zurückkehren Zur Bestätigung.
Wenn Sie die Option „Zurück zum alten Outlook“ nicht finden können, klicken Sie auf das Outlook-Menü in der oberen rechten Ecke und deaktivieren Sie die Option „Neues Outlook“. Sobald Sie dies tun, sollte Ihre Outlook-Anzeige auf die Standardeinstellungen zurückgesetzt werden.
3. USENEWOUTLOOK-DWORD-REGISTER BEARBEITEN (WINDOWS)
Wenn Sie den Schalter zur Rückkehr zur klassischen Microsoft Outlook-App nicht sehen, können Sie auch Änderungen an den Registrierungsdateien vornehmen, um zu verhindern, dass Windows die neue Outlook-App öffnet oder Sie zur neuen Outlook-App umleitet.
Wie Sie bereits wissen, enthalten Registrierungsdateien auf Ihrem Computer wichtige Einstellungen für Windows und seine Anwendungen. Daher ist es notwendig Sichern Sie alle Registrierungsdateien أو Einen Wiederherstellungspunkt erstellen Vor dem Fortfahren. Auf diese Weise können Sie die Änderungen rückgängig machen, falls etwas schief geht.
Schritt 1: Klicken Sie auf das Zoom-Symbol Taskleiste Um das Suchmenü zu öffnen. Geben Sie „Registrierungseditor“ in das Feld ein und wählen Sie aus Als Administrator ausführen der Ergebnisse.
Schritt 2: Wählen Sie „Ja“, wenn die Kontrollaufforderung angezeigt wird Benutzerkonto (UAC).
Weiter zu Schritt 3: Art Nächster Titel in der Adressleiste oben ein und drücken Sie die Eingabetaste. Dies führt Sie dorthin Präferenzschlüssel.
HKEY_CURRENT_USER\SOFTWARE\Microsoft\Office\16.0\Outlook\Preferences
Schritt 4: Rechtsklick Verwenden Sie NewOutlook DWORD im linken Bereich, um es zu bearbeiten. Geben Sie 0 ein Klicken Sie dann im Feld „Wertdaten“ auf OK.
Und das ist alles. Sobald Sie die oben genannten Änderungen vorgenommen haben, sollte Ihr Windows 10- oder 11-PC zur klassischen Outlook-App mit der alten Ansicht zurückkehren.
4. NEUE OUTLOOK-APP (WINDOWS) DEINSTALLIEREN
Sie können auch zur klassischen Outlook-App wechseln, indem Sie die neue Version von Ihrem Windows-Computer deinstallieren. Dies kann nützlich sein, wenn Sie nicht vorhaben, zwischen der neuen und der alten Version von Microsoft Outlook zu wechseln. Mach dir keine Sorge; Dies hat keine Auswirkungen auf Ihre Outlook-Daten und entfernt auch keine anderen Office-Anwendungen.
zu entfernen Installieren Sie die neue Outlook-App von Windows, Führen Sie die folgenden Schritte aus:
Schritt 1: Menü öffnen "Anfang" und klicke Zahnrad-Symbol So öffnen Sie eine App Einstellungen.
Schritt 2: Verwenden Sie den rechten Bereich, um zu einer Registerkarte zu wechseln Anwendungen Und klicken Sie auf installierte Anwendungen.
Weiter zu Schritt 3: Scrollen Sie durch die Liste oder verwenden Sie die Suchleiste oben, um Outlook (Neu) in der Liste zu finden. Klicken Sie auf das Dreipunkt-Menüsymbol daneben und wählen Sie aus deinstallieren.
Schritt 4: Lokalisieren deinstallieren noch einmal zur Bestätigung.
Sobald die Anwendung entfernt wurde, können Sie die alte Outlook-Anwendung wie zuvor auf Ihrem Computer verwenden.
Zurück zu den Klassikern
Abwesenheit kann die Folge sein Klassische Ribbon-Oberfläche und E-Mail-Vorlagenfunktion Die eingeschränkte Unterstützung für Add-Ins in der neuen Outlook-App war für viele ein Problem. Glücklicherweise ist der Wechsel von der neuen Microsoft Outlook-App zur klassischen App mit den oben genannten Methoden nicht allzu schwierig. Sie können das neue Outlook auch jederzeit ausprobieren, wenn Sie Ihre Meinung ändern.