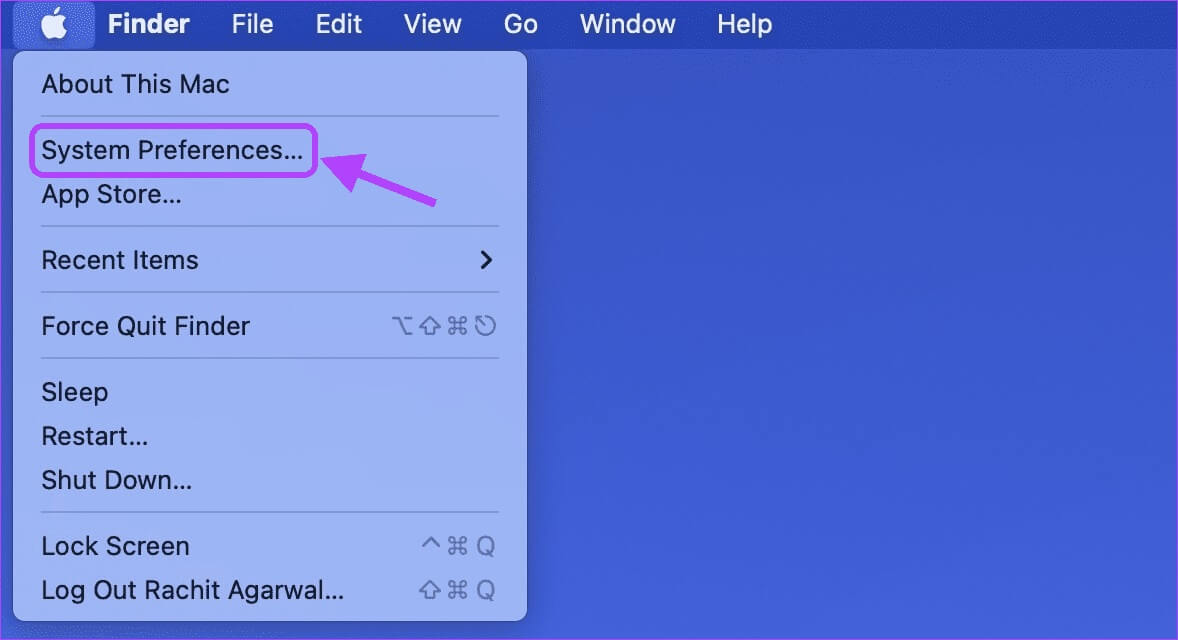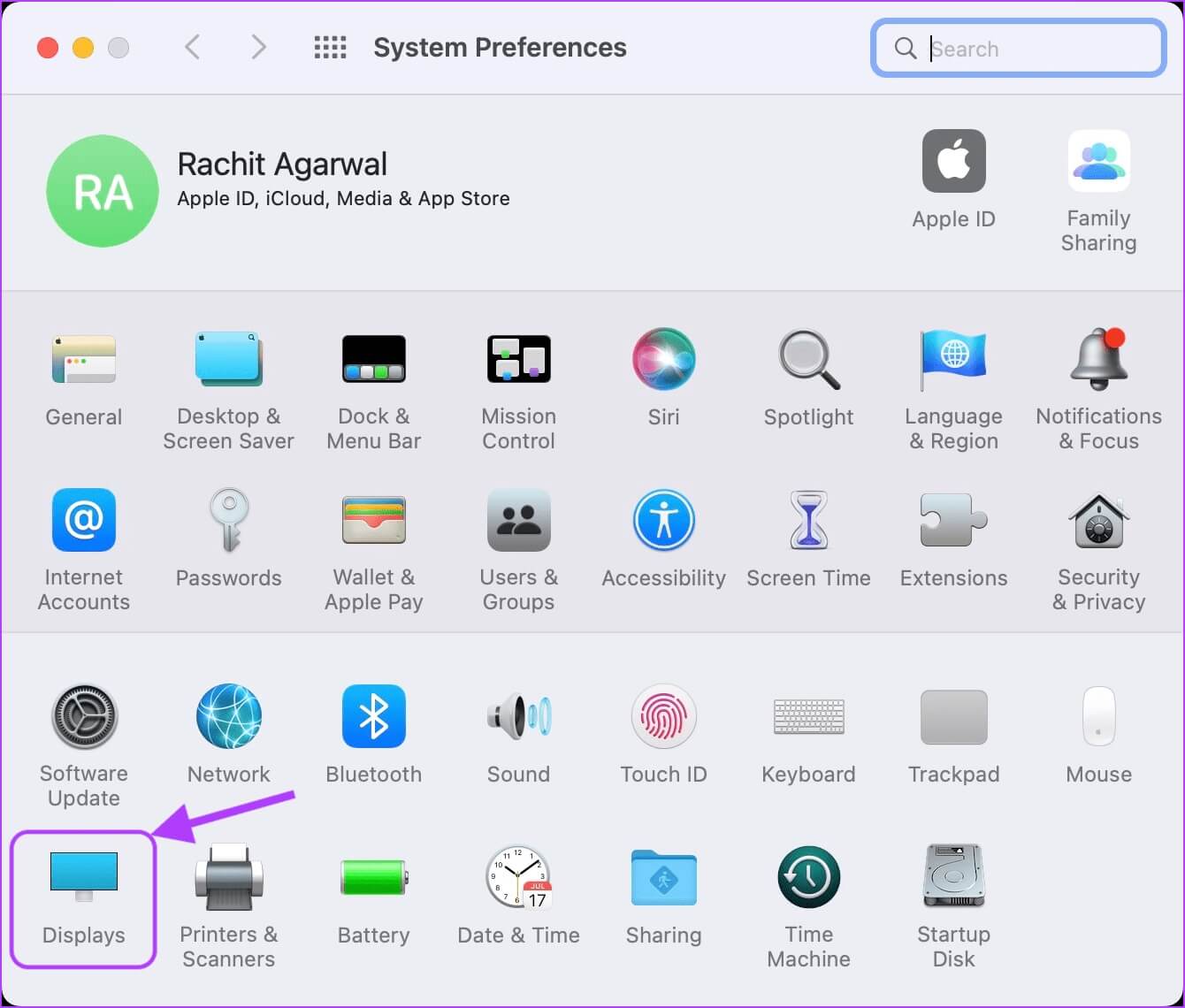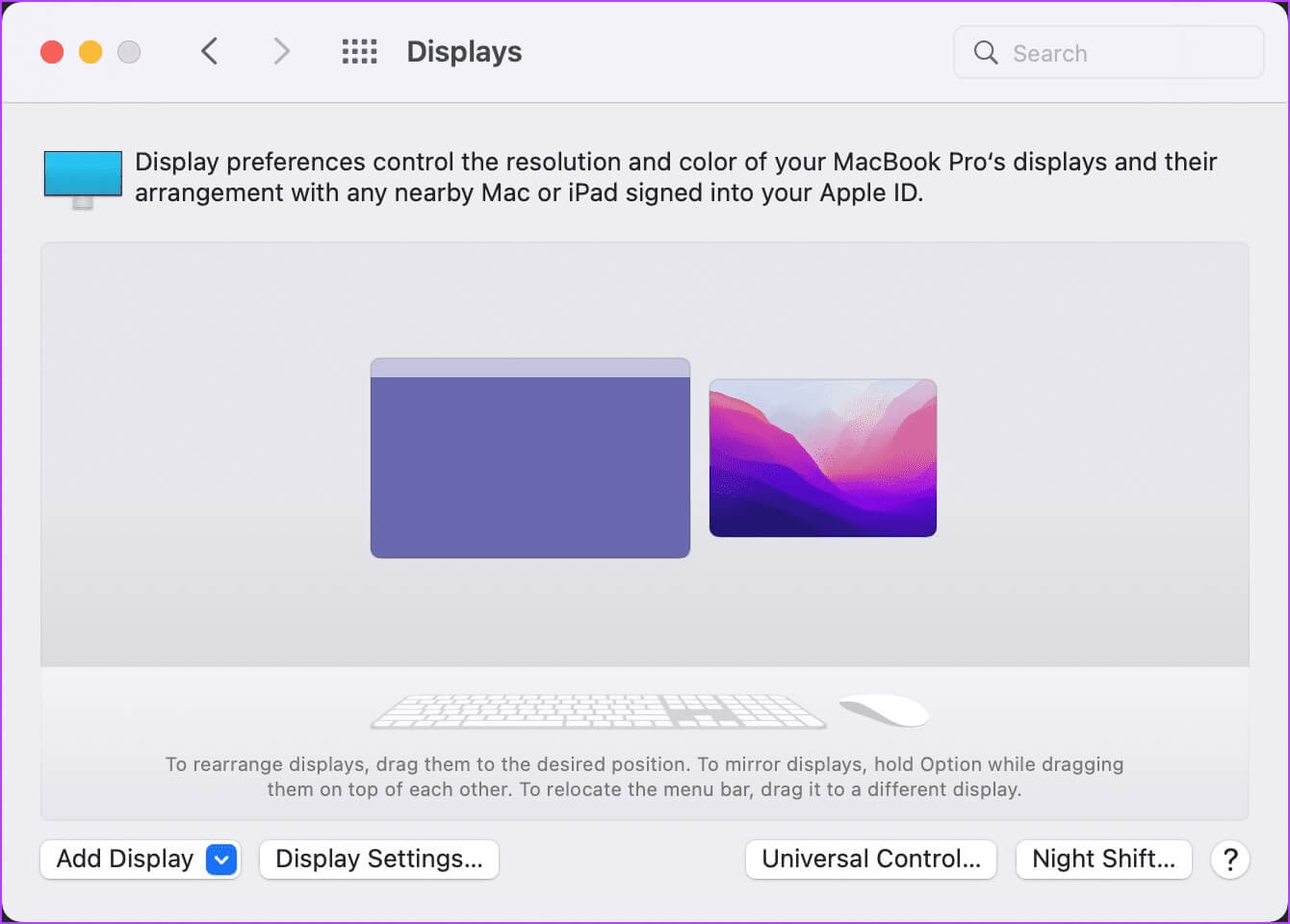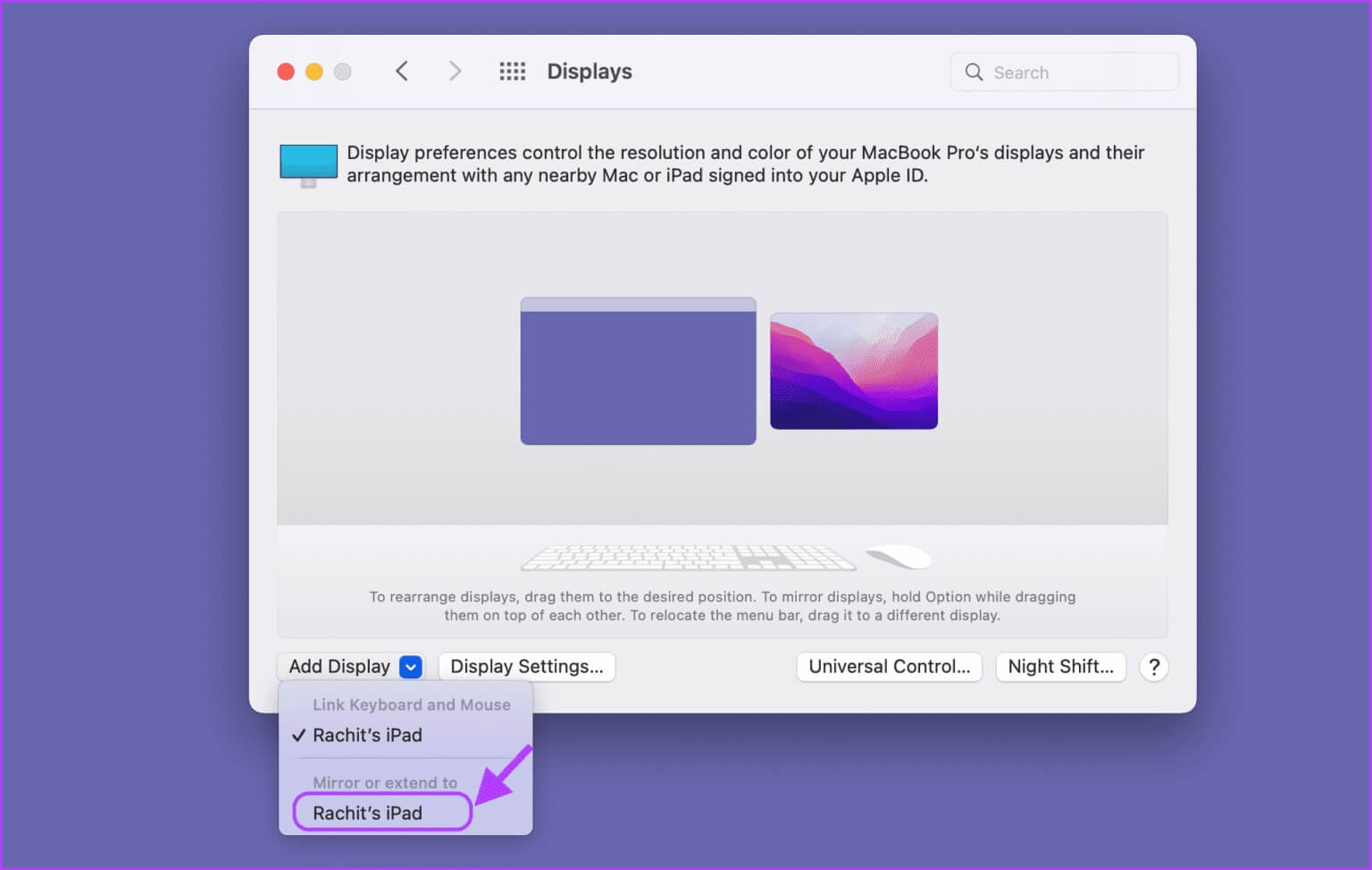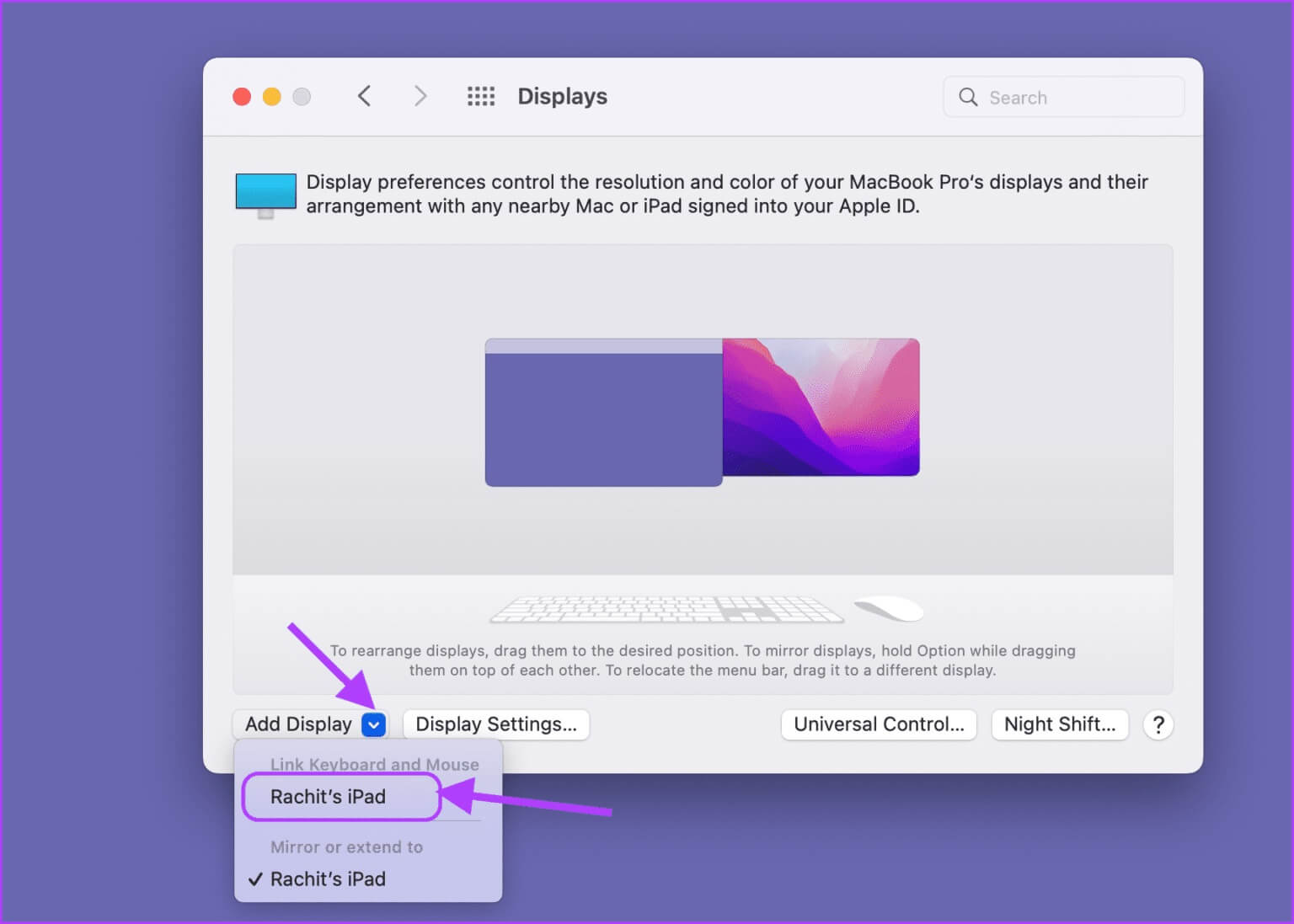So wechseln Sie zwischen Universal Control und Sidecar auf Mac und iPad
Apple ermöglicht es Ihnen, Ihr iPad mit Ihrem Mac zu verbinden und es als erweitertes Display mit der Funktion zu verwenden Seitenwagen die mit macOS Catalina und iPadOS 13 eingeführt wurde. Mit Updates auf iPadOS 15.4 und macOS 12.3 können Sie mit der neuen Universalsteuerung eine einzige Tastatur und Maus verwenden. Mehrere Macs und iPads. Wenn Sie also einen Mac und ein iPad zusammen verwenden müssen, sich aber fragen, welche Funktion Sie verwenden sollen, sind Sie auf der richtigen Seite. Wir erklären Ihnen den Unterschied zwischen den beiden Funktionen, damit Sie sich leicht für die richtige entscheiden können. Wir zeigen Ihnen auch, wie Sie auf Ihrem Mac und iPad zwischen Universal Control und Sidecar wechseln.
SIDCAR GEGEN UNIVERSALSTEUERUNG
Standardmäßig können Sie mit Sidecar den Inhalt des Bildschirms Ihres Mac spiegeln oder Ihr iPad in einen zusätzlichen oder sekundären Bildschirm verwandeln. Sie können also entweder den gesamten Inhalt Ihres Macs auf Ihrem iPad anzeigen oder es als Erweiterung für den Bildschirm Ihres Macs verwenden. In gewisser Weise fungiert das iPad als Komponente des Mac und hört auf, ein iPad zu sein, bis es im Sidecar-Modus verwendet wird.
Wenn Sie Ihren Mac und Ihr iPad gleichzeitig verwenden möchten, können Sie mit Universal Control alle iPad-Funktionen steuern und Text direkt von Ihrem Mac aus eingeben. So kannst du zusammen mit macOS das Beste aus iPadOS herausholen.
Wenn Sie Universal Control verwenden, behalten Ihr iPad und Ihr Mac ihre eigenen Funktionen. Sie können jedoch die Mac-Tastatur und das Magic TrackPad als gemeinsame Eingabequelle verwenden. Wenn Sie nicht verwenden Externe Tastatur können Sie die Tastatur und das Trackpad Ihres Mac verwenden, um Ihr iPad zu steuern, und die Tastatur Ihres iPad, um Ihren Mac zu steuern.
Wechseln Sie von UNIVERSAL CONTROL zu SIDECAR
Nachdem Sie relevante Software-Updates auf Ihrem iPad und Mac installiert haben, müssen Sie Universal Control nur einmal einrichten. Für nahtloses Arbeiten müssen Sie Ihr iPad näher an Ihren Mac bringen. Wenn Sie Ihr iPad jedoch in einen erweiterten Bildschirm für Ihren Mac verwandeln möchten, ist dies einfach. So wechseln Sie von Universal Control zu Sidecar, wenn Sie Ihr iPad als externes Display für Ihren Mac verwenden möchten.
Schritt 1: Klicken Sie auf Ihrem Mac auf das Apple-Menü in der oberen linken Ecke des Bildschirms und wählen Sie Systemeinstellungen aus dem Menü.
Schritt 2: Klicken Sie im Fenster Systemeinstellungen auf die Option Anzeige in der unteren linken Ecke.
3: Wenn Sie Universal Control bereits verwenden und zu Sidecar wechseln möchten, bleibt der Vorgang derselbe. Sie müssen die Option Anzeigen in den Systemeinstellungen öffnen.
Wenn Universal Control aktiviert ist, sehen Sie immer noch das Dropdown-Menü Monitore hinzufügen in der unteren linken Ecke des Fensters Monitore.
Um von Universal Control zu Sidecar zu wechseln, klicken Sie unten links auf das Dropdown-Menü Ansicht hinzufügen und wählen Sie den iPad-Namen unter der Option Spiegeln oder Erweitern auf aus.
Wechseln Sie von SIDECAR zu UNIVERSAL CONTROL
Wenn Sie Sidecar auf Ihrem Gerät verwenden und zu Universal Control wechseln möchten, können Sie dies ebenfalls über die Anzeigeeinstellungen auf Ihrem Mac tun.
Schritt 1: Klicken Sie auf das Apple-Menü in der oberen linken Ecke des Bildschirms und öffnen Sie dann die Systemeinstellungen.
Schritt 2: Klicken Sie auf die Option Ansicht in der unteren linken Ecke.
3: Klicken Sie auf das Menü „Anzeige hinzufügen“ und klicken Sie unter der Option „Tastatur und Maus verknüpfen“ auf den Namen Ihres iPads.
Wechseln Sie einfach zwischen UNIVERSAL CONTROL für SIDECAR
Der Wechsel zwischen Sidecar und Universal Control ist hingegen sehr einfach. Wann immer Sie Universal Control verwenden möchten, müssen Sie die Systemeinstellungen öffnen, um den Wechsel vorzunehmen. Wählen Sie in den Anzeigeoptionen den Namen Ihres iPads unter der Option „Tastatur und Maus verknüpfen“ und wenn Sie Sidecar verwenden möchten, klicken Sie unter der Option „Spiegeln oder erweitern auf“ auf den Namen Ihres iPads.
Wenn Sie mehr als ein iPad haben, können Sie Sidecar und Universal Control gleichzeitig verwenden. Klicke, um das erste iPad unter der Option „Tastatur und Maus verknüpfen“ und das zweite iPad unter der Option „Spiegeln oder erweitern auf“ auszuwählen. Dadurch wird Ihr iPad zu einem erweiterten Bildschirm für Ihren Mac und zu einem wie ein einzelnes iPad, das Sie direkt von Ihrem Mac aus steuern können.
Wir hoffen, dass dieser Leitfaden Ihnen geholfen hat, ohne Verwirrung zwischen diesen beiden Funktionen zu wechseln.