Top 6 Möglichkeiten, Bilder zu reparieren, die in Microsoft Edge nicht geladen werden
Microsoft Edge verspricht ein Erlebnis Umfassendes Browsen , aber es ist immer noch nicht fehlerfrei. Neben vielen neuen Feature-Updates bestehen immer noch alte Probleme im Browser. Ein solches seltsames Problem ist, wenn Microsoft Edge Bilder nicht laden kann. Wenn Microsoft Edge beim Surfen keine Bilder lädt, wenn Sie eine Webseite öffnen, kann es Sie in eine Suppe bringen. Wir haben einige Lösungen zur Fehlerbehebung aufgelistet, um das Problem zu beheben, dass Bilder in Microsoft Edge nicht geladen werden. Also lasst uns anfangen.
1. Öffnen Sie eine Website in einem privaten Fenster
Zuerst sollten Sie versuchen, die Website zu laden InPrivate-Fenster in Microsoft Edge. Dies hilft Ihnen zu überprüfen, ob Bilder von einer Erweiterung oder Ihren aktuellen Browserdaten blockiert werden – keine Erweiterungen werden im privaten Modus ausgeführt, es sei denn, dies ist ausdrücklich erlaubt.
erreichen InPrivate-Fenster in Microsoft Edge , verwenden Menüsymbol Teil von drei Punkte in der oberen rechten Ecke des Browsers und wählen Sie aus Neues InPrivate-Fenster.
2. Deaktivieren Sie ADBLOCK und andere Plugins
Wenn Sie Werbeblocker-Tools auf Edge verwenden, um Anzeigen zu blockieren, ist es möglich, dass die Erweiterung versehentlich das Laden aller Bilder verhindert. Um dies zu überprüfen, können Sie die Werbeblocker-Erweiterung anhalten oder deaktivieren, bevor Sie die Webseite neu laden.
Ebenso kann es sich überschneiden Erweiterungen von Drittanbietern auf Edge Auch bei Edge funktioniert das manchmal und verhindert das Laden von Webseiten. Um dies zu beheben, können Sie alle Erweiterungen deaktivieren. Also tippen /edge://Erweiterungen in der Adressleiste oben und tippen Sie auf Enter. Deaktivieren Sie als Nächstes die Schalter neben Erweiterungen.
Wenn die Bilder danach einwandfrei geladen werden, aktivieren Sie jeweils eine Erweiterung, um zu sehen, welche das Problem verursacht.
3. Überprüfen Sie die Site-Berechtigungen
Wenn das Problem weiterhin besteht, müssen Sie Ihre bestehenden Websiteberechtigungen auf Microsoft Edge überprüfen, um festzustellen, ob Sie Websites das Hochladen von Bildern verweigert haben. Lesen Sie weiter, um herauszufinden, wie das geht.
Schritt 1: Öffnen Microsoft Edge , und klicke Die drei horizontalen Punkte Öffnen Die Liste , und wählen Sie Einstellungsoption mit Zahnrad-Symbol vor ihm.
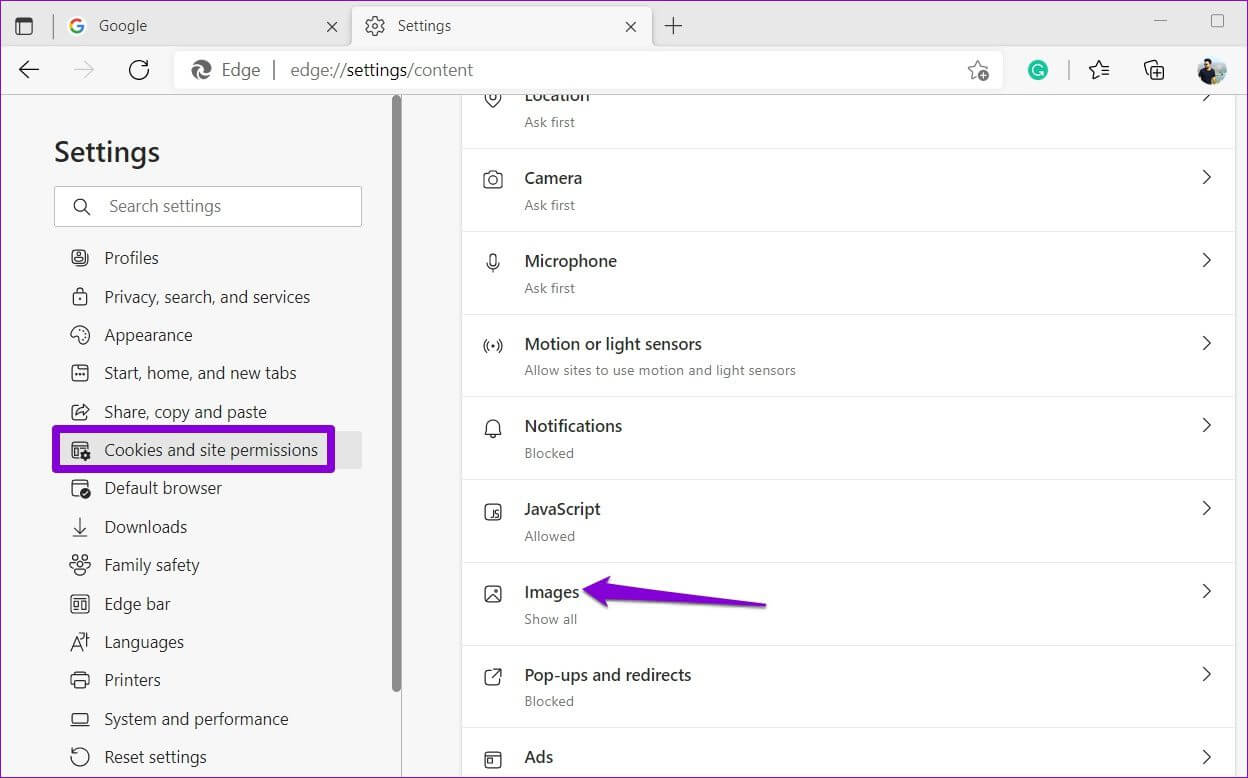
 4. Anti-Tracking auf Balance stellen
4. Anti-Tracking auf Balance stellen
تعد Anti-Tracking-Funktion Eine nützliche Funktion in Microsoft Edge, um Tracking-Skripte und schädlichen Code im Browser zu blockieren. Wenn Sie jedoch die strikte Tracking-Prävention in Edge aktivieren, können einige Websites möglicherweise keine Fotos oder Videos auf Edge laden.
Sie können dies leicht beheben, indem Sie Anti-Tracking auf den ausgeglichenen Modus einstellen. Hier ist wie.
Schritt 1: Öffnen Microsoft Edge , und klicke Liste von drei horizontalen Punkten in der oberen rechten Ecke und wählen Sie die Einstellungen aus dem sich öffnenden Menü.
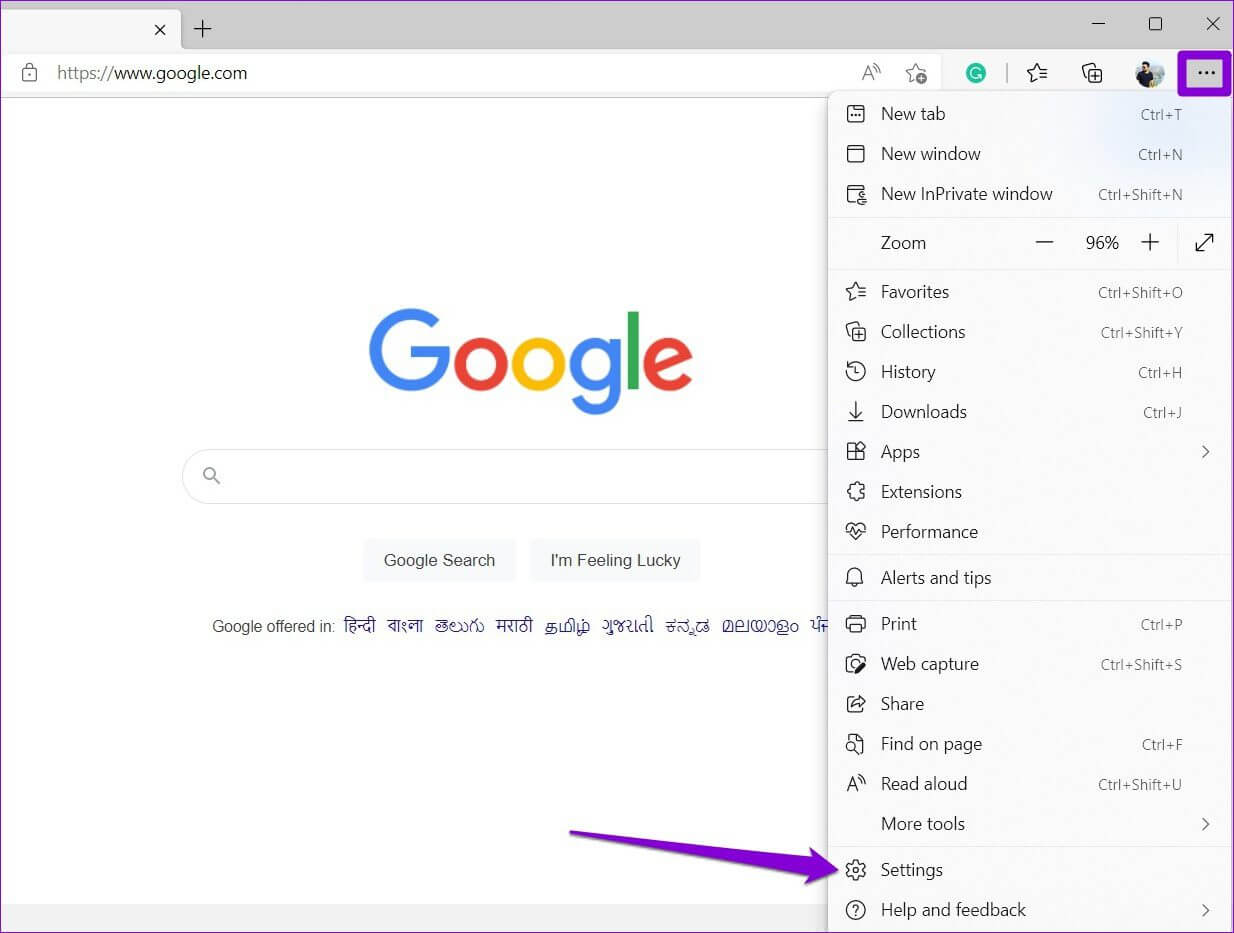
 5. Browser-Cache löschen
5. Browser-Cache löschen
Es ist möglich, dass die von Microsoft Edge gespeicherten vorhandenen Cache-Daten aus irgendeinem Grund unzugänglich oder beschädigt wurden und die Leistung des Browsers beeinträchtigten. Um das zu beheben, können Sie versuchen Löschen Sie die Microsoft Edge-Cachedaten Indem Sie die folgenden Schritte ausführen.
Schritt 1: einschalten Microsoft Edge , und klicke Liste von drei horizontalen Punkten , und wählen Sie die Einstellungen aus dem sich öffnenden Menü.
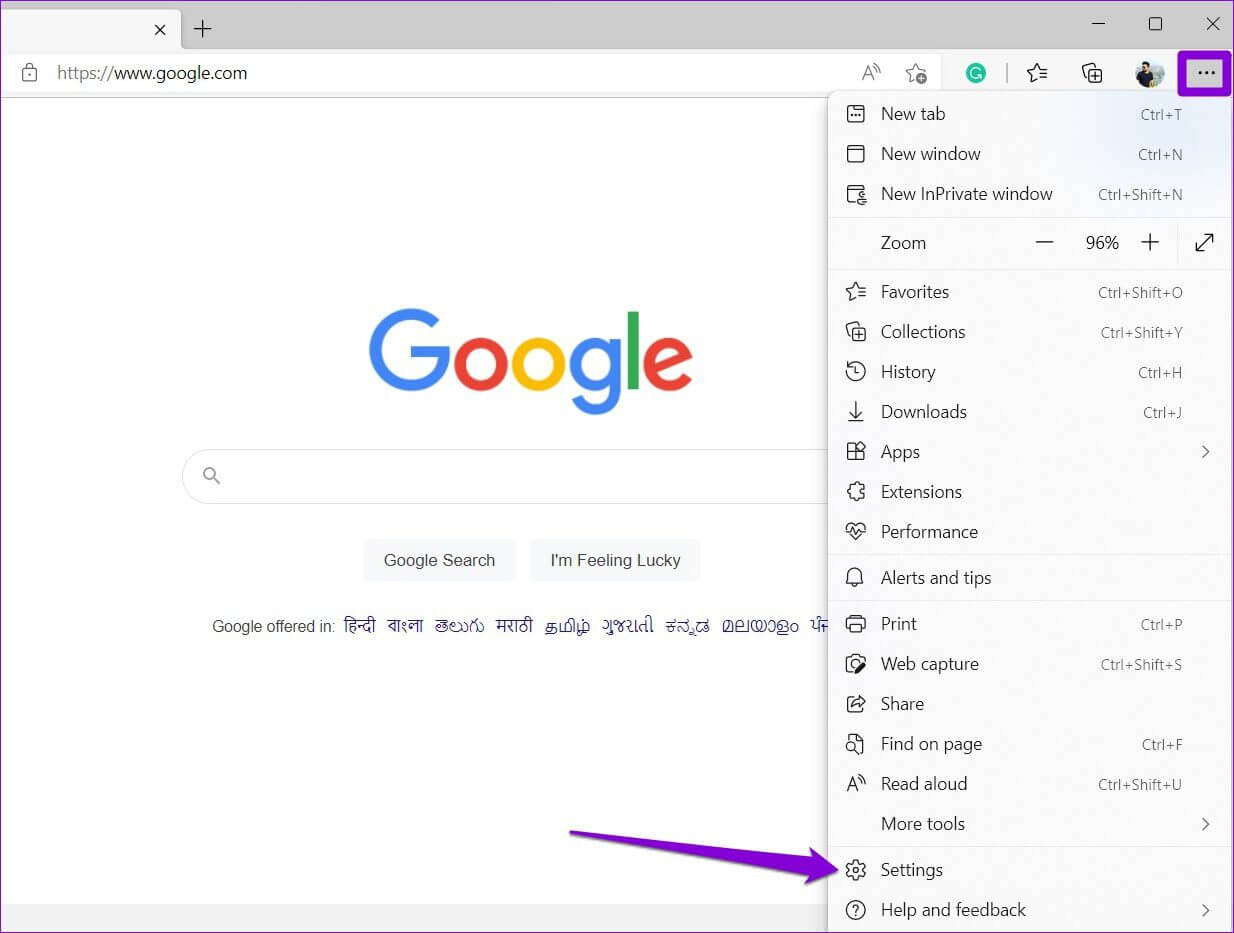
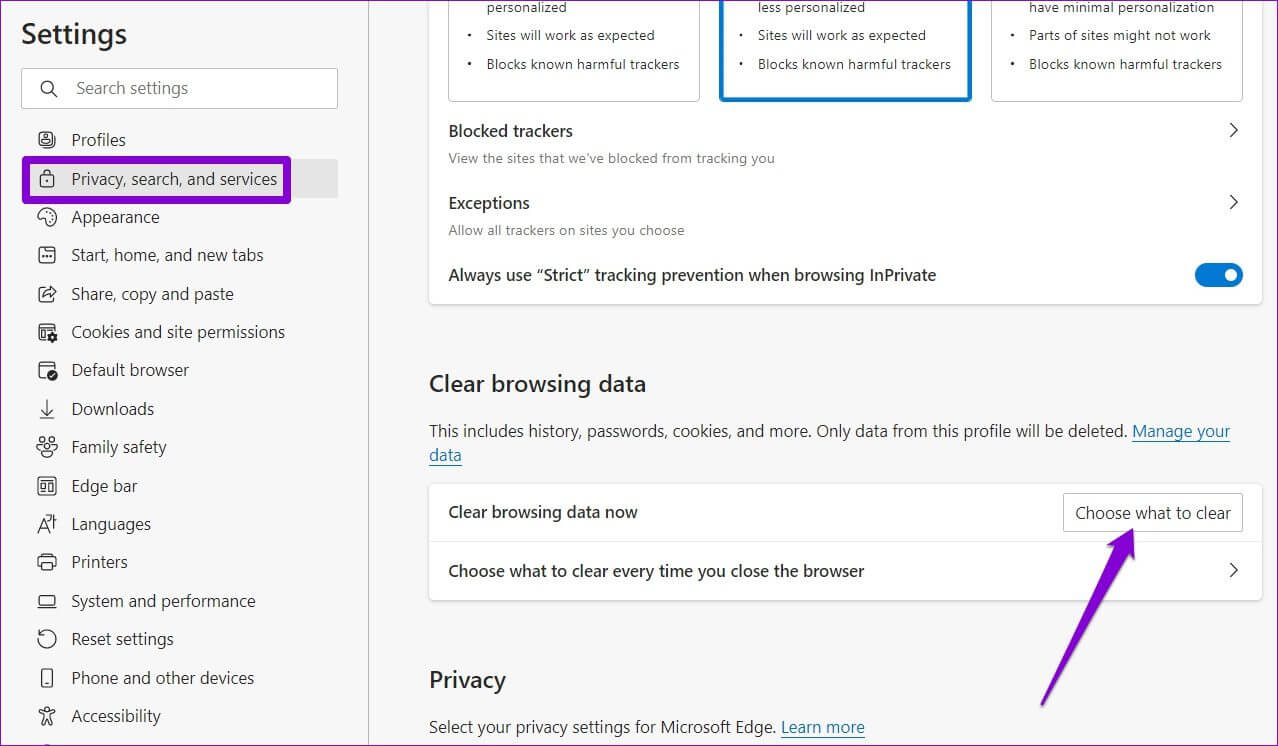
 6. Versuchen Sie es mit einem anderen DNS-Server
6. Versuchen Sie es mit einem anderen DNS-Server
Manchmal können Probleme mit dem DNS-Server Ihres Internetdienstanbieters zu solchen Fehlern führen. Sie können versuchen, zu einem anderen DNS-Server zu wechseln, um zu sehen, ob das hilft. Hier ist wie.
Schritt 1: Klicke auf Windows-Taste + R anfangen Dialogbox. Im Feld Offen , schreiben ncpa.cpl , Und drücke Enter.
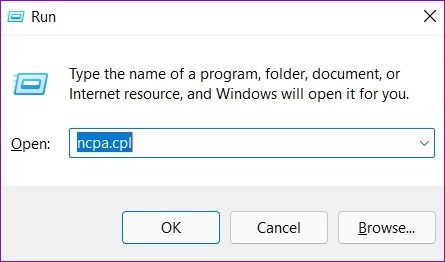
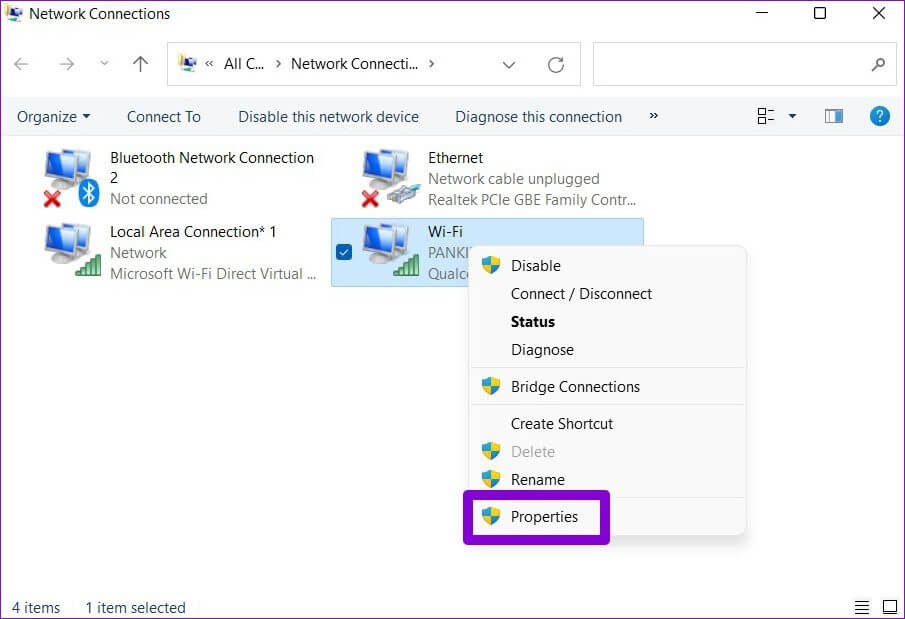
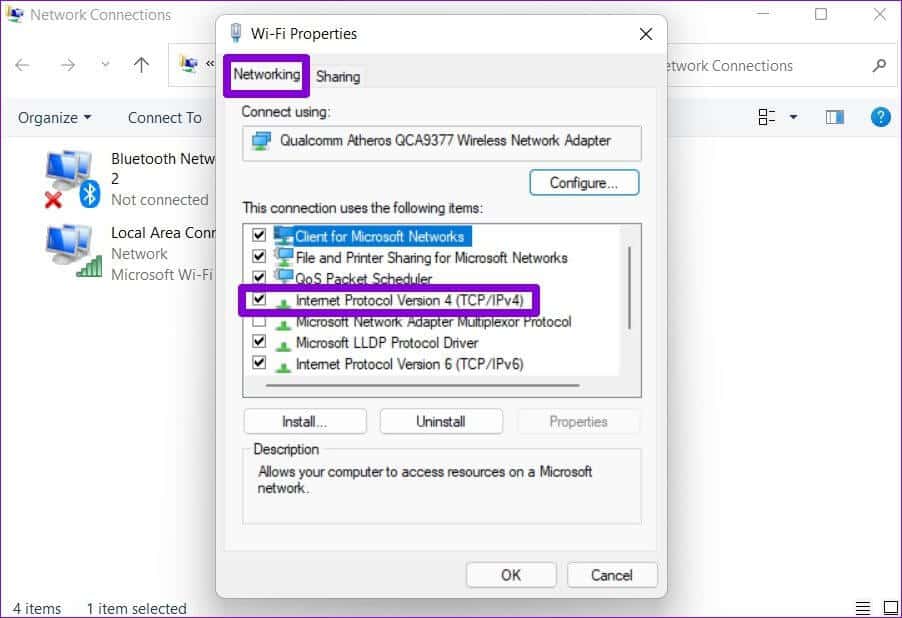
 Lassen Sie Fotos normal laden
Lassen Sie Fotos normal laden
In den meisten Fällen verhindern fehlende Berechtigungen oder die Erweiterung, dass Edge die Webseite ordnungsgemäß lädt. Wenn nichts funktioniert, können Sie Microsoft Edge jederzeit auf die Standardeinstellungen zurücksetzen oder zu einer besseren Alternative wechseln.

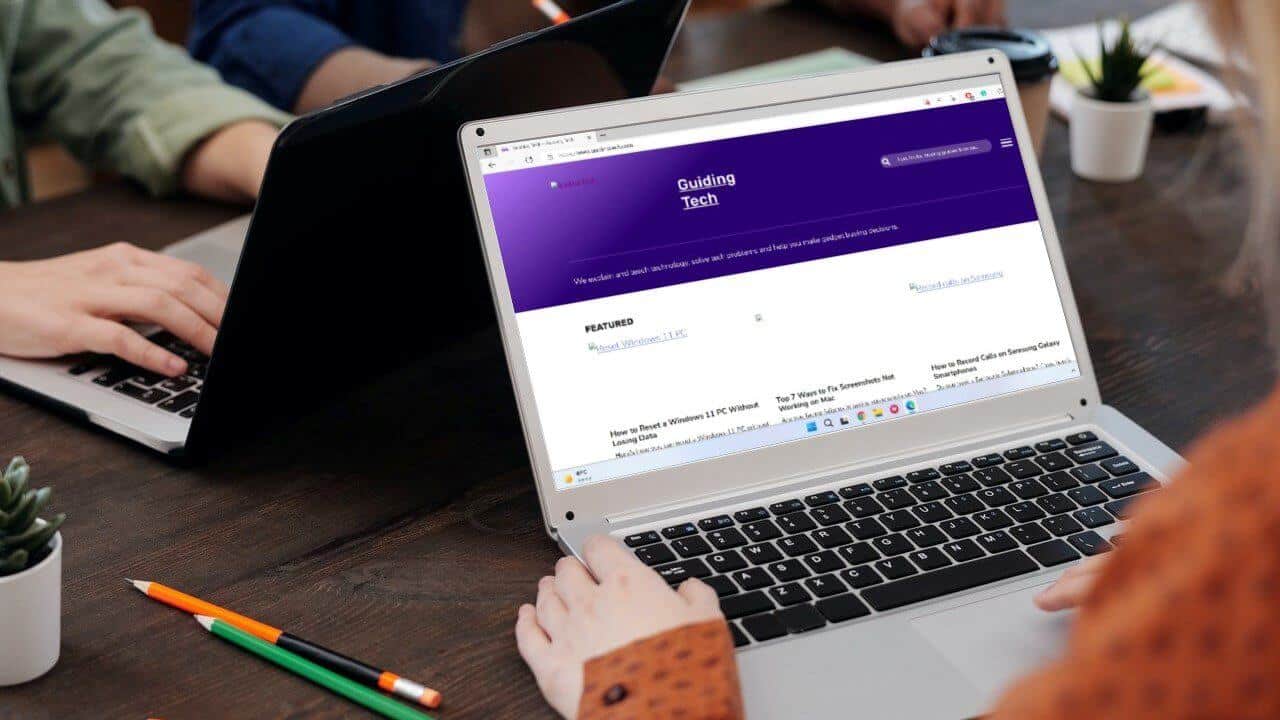
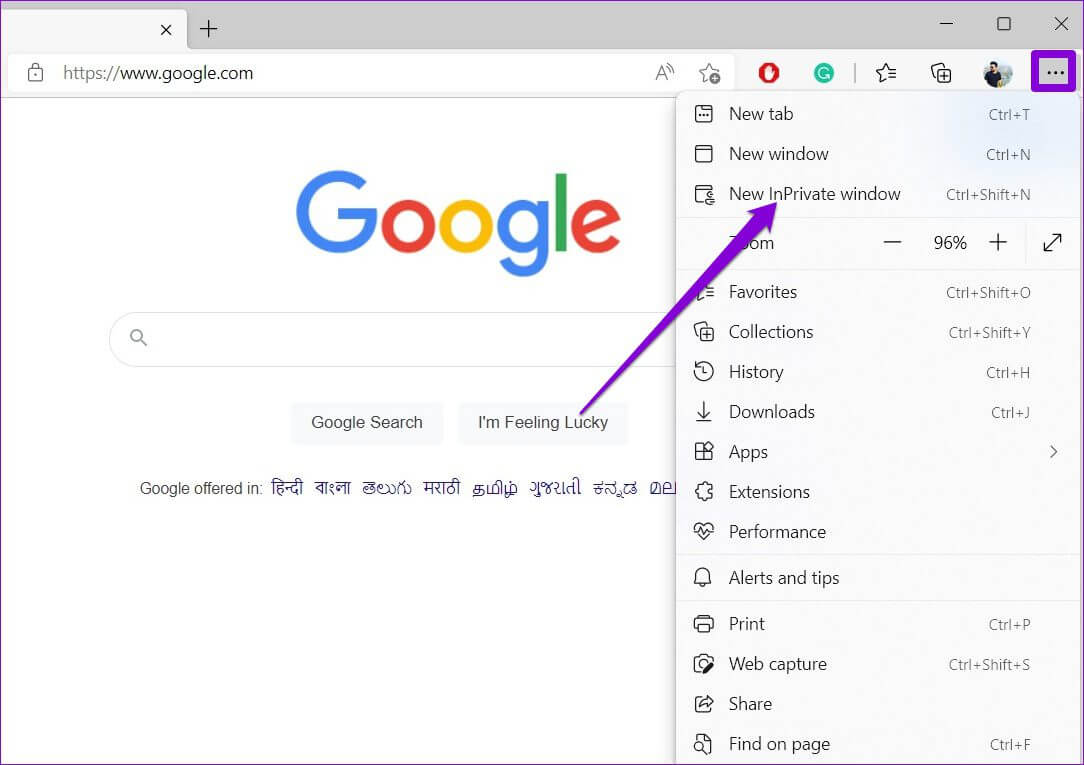
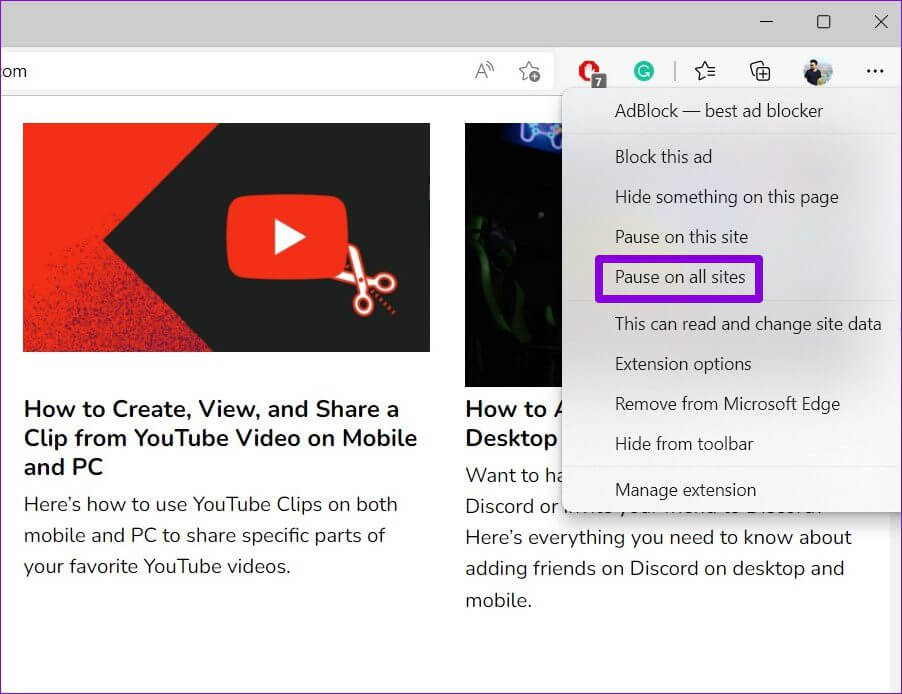
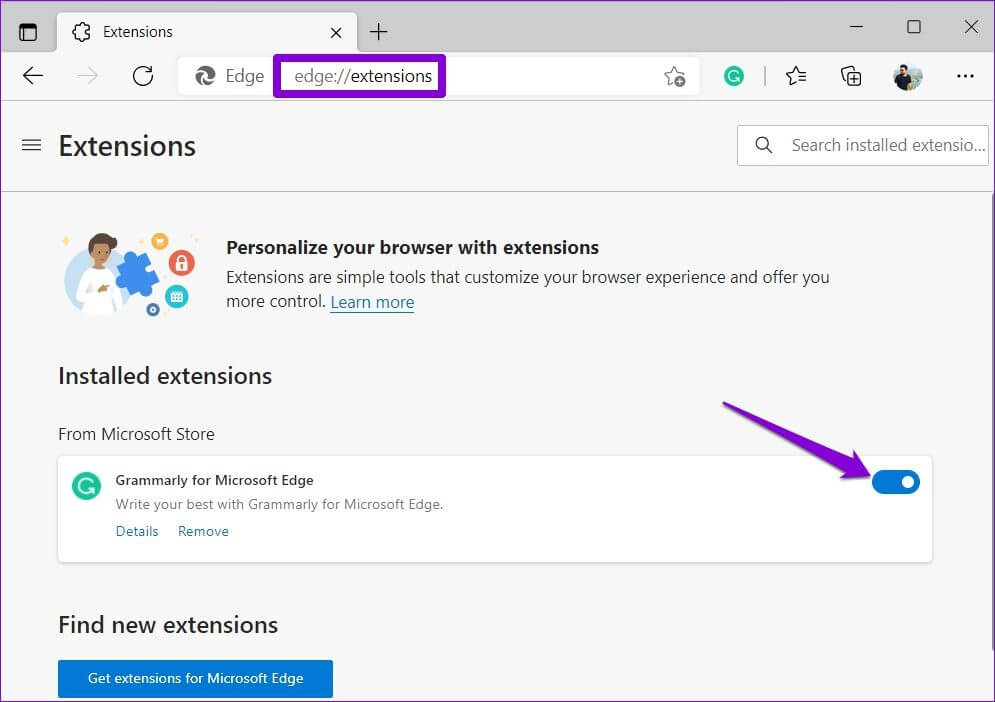
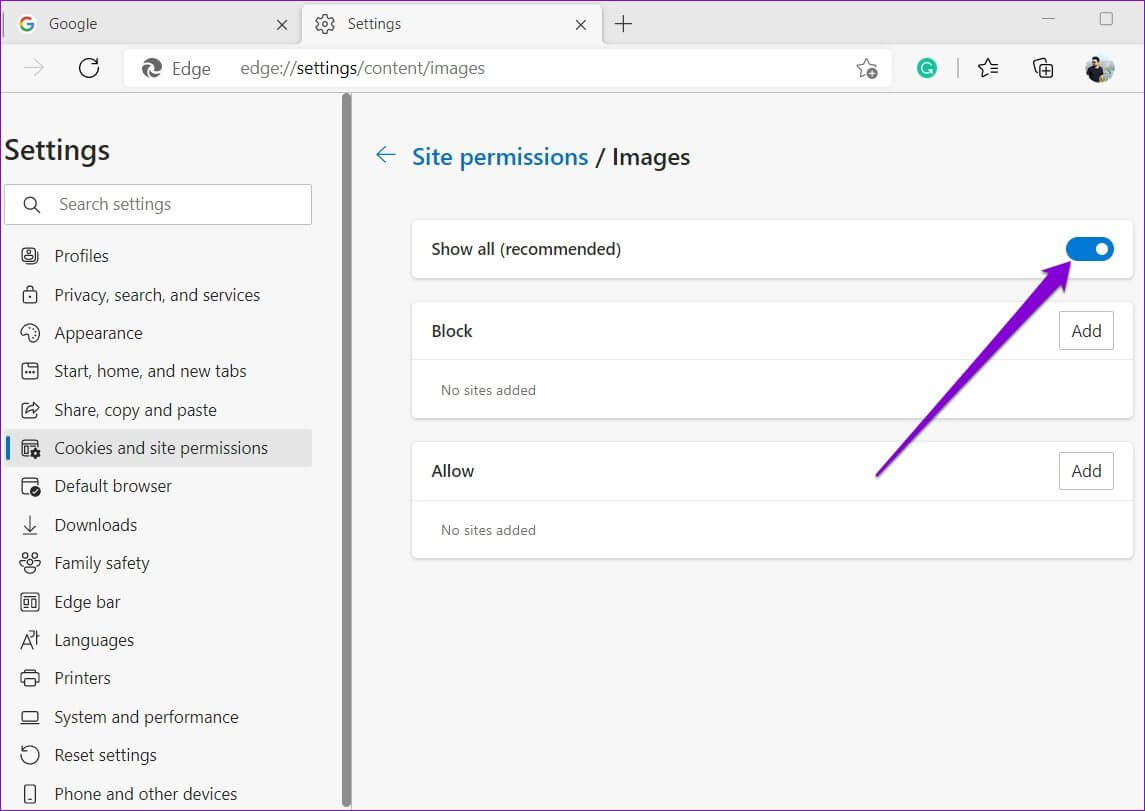
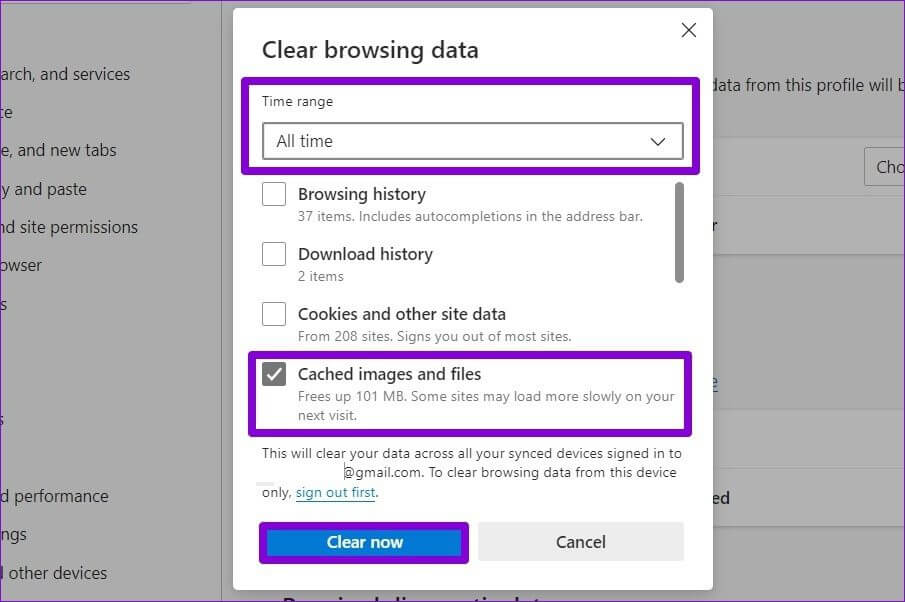 6. Versuchen Sie es mit einem anderen DNS-Server
6. Versuchen Sie es mit einem anderen DNS-Server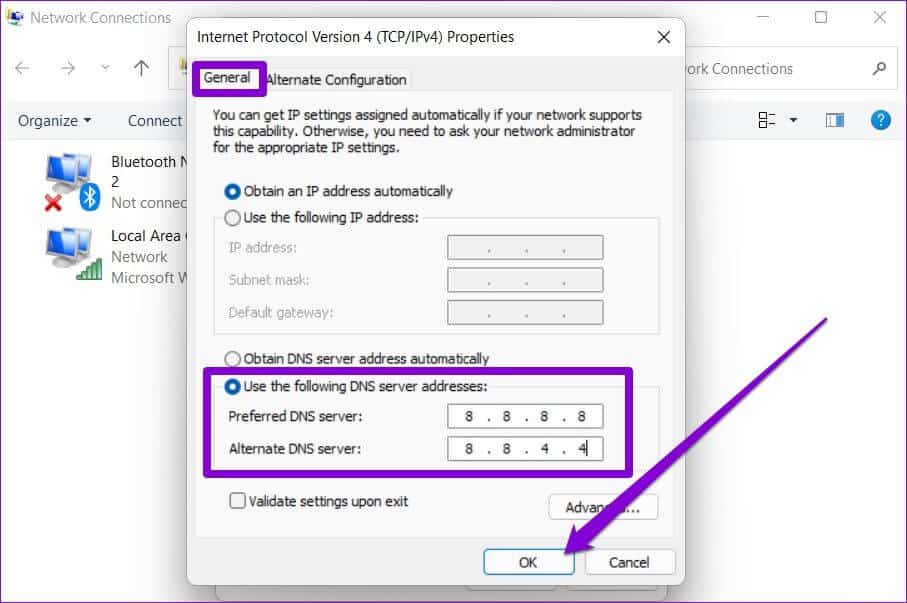 Lassen Sie Fotos normal laden
Lassen Sie Fotos normal laden