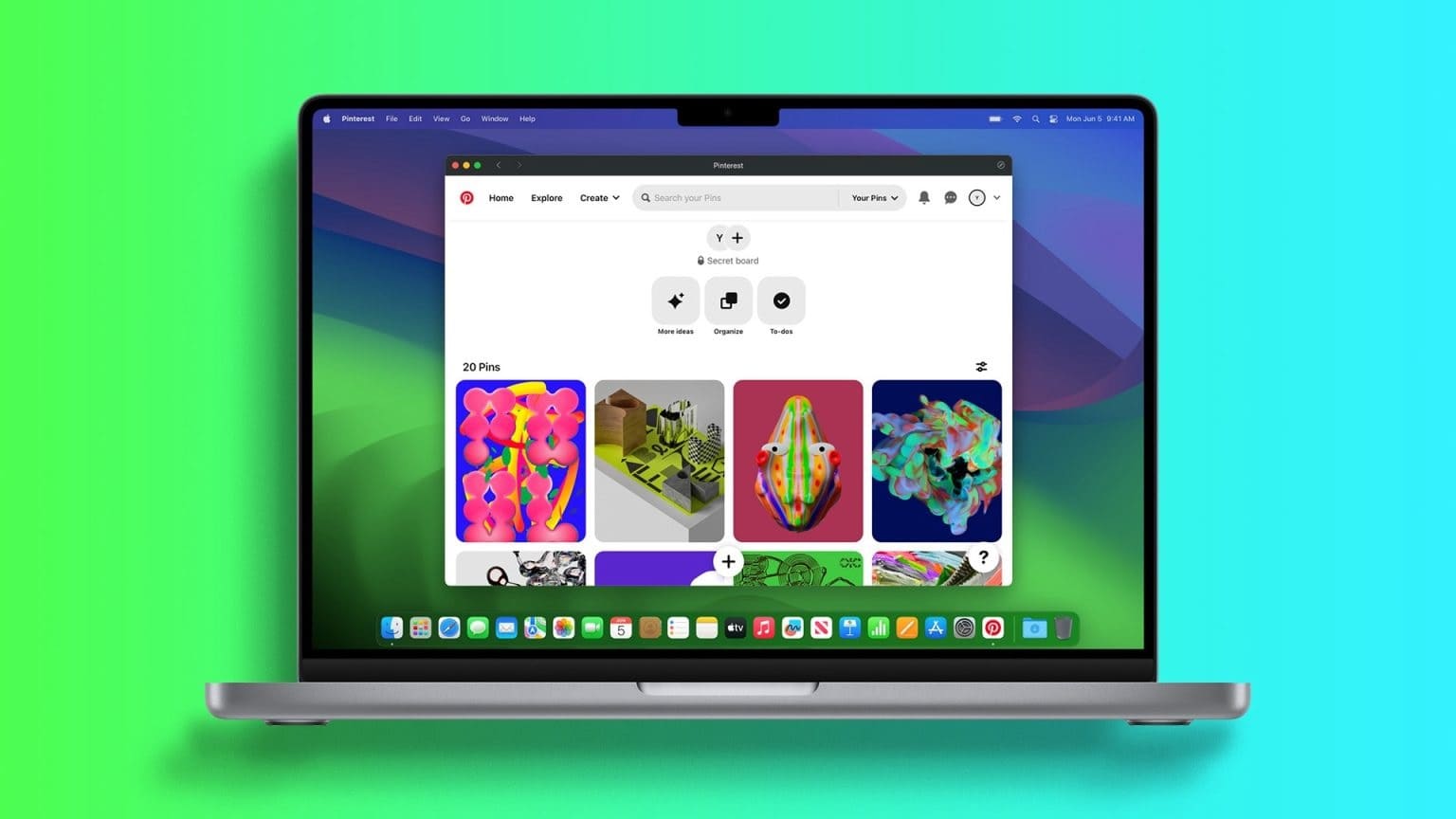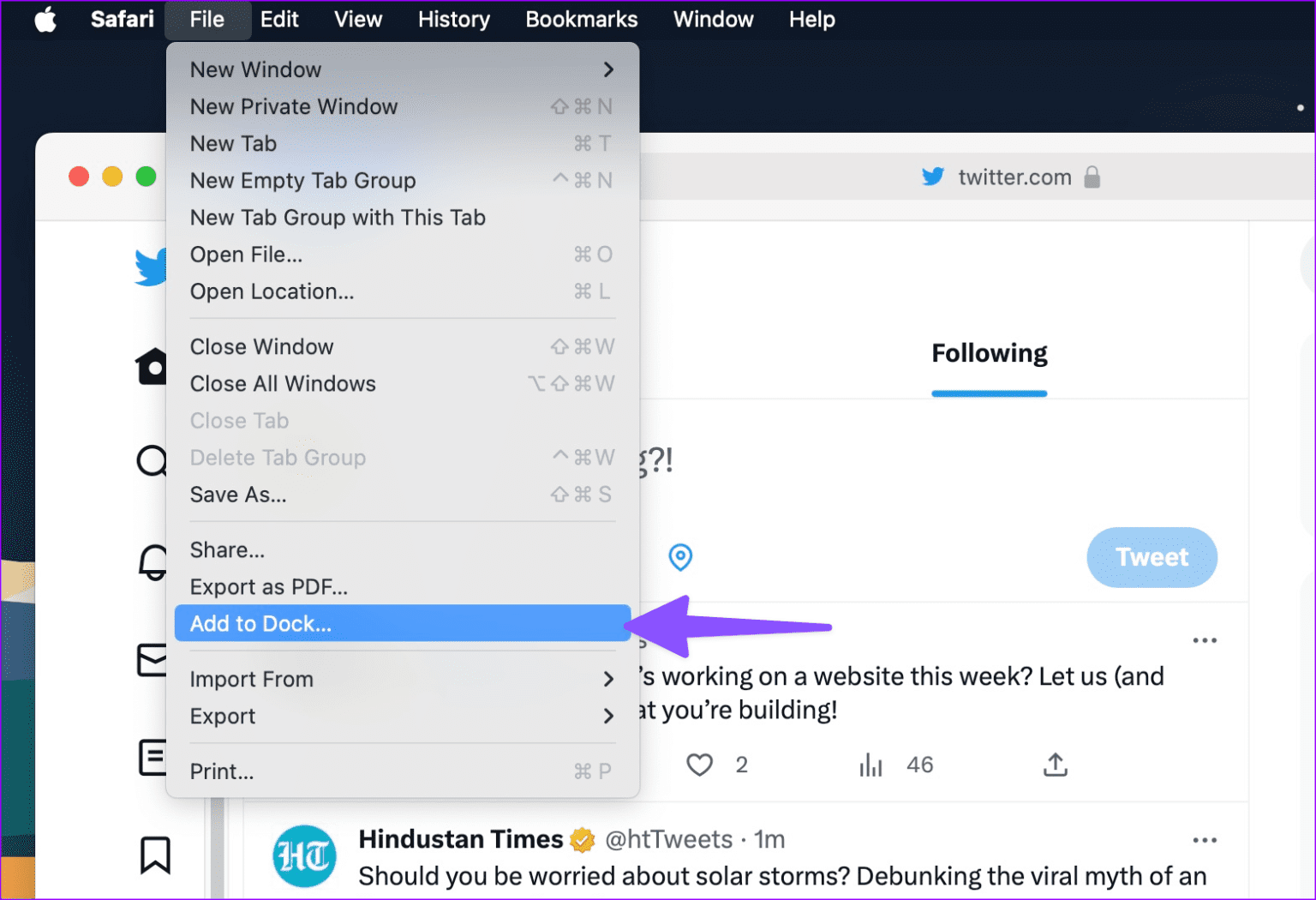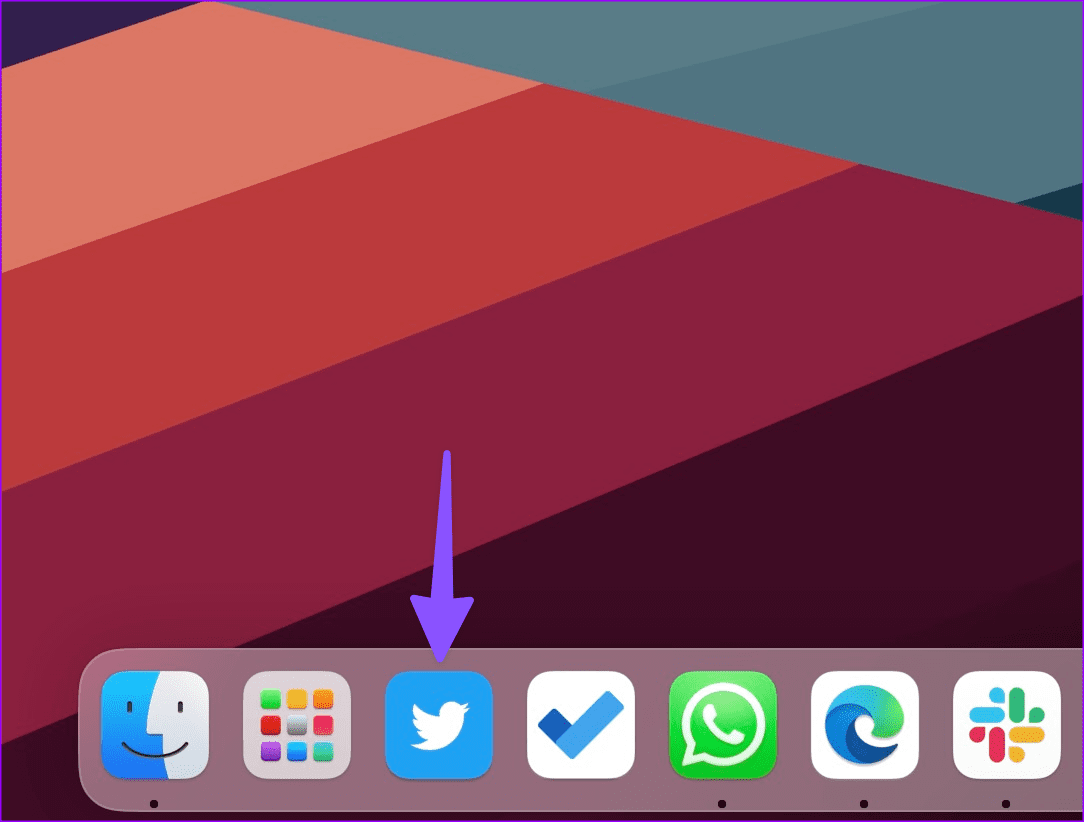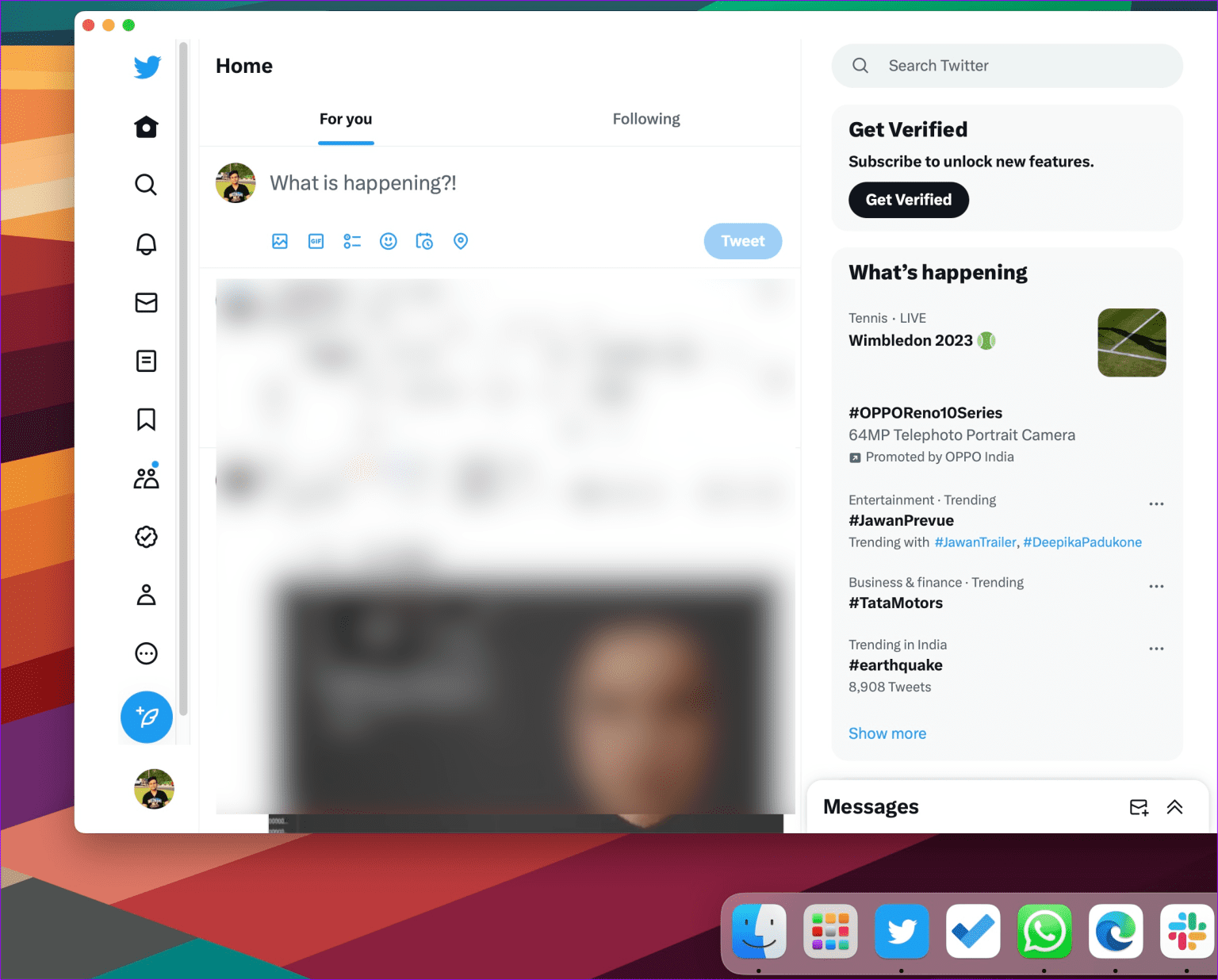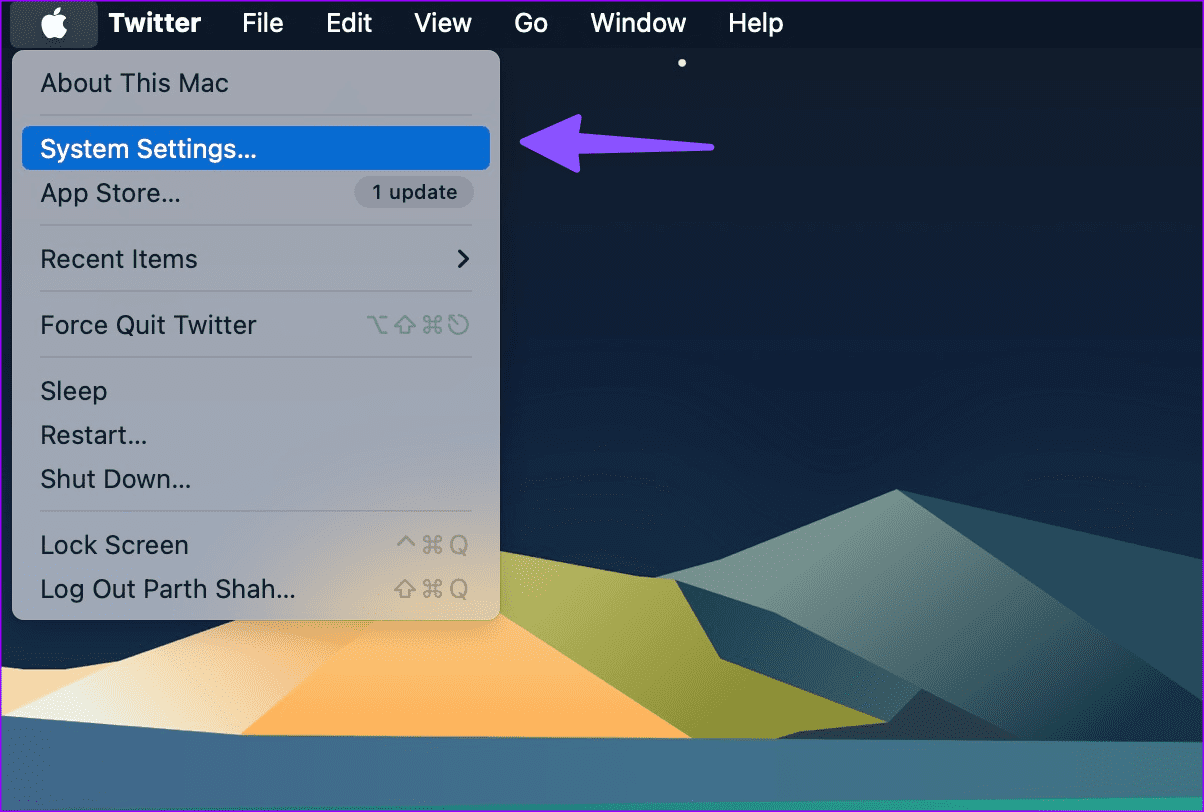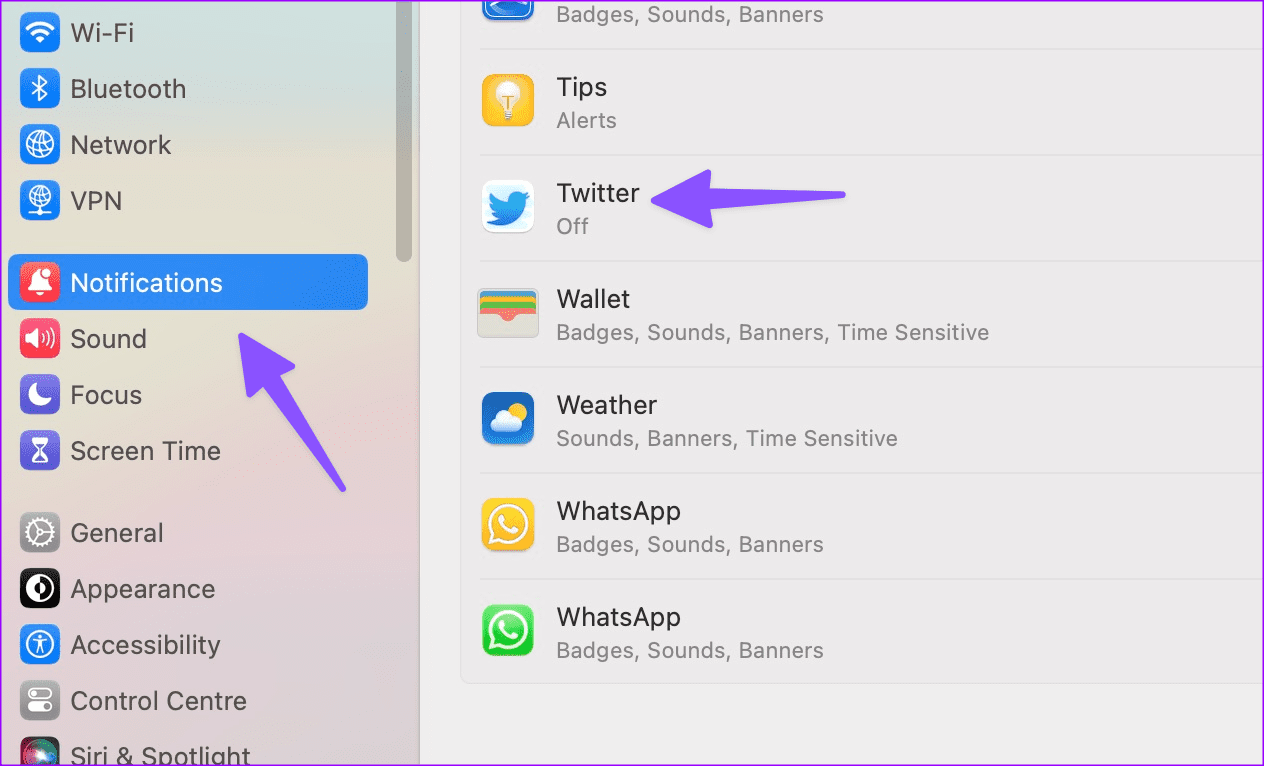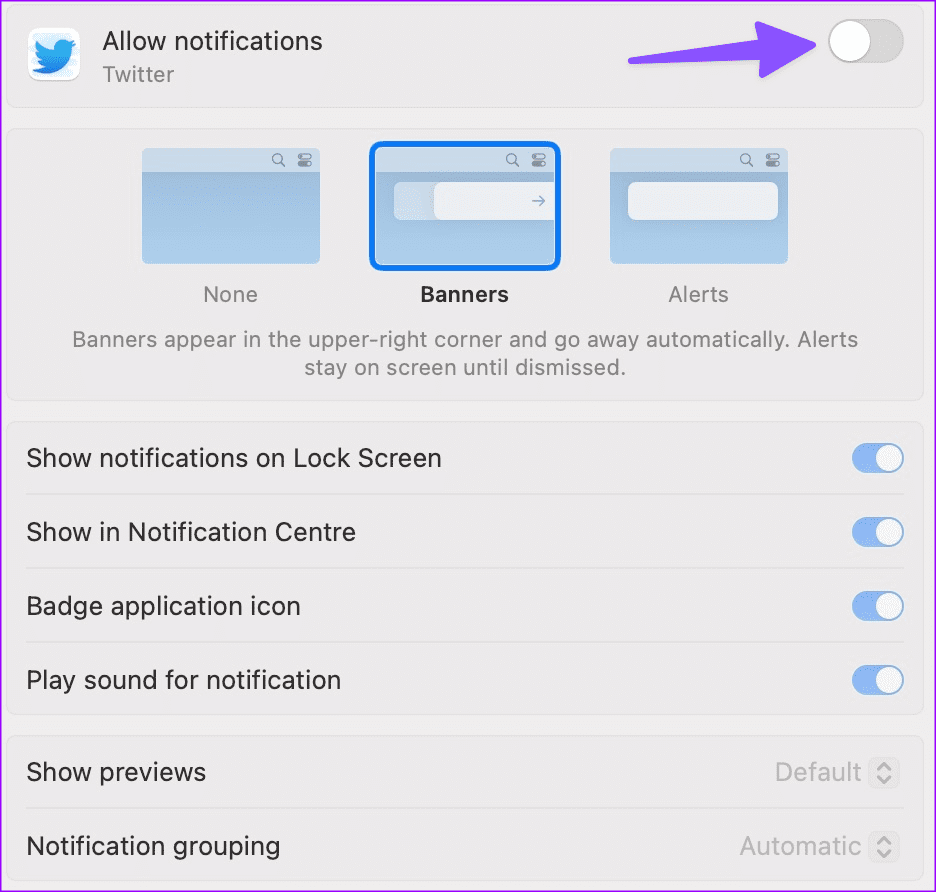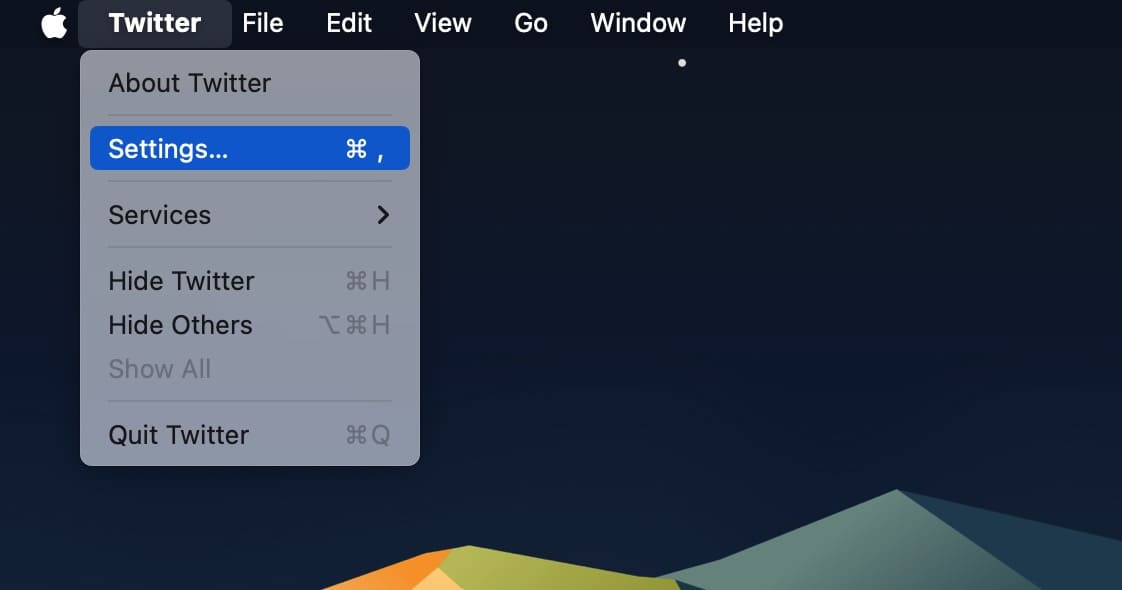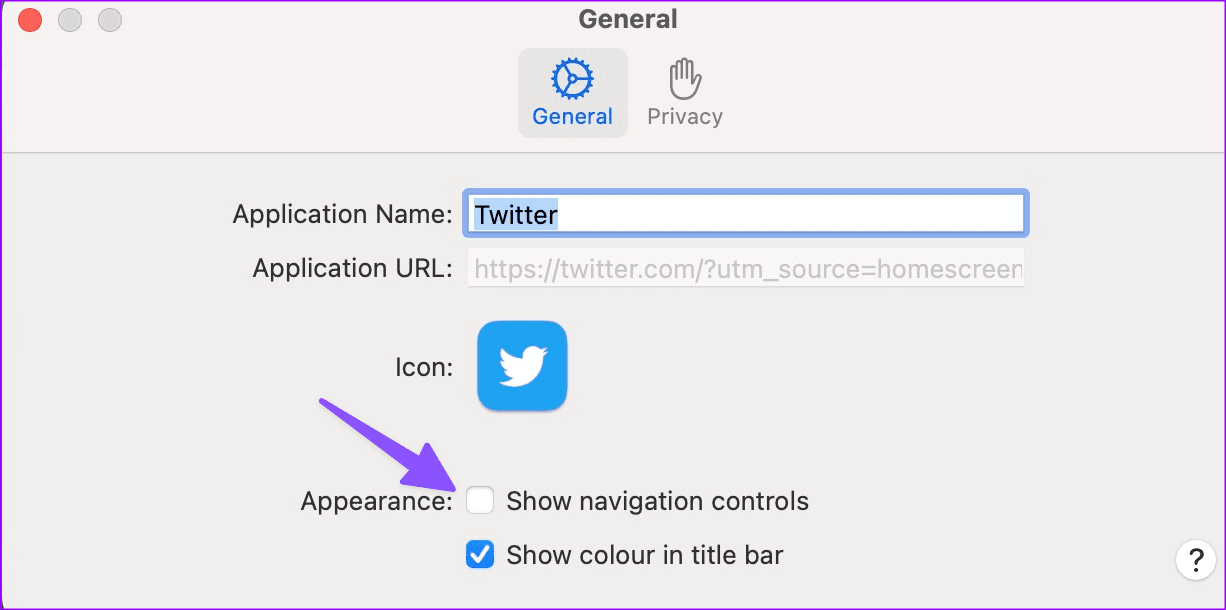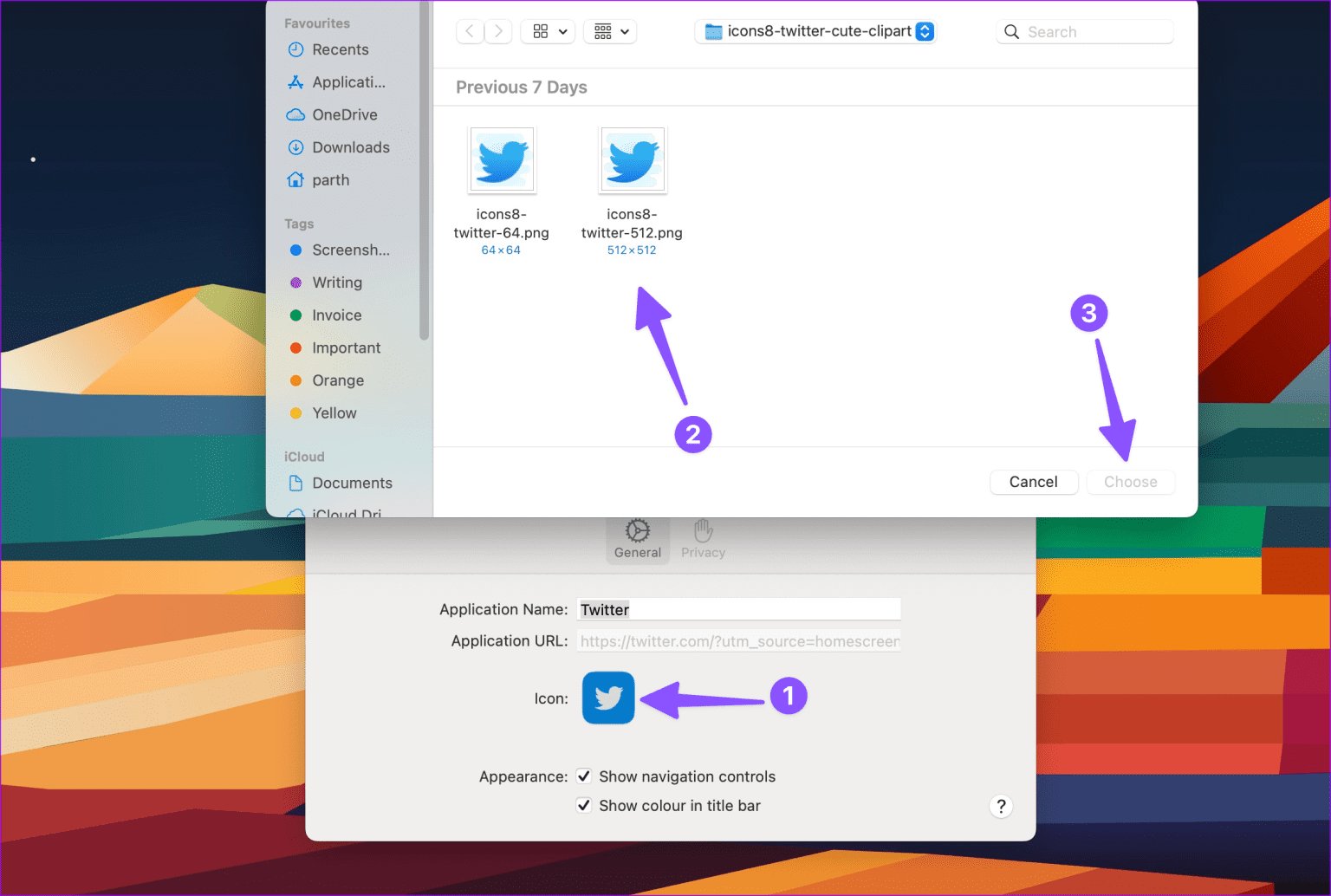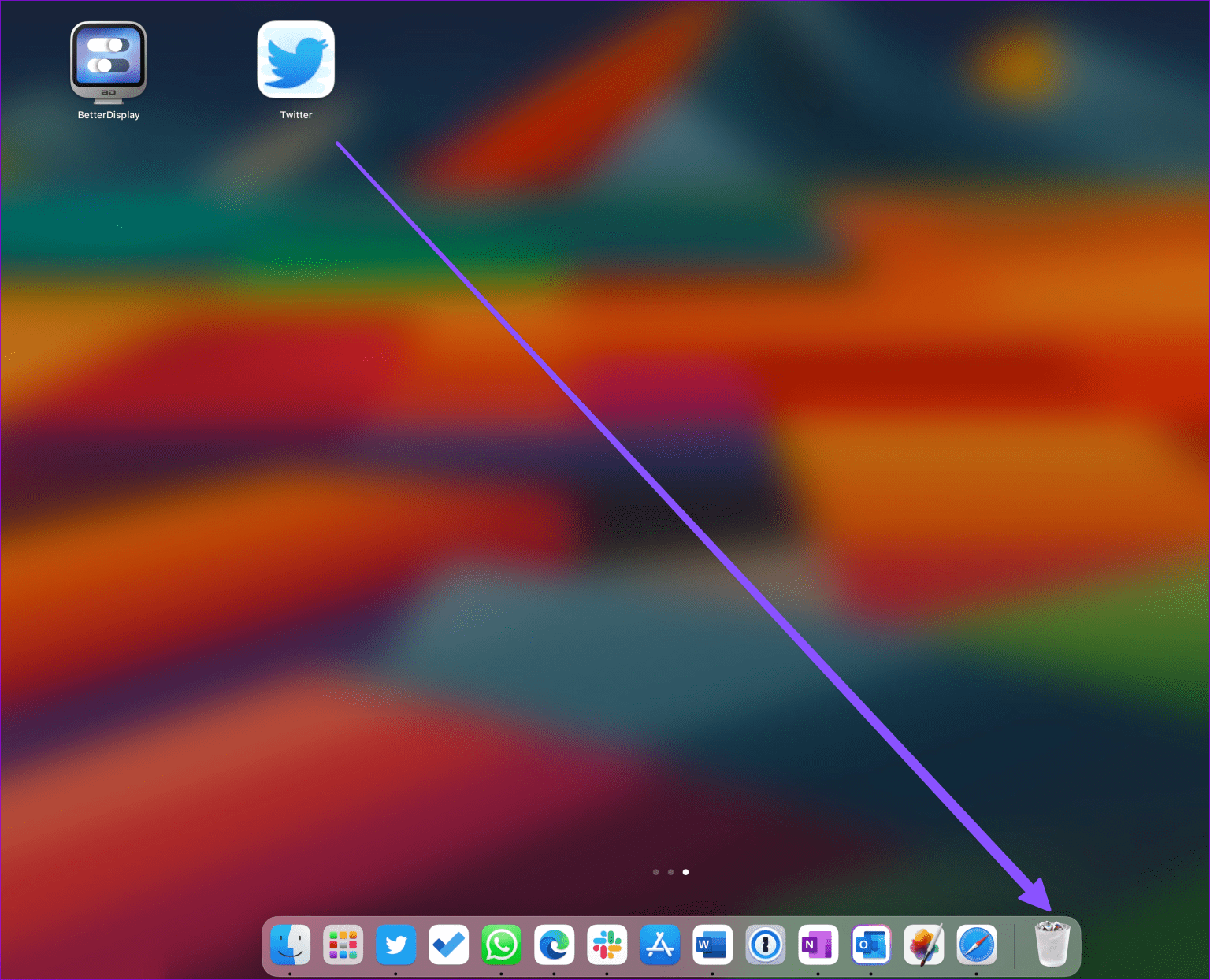So verwandeln Sie jede Website in eine Web-App und verwenden sie auf Ihrem Mac
Safari erhält mit dem macOS Sonoma-Update einen großen Schub. du kannst jetzt Erstellen Sie mehrere Profile B. „Persönlich“, „Arbeit“ und „Schule“, um Verlauf, Lesezeichen und Extras getrennt aufzubewahren. Safari bietet auch die Möglichkeit, Ihre häufig besuchten Websites in Apps auf Ihrem Mac umzuwandeln. Sie können sie in der App-Schublade platzieren und Benachrichtigungen aktivieren, um Echtzeitbenachrichtigungen von ihnen zu erhalten. So nutzen Sie jede Website als App auf dem Mac.
Öffnen Sie häufig Twitter, Trello, LinkedIn oder eine bestimmte Website auf Ihrem Mac? Anstatt Safari zu starten und Ihre Lieblingswebsite zu besuchen, können Sie eine Web-App erstellen, die Sie über das Dock Ihres Mac verwenden. Diese Web-Apps sehen aus und verhalten sich wie native Apps und lassen sich nahtlos in macOS integrieren.
So verwandeln Sie jede Website in MACOS SONOMA in eine Webanwendung
Bevor wir beginnen, beachten Sie bitte, dass die Möglichkeit, jede Website in Safari in eine Web-App umzuwandeln, nur unter macOS Sonoma verfügbar ist.
Apple testet derzeit das kommende macOS in der Entwickler-Beta. Das Unternehmen wird die stabile Version im Herbst (Mitte oder Ende September) veröffentlichen. Führen Sie nach der Installation der öffentlichen Vorschau von macOS Sonoma auf Ihrem Mac die folgenden Schritte aus.
Schritt 1: einschalten Safari auf Ihrem Mac.
Schritt 2: Besuchen Sie Ihre Lieblingswebsite. Lass uns nehmen Twitter Als Beispiel hier.
Weiter zu Schritt 3: Klicken eine Datei oben. Lokalisieren Zusatz إلى Dock.
Schritt 4: Verifizieren Webadresse Und benennen Sie die Webanwendung nach Ihren Wünschen um. Klicken Zusatz.
Schritt 5: macOS fügt die Web-App zur Liste der Apps hinzu und so weiter Mac-Dock.
Sie können auf die Web-App klicken, um sie in einem separaten Fenster zu starten. Uns gefällt, wie Safari das Website-Thema in der Menüleiste oben verwendet. Es sieht elegant aus und passt gut zu einem einheitlichen Stil.
Wenn Sie nicht Dutzende Web-Apps zu Ihrem Dock hinzufügen möchten, können Sie sie jederzeit per Drag & Drop auf Ihren Desktop oder in den Papierkorb ziehen, um sie zu entfernen.
Verwenden Sie SAFARI Web Apps auf MAC
Safari-Web-Apps lassen sich gut in macOS integrieren. Sie können dasselbe in der Liste der Apps finden und auch in Spotlight danach suchen. Schauen wir uns nun die Aktion an.
Schritt 1: Drücken Sie die Tastenkombination Befehl + Leer Öffnen Spotlight-Suche.
Schritt 2: Suchen Sie Ihre Web-App und tippen Sie auf Return um es zu öffnen.
Weiter zu Schritt 3: aufstehen macOS Führen Sie die Webanwendung in einem separaten Fenster aus. Sie müssen Safari nicht einmal im Hintergrund geöffnet haben. Es funktioniert, sieht aus und funktioniert wie eine native macOS-App.
Sie können sich oben die Symbole für die Rückseite und die Vorderseite ansehen. Wenn Sie Probleme mit der Web-App haben, tippen Sie auf das Safari-Symbol in der oberen rechten Ecke, um sie im Browser zu öffnen.
Aktivieren Sie Benachrichtigungen für Web-Apps
Sie können die Benachrichtigungseinstellungen über das Systemeinstellungsmenü dieser Web-Apps ändern.
Schritt 1: Klicken Sie auf das Symbol Apple in der oberen linken Ecke und wählen Sie aus Systemkonfiguration aus dem sich öffnenden Menü.
Schritt 2: Scrollen Sie zu Hinweise in der linken Seitenleiste und wählen Sie die Anwendung im linken Bereich aus.
Weiter zu Schritt 3: Aktivieren Sie den Schalter neben „Zulassen“. mit Benachrichtigungen.
Ändern Sie dann die relevanten Optionen im selben Menü.
Symbolleiste für Webanwendungen ausblenden
Sie haben die Möglichkeit, die Symbolleiste auszublenden, um der Webanwendung ein originelles Aussehen zu verleihen. Lass uns nehmen Twitter Als Beispiel hier.
Schritt 1: Öffne eine App Twitter im Web und klicke seinen Namen in der oberen linken Ecke.
Schritt 2: Öffnen Einstellungen. Deaktivieren Sie das Häkchen „Navigationssteuerung anzeigen“.
Ändern Sie die Symbole der Safari-Web-App
Du kannst ganz einfach Ändern Sie ein beliebiges Webanwendungssymbol auf einem Mac für ein besseres Aussehen. Schauen wir es uns in Aktion an.
Schritt 1: Besuch Icons8 im Internet und laden Sie das entsprechende App-Symbol auf Ihren Mac herunter.
Schritt 2: Öffnen Sie die Web-App und tippen Sie in der Menüleiste oben links auf den Namen der App.
Weiter zu Schritt 3: Klicken Sie auf das aktuelle Symbol und wählen Sie ein Symbol aus Die Anwendung auf Mac heruntergeladen. Klicken اختيار.
Sie können die Webanwendung neu starten und den neuen Code in Aktion testen.
Löschen Sie SAFARI Web Apps auf dem MAC
Wenn eine bestimmte App ihren Zweck erfüllt, löschen Sie sie von Ihrem Mac. Obwohl diese Web-Apps keinen Speicherplatz auf Ihrem Gerät beanspruchen, können sie Ihr Launchpad-Menü überladen.
Schritt 1: Öffnen Launchpad vom Gerät Mac.
Schritt 2: Ziehen Sie die Web-App per Drag-and-Drop Mülleimer -Dir geht es gut.
Wiederholen Sie dasselbe für alle Webanwendungen.
Konvertieren Sie jede Website in eine App auf dem MAC
Safari-Web-Apps berücksichtigen auch den systemweiten Fokusmodus. Wenn der Fokus auf einem Mac aktiviert ist, deaktiviert das System Warnungen und Anrufe von diesen Web-Apps. Welche Websites möchten Sie als Apps auf Ihrem Mac verwenden? Teilen Sie Ihre Vorlieben in den Kommentaren unten mit.