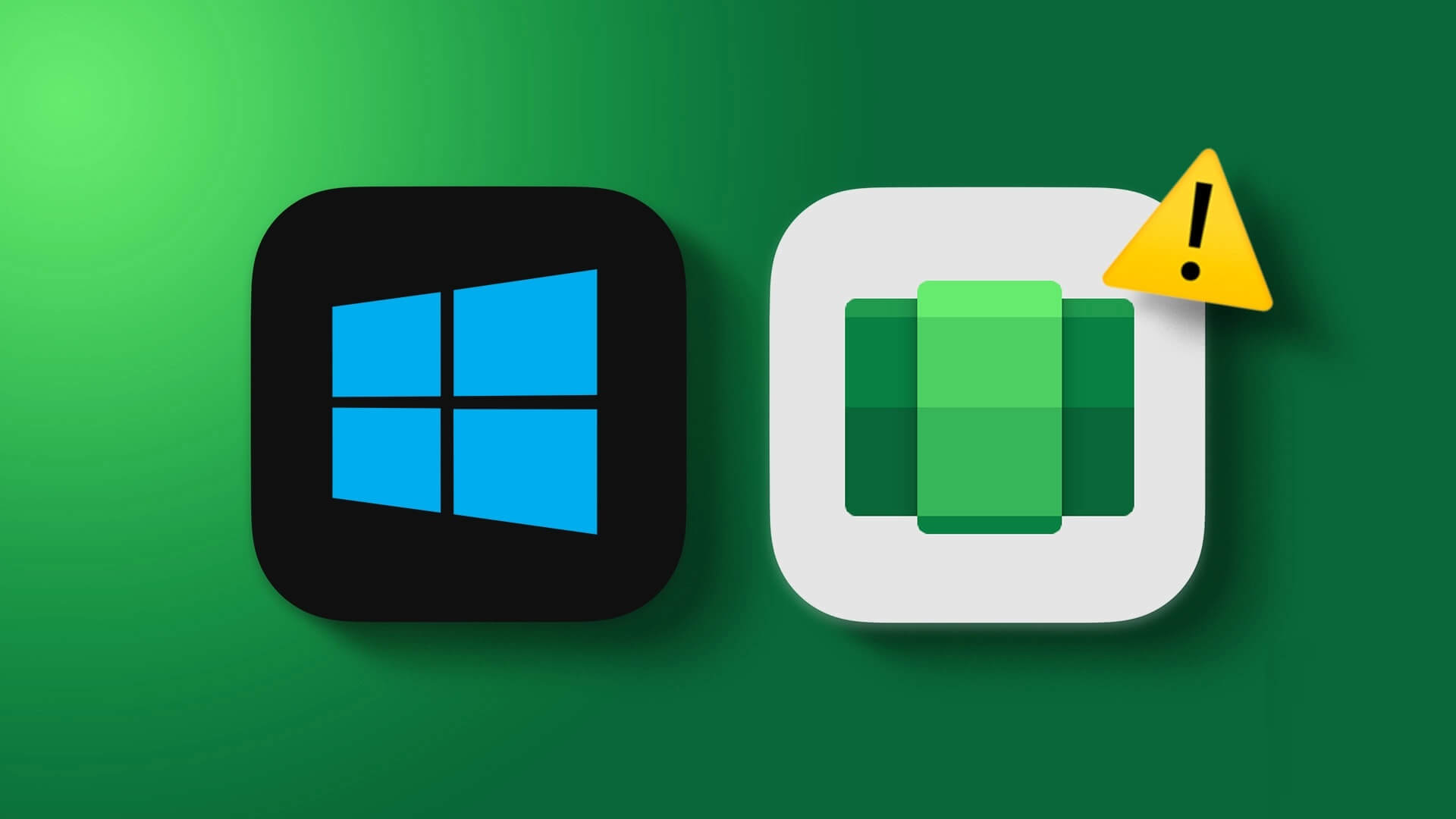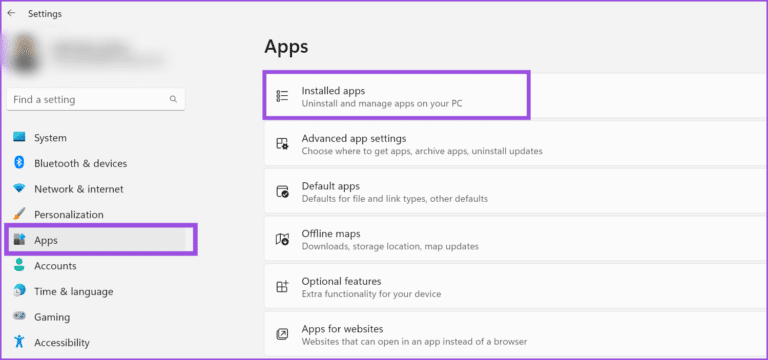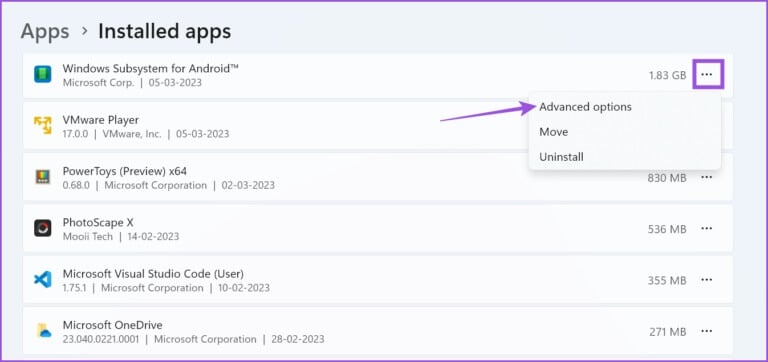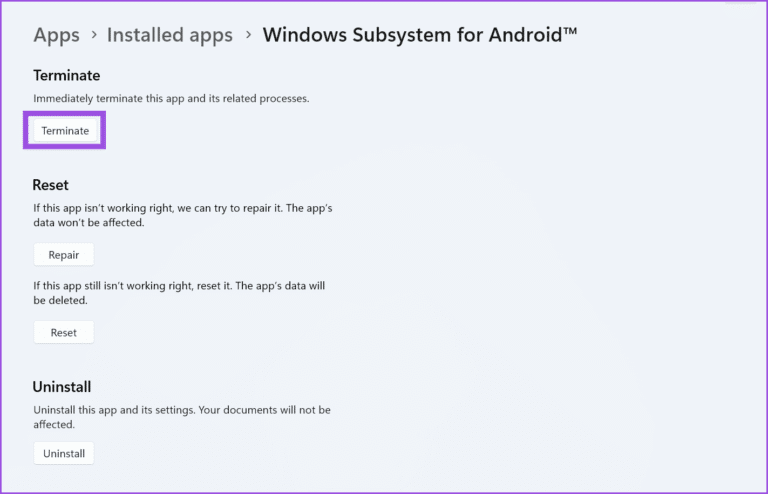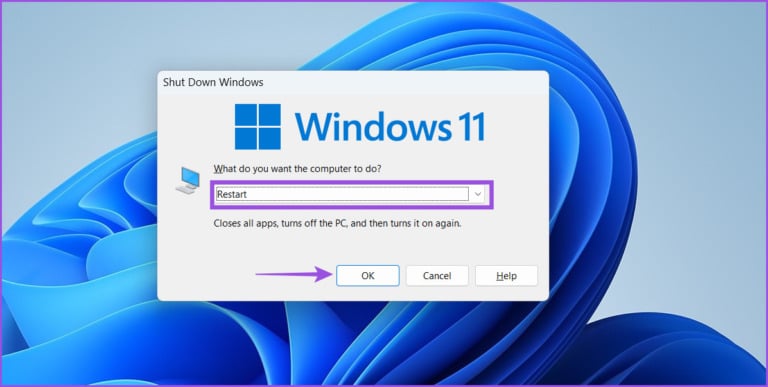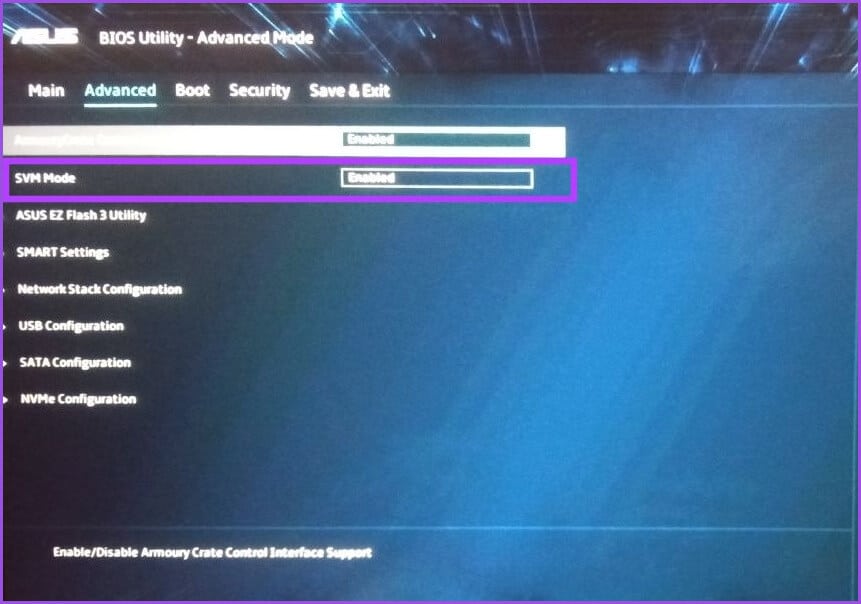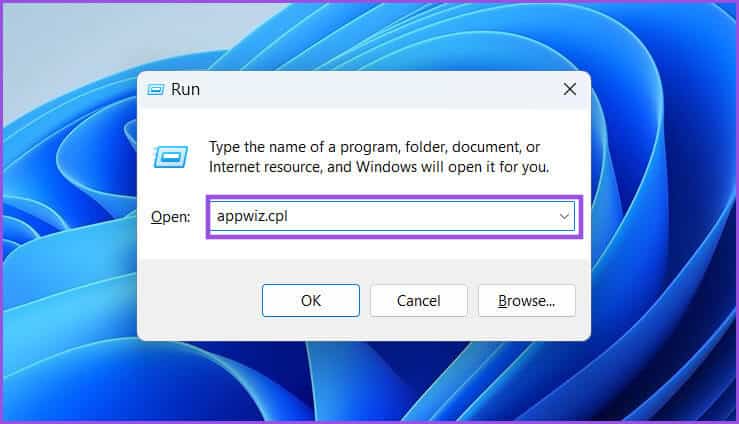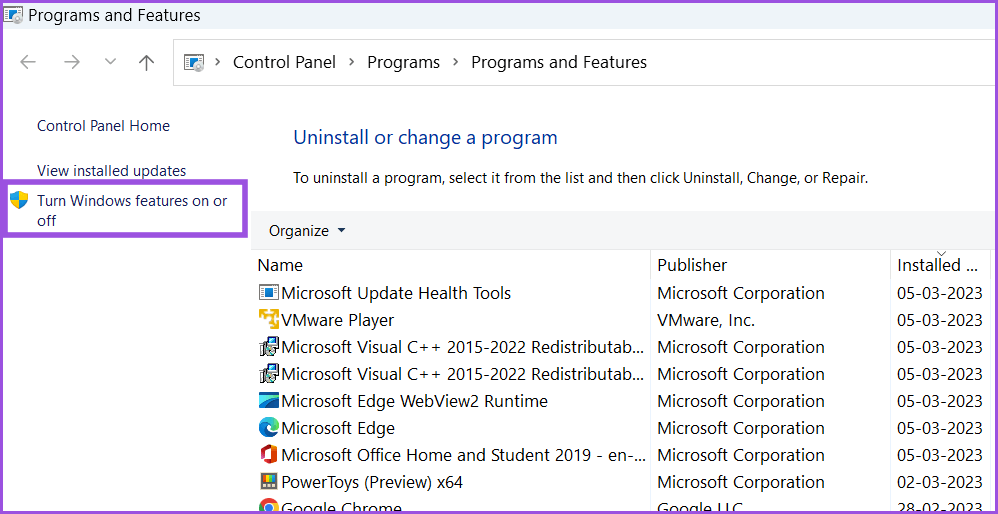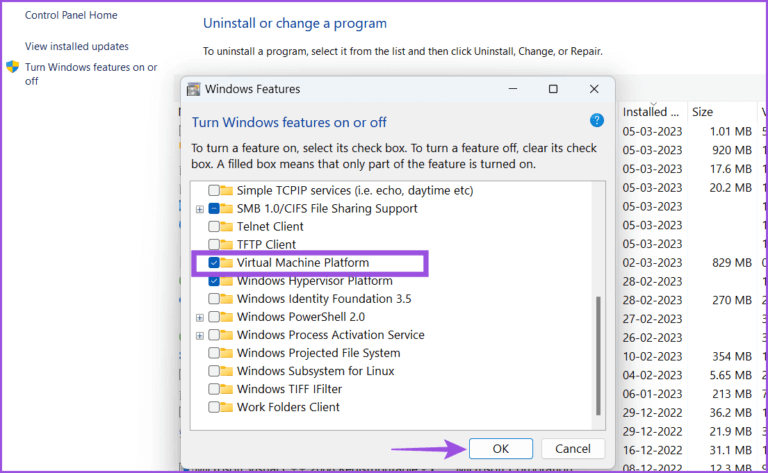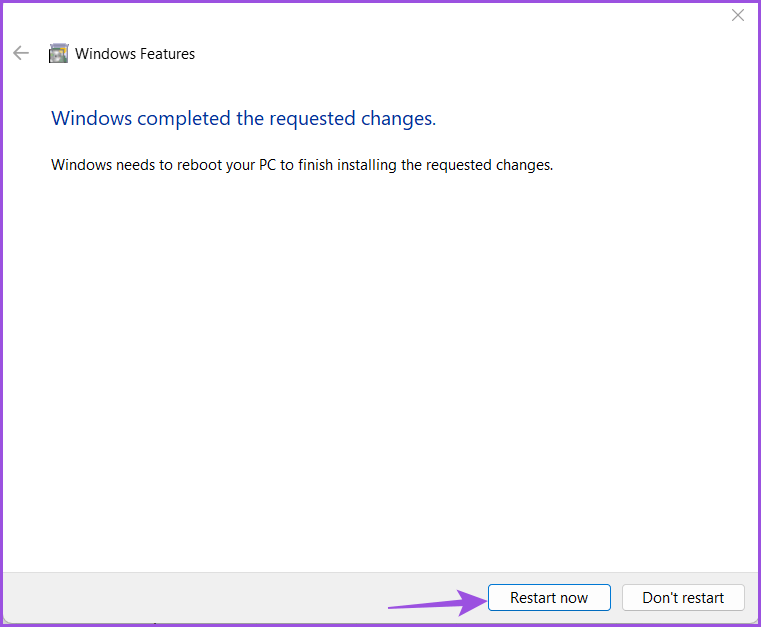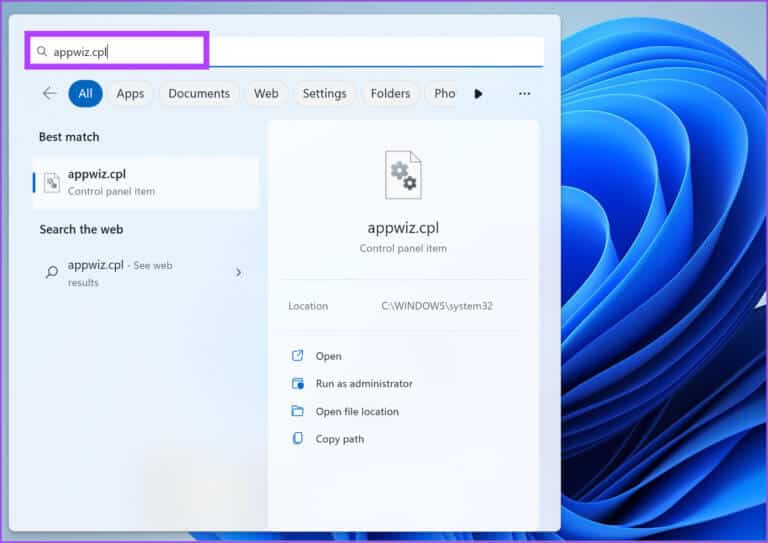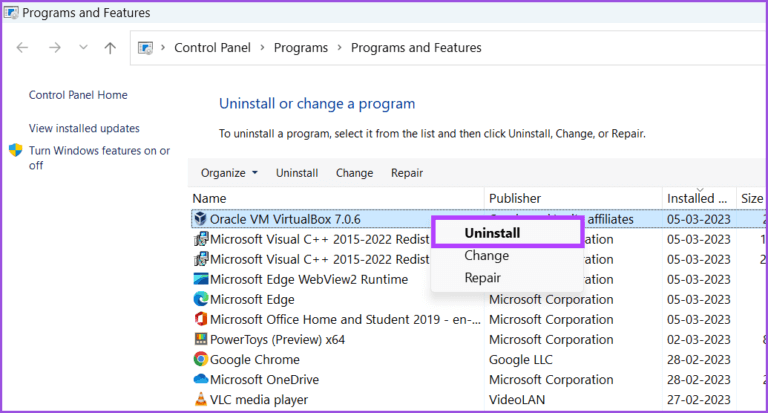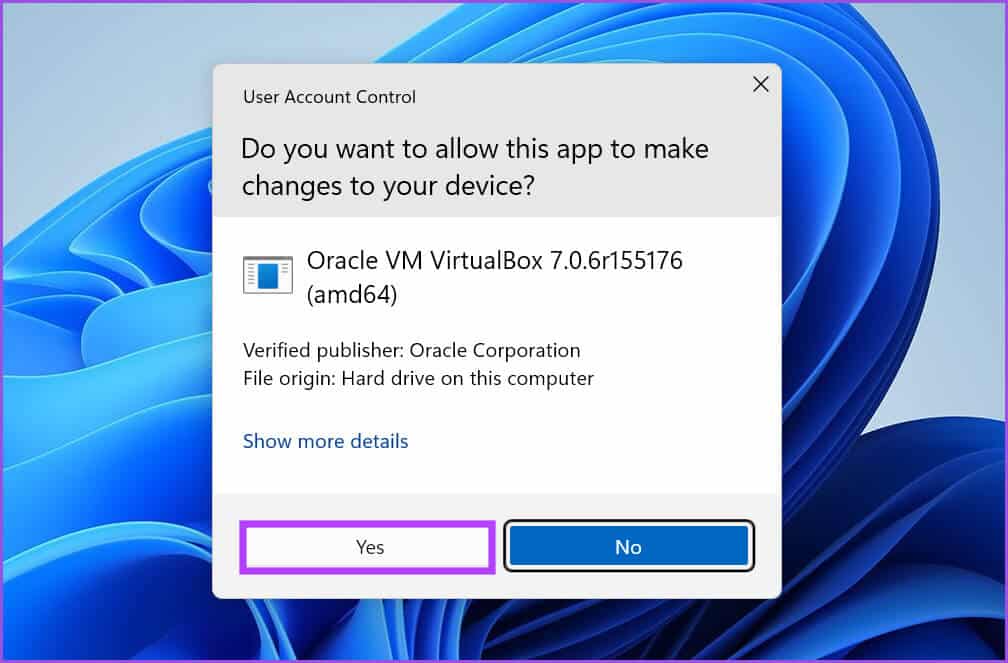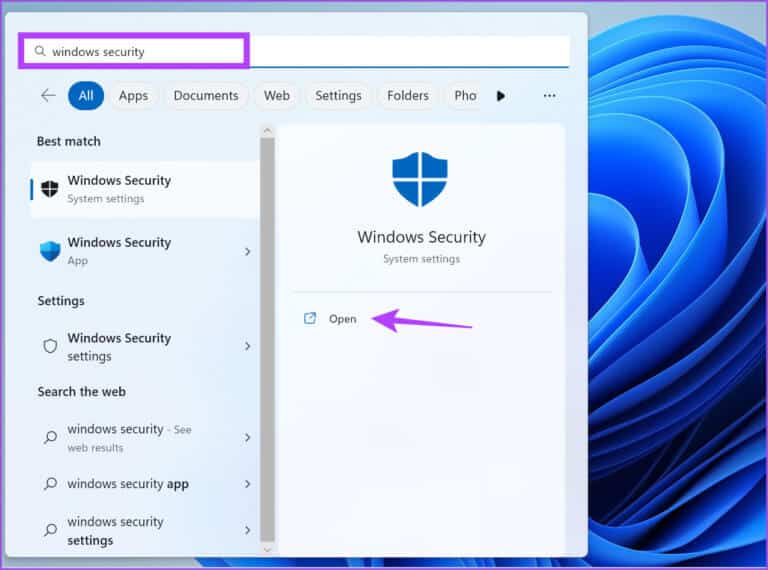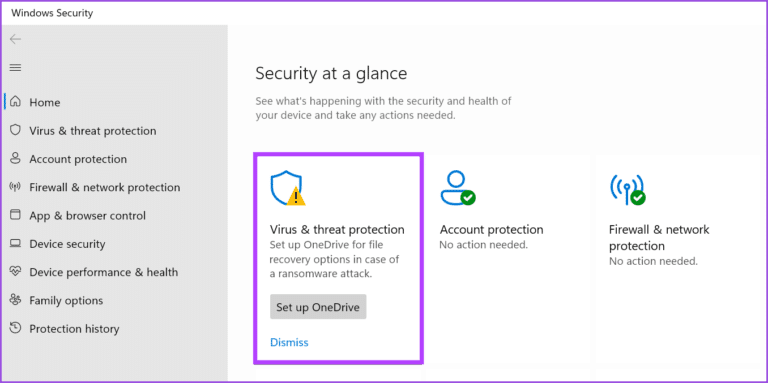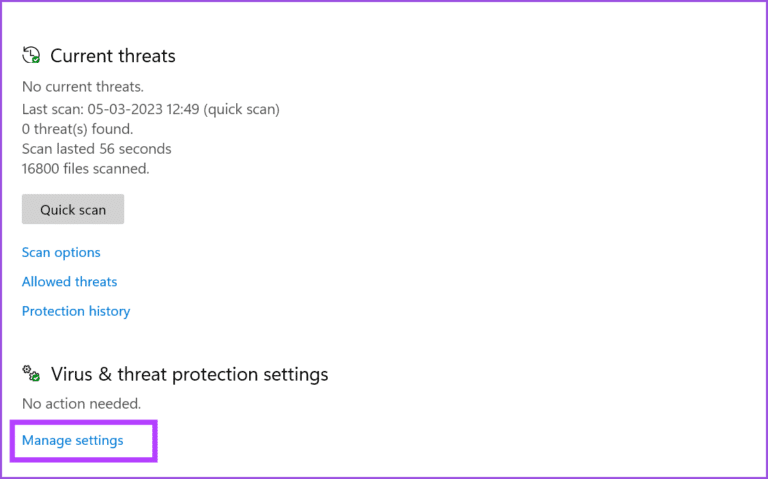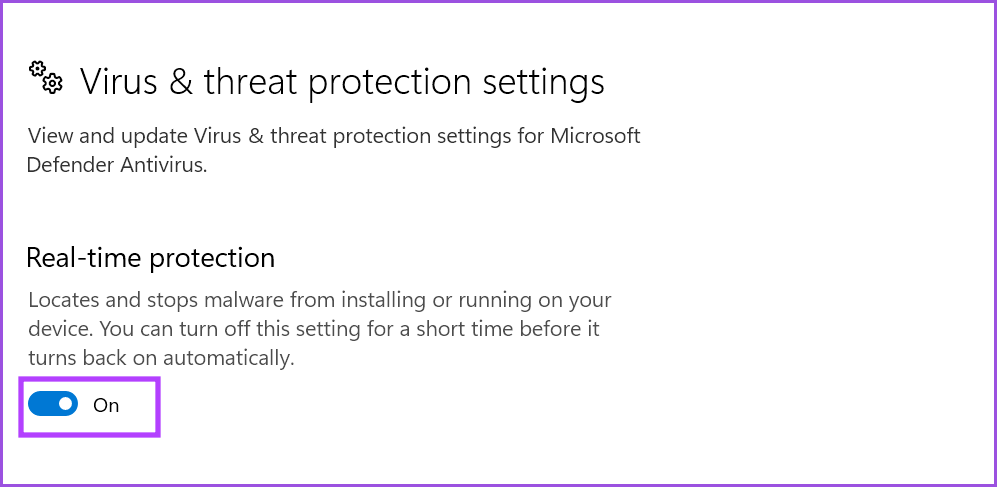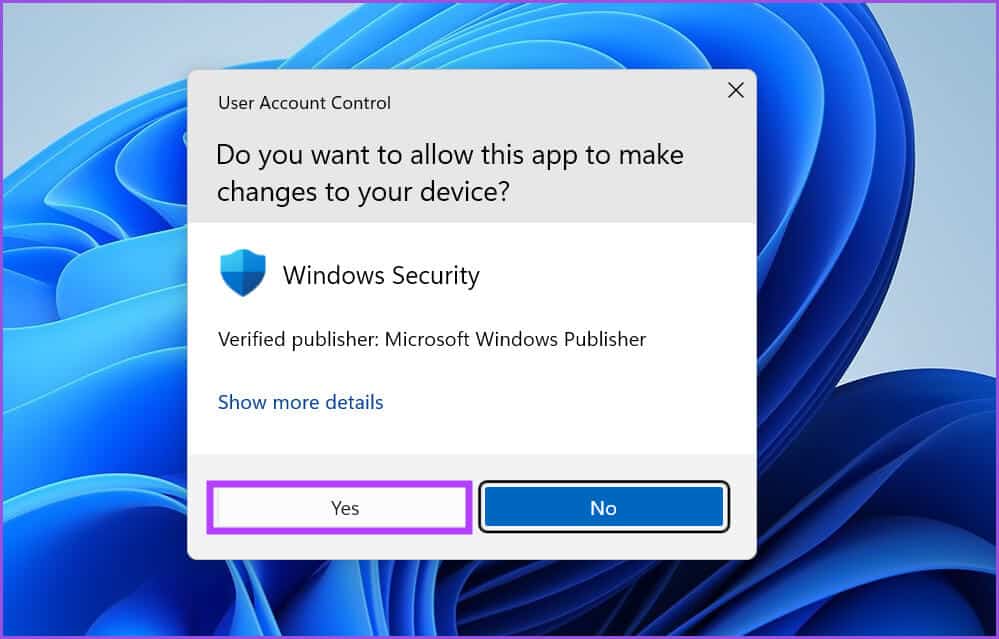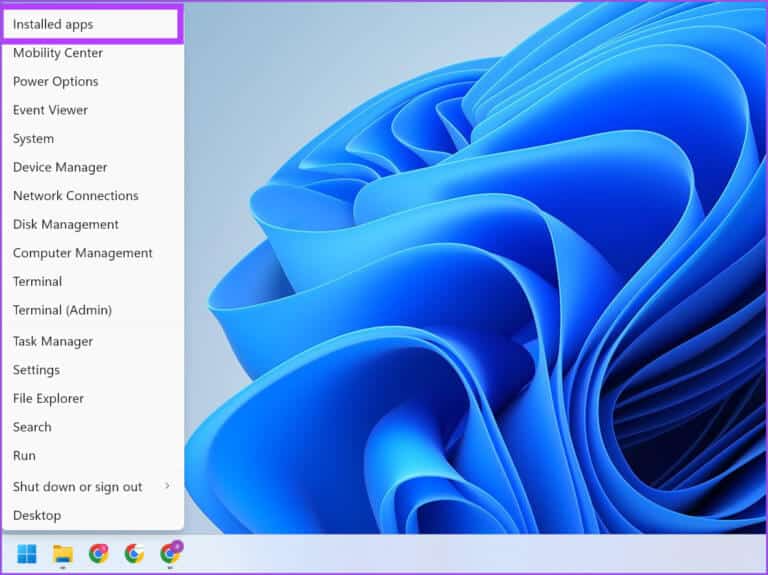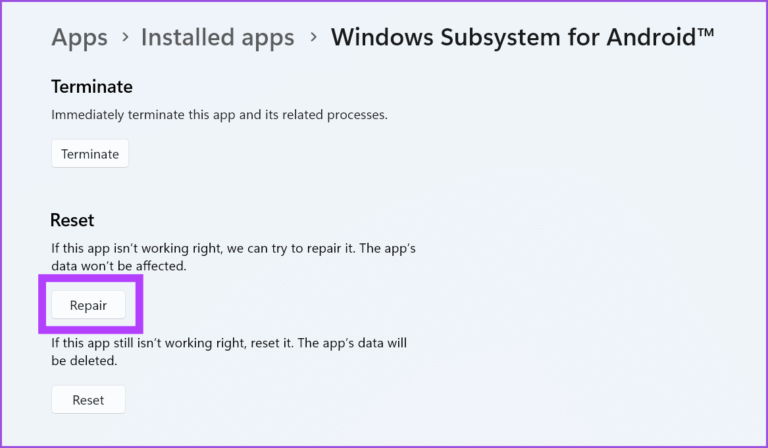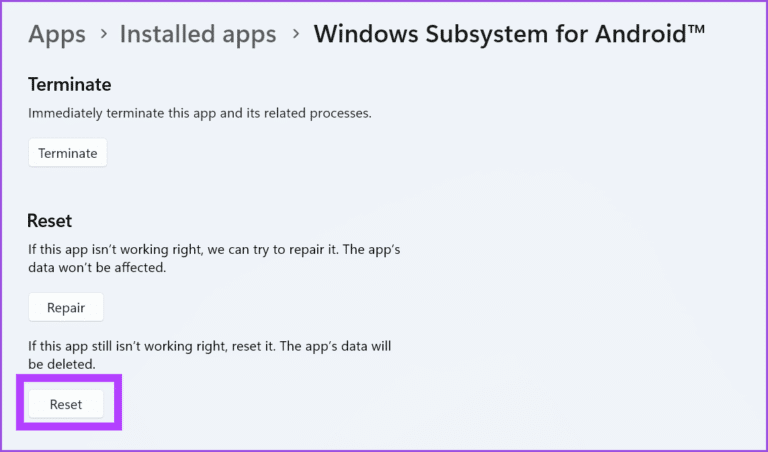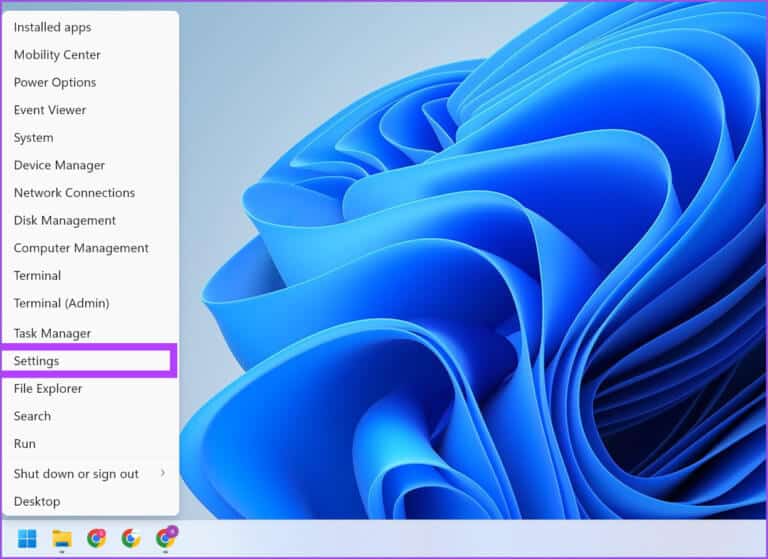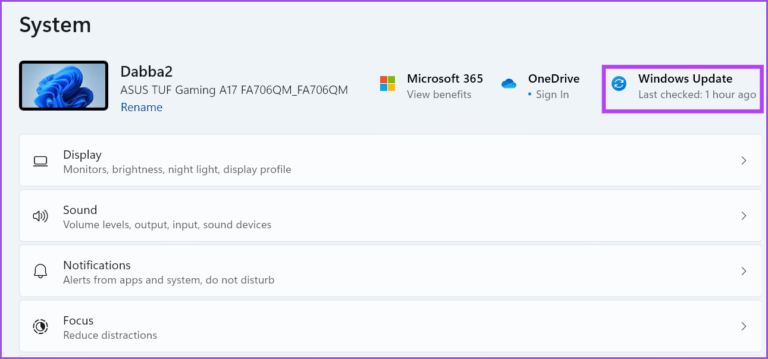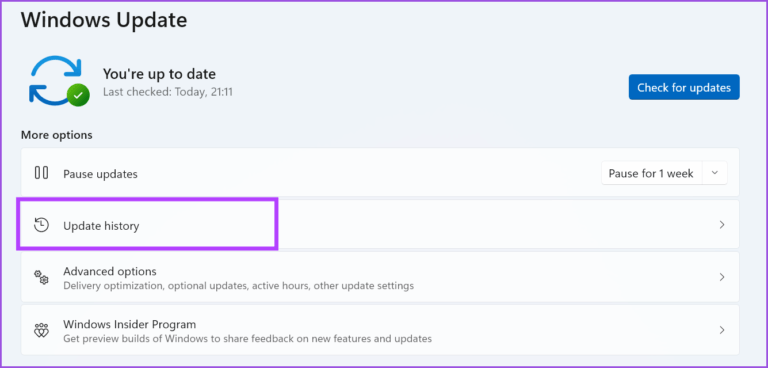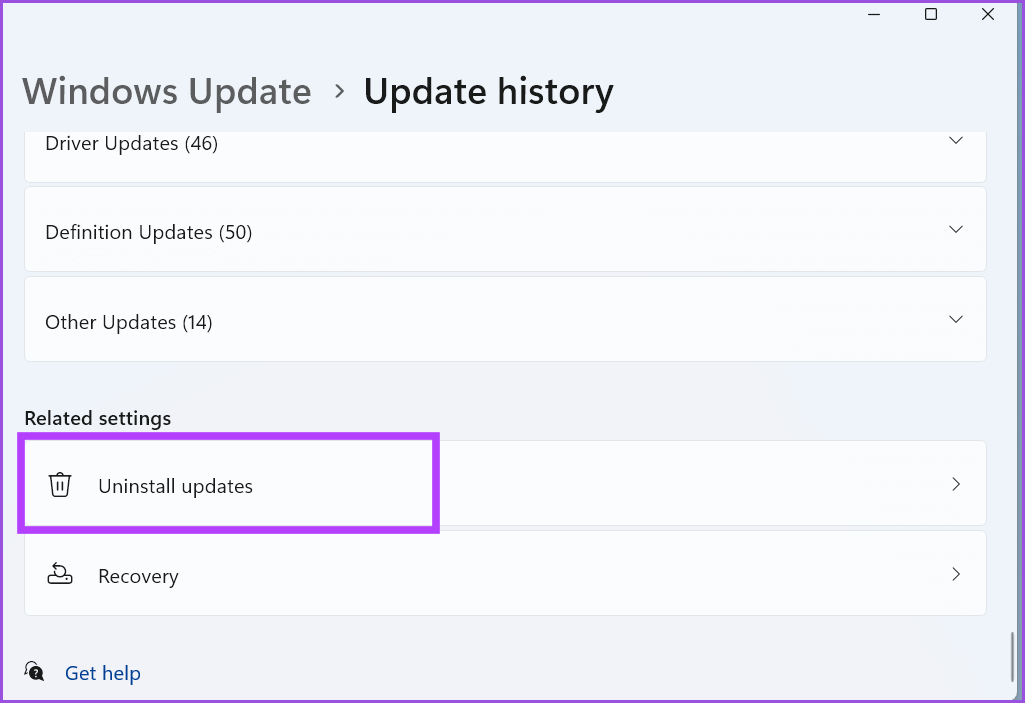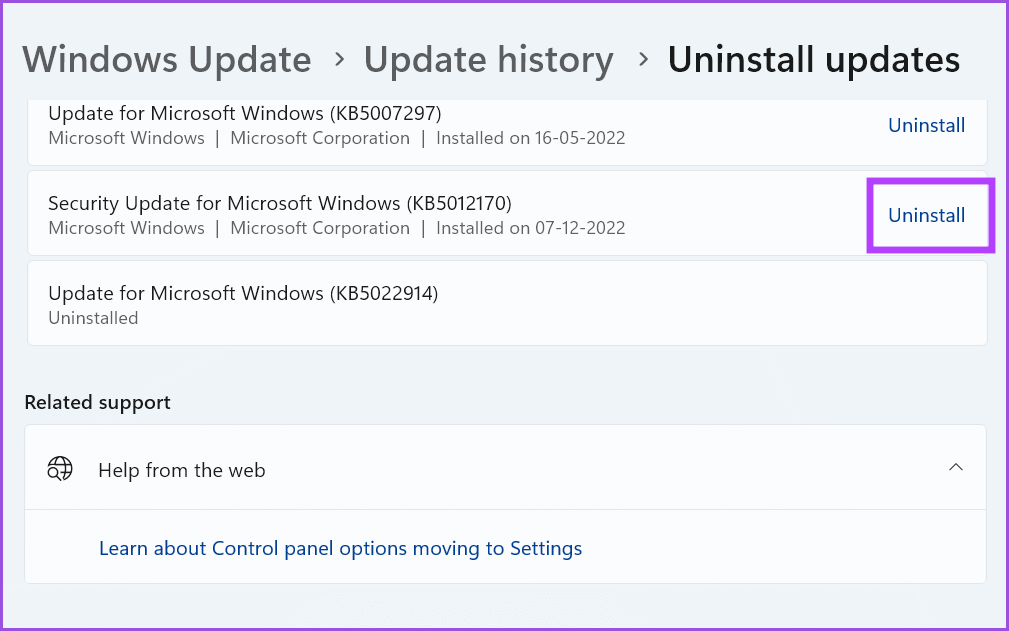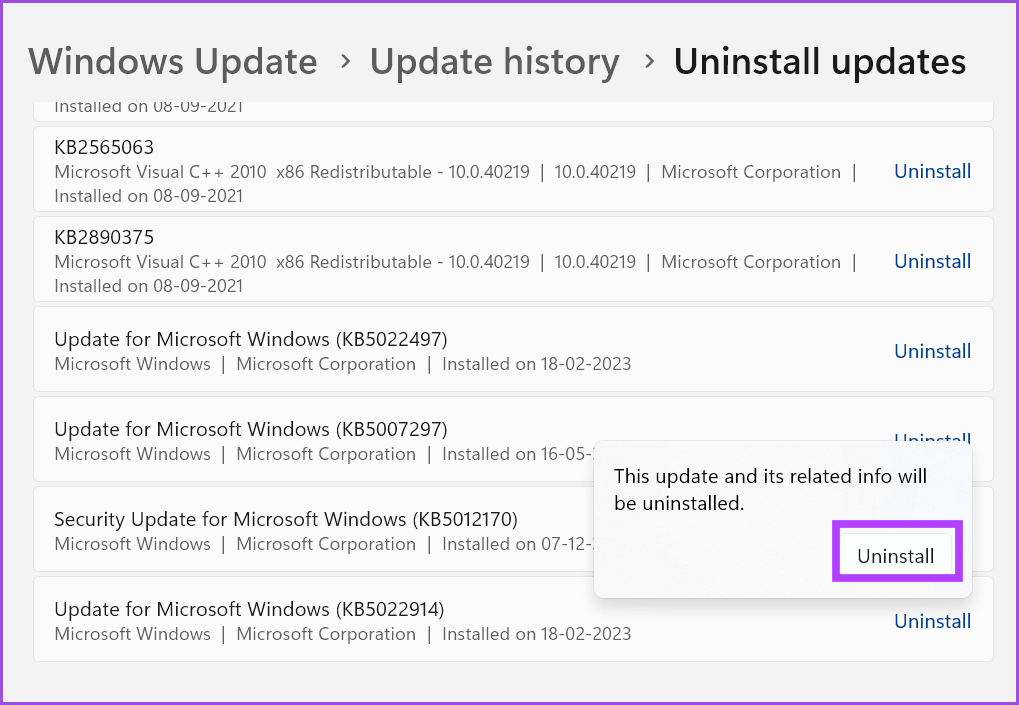Die 7 wichtigsten Möglichkeiten, das Windows-Subsystem für Android zu reparieren, das unter Windows 11 nicht funktioniert
Windows-Benutzer wenden sich immer an Emulatoren, um Android-Apps auf ihren Systemen auszuführen. Aber das hat sich seit dem Start von Windows Subsystem for Android (WSA) geändert. Sie können eine Auswahl von Anwendungen ausführen, die auf verfügbar sind Amazon Appstore unter Windows 11 Verwenden des Windows-Subsystems für Android. Viele Benutzer berichteten jedoch, dass das Windows-Subsystem für Android auf ihren Windows 11-Systemen nicht funktioniert.
Wenn Sie mit einem ähnlichen Problem konfrontiert sind und das Windows-Subsystem für Android nicht erfolgreich verwenden können, machen Sie sich keine Sorgen. Das Problem kann durch das Fehlen von Virtualisierungs- und Windows-Funktionen, Interferenzen mit Antivirensoftware oder ein aktuelles Windows-Update verursacht werden. Wir werden mehrere Möglichkeiten auflisten, um die App wieder zum Laufen zu bringen. Bevor Sie beginnen, vergewissern Sie sich, dass auf Ihrem Computer die neueste Version der Anwendung ausgeführt wird.
1. Beenden Sie den WINDOWS-Unterordner für ANDROID und starten Sie ihn neu
Das Windows-Subsystem für Android und die zugehörigen Prozesse können fehlerhaft funktionieren und nicht mehr richtig funktionieren. Um dies zu beheben, müssen Sie das Windows-Subsystem für Android und die zugehörigen Prozesse beenden und neu starten. So machen Sie das mit der Einstellungen-App.
Schritt 1: drücken Sie die .-Taste Windows + I So führen Sie eine Anwendung aus die Einstellungen.
Schritt 2: Lokalisieren Die Anwendung Klicken Sie in der linken Seitenleiste auf Option für installierte Apps vom rechten Teil.
Schritt 3: Wählen Sie auf der Seite Installierte Apps aus Speicherort des Windows-Systems Unterordner anzuwenden Android. Klicken Sie auf die drei vertikalen Punkte und wählen Sie Erweiterte Optionen.
Schritt 4: Scrollen Sie abschließend nach unten und klicken Sie auf die Schaltfläche Ende. nah dran Einstellungen-Anwendung.
2. Aktivieren Sie virtuelle Maschinen auf Ihrem System
Das Windows-Subsystem für Android muss virtuelle Maschinen für die Arbeit. Wenn Sie die Virtualisierung auf Ihrem Windows-System nicht aktivieren, können Sie das Windows-Subsystem für Android nicht ausführen. So aktivieren Sie virtuelle Maschinen:
Schritt 1: drücken Sie die .-Taste Alt + F4 Um das Dienstprogramm zu öffnen "Windows herunterfahren". Wähle eine Option Starten Sie neu Klicken Sie im Menü auf die Schaltfläche . OK.
Schritt 2: Wenn Ihr Computer neu startet, drücken Sie Die angegebene Funktionstaste (in unserem Fall ist es die Taste F2) wiederholt eingeben BIOS-Einstellungen.
Schritt 3: في BIOS-Einstellungen , zu einer Seite wechseln Erweiterte Einstellungen. kann aussehen BIOS-Einstellungen Auf Ihrem Computer ist das anders.
Schritt 4: Aktivieren Option für Virtualisierungstechnologie (SVM-Modus) und drücken Sie F10 Änderungen speichern und beenden BIOS-Einstellungen.
Warten Sie, bis das System neu gestartet und der Desktop gestartet wurde. Versuchen Sie, das Windows-Subsystem für Android zu starten, und prüfen Sie, ob es jetzt funktioniert.
3. AKTIVIEREN SIE ALLE WINDOWS-FUNKTIONEN, DIE FÜR WINDOWS SUPER WINDOWS FÜR ANDROID ERFORDERLICH SIND
Abgesehen von der Hardwarevirtualisierung benötigt das Windows-Subsystem für Android die Virtual Machine Platform-Funktion, um ordnungsgemäß zu funktionieren. Wenn es auf Ihrem System deaktiviert ist, gibt das Windows-Subsystem für Android-App einen Fehler aus und startet nicht. So aktivieren Sie die Funktion:
Schritt 1: Drücken Sie die .-Taste Windows-+ R Um das Dialogfeld zu öffnen Führen Sie. Ich schreibe appwiz.cpl Und drücke Enter.
Schritt 2: Das Fenster „Programme und Funktionen“ wird über die Systemsteuerung gestartet. Klicken Sie auf die Option Schalte Windows Funktionen ein oder aus in der linken Seitenleiste. Du wirst brauchen Administratorrechte diese zu verwenden Feature.
Schritt 3: Scrollen Sie in der Liste der verfügbaren Windows-Funktionen nach unten und wählen Sie aus Speicherort der Virtual Machine Platform-Funktion. Klicken Sie auf das Kontrollkästchen daneben und dann auf „OK".
Schritt 4: Sie werden aufgefordert, Windows neu zu starten. Klicktaste Jetzt neustarten.
Windows wird neu gestartet und die Virtual Machine Platform-Funktion auf Ihrem System installiert.
4. Deinstallieren Sie die Hypervisor-App des Drittanbieters
Eine Hypervisor-Anwendung eines Drittanbieters kann mit dem Android-Windows-Subsystem in Konflikt geraten. Daher ist es besser, es zu deinstallieren und dann zu versuchen, das Windows-Subsystem für Android auf Ihrem System auszuführen. Keine Sorge, Ihre virtuellen Maschinen bleiben intakt; Sie können eine App installieren Hypervisor Nochmal. Wiederholen Sie die folgenden Schritte:
Schritt 1: drücken Sie die .-Taste Windows + S um die Windows-Suche zu öffnen. Schreiben appwiz.cpl Und drücke Enter.
Schritt 2: Auf Seite Programme und Funktionen , Lokalisieren Hypervisor-Anwendungsseite in der Liste der installierten Anwendungen. Klicken Sie mit der rechten Maustaste darauf und wählen Sie eine Option aus deinstallieren aus dem Kontextmenü.
Schritt 3: wird auftauchen Kontrollaufforderung im Benutzerkonto. Drück den Knopfنعمum den Deinstallationsvorgang zu starten.
Schritt 4: Starten Sie nach der Deinstallation des Programms das System neu und versuchen Sie, das Windows-Subsystem für Android zu starten.
5. Deaktivieren Sie vorübergehend Windows Defender
Windows Defender kann Verhindern Sie, dass Anwendungen ausgeführt werden und auf Systemkomponenten zugreifen. Um dieses Problem auszuschließen, deaktivieren Sie Windows Defender vorübergehend und aktivieren Sie dann das Windows-Subsystem für Android.
Schritt 1: Wiedergabeliste Start , Und geben Sie ein Windows-Sicherheit , und klicke öffnen.
Schritt 2: Klicken Sie auf das Symbol „Schutz vor Viren und Gefahren.
Schritt 3: Scrollen Sie nach unten und suchen Sie das „Viren- und Bedrohungsschutzeinstellungen. Klicken Sie auf Option Einstellungen verwalten.
Der Schritt 4: Deaktivieren Sie den Schalter für den Echtzeitschutz, um ihn zu deaktivieren.
Schritt 5: Es erscheint eine Kontrollaufforderung Benutzerkonto Und Sie klicken auf die Schaltfläche نعم um Ihre Entscheidung zu bestätigen.
Wenn Sie ein Antivirenprogramm eines Drittanbieters auf Ihrem Computer haben, greifen Sie auf dessen Einstellungsseite zu und deaktivieren Sie es bis zum nächsten Start.
6. WINDOWS-SUBSYSTEM FÜR ANDROID-APP REPARIEREN ODER ZURÜCKSETZEN
Windows bietet die Möglichkeit, die Microsoft Store-App zu reparieren. Wenn bei der Installation der App etwas schief geht, können Sie die Reparaturoption verwenden, um es zu beheben.
Schritt 1: Klicken Sie zum Starten mit der rechten Maustaste auf die Schaltfläche Start Power-User-Menü. Wähle eine Option installierten Anwendungen.
Schritt 2: Suchen Sie das Windows-Subsystem für die Android-App und klicken Sie auf die drei horizontalen Punkte, um ein Menü zu öffnen Kontext. Lokalisieren Erweiterte Optionen von der Liste.
Schritt 3: auf Seite Erweiterte Optionen , scrollen Sie nach unten zum Abschnitt . Zurücksetzen Und klicken Sie Reparaturknopf.
Schritt 4: Wenn das Reparieren der App das Problem nicht behebt, sollten Sie die App zurücksetzen. Beachten Sie, dass Sie alle Anwendungsdaten verlieren und sich erneut anmelden müssen. Klicken Sie auf derselben Seite auf die Schaltfläche Zurücksetzen.
7. Windows-Update rückgängig machen
Neue Windows-Updates können manchmal Apps und Systemfunktionen beschädigen. Wenn das Windows-Subsystem für Android-App vorher einwandfrei funktioniert hat und danach Probleme aufgetreten sind Automatisches Windows-Update Abschließend müssen Sie das Update rückgängig machen. Hier ist wie:
Schritt 1: Klicken Sie mit der rechten Maustaste auf die Schaltfläche "Anfang" und wähle eine Option aus "Einstellungen" Aus dem Power-User-Menü.
Schritt 2: Klicken Sie anschließend auf das Windows Update-Symbol in der oberen rechten Ecke.
Schritt 3: Klicken Sie auf Option Protokoll aktualisieren.
Schritt 4: innerhalb der Sektion die Einstellungen Verwandte, klicken Sie auf eine Option Updates deinstallieren.
Schritt 5: Suchen Sie das zuletzt installierte Update in der Liste und tippen Sie auf Deinstallationsoption.
Schritt 6: Klicken Sie abschließend auf die Schaltfläche Deinstallieren, um Ihre Aktion zu bestätigen.
Windows entfernt das Update von Ihrem System.
Führen Sie ANDROID-APPS UNTER WINDOWS STÖRUNGSLOS aus
Erstellen Sie ein Windows-Subsystem für Android Führen Sie Android-Apps unter Windows 11 aus möglich. Die App-Bibliothek ist begrenzt, aber Sie können Apps aus anderen Quellen herunterladen. Stellen Sie außerdem sicher, dass Ihr System über aktive virtuelle Maschinen verfügt und alle erforderlichen Windows-Funktionen installiert sind.