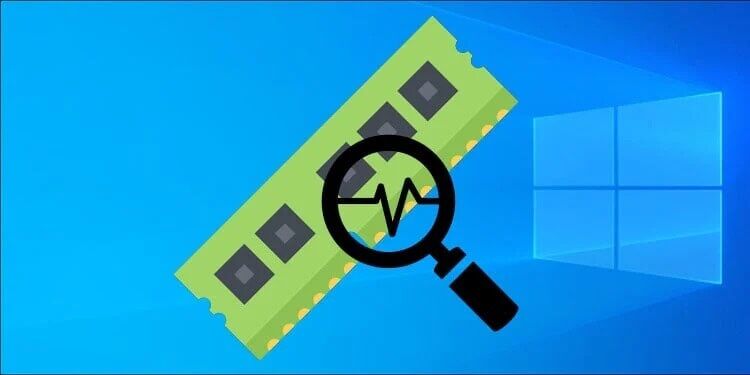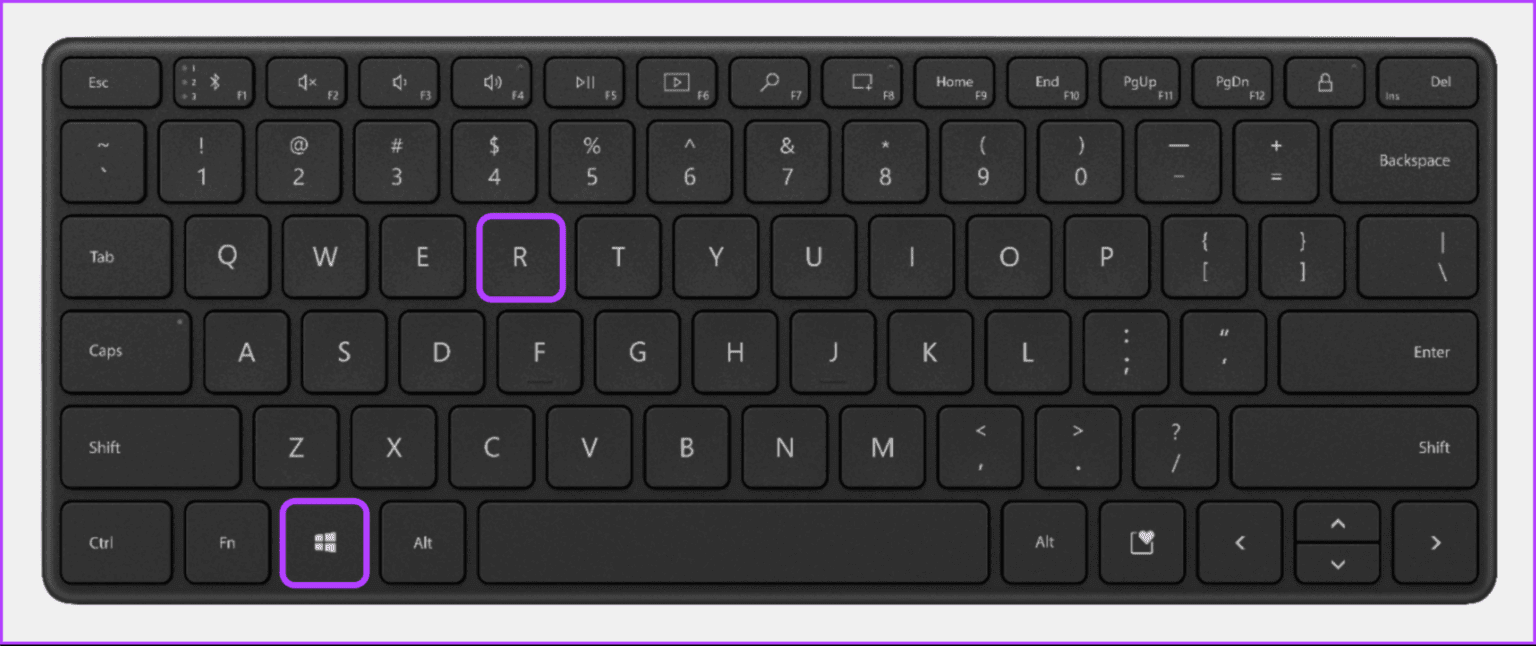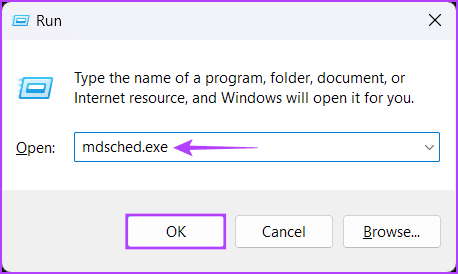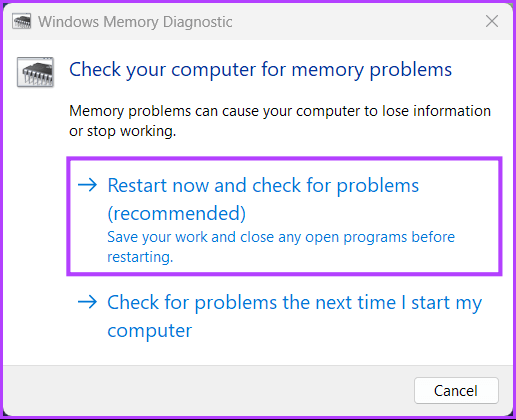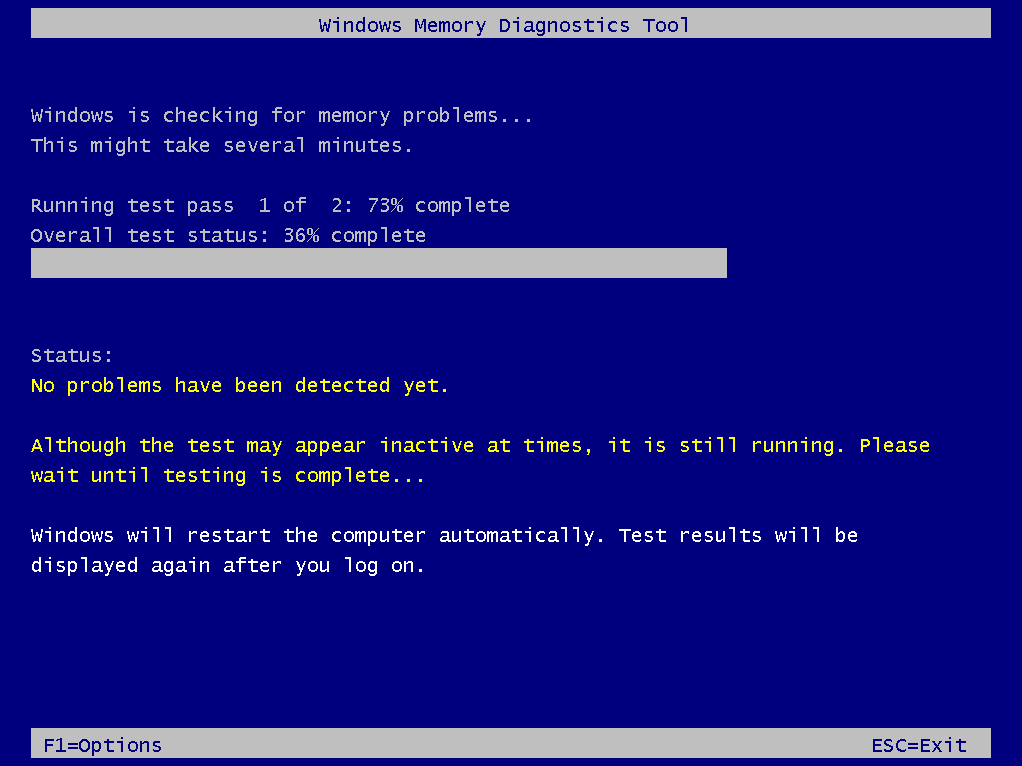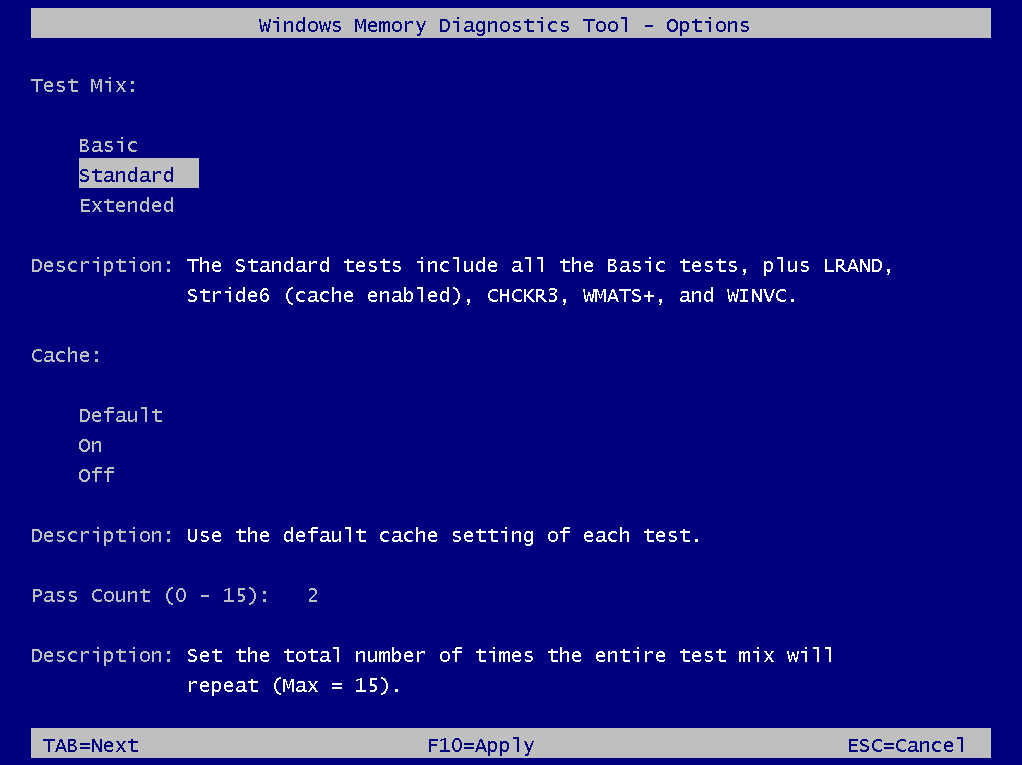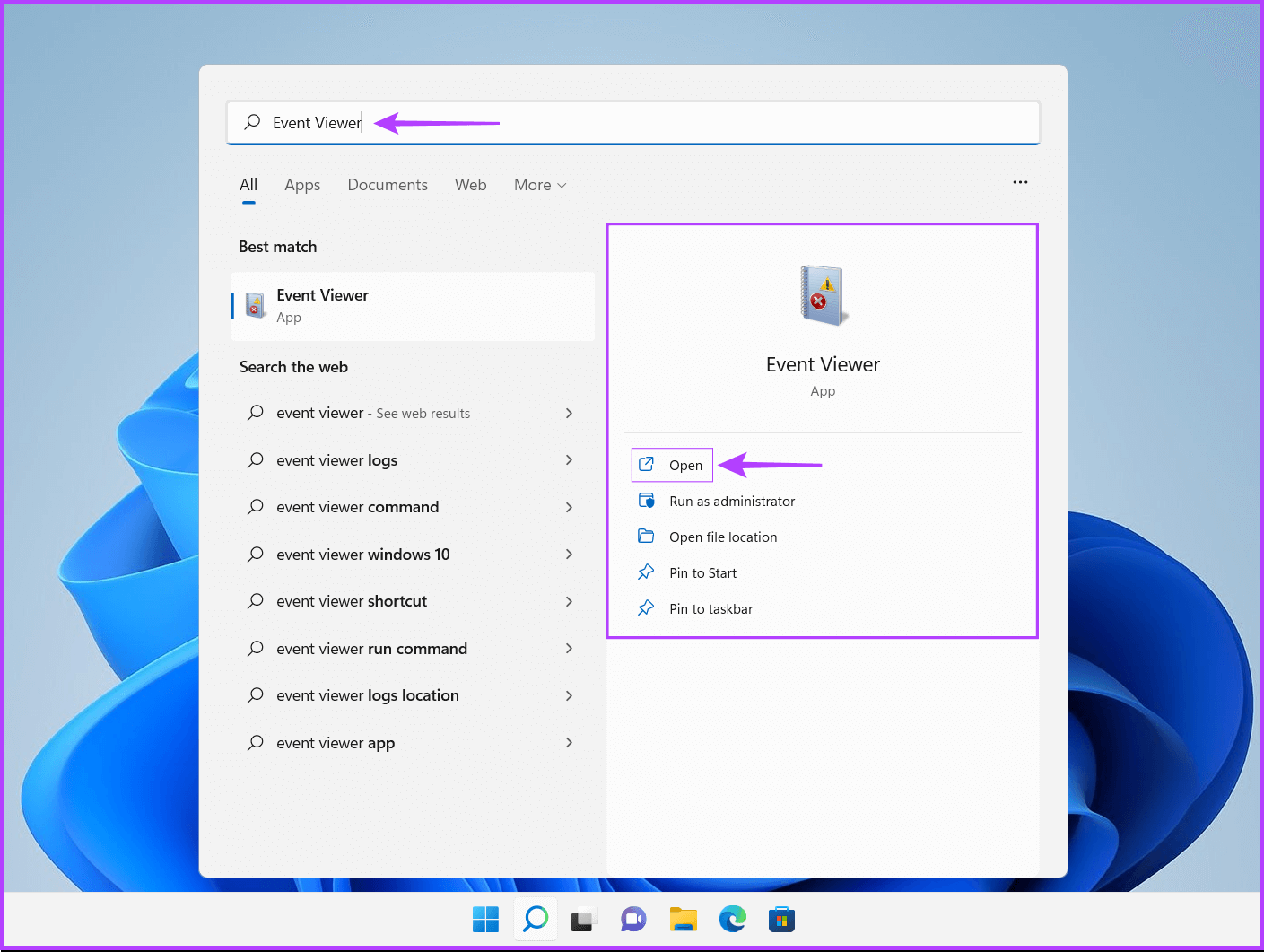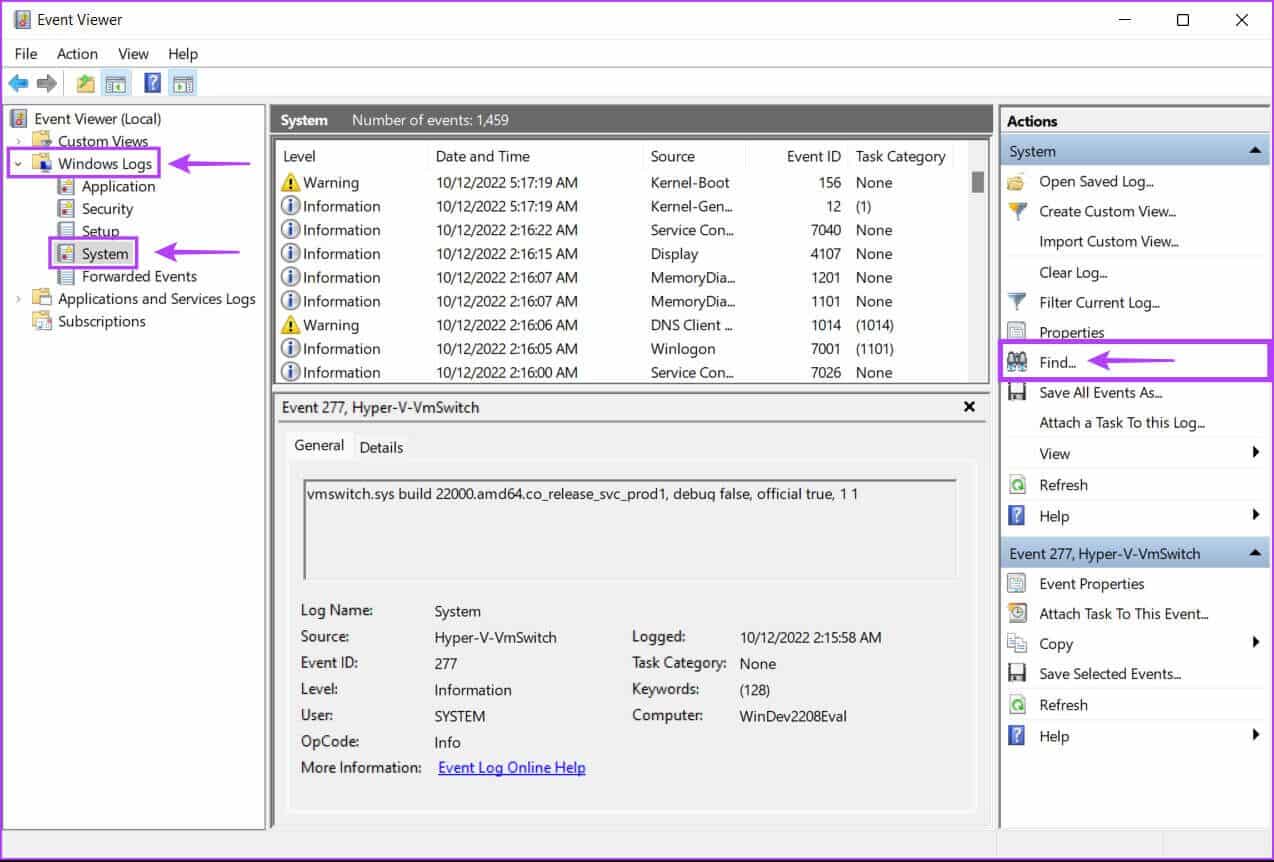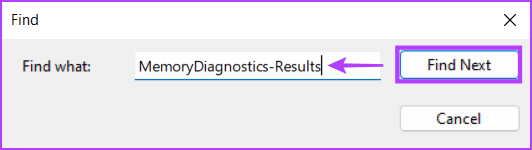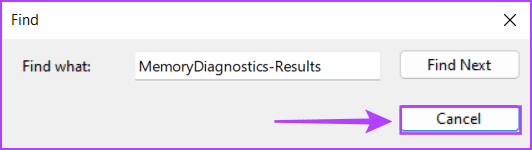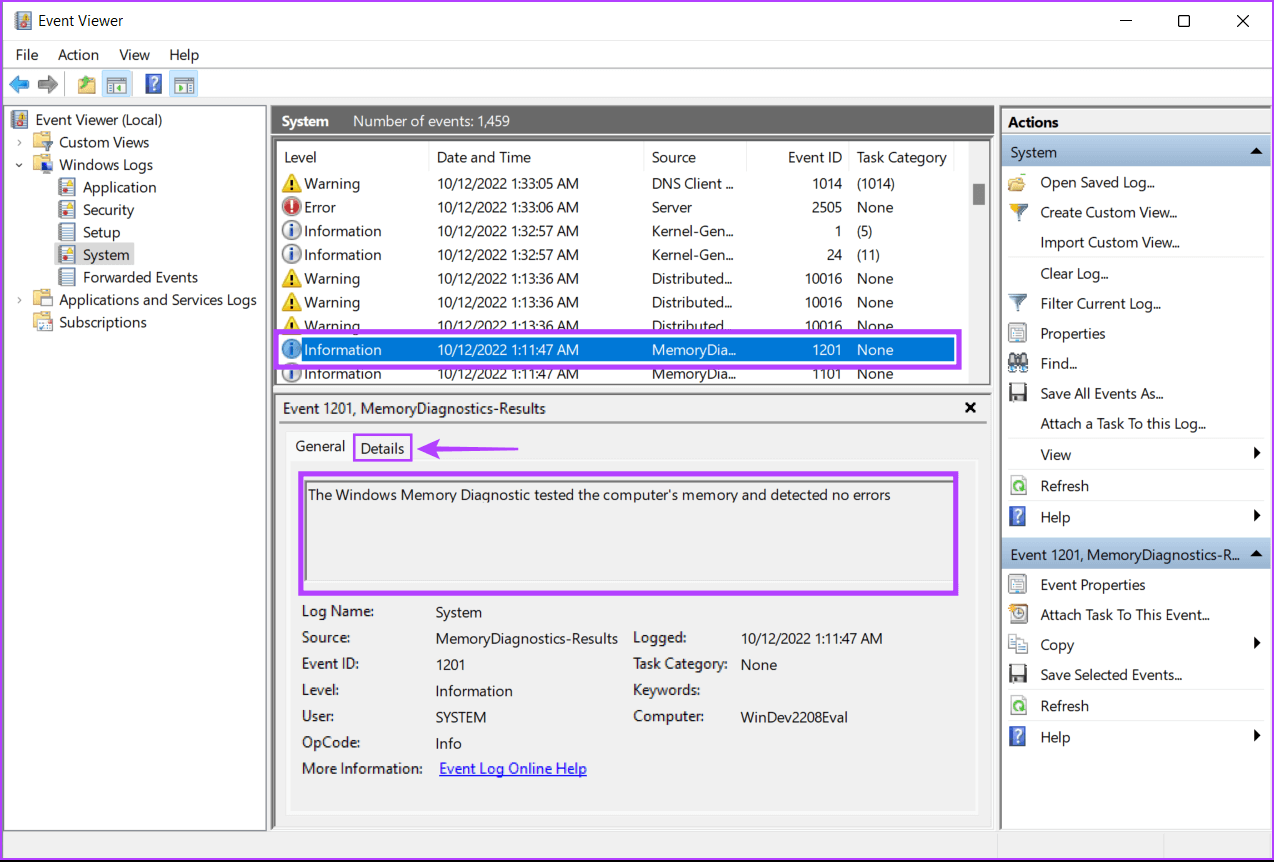So verwenden Sie das Windows-Speicherdiagnosetool unter Windows 11
Random Access Memory (RAM) arbeitet mit dem Prozessor zusammen, um schnell auf temporäre Dateien zuzugreifen, um Programme effizient auf Ihrem Computer auszuführen. Es kann zu Verlangsamungen und Programmabstürzen kommen, wenn der Speicher nicht normal funktioniert.
Das Entfernen von RAM-Modulen von Desktop-Computern ist einfach, aber von modernen Laptops nicht möglich. Aber bevor Sie sie tatsächlich überprüfen, enthält Windows ein Windows-Speicherdiagnosetool So beheben Sie speicherbezogene Probleme auf Ihrem Computer und reparieren Sie es. Hier finden Sie eine Anleitung zu allem, was Sie über die Verwendung des Windows-Speicherdiagnosetools unter Windows 11 wissen müssen.
VERWENDUNG DES WINDOWS-SPEICHERDIAGNOSEWERKZEUGS
Wie bei anderen Tools unter Windows gibt es viele Möglichkeiten, auf das Windows-Speicherdiagnosetool zuzugreifen. Um die Dinge jedoch einfach und leicht verständlich zu halten, werden wir uns ansehen, wie Sie einfach auf ein Speicherdiagnosetool zugreifen können Windows mit dem Dienstprogramm Führen Sie , gefolgt von der Verwendung auf Ihrem Computer.
Schritt 1: drücke meine Taste Windows-+ R Zusammen, um auf das Dienstprogramm zuzugreifen Lauf.
Schritt 2: Wenn der Startdialog auf Ihrem Bildschirm erscheint, geben Sie ein mdsched.exe. Dann klick "OK".
Schritt 3: Auf Ihrem Bildschirm sollte ein Fenster mit dem Windows-Speicherdiagnosetool mit zwei Optionen angezeigt werden:
- Klicken Sie auf die Option „Jetzt neu starten und auf Probleme prüfen (empfohlen)“ Wenn Sie Ihren Computer neu starten und speicherbezogene Probleme sofort beheben möchten.
- Klicken Sie auf die Option „Nach Problemen suchen, wenn ich meinen Computer das nächste Mal einschalte“ Wenn Sie das Windows-Speicherdiagnosetool so planen möchten, dass es beim nächsten Start Ihres Computers ausgeführt wird.
Wir haben die erste Option gewählt; Sie können bei Bedarf die zweite Option wählen. Unabhängig davon, welche Option Sie wählen, beginnt das Windows-Speicherdiagnosetool nach dem Neustart Ihres Computers automatisch damit, Ihr System im Standardmodus auf speicherbezogene Probleme zu scannen.
Das Durchführen eines Zwei-Pass-Scans im Standardmodus sollte in den meisten Fällen ausreichen, um Speicherfehler zu erkennen. Wenn Sie jedoch die Scanoptionen auf Einfach oder Erweitert ändern und die Anzahl der Scanvorgänge ändern möchten, drücken Sie die Taste F1 auf Ihrer Tastatur, um auf Weitere Optionen zuzugreifen.
Beachten Sie, dass Sie die Tabulatortaste auf Ihrer Tastatur drücken müssen, um durch die verschiedenen Scanoptionen zu blättern, F10, um die neuen Änderungen zu übernehmen, oder Esc, um zurückzugehen und die Änderungen abzubrechen.
So überprüfen Sie die Ergebnisse der Speicherdiagnose
Nachdem der Scan abgeschlossen ist, wird Ihr Computer neu gestartet und eine Popup-Benachrichtigung mit den Ergebnissen sollte in der unteren rechten Ecke der Desktop-Ansicht erscheinen. Es ist jedoch ein bisschen ein Hit oder Miss und gibt Ihnen keinen detaillierten Einblick in die Scan-Ergebnisse. In solchen Fällen müssen Sie die Ereignisanzeige überprüfen.
So überprüfen Sie die Ergebnisse des Windows-Speicherdiagnosetools mithilfe der Ereignisanzeige:
Schritt 1: Drücken Sie die Tasten Windows + S zum Einschalten Windows Search Und tippe Ereignisanzeige. Dann aus dem Ergebnis, dass Erscheinen , Klicken öffnen.
Schritt 2: Beim Öffnen eines Fensters Ereignisanzeige , Klicken Windows-Protokolle gefolgt von der Bestellung. Dann klick "Suche" vom rechten Teil.
Schritt 3: Wenn ein Dialog erscheint "Suche" Geben Sie auf dem Bildschirm ein MemoryDiagnostics-Ergebnisse. Dann klick "Nächstes finden".
Ein Klick auf . wird Ihnen helfen "Nächstes finden" Suchen Sie den neuesten Speicherdiagnosebericht. Wenn Sie ältere Berichte finden möchten, klicken Sie weiter auf die Schaltfläche "Nächstes finden".
Schritt 4: Wenn Sie den entsprechenden Bericht über die Schaltfläche finden "Nächstes finden" , Klicken "Absagen".
Schritt 5: Sie sehen das Ergebnis des Scans des Windows-Speicherdiagnosetools auf Ihrem Bildschirm. Außerdem können Sie auf die Registerkarte klicken "die Details" So finden Sie Mehr aus den ausführlichen Ergebnissen der Umfrage.
Wenn der auf Ihrem System installierte Speicher keine Probleme aufweist, erhalten Sie eine Meldung, dass die Windows-Speicherdiagnose den Speicher Ihres Computers getestet und keine Fehler festgestellt hat. Wenn jedoch Fehler erkannt werden, finden Sie Details zum Problem des auf Ihrem System installierten RAM.
Sie können die RAM-Sticks reinigen und neu installieren. Führen Sie dann erneut einen Windows-Diagnosescan durch, um zu überprüfen, ob die Probleme behoben sind. Wenn das nicht hilft, ist es Zeit, den alten RAM auf Ihrem System zu ersetzen.
Informationen zum Ersetzen oder Aufrüsten des Arbeitsspeichers Ihres Computers finden Sie in unserer Anleitung So finden Sie verfügbare RAM-Steckplätze Unter Windows 11 zusammen mit den vier besten Möglichkeiten zum Überprüfen der RAM-Größe unter Windows 11.
Diagnostizieren und beheben Sie RAM-bezogene Probleme auf Ihrem PC
Das ist alles. Nachdem Sie alle oben genannten Schritte ausgeführt haben, sollten Sie in der Lage sein, Speicherlecks oder andere Probleme zu beheben RAM-bezogen und beheben Sie sie schnell Auf Ihrem Windows 11-PC mit dem Windows-Speicherdiagnosetool.