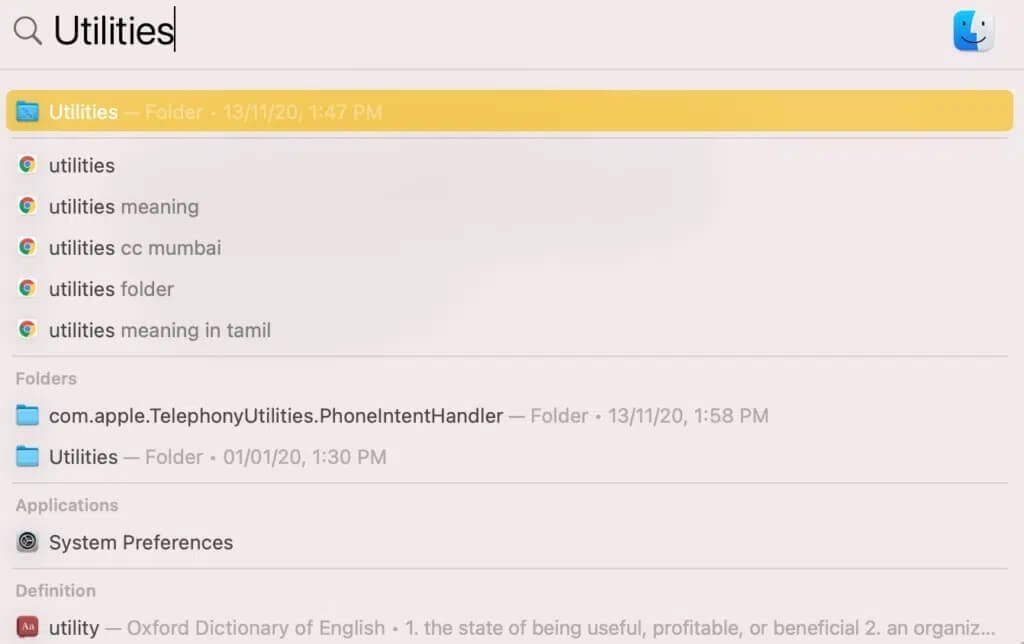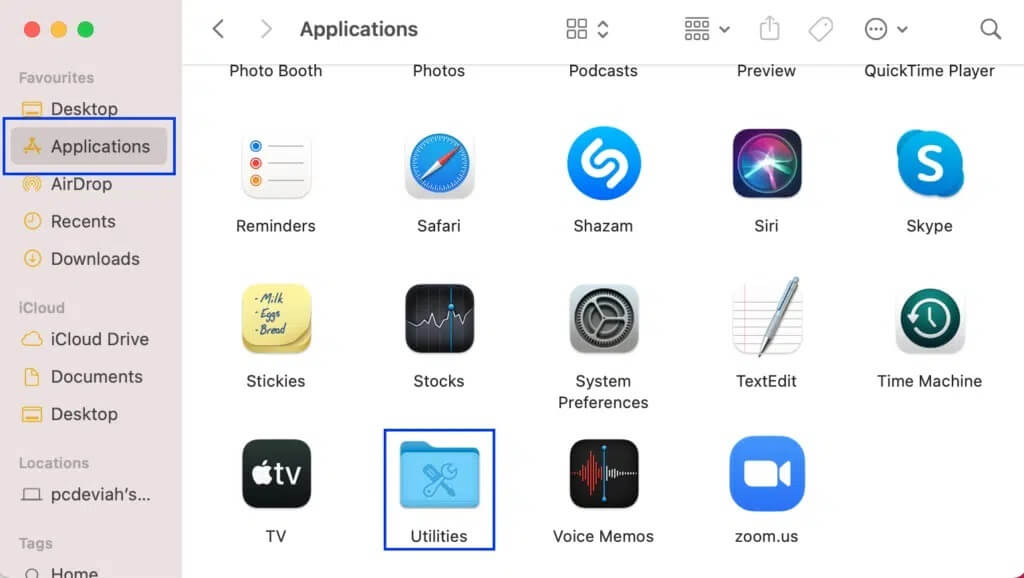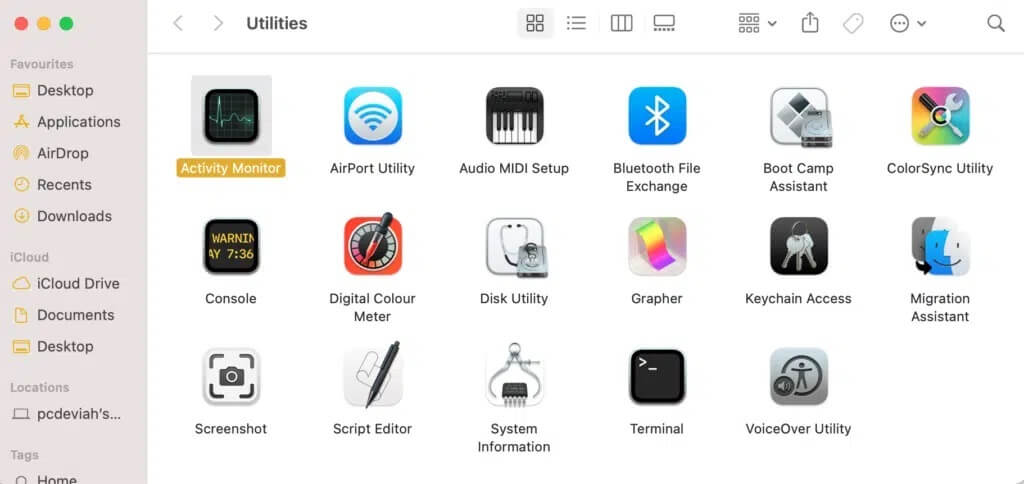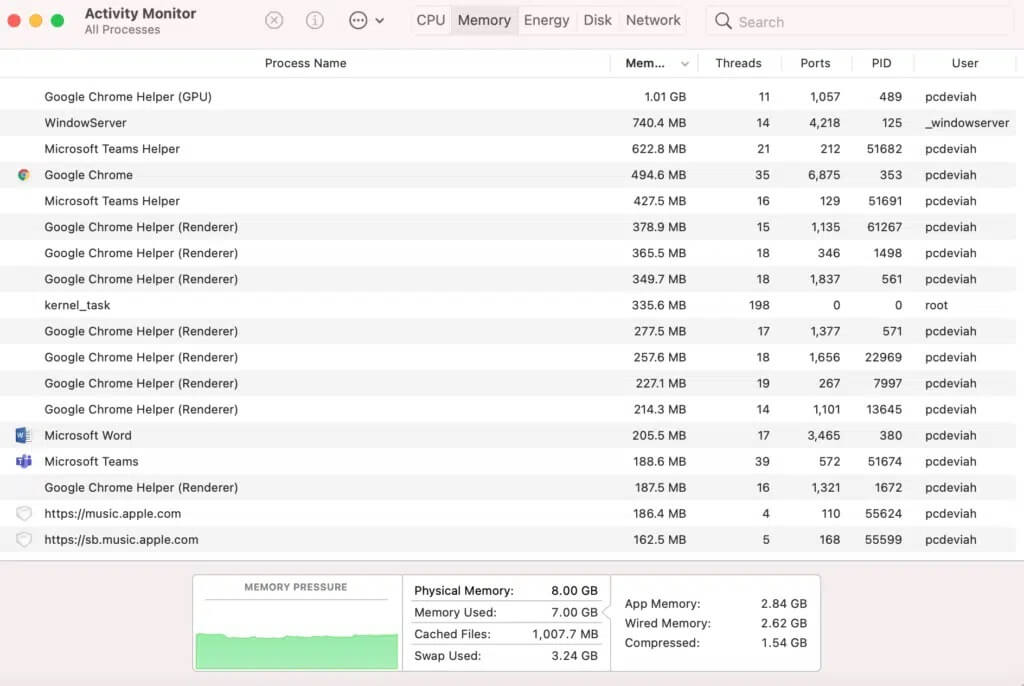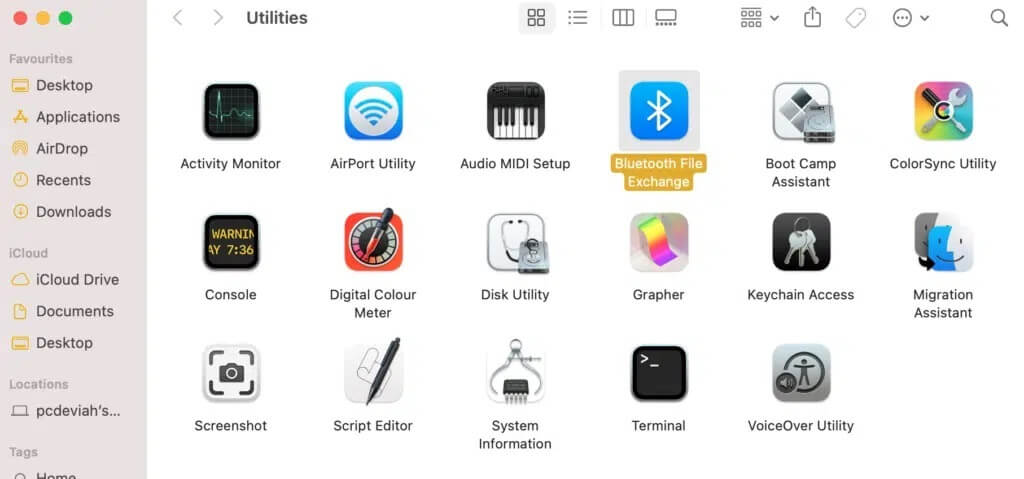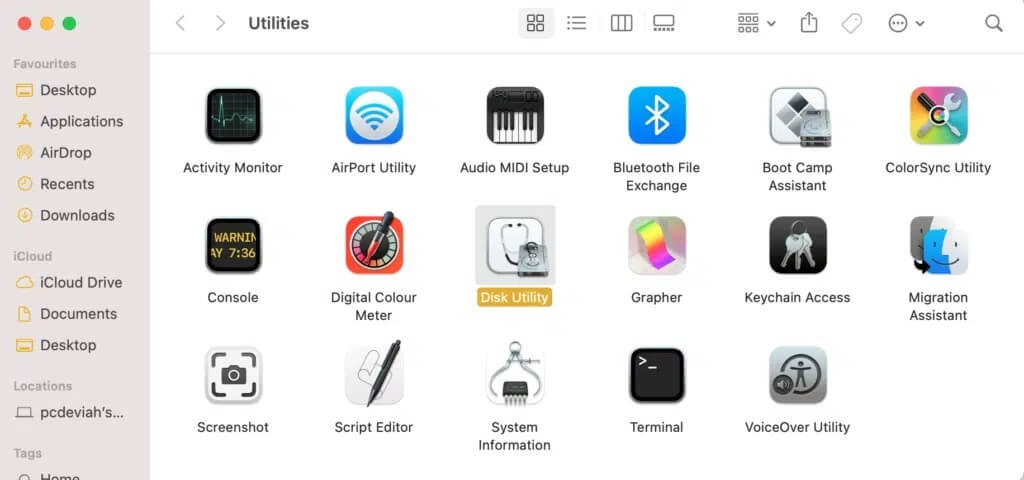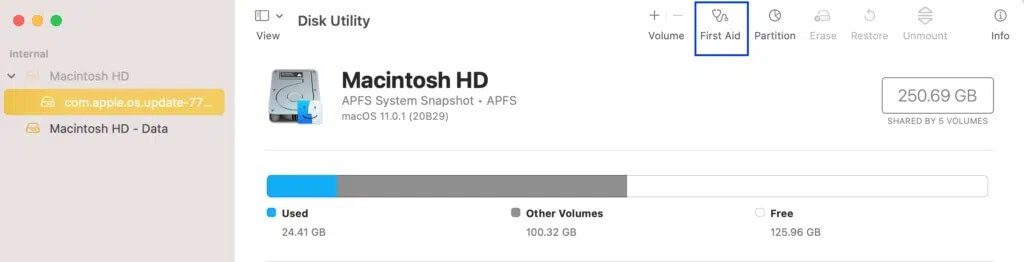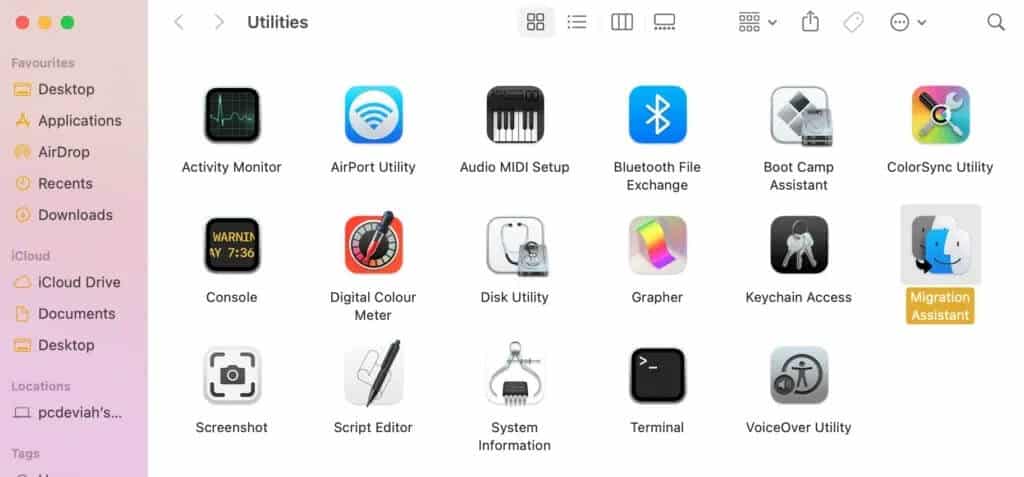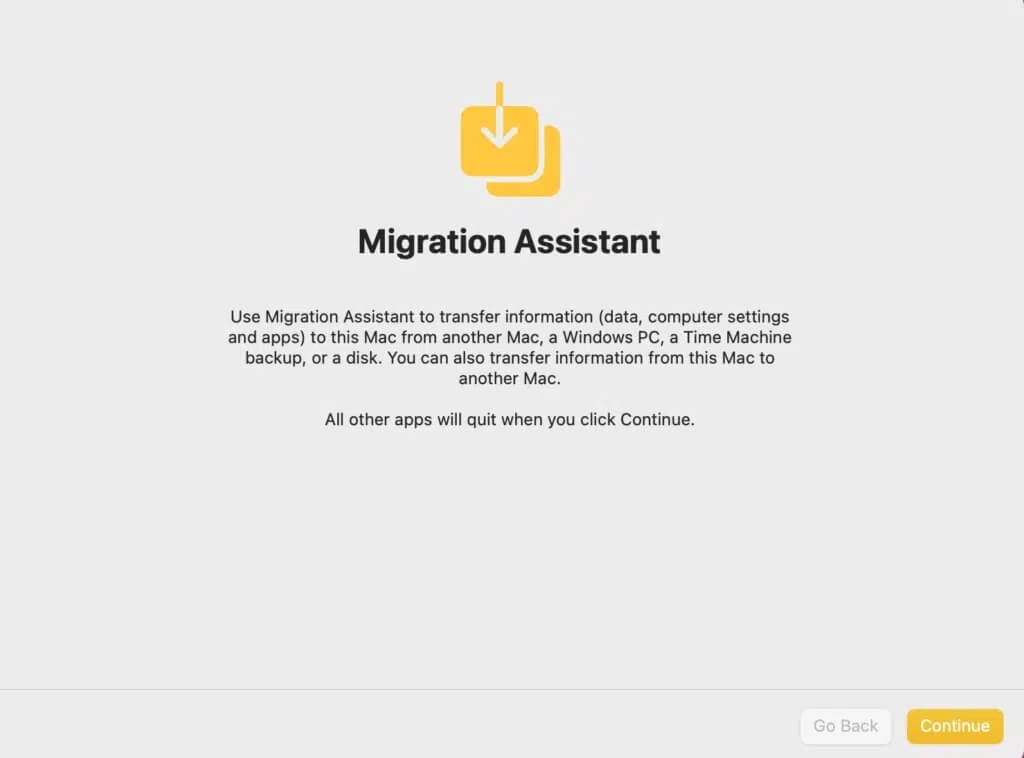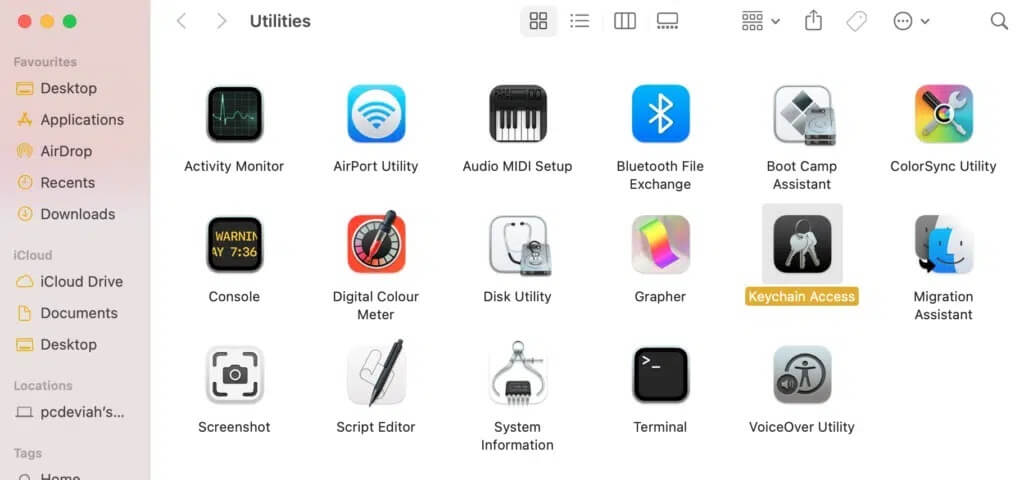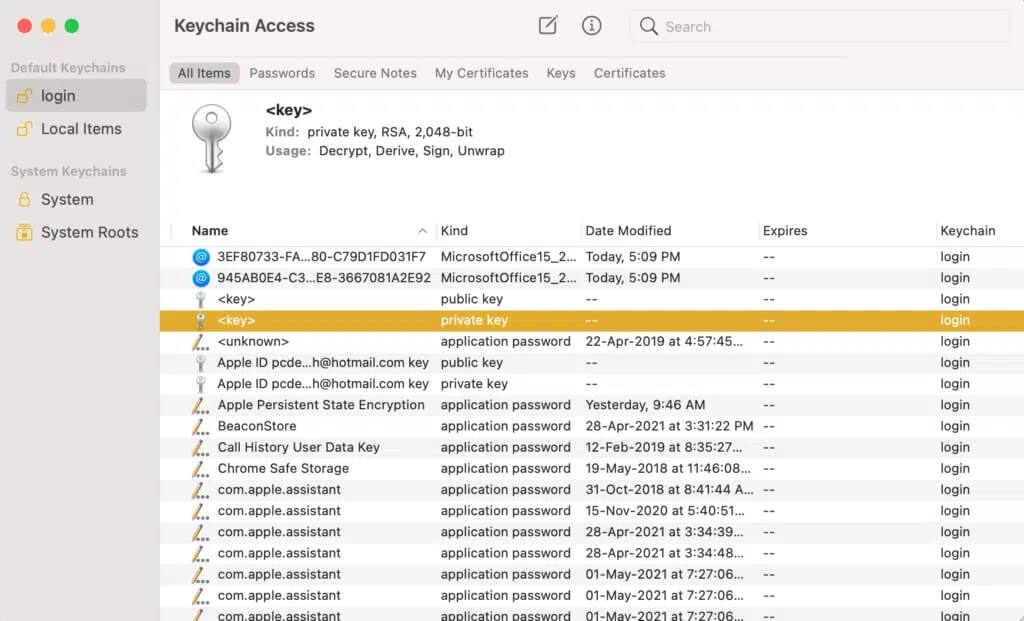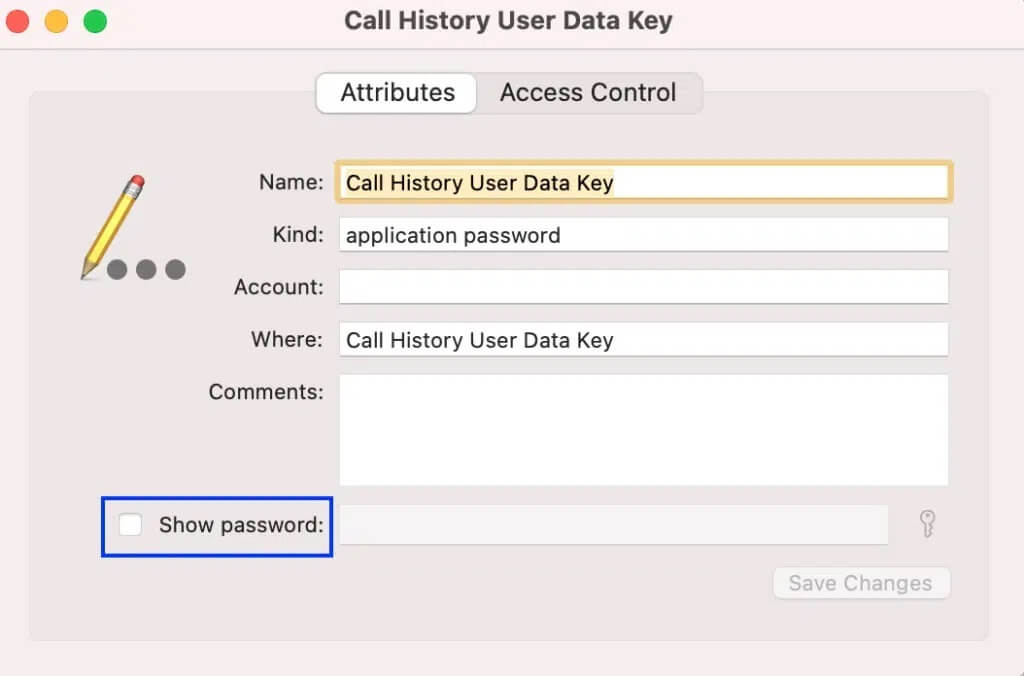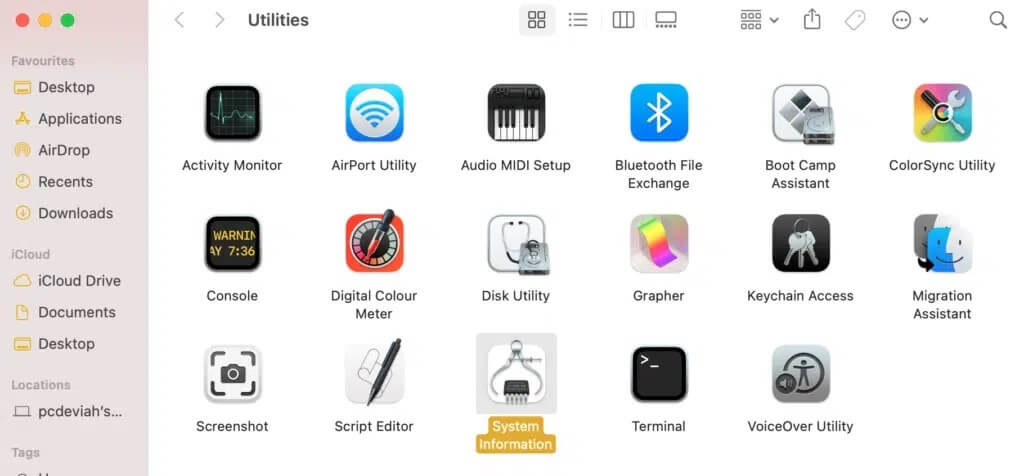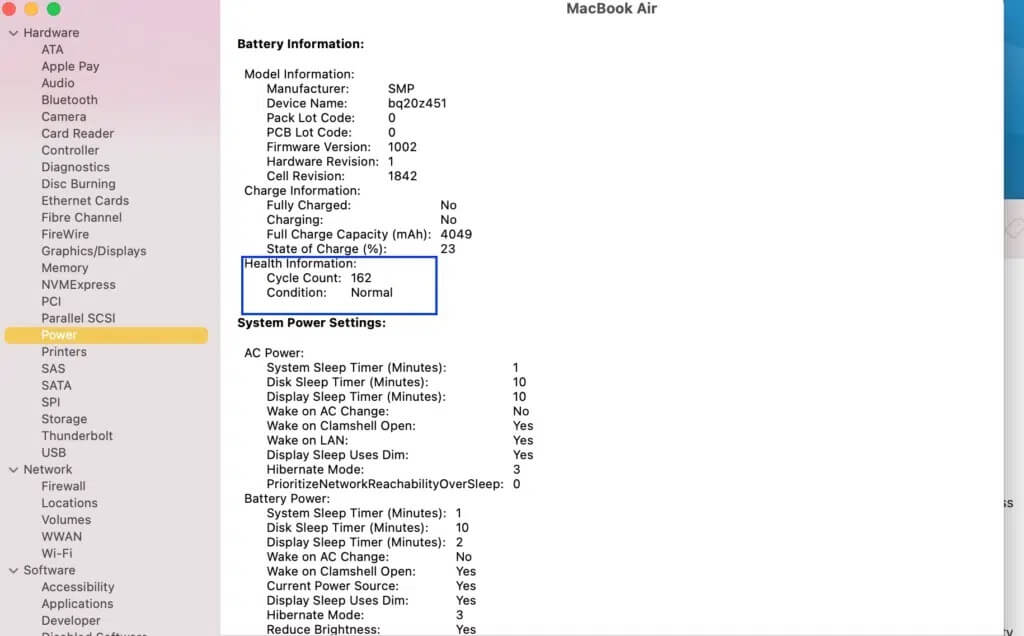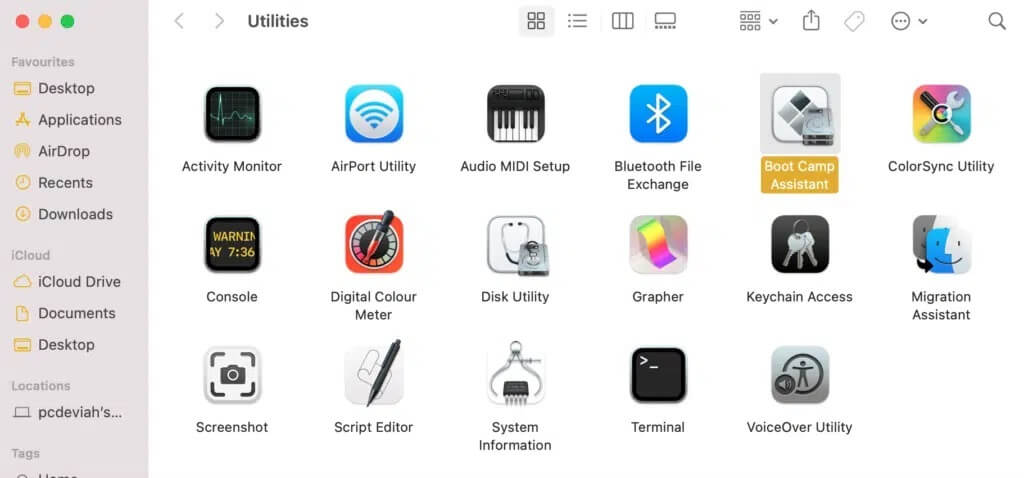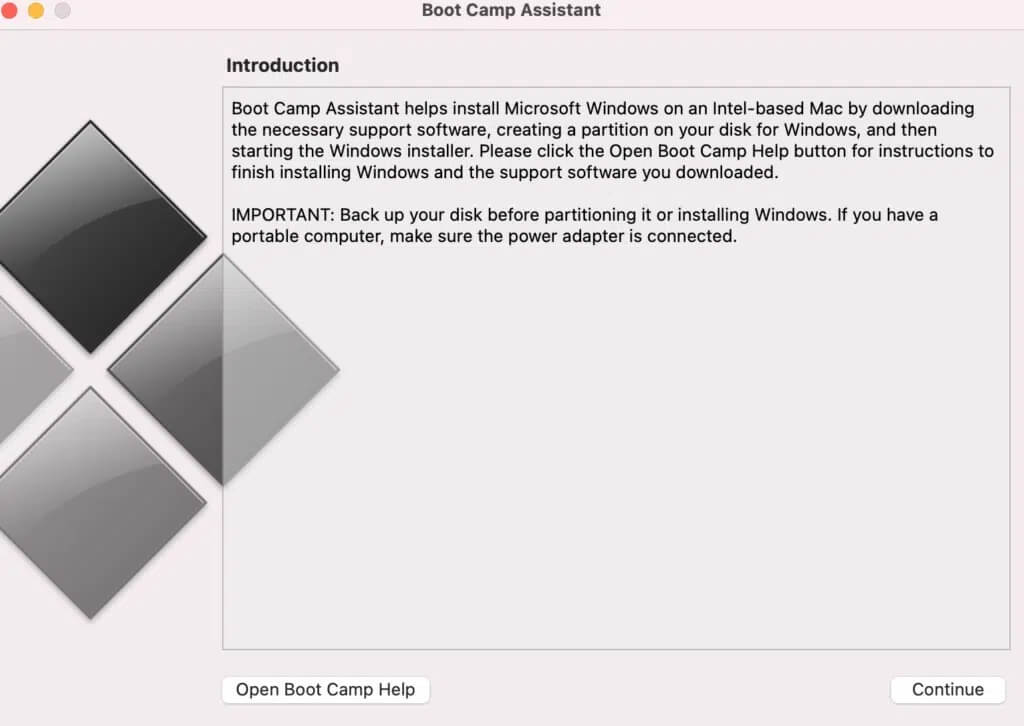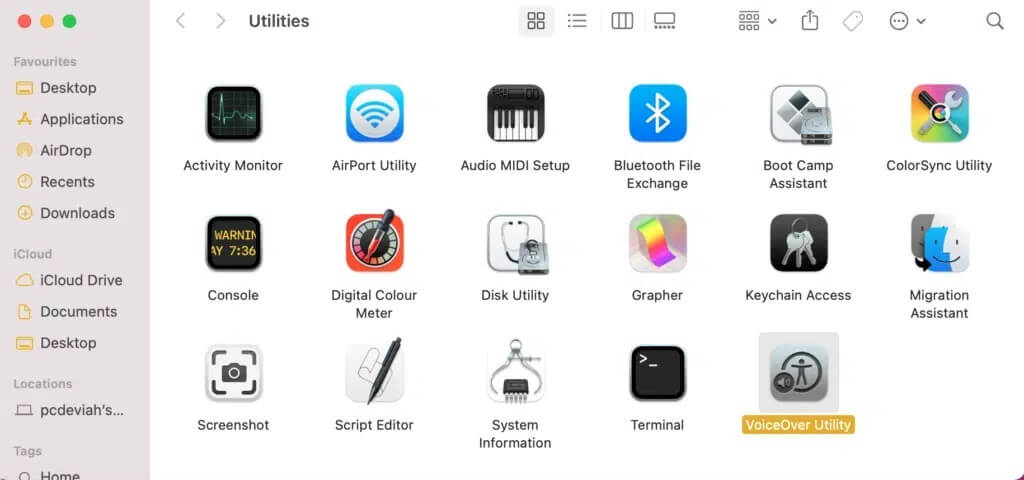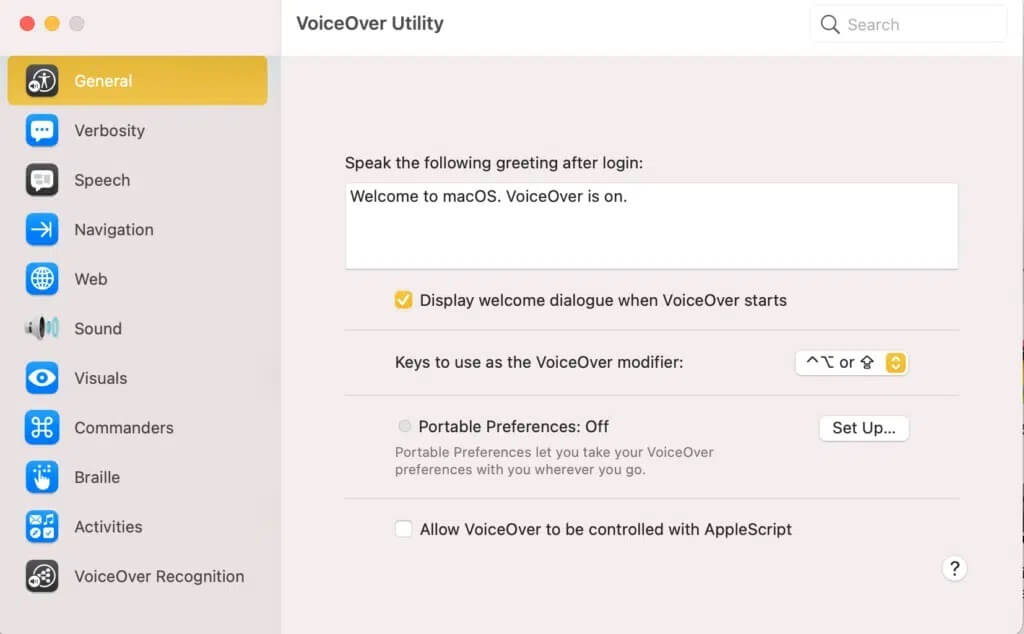So verwenden Sie den Utilities-Ordner auf dem Mac
Die meisten Mac-Benutzer wagen nicht mehr als ein paar beliebte Apps, wie zum Beispiel Safari و Facetime Nachrichten, Systemeinstellungen und App Store, sodass sie den Ordner Mac Utilities nicht kennen. Es ist eine Mac-Anwendung, die eine Reihe von Systemdienstprogrammen enthält, die Ihnen helfen, Ihr Gerät zu optimieren und es mit maximaler Effizienz laufen zu lassen. Der Ordner Dienstprogramme enthält auch Lösungen zur Fehlerbehebung, um die häufigsten Probleme zu lösen, die bei der Verwendung Ihres Mac auftreten können. In diesem Artikel wird erläutert, wie Sie den Ordner Dienstprogramme auf einem Mac verwenden.
Wo ist der Utilities-Ordner auf einem Mac?
Lassen Sie uns zunächst herausfinden, wie Sie auf den Ordner Mac Utilities zugreifen. Dies kann auf drei Arten erfolgen, wie unten gezeigt:
Option 1: Über die Spotlight-Suche
- Suchtools im Spotlight-Suchbereich.
- Klicken Sie auf den Ordner Dienstprogramme, um ihn wie abgebildet zu öffnen.
Option 2: Über den Finder
- Klicken Sie in Ihrem Dock auf Finder.
- Klicken Sie in der Liste links auf Anwendungen.
- Klicken Sie dann wie gezeigt auf Dienstprogramme.
Option 3: Per Tastenkombination
- Halten Sie Umschalt - Befehl - U gedrückt, um den Ordner Tools direkt zu öffnen.
Hinweis: Wenn Sie häufig Dienstprogramme verwenden möchten, wird empfohlen, diese zum Dock hinzuzufügen.
So verwenden Sie den Utilities-Ordner auf einem Mac
Die im Mac Utilities-Ordner verfügbaren Optionen mögen auf den ersten Blick etwas seltsam erscheinen, sind aber ziemlich einfach zu verwenden. Lassen Sie uns einige seiner Hauptfunktionen durchgehen.
1. Aktivitätsmonitor
Der Aktivitätsmonitor zeigt Ihnen, welche Funktionen derzeit auf Ihrem Mac ausgeführt werden, zusammen mit dem Akkuverbrauch und dem Speicherverbrauch für jede einzelne. Wenn Ihr Mac ungewöhnlich langsam ist oder sich nicht richtig verhält, bietet der Aktivitätsmonitor ein kurzes Update über
- Netzwerk,
- Heiler
- Erinnerung,
- Batterie und
- Lager.
Siehe gegebenes Bild für Klarheit.
Hinweis: Der Aktivitäts-Manager für Mac funktioniert ähnlich wie der Task-Manager für Windows. Es bietet auch die Möglichkeit, Apps direkt von hier aus zu deaktivieren. Dies sollte jedoch vermieden werden, es sei denn, Sie sind sicher, dass eine bestimmte Anwendung/ein bestimmter Prozess Probleme verursacht und beendet werden sollte.
2. Bluetooth-Dateifreigabe
Dies ist eine nützliche Funktion, mit der Sie Dateien und Dokumente von Ihrem Mac für die damit verbundenen Bluetooth-Geräte freigeben können. benutzen,
- Bluetooth-Dateifreigabe öffnen,
- Wählen Sie das gewünschte Dokument aus,
- Und Ihr Mac zeigt Ihnen eine Liste aller Bluetooth-Geräte an, an die Sie das ausgewählte Dokument senden können.
3. Festplatten-Tool
Das Festplatten-Dienstprogramm ist wahrscheinlich die nützlichste App für den Utilities-Ordner Ihres Mac, und es ist eine großartige Möglichkeit, ein Systemupdate auf Ihrer Festplatte sowie auf allen Ihren angeschlossenen Laufwerken zu erhalten. Mit dem Festplatten-Dienstprogramm können Sie:
- Disk-Images erstellen,
- Datenträger löschen,
- Führen Sie RAIDS aus und
- Partitionieren von Laufwerken.
Apple hostet eine benutzerdefinierte Seite Informationen zum Reparieren einer Mac-Festplatte mit dem Festplatten-Dienstprogramm.
Das erstaunlichste Werkzeug im Festplatten-Dienstprogramm ist Erste Hilfe. Mit dieser Funktion können Sie nicht nur Diagnosen durchführen, sondern auch auf der Festplatte erkannte Probleme beheben. Erste Hilfe ist sehr nützlich, insbesondere wenn es darum geht, Probleme wie das Starten oder Aktualisieren Ihres Macs zu beheben.
4. Einwanderungsassistent
Beim Wechsel von einem macOS zum anderen erweist sich der Migrationsassistent als große Hilfe. Daher ist dies ein weiteres Juwel des Mac-Utilities-Ordners.
Es ermöglicht Ihnen, Ihre Daten zu sichern oder von und zu einem anderen Mac zu übertragen. Diese App kann nahtlos von einem Gerät zum anderen wechseln. Somit müssen Sie keine Angst mehr haben, wichtige Daten zu verlieren.
5. Zugriff auf den Schlüsselbund
Der Schlüsselbundzugriff kann aus dem Utilities-Ordner auf dem Mac gemäß den Anweisungen im Abschnitt „Wo ist der Utilities-Ordner auf meinem Mac?“ gestartet werden.
Der Schlüsselbundzugriff führt Registerkarten und speichert alle Passwörter und das automatische Ausfüllen. Kontoinformationen und private Dateien werden hier ebenfalls gespeichert, sodass keine sichere Speicher-App eines Drittanbieters erforderlich ist.
Falls Sie ein bestimmtes Passwort verlieren oder vergessen, können Sie es in Ihren Schlüsselbund-Zugriffsdateien speichern. Sie können Ihr Passwort wie folgt abrufen:
- Schlagwortsuche,
- Klicken Sie auf das gewünschte Ergebnis, und
- Wählen Sie im Ergebnisbildschirm Passwort anzeigen aus.
Beziehen Sie sich zum besseren Verständnis auf ein bestimmtes Bild.
6. Systeminformationen
Systeminformationen im Ordner Dienstprogramme Ihr Mac bietet detaillierte und detaillierte Informationen zu Ihrer Hardware und Software. Wenn Ihr Mac funktioniert, ist es eine gute Idee, die Systeminformationen durchzugehen, um zu überprüfen, ob etwas defekt ist. Wenn etwas ungewöhnlich ist, sollten Sie Ihr macOS-Gerät zum Service oder zur Reparatur einschicken.
Beispiel: Wenn bei Ihrem Mac Ladeprobleme auftreten, können Sie die Systeminformationen auf Batteriezustandsparameter wie Zyklenzahl und Status wie unten gezeigt überprüfen. Auf diese Weise können Sie feststellen, ob das Problem am Adapter oder am Akku des Geräts liegt.
7. Bootcamp-Assistent
Boot Camp Assistant, ein großartiges Tool im Utilities Folder Mac, das beim Booten von Windows auf Ihrem Mac hilft. So greifen Sie darauf zu:
- Befolgen Sie die folgenden Schritte, um den Ordner Dienstprogramme zu starten, wo sich der Ordner Dienstprogramme auf einem Mac befindet.
- Klicken Sie wie gezeigt auf Boot Camp-Assistent.
Mit der Anwendung können Sie Ihre Festplatte und Dual-Boot für Windows und macOS partitionieren. Sie benötigen jedoch einen Windows-Produktschlüssel, um dieses Leistungsmerkmal zu erreichen.
8. VoiceOver-Dienstprogramm
VoiceOver ist eine großartige App zur Barrierefreiheit, insbesondere für Menschen mit Sehproblemen oder Sehproblemen.
Mit dem VoiceOver-Dienstprogramm können Sie die Arbeit der Eingabehilfen anpassen, um sie bei Bedarf zu verwenden.
Wir hoffen, Sie konnten verstehen, wo sich der Utilities-Ordner auf dem Mac befindet und wie Sie den Utilities-Ordner Mac zu Ihrem Vorteil verwenden können. Wenn Sie Fragen oder Vorschläge haben, schreiben Sie diese in den Kommentarbereich unten.