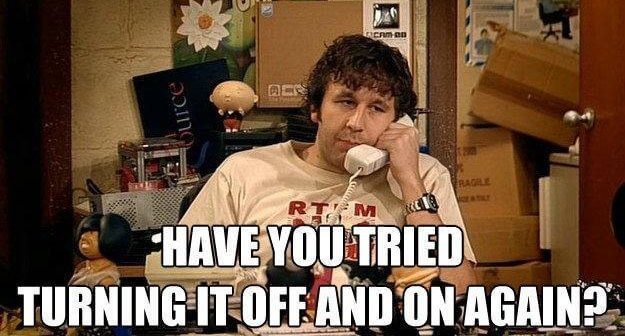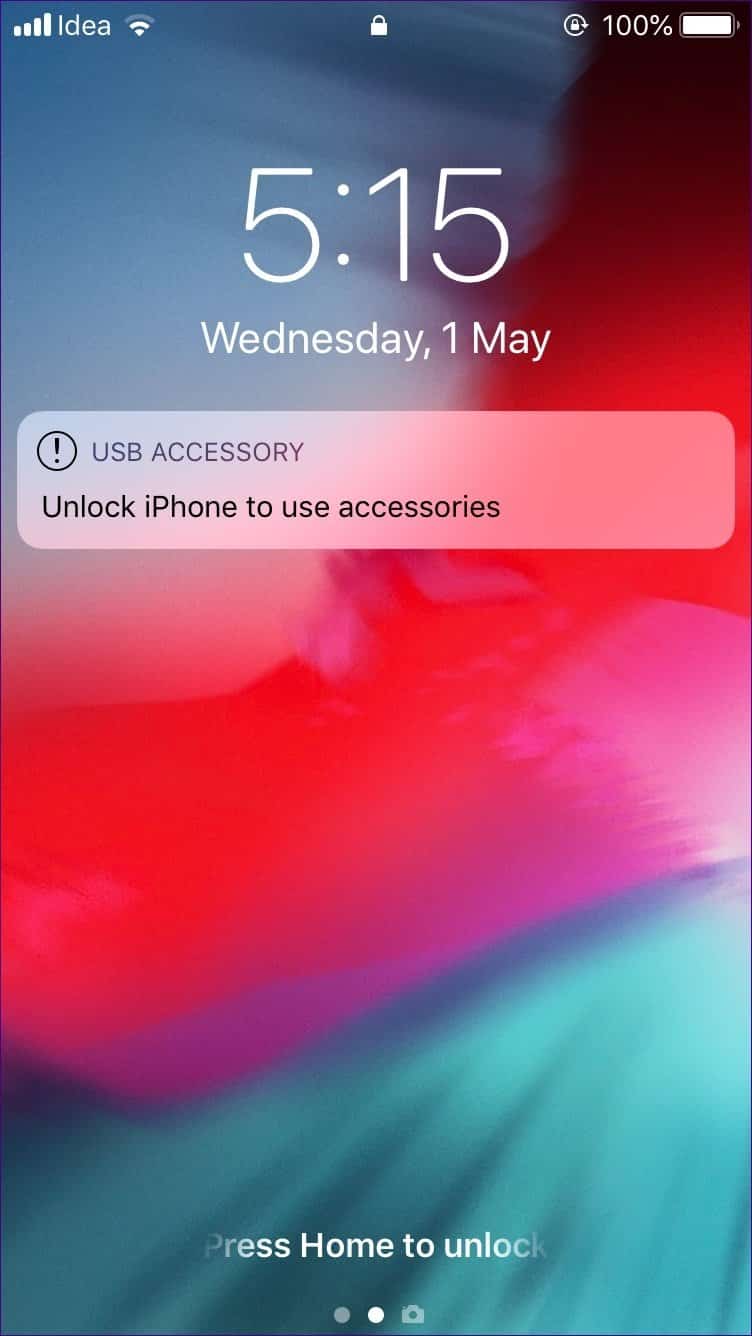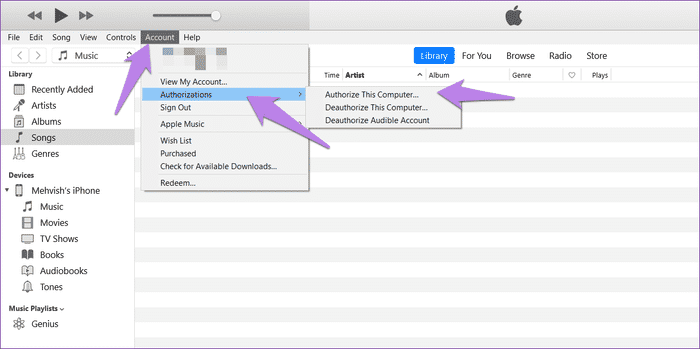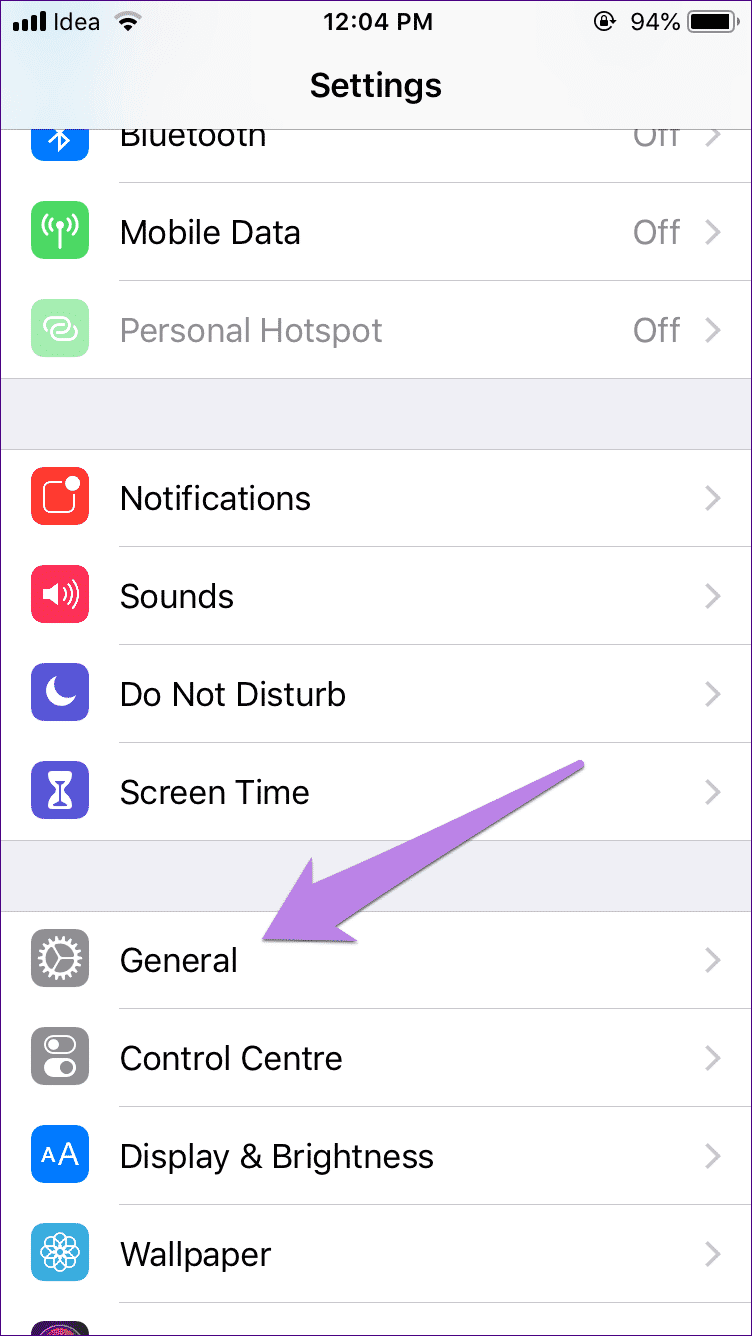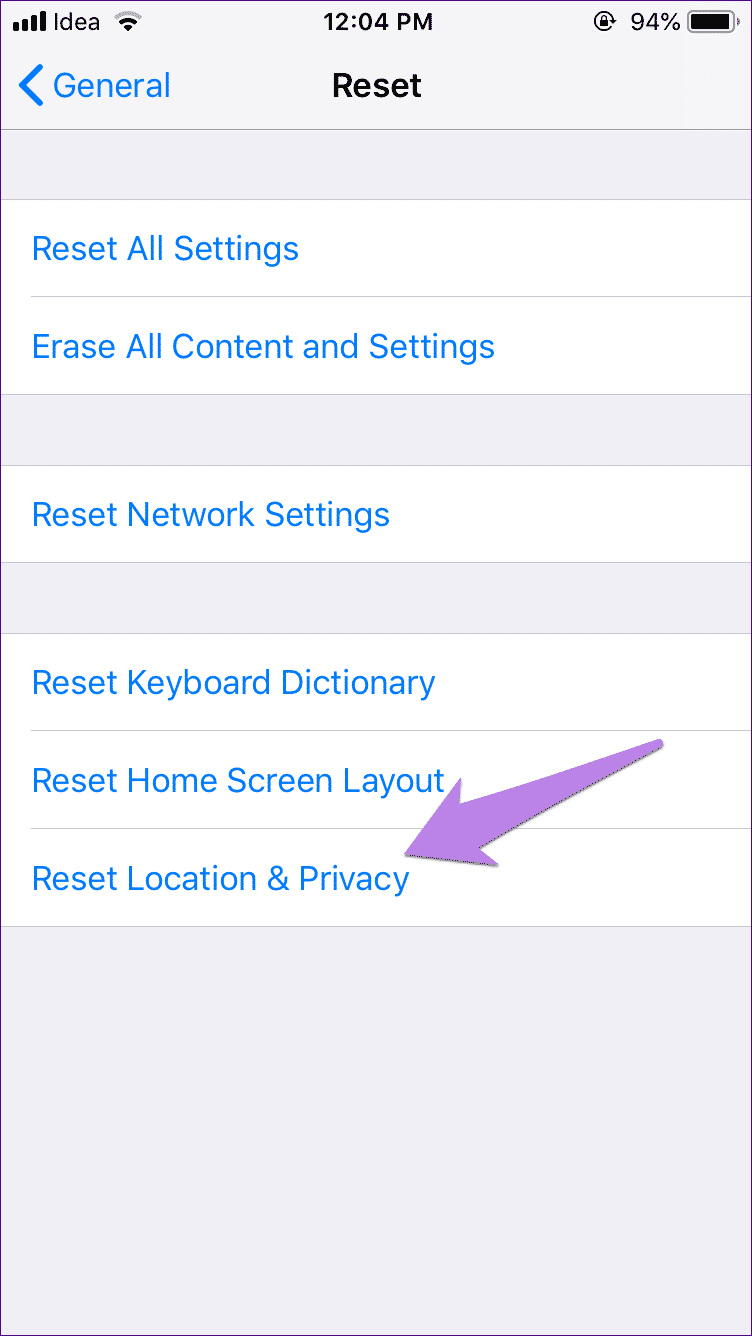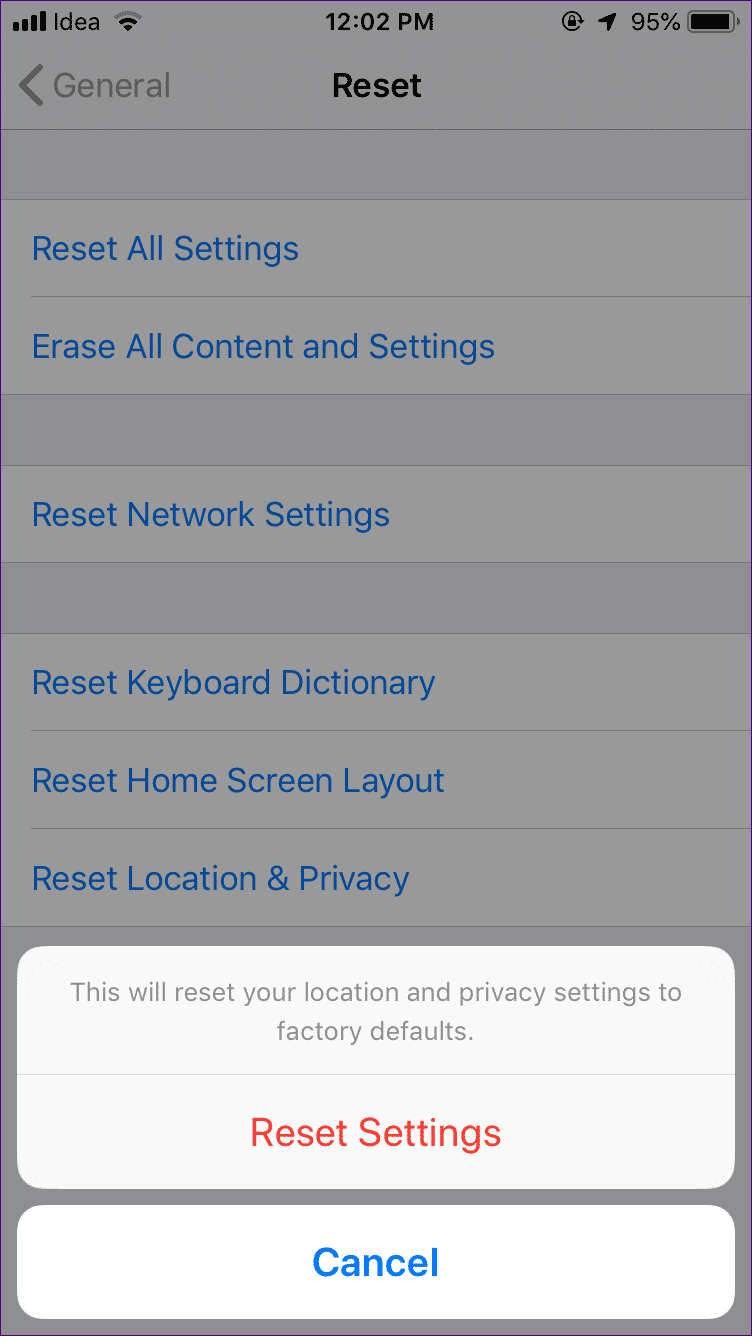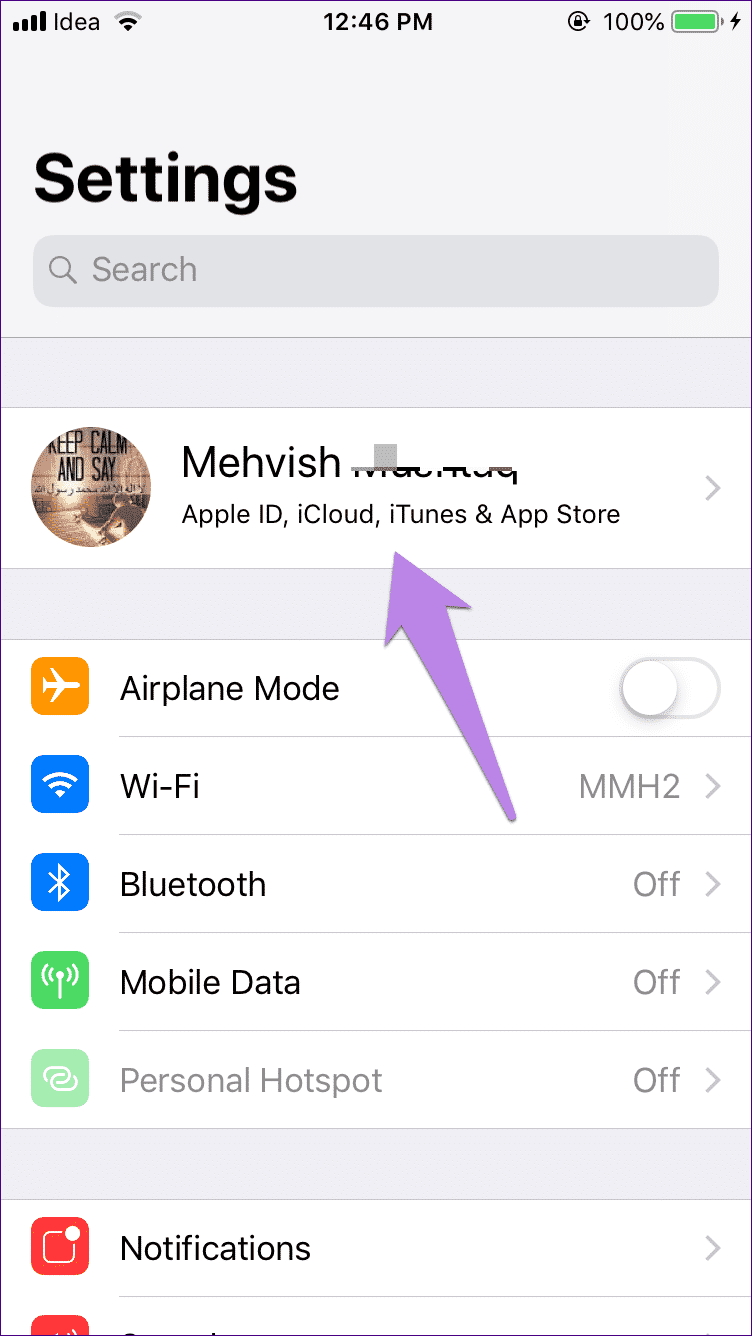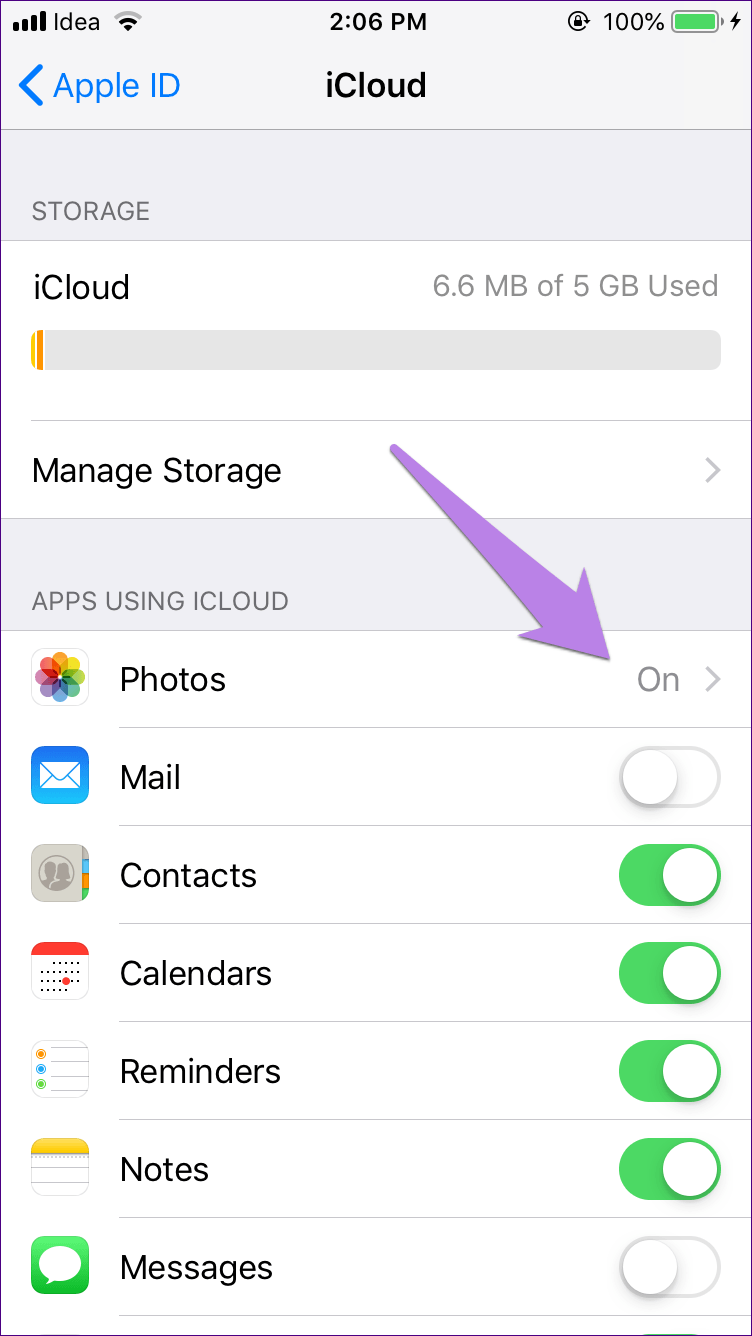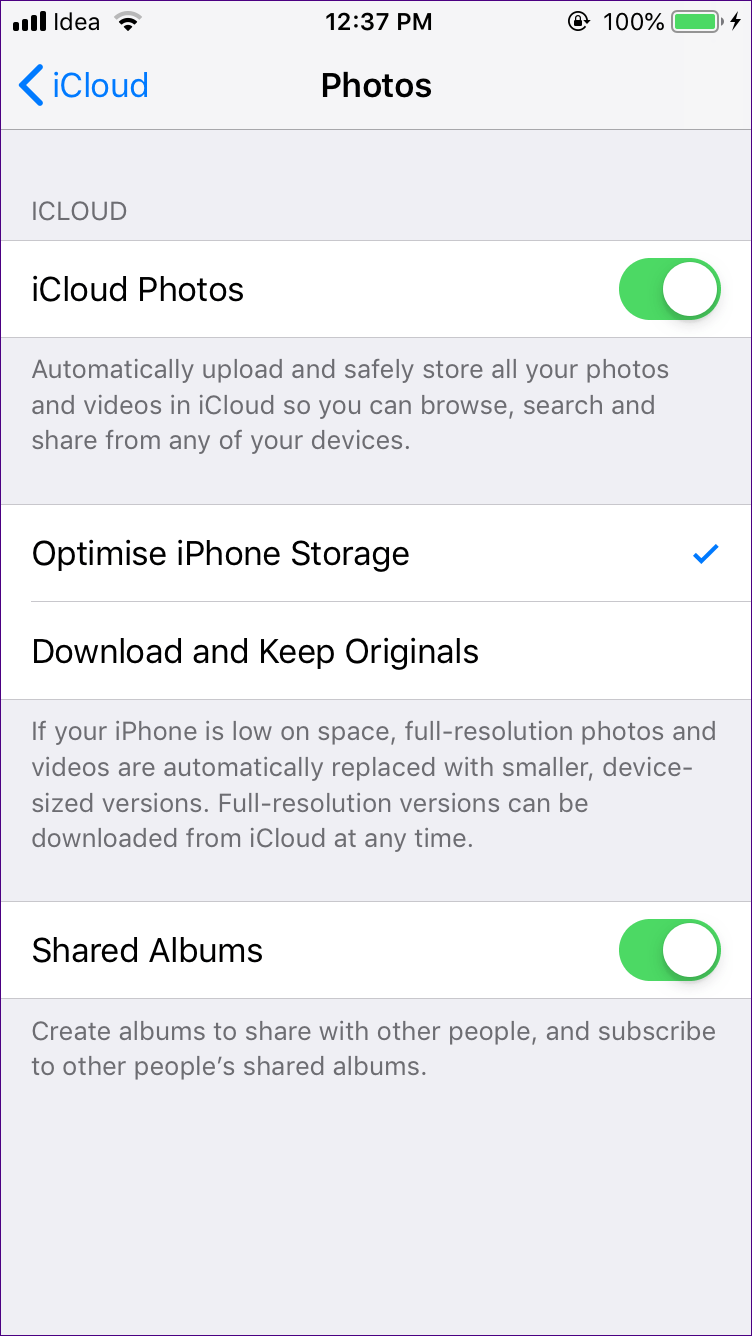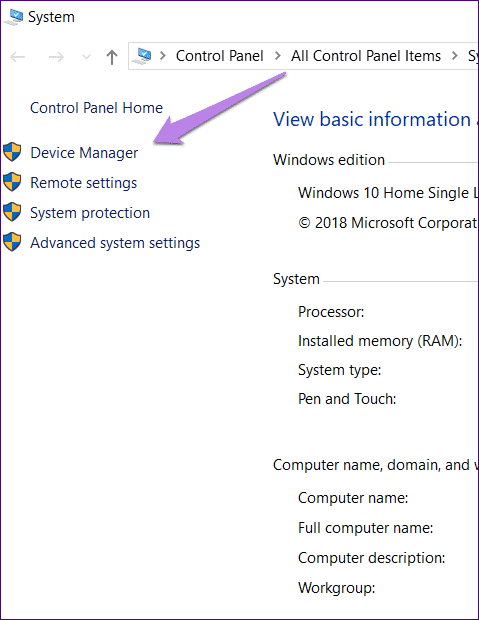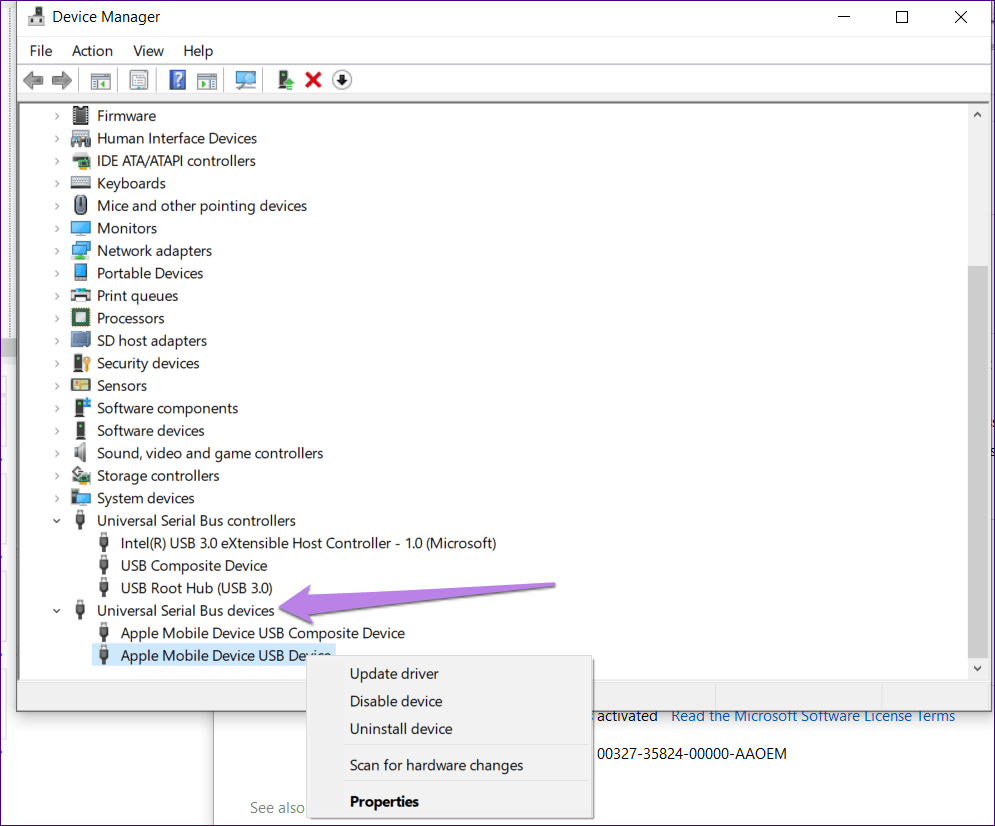So beheben Sie das Problem, dass der iPhone DCIM-Ordner unter Windows 10 keine Bilder anzeigt (oder leer ist)
Einer der einfachsten Wege ist bewegen Fotos von Ihrem iPhone/iPad auf Ihren Windows-PC, indem Sie es mit einem USB-Kabel verbinden. Dadurch wird der DCIM-Ordner auf Ihrem Computer sichtbar. DCIM steht für Digital Camera Pictures und ist ein Ordner mit allen auf Ihrem Gerät verfügbaren Fotos. Ob von der Kamera, einem Screenshot oder einem heruntergeladenen Bild.
Leider wird bei einigen Benutzern der DCIM-Ordner nicht auf dem PC angezeigt, wenn sie mit dem iPhone oder iPad verbunden sind. Für andere ist der DCIM-Ordner zwar sichtbar, aber leer und zeigt kein Bild an. Für eine kleine Anzahl von Benutzern zeigt der Ordner nur einige Fotos an.
Wenn Sie auch mit dem Problem konfrontiert sind, ist es an der Zeit, sich davon zu verabschieden. Hier finden Sie mehrere Möglichkeiten, um das Problem mit dem leeren DCIM-Ordner zu beheben Windows 10 Betriebssystem.
IPHONE und PC neu starten
Wenn das Problem plötzlich aus dem Nichts auftaucht, ist es eine gute Idee, Ihr iPhone/iPad und Windows neu zu starten.
IPHONE/IPAD entsperren
Wenn Ihr iPhone oder iPad herunterfährt und Sie es über USB mit Ihrem Computer verbinden, wird das Gerät meistens nicht angezeigt. Obwohl Sie ein Klingeln hören und Ihr Gerät mit dem Aufladen beginnt, müssen Sie Ihr iPhone oder iPad entsperren, um es einmal zu autorisieren. Sie müssen nichts weiter tun, das Gerät entsperren und der Ordner wird auf Ihrem Computer angezeigt.
Erteilen Sie Ihrem Computer die Erlaubnis
Beim Anschließen eines Geräts iPhone / iPad Zum ersten Mal auf Ihrem Computer oder nach dem Zurücksetzen einiger Einstellungen erhalten Sie ein Popup auf Ihrem iPhone. Das Popup fordert Sie auf, den Computer zu autorisieren. Klicken Sie auf Vertrauen.
Wenn Sie das Popup nicht erhalten oder nicht sicher sind, ob Ihr Computer berechtigt ist, auf Ihr iPhone zuzugreifen oder nicht, benötigen Sie Hilfe iTunes. Befolgen Sie also diese Schritte:
Schritt 1: Verbinden Sie Ihr iPhone über ein USB-Kabel mit Ihrem Computer.
Schritt 2: Öffnen Sie iTunes und klicken Sie in der oberen Leiste auf die Option Konto. Wählen Sie in der Liste Autorisierungen gefolgt von Autorisieren dieses Computers aus.
Schritt 3: Sie werden aufgefordert, Ihre Apple-ID und Ihr Passwort einzugeben. Geben Sie die erforderlichen Details ein und tippen Sie auf Berechtigung. Wir hoffen, dass Sie den DCIM-Ordner auf Ihrem Computer sehen.
Standort und Privatsphäre zurücksetzen
Durch das Zurücksetzen der Standort- und Datenschutzeinstellungen werden keine Daten auf Ihrem Telefon gelöscht. Dadurch werden nur Ihre Datenschutzeinstellungen und Zugriffsberechtigungen für die Site zurückgesetzt. Das heißt, jede App, die berechtigt ist, auf die beiden zuzugreifen, wird Sie erneut um die angeforderte Berechtigung bitten. Das Zurücksetzen ist hier nützlich, da Sie Ihrem Computer wieder erlauben müssen, Ihr Telefon zu verwenden.
Gehen Sie folgendermaßen vor, um Standort und Datenschutz zurückzusetzen:
Schritt 1: Öffnen Sie die Einstellungen auf Ihrem Telefon und gehen Sie zu Allgemein.
Schritt 2: Tippen Sie auf Zurücksetzen, gefolgt von Standort und Datenschutz zurücksetzen. Sie werden aufgefordert, Ihren Telefon-Passcode einzugeben.
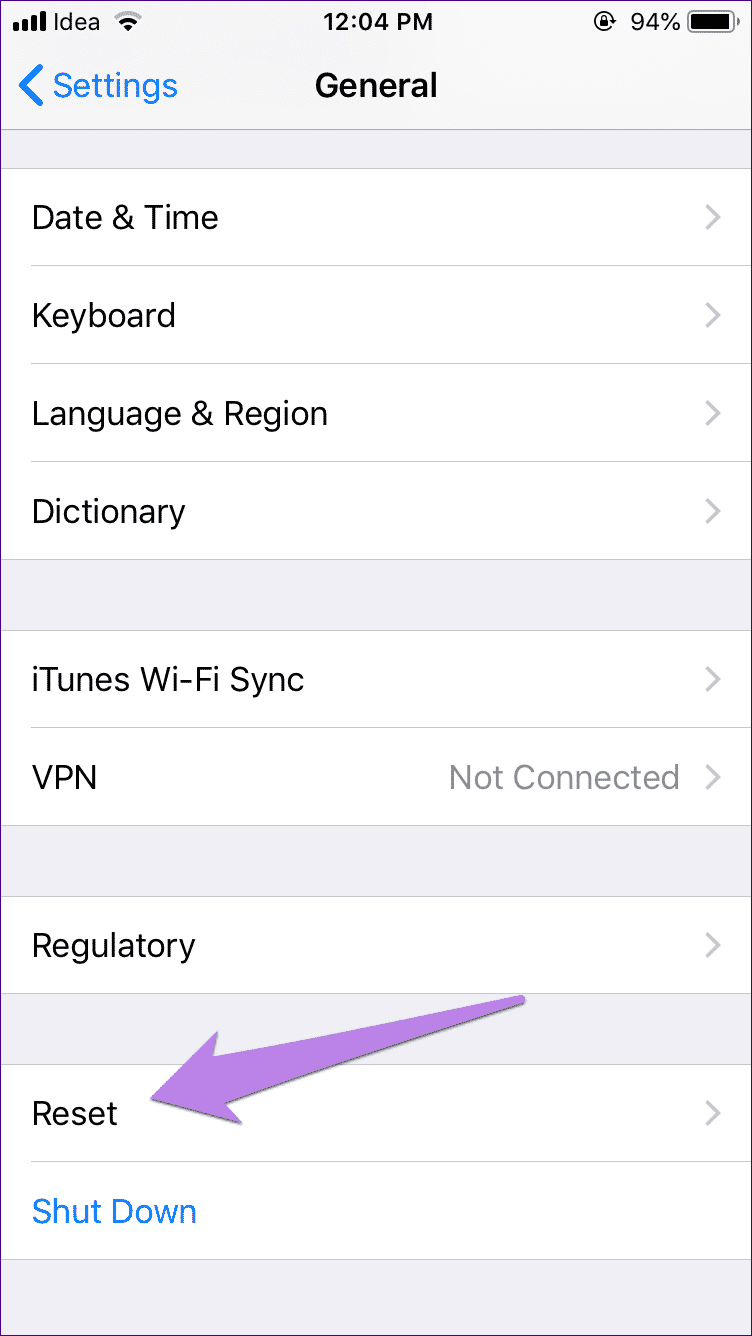
اFür Schritt 3: Ein Bestätigungsfeld wird angezeigt, tippen Sie auf Einstellungen zurücksetzen.
Verbinden Sie danach Ihr iPhone mit Ihrem Computer und Sie werden aufgefordert, es zu autorisieren. Trennen Sie danach den USB-Stick und installieren Sie ihn erneut. Sie können auf Ihre Fotos zugreifen.
Mach ein neues Foto
Dieser Fix mag etwas seltsam klingen, aber er hat vielen Benutzern geholfen, insbesondere Leuten, die sich zum ersten Mal damit verbinden oder deren Kamera leer ist. Der Grund dafür ist, dass sich auf Ihrem iPhone/iPad kein Foto befindet, weshalb der Ordner nicht angezeigt wird.
Um das Problem zu beheben, nehmen Sie mit der Kamera des Geräts ein neues Foto auf. Verbinden Sie es dann mit Ihrem Computer.
iCloud-Fotos deaktivieren
Wenn der DCIM-Ordner leer ist oder nur wenige Bilder angezeigt werden, werden Sie wahrscheinlich sparen Fotos in iCloud Hoch. Das Bild, das Sie auf Ihrem iPhone oder iPad sehen, ist nur eine verbesserte Version und nicht die tatsächliche Version. Die eigentliche Datei wird in iCloud gespeichert und kann daher nicht über den Dateimanager auf Ihrem Computer aufgerufen werden.
Jetzt helfen zwei Methoden. Erstens können Sie Fotos direkt von iCloud.com auf Ihren Computer herunterladen, dies erfordert jedoch eine funktionierende Internetverbindung. Wenn Sie dabei auf ein Problem stoßen, verwenden Sie diese Fixes, um Sie zu unterstützen.
Alternativ können Sie sie auf Ihr Telefon herunterladen, indem Sie die Option „iPhone-Speicher optimieren“ deaktivieren. Dadurch werden alle Fotos von iCloud auf Ihr Telefon heruntergeladen. Denken Sie daran, dass es viel Speicherplatz auf Ihrem Telefon benötigt und Sie genug Platz benötigen, um es zu speichern.
Führen Sie die nächsten Schritte aus:
Schritt 1: Öffnen Sie Einstellungen und tippen Sie oben auf Ihren Namen.
Schritt 2: Tippen Sie auf iCloud gefolgt von Fotos.
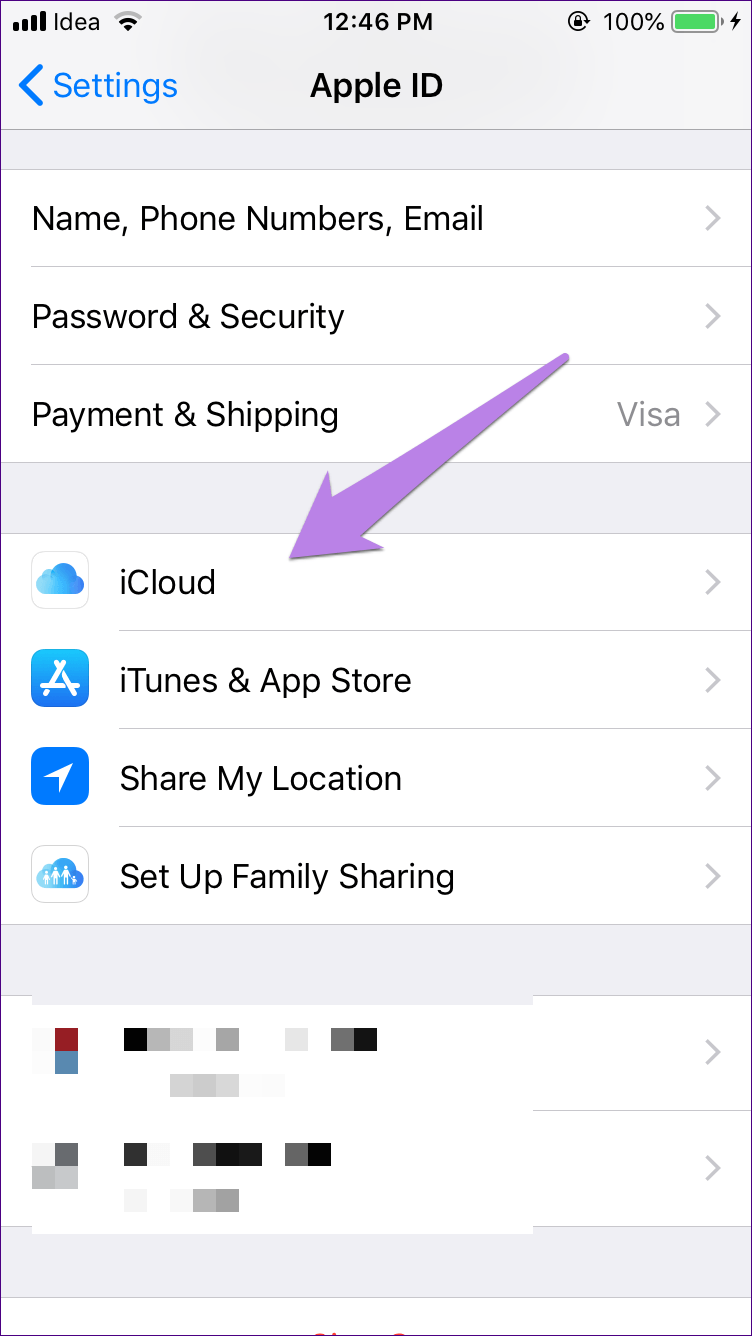
Schritt 3: Wenn die iPhone-Speicheroptimierung ausgewählt ist, wird dies mit ziemlicher Sicherheit die Ursache sein. Klicken Sie auf Herunterladen und Original behalten.
- Hinweis: Je nach Anzahl der Fotos kann das Herunterladen auf Ihr Telefon einige Zeit dauern.
Schritt 4: Nachdem Sie die Fotos heruntergeladen haben, schließen Sie Ihr Telefon an Ihren Computer an. Sie sollten es im DCIM-Ordner sehen können.
Wenn Sie Ihre zukünftigen Fotos nicht in iCloud speichern möchten, deaktivieren Sie die iCloud-Option in Schritt 3 oben. Dadurch wird keines Ihrer vorhandenen Fotos in iCloud oder Ihrem Telefon gelöscht. Wenn Sie jedoch Fotos vom Telefon oder der iCloud löschen und iCloud-Fotos in Zukunft aktivieren, werden diese gelöschten Fotos auch von anderen Geräten entfernt. Derzeit ändert es nur das Verhalten beim Speichern von Fotos auf dem Telefon statt in der Cloud.
- Tipp: Wenn das Foto in iCloud gespeichert ist, tippen Sie in der Fotos-App auf Bearbeiten, um es auf Ihr Telefon herunterzuladen. Verbinden Sie Ihr Gerät nach dem Herunterladen mit Ihrem Computer und es wird im DCIM-Ordner auf Ihrem PC verfügbar sein. Der Tipp ist praktisch für eine kleine Anzahl von Fotos.
ITUNES neu installieren
iTunes ist erforderlich, damit die Verbindungen zwischen PC und iPhone/iPad ordnungsgemäß funktionieren, da alle erforderlichen Treiber installiert werden. Wir empfehlen Ihnen, die Software zu deinstallieren und dann erneut zu installieren, um zu sehen, ob das Problem dadurch behoben wird. Laden Sie außerdem immer die neueste Version von iTunes herunter.
Deinstallieren Sie Apple Mobile USB
Manchmal hilft auch die Deinstallation des Apple-Treibers, das Problem zu lösen. Hier sind die Schritte dazu:
Schritt 1: Öffnen Sie Arbeitsplatz oder Dieser Computer auf Ihrem Computer. Klicken Sie mit der rechten Maustaste auf eine beliebige Stelle und wählen Sie Eigenschaften. Tippen Sie dann auf der linken Seite auf Geräte-Manager.
Verwenden Sie alternativ die Hotkeys (Windows-Taste + R), um Ausführen zu öffnen. Geben Sie devmgmt.msc ein, um den Geräte-Manager direkt zu öffnen.
Schritt 2: Suchen Sie im Geräte-Manager nach Universal Serial Bus-Geräten. Klicken Sie mit der rechten Maustaste auf das Apple Mobile Device USB und wählen Sie Gerät deinstallieren.
Warten Sie, bis es deinstalliert ist. Starten Sie dann Ihren Computer neu und verbinden Sie Ihr iPhone oder iPad damit. Der Treiber wird erneut heruntergeladen. Nach dem Download trennen Sie Ihr Gerät und schließen Sie es wieder an.
süße Bewegung
Das Übertragen von Fotos vom iPhone/iPad auf den PC ist sehr nützlich, wenn Sie es brauchen Kostenloser Speicherplatz auf Ihrem Gerät. Stellen Sie sich vor, Sie schließen es an einen Computer an und erhalten einen leeren Ordner. Glücklicherweise sind die schlechten Tage vorbei, da Sie das Problem mit den oben genannten Lösungen schnell beheben können.