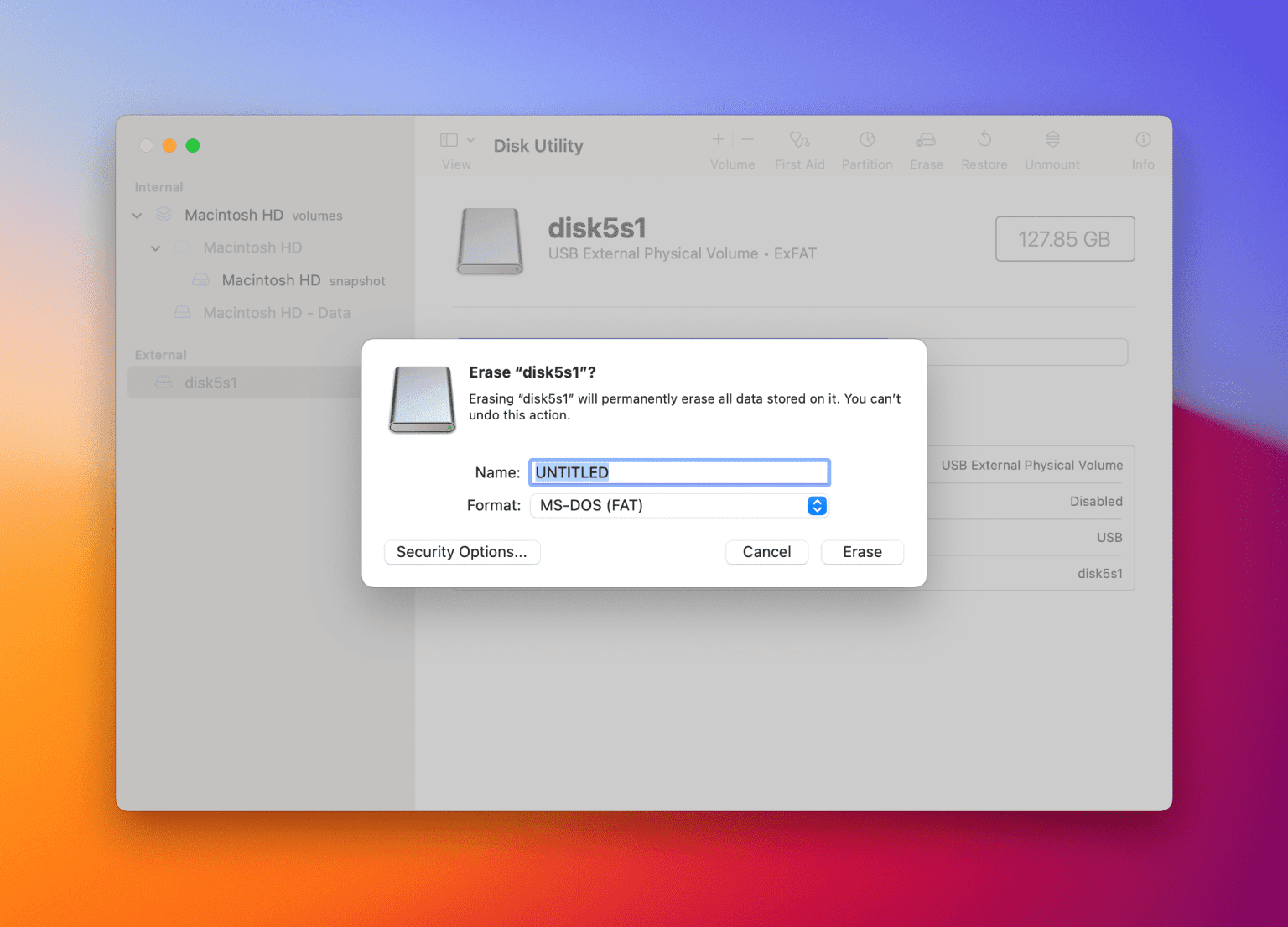macOS: So formatieren Sie ein USB-Flash-Laufwerk auf FAT32
Flash- und Festplatten-Geräte können schwierig zu verstehen sein, auch wenn sie scheinbar sehr einfach zu bedienen sind. Viele normale Computerbenutzer verstehen die Idee der Formatierung ihrer externen Laufwerke nicht, da dem USB-Stick selbst kein Handbuch oder eine Anleitung beiliegt, die Kunden darüber informiert. Darüber hinaus kann das Formatieren eines Laufwerks für diejenigen, die nicht wissen, wie es geht, unnötig kompliziert erscheinen. Um Ihnen die Arbeit zu erleichtern, geben wir Ihnen eine Schritt-für-Schritt-Anleitung, wie Sie Ihren USB-Stick auf FAT32 formatieren.
Warum Sie Ihren USB-Stick auf FAT32 formatieren sollten
Beim Formatieren Ihres Flash-Laufwerks werden alle zuvor vorhandenen Daten, Einstellungen und Informationen gelöscht, sodass Sie ein brandneues Gerät erhalten. Dieser Vorgang ist nützlich, wenn der USB-Stick versehentlich beschädigt wurde oder Ihr Mac ihn nicht lesen kann. Bevor Sie Ihr Laufwerk formatieren, sollten Sie alle darauf befindlichen Dateien sichern, da diese dabei verloren gehen. Es gibt jedoch etwas, das viele Computerbenutzer nicht verstehen, und zwar, dass Flash-Laufwerke manchmal nicht universell sind. Durch die Formatierung des Laufwerks auf FAT32 können Sie den USB-Stick überall verwenden, beispielsweise auf einem Windows-PC, einer Spielekonsole, Linux oder einem anderen System.
Vorteile der Formatierung eines Flash-Laufwerks
Die Formatierung eines USB-Flash-Laufwerks auf FAT32 bietet einige Vorteile, wie zum Beispiel:
Kompatibilität
Wie bereits erwähnt, können Sie das Gerät mit FAT32 formatiertem USB auf allen Systemen und Geräten verwenden. Wenn Sie regelmäßig viele Dateien übertragen (vorausgesetzt, diese Dateien sind kleiner als 4 GB), kann Ihnen die Formatierung Ihres USB-Flash-Laufwerks auf Fat32 enorm helfen. Heutzutage sind die meisten erschwinglichen externen Laufwerke im ExFAT-Format erhältlich, wodurch die Dateigrößenbeschränkung von 4 GB entfällt. Wenn Sie ein älteres Laufwerk oder ein Laufwerk haben, das noch im NTFS- oder FAT-Format vorliegt, sollten Sie die folgenden Anweisungen lesen, um Ihr USB-Format zu ändern.
Setzen Sie Ihr Gerät zurück
Möglicherweise haben Sie einen USB-Stick, der sich überladen und unorganisiert anfühlt. Durch unsachgemäße Verwendung und Herauswerfen des USB-Sticks kann dieser beschädigt werden. Möglicherweise stellen Sie auch fest, dass einige Dateien die Sicherheit Ihres USB-Geräts gefährden können, wenn Sie in die versteckten Dateien Ihres USB-Geräts stöbern. Es kann schwierig sein, diese Dateien manuell zu finden oder zu löschen. Daher können Sie durch die Formatierung Ihres Flash-Laufwerks die meisten Probleme beseitigen, die auf Ihrem Gerät auftreten können. Durch die Formatierung wird Ihr externes Laufwerk bereinigt und von allen Berechtigungen, Einstellungen, Daten, Dateien und Informationen befreit.
Freiraum
Durch das Formatieren eines USB-Sticks werden alle Daten auf dem Laufwerk gelöscht, wodurch Sie viel Speicherplatz freigeben können. Angenommen, Sie haben Ihre Dateien während des Formatierungsvorgangs vorübergehend auf Ihrem Mac gesichert, können Sie den USB-Stick formatieren, um alle versteckten Daten zu entfernen, alle Ihre aktuellen Dateien neu auf das Gerät zu laden und von mehr Speicherplatz als zuvor zu profitieren.
So formatieren Sie Ihr USB-Flash-Laufwerk auf FAT32
Es gibt online zahlreiche Dokumentationen zum Formatieren von Flash-Laufwerken auf verschiedenen Systemen. Dennoch kann der Prozess einige verwirren und andere behindern. Wenn Sie Probleme mit Ihrem externen Laufwerk und seiner Kompatibilität mit anderen Geräten haben, erfahren Sie hier, wie Sie Ihr USB-Flash-Laufwerk auf FAT32 formatieren.
- Verbinden USB Laufwerk mit Ihrem Mac.
- Gehe zum Ordner Anwendungen > Dienstprogramme > Festplatten-Tools.
- du kannst sehen Alle Laufwerke und angeschlossene Geräte im linken Navigationsmenü.
- Lokalisieren USB Laufwerk dein Handy.
- Einmal erreicht Seite zum USB-Flash-Laufwerk , wählen Sie im oberen Menü „Löschen“.
- Geben Sie einen neuen Namen für Ihr USB-Gerät ein und wählen Sie im Abschnitt Format die Option aus „MS-DOS (FAT)“.
- Klicken Löschen.
Alles ist vorbei!