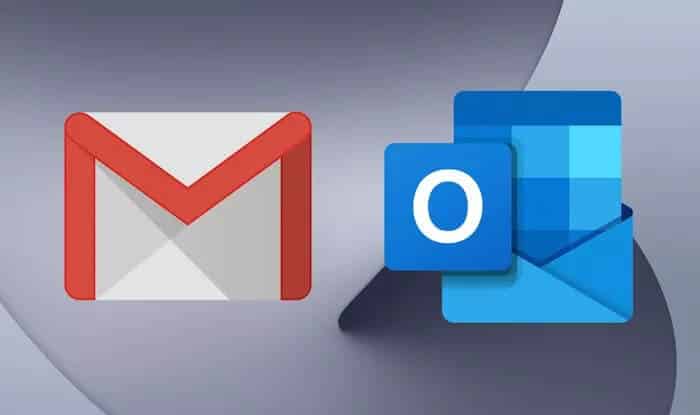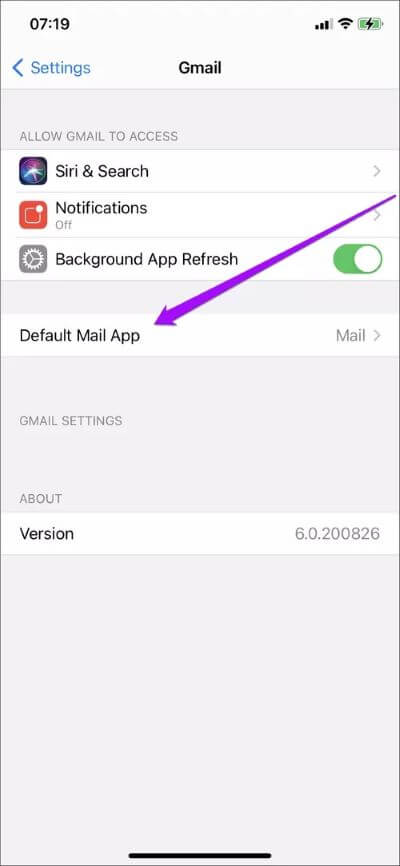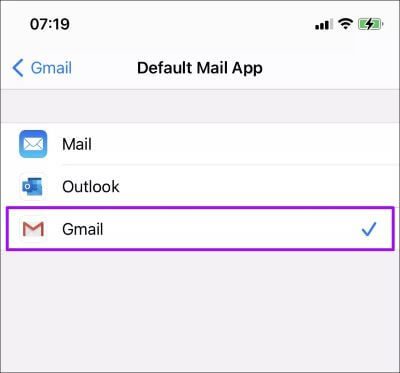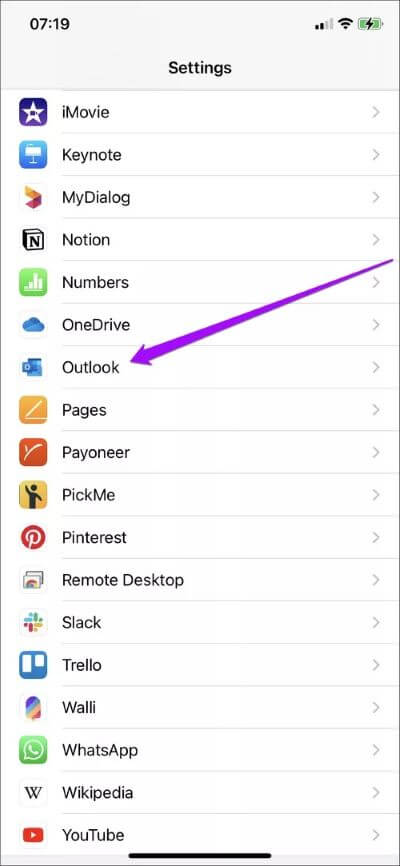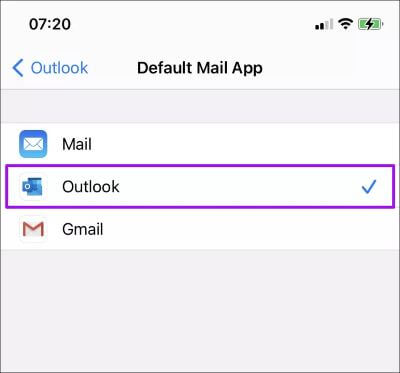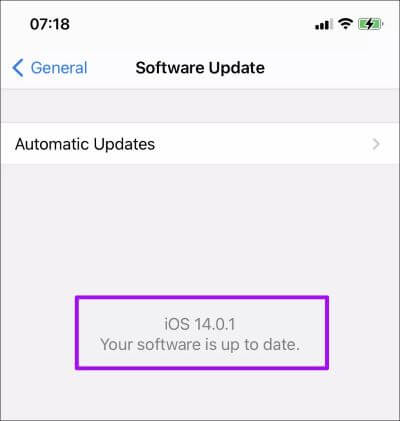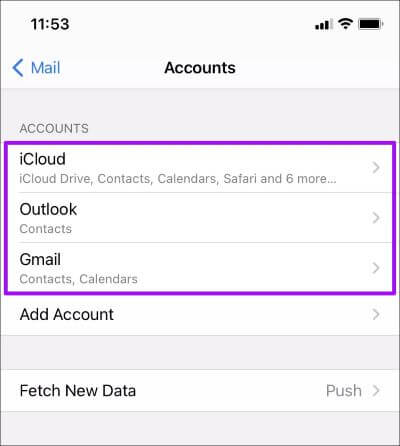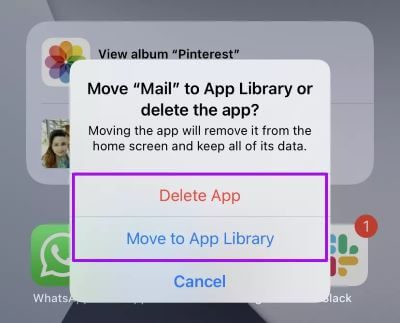So machen Sie Gmail und Outlook zum Standard-E-Mail-Client auf dem iPhone
Vergleich Die originale Mail-App für iPhone und iPad , bietet Gmail und Outlook Überlegene Funktionalität und insgesamt bessere Benutzererfahrung. Wichtig – Sie können beides nicht als Standard-E-Mail-App auf Ihrem iOS- oder iPadOS-Gerät festlegen. Oder ist dies nicht mehr der Fall?
mit präsentieren iOS 14 Und iPadOS 14, Apple hat endlich Kunden erlaubt E-Mail von Drittanbietern Ersetzen der Mail-App. Das bedeutet, dass Sie jetzt können Google Mail-Set أو Outlook als Standard-E-Mail-App auf iPhone und iPad.
Was brauchst du
Um einen E-Mail-Client eines Drittanbieters als Standard festzulegen, muss auf Ihrem iPhone oder iPad iOS 14 oder iPadOS 14 ausgeführt werden. Zur Bestätigung gehen Sie zuGehen Sie zu Einstellungen > Allgemein > Software-Update. Wenn auf Ihrem Gerät eine ältere Version von iOS oder iPadOS installiert ist, wird eine Upgrade-Option angezeigt (sofern Ihr Gerät mit iOS 14 oder iPadOS 14 kompatibel ist).
Du solltest auch App aktualisieren E-Mail Ihrer Wahl — Gmail oder Outlook. Gehe zu App Store , und suche nachGoogle Mail"Oder"Outlook, dann klickAktualisierenWenn Sie die aufgeführte Option sehen.
So legen Sie GMAIL als Standard-E-Mail-Client fest
Gmail gehört zu den besten E-Mail-Apps von Drittanbietern für iPhone und iPad mit Erstklassige E-Mail-Organisation und Authoring-Funktionen. Führen Sie die folgenden Schritte aus, um es als Standard-E-Mail-Client auf Ihrem iPhone oder iPad festzulegen.
Öffne eine Anwendungdie Einstellungenauf Ihrem iPhone oder iPad. Scrollen Sie dann nach unten und wählen Sie Google Mail. Folgen Sie dem, indem Sie auf die Option mit der Bezeichnung . klicken Die Standard-Mail-Anwendung.
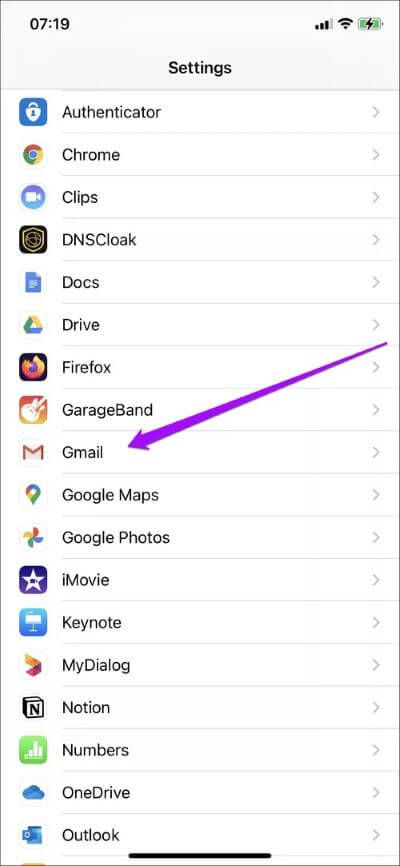
Wählen Sie in der angezeigten Liste der E-Mail-Apps Google Mail , dann geh raus Einstellungen-Anwendung.
Gmail ist jetzt der Standard-E-Mail-Client auf iPhone und iPad. Jeder Link, der mit der E-Mail verknüpft ist, auf die Sie klicken, öffnet automatisch Gmail.
SO EINSTELLEN SIE OUTLOOK ALS STANDARD-E-MAIL-KUNDE
Outlook verfügt über eine erstaunliche Reihe von Funktionen, die es zu einer großartigen E-Mail-App für iPhone und iPad machen.
Um es als Standard-E-Mail-App-Client festzulegen, öffnen Sie zunächst eine App die Einstellungen Auf dem iOS-Gerät des iPadOS-Geräts. Scrollen Sie dann nach unten und wählen Sie Outlook. Folgen Sie ihm, indem Sie auf klicken Die Standard-Mail-Anwendung.
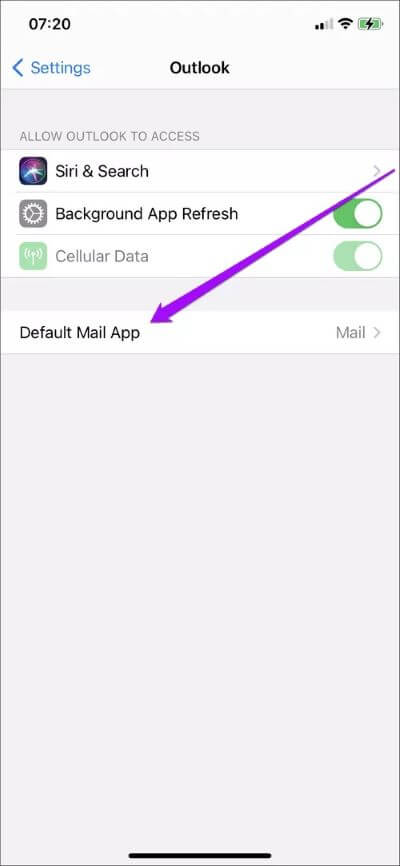
Wählen Sie in der angezeigten Liste der E-Mail-Apps Outlook , dann hör auf Einstellungen-Anwendung.
Outlook wird jetzt angezeigt, wenn Sie auf eine E-Mail tippen, um sie zu verknüpfen, während Sie mit Ihrem iOS- oder iPadOS-Gerät interagieren.
Einstellung, dass Standard-E-Mail nicht funktioniert
Auch wenn Gmail oder Outlook auf Ihrem iPhone oder iPad als Standard-E-Mail-App festgelegt ist, wird möglicherweise immer noch die ursprüngliche Mail-App angezeigt, wenn Sie auf den mailto-Link klicken. Es gibt mehrere Gründe, warum dies geschieht.
Update auf iOS / iPadOS 14.0.1 oder höher
Es gibt einen bekannten Fehler in iOS 14 und iPadOS 14 GM (Golden Master), der die Standard-E-Mail-App automatisch auf die ursprüngliche E-Mail zurücksetzt, wenn Sie Ihr iPhone oder iPad neu starten.
Zum Zeitpunkt des Schreibens hat Apple das Problem mit dem schrittweisen Update für iOS/iPadOS 14.0.1 behoben. Also, gehen Sie zu Einstellungen > Allgemein > Software-Update und aktualisieren Sie Ihr iPhone oder iPad auf das neueste iOS 14 oder iPadOS 14.
E-Mail-Konten deaktivieren
Wenn Sie ein iCloud-E-Mail-Konto oder andere E-Mail-Konten von Drittanbietern für die Arbeit mit der Mail-App eingerichtet haben, kann dies die Ausführung Ihrer bevorzugten E-Mail-App eines Drittanbieters verhindern.
Um das zu beheben, gehen Sie zu Einstellungen > Mail > Konten Und deaktivieren Sie die Integration von iCloud- oder Drittanbieter-E-Mail-Konten mit der Mail-App.
Mail-App löschen oder ausblenden
Nachdem Sie Gmail oder Outlook als Standard-E-Mail-App auf Ihrem iPhone oder iPad eingerichtet haben, können Sie die ursprüngliche Mail-App von Ihrem Gerät löschen. Oder Sie können es im Inneren verstecken Anwendungsbibliothek.
Drücken Sie einfach lange auf das Symbol der Mail-App und wählen Sie dann die Option App entfernen. Tippen Sie anschließend auf App löschen, um die Mail-App zu entfernen, oder tippen Sie auf In App-Bibliothek verschieben, um sie auszublenden.
wenn du löschst Mail-App Sie können es jederzeit zurückerhalten, indem Sie es von herunterladen App Store. Wenn Sie es ausblenden möchten, können Sie über die App-Bibliothek darauf zugreifen – wischen Sie von der letzten Startbildschirmfolie nach rechts, um zu . zu gelangen Anwendungsbibliothek.
Wenn Sie die Mail-App wieder als Standard-E-Mail-Client festlegen möchten, gehen Sie zu Einstellungen > Mail > Standard-Mail-App, und wählen Sie dann Mail.
offener Garten
Die Möglichkeit, den Standard-E-Mail-Client auf iPhone und iPad zu ändern, gehört zu den größten Verbesserungen in iOS 14 und iPadOS 14. Vielleicht möchten Sie auch ausprobieren So ändern Sie den Standard-Webbrowser auf Ihrem Telefon oder Tablet.