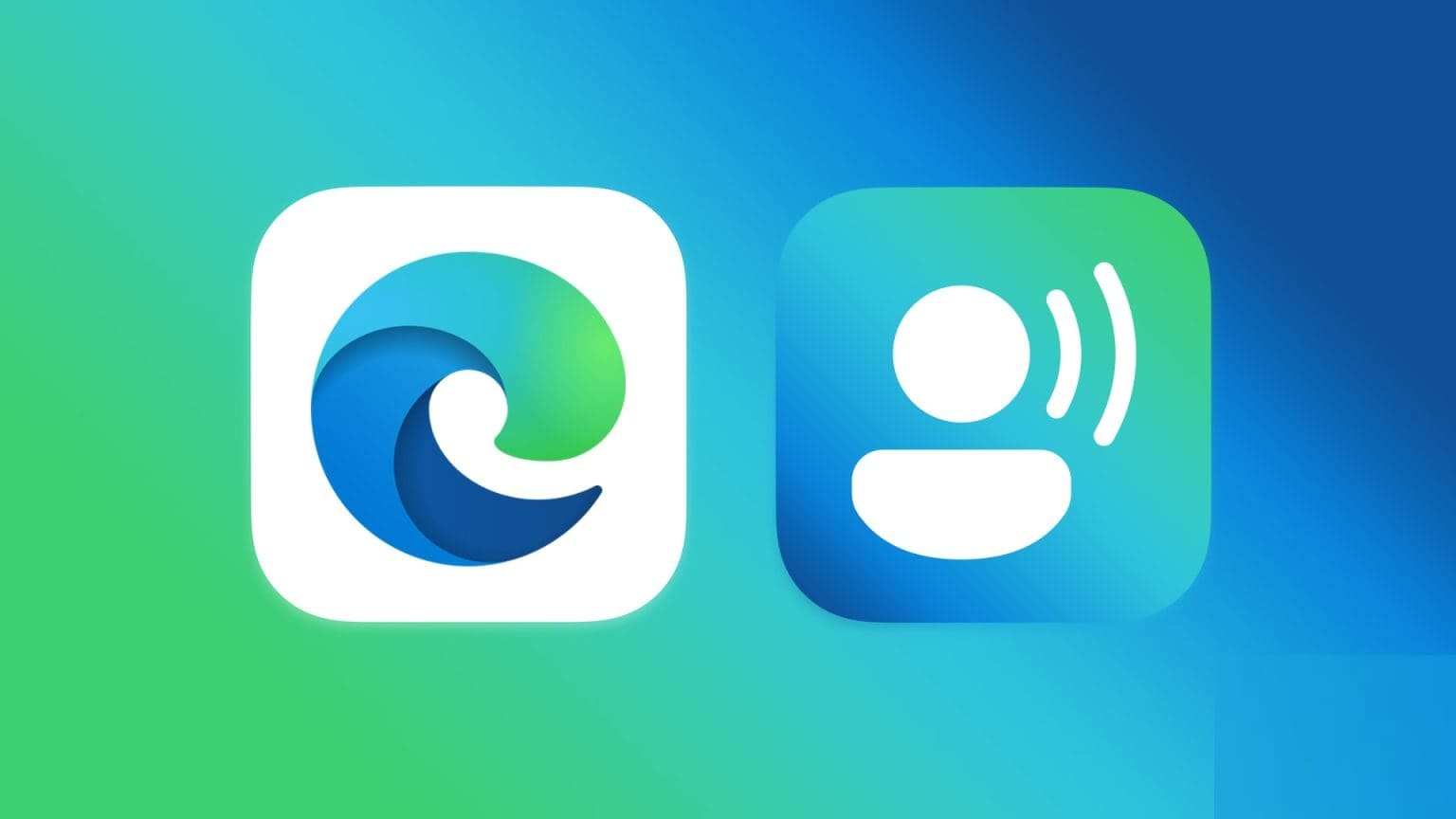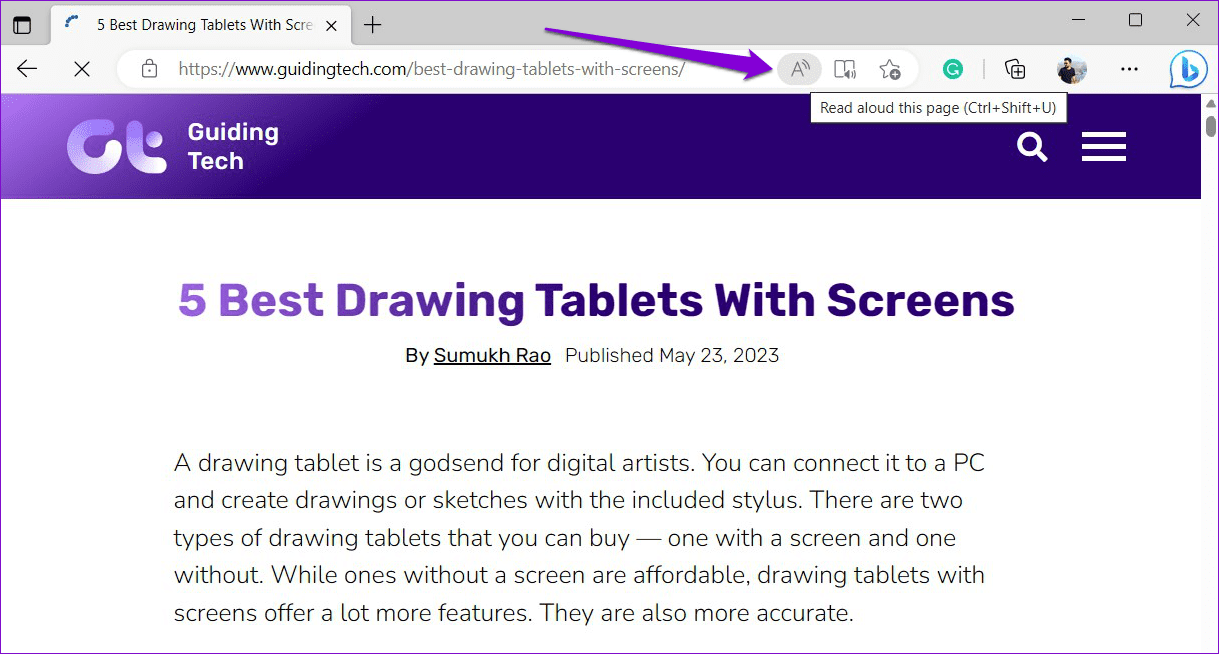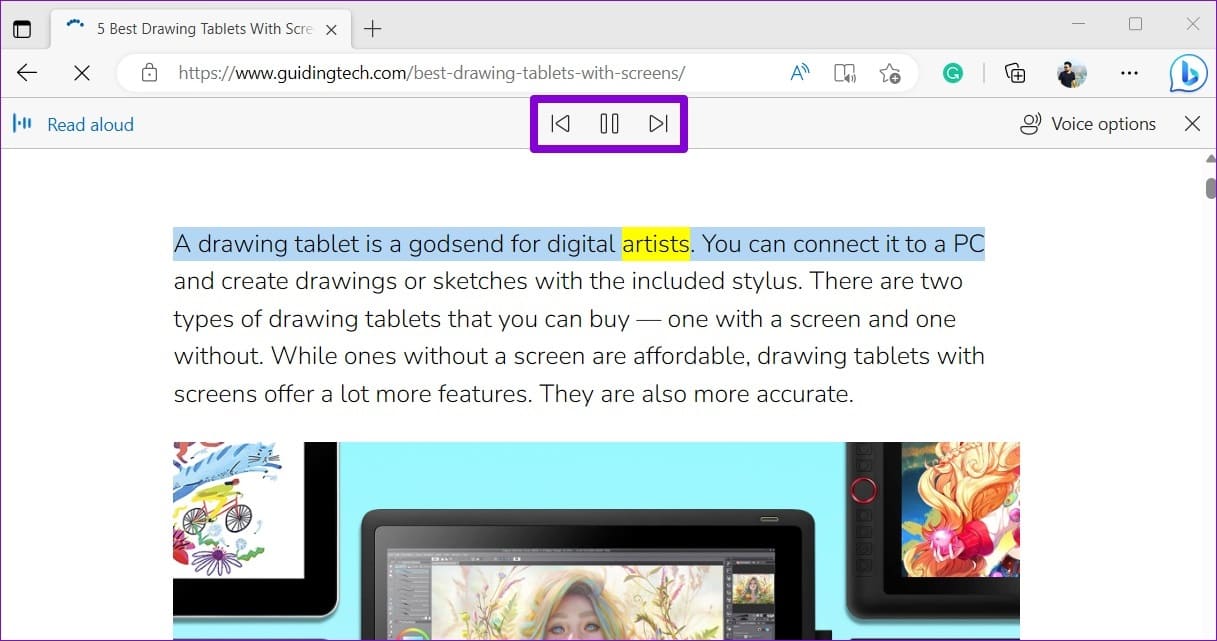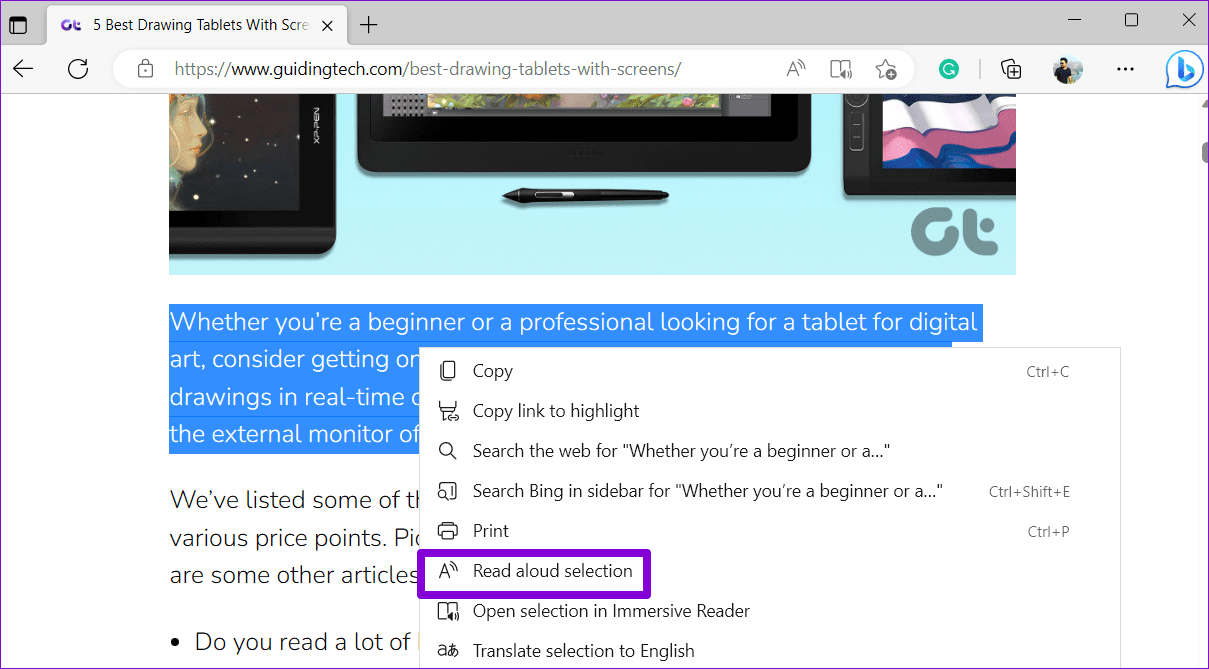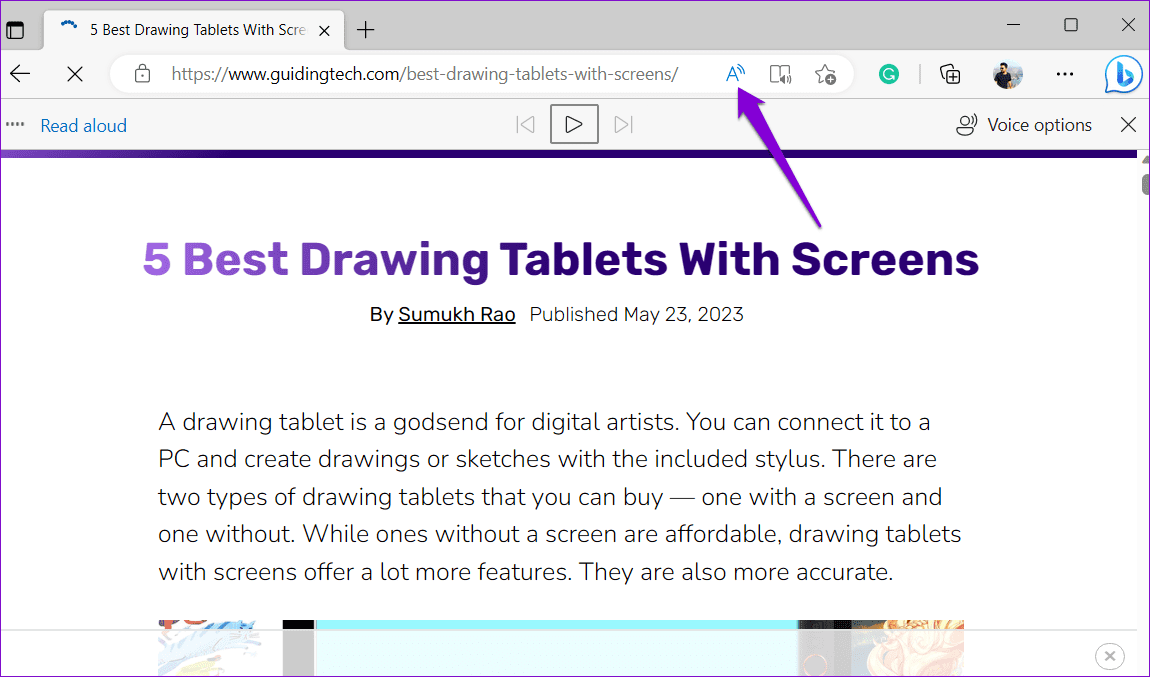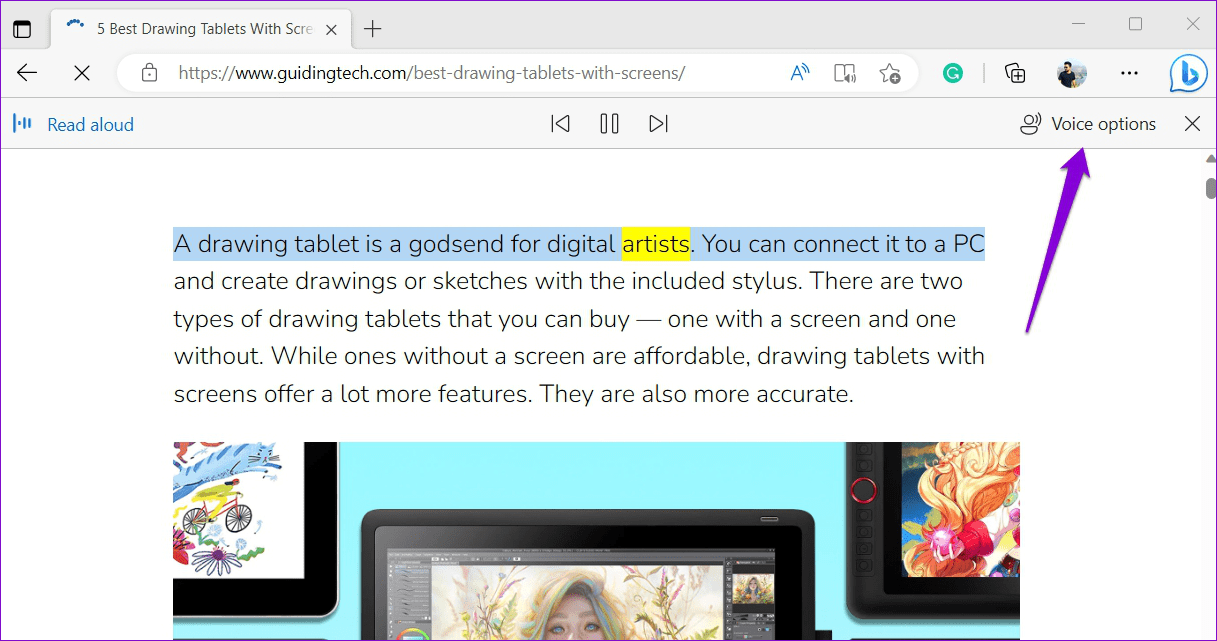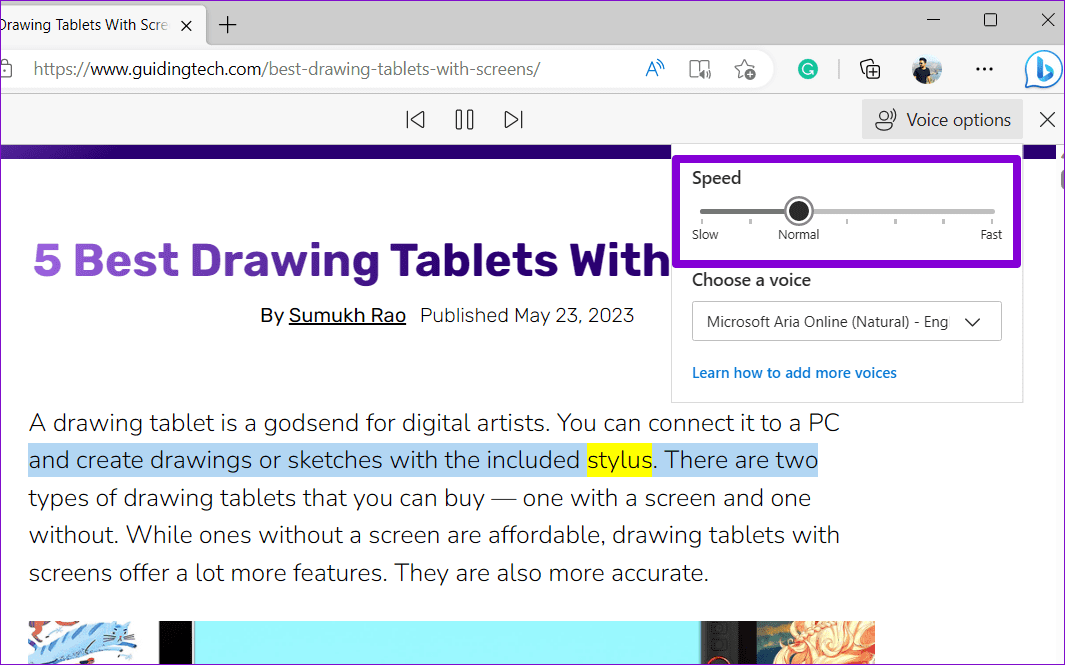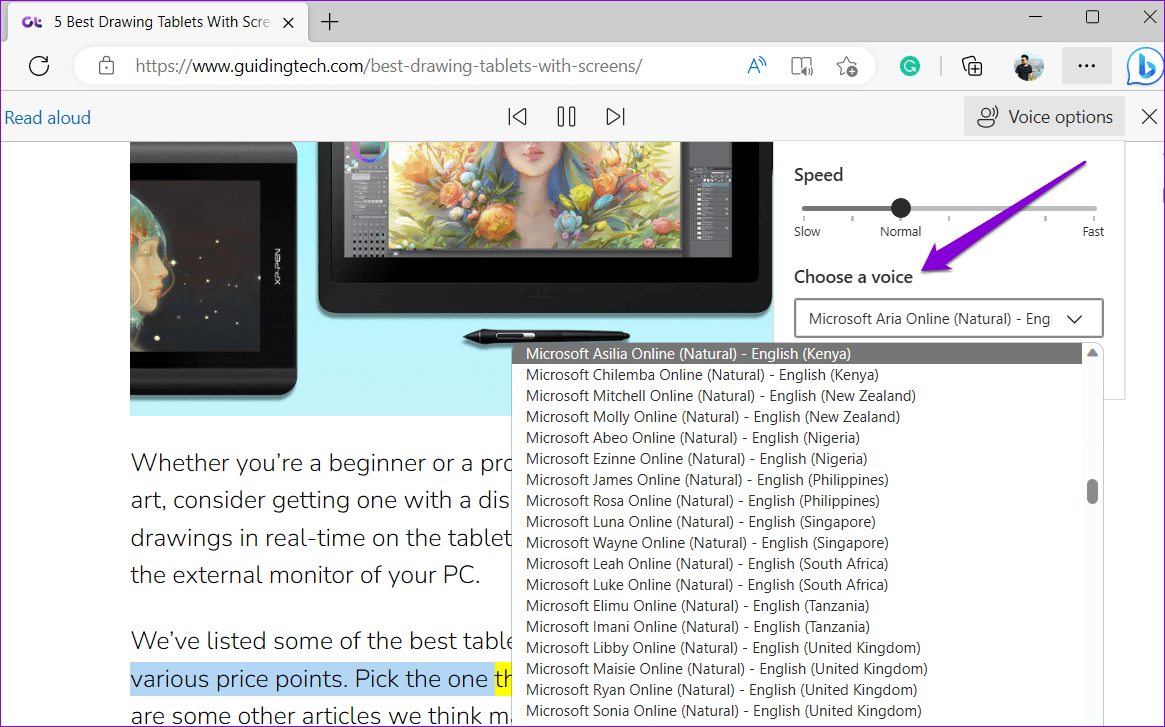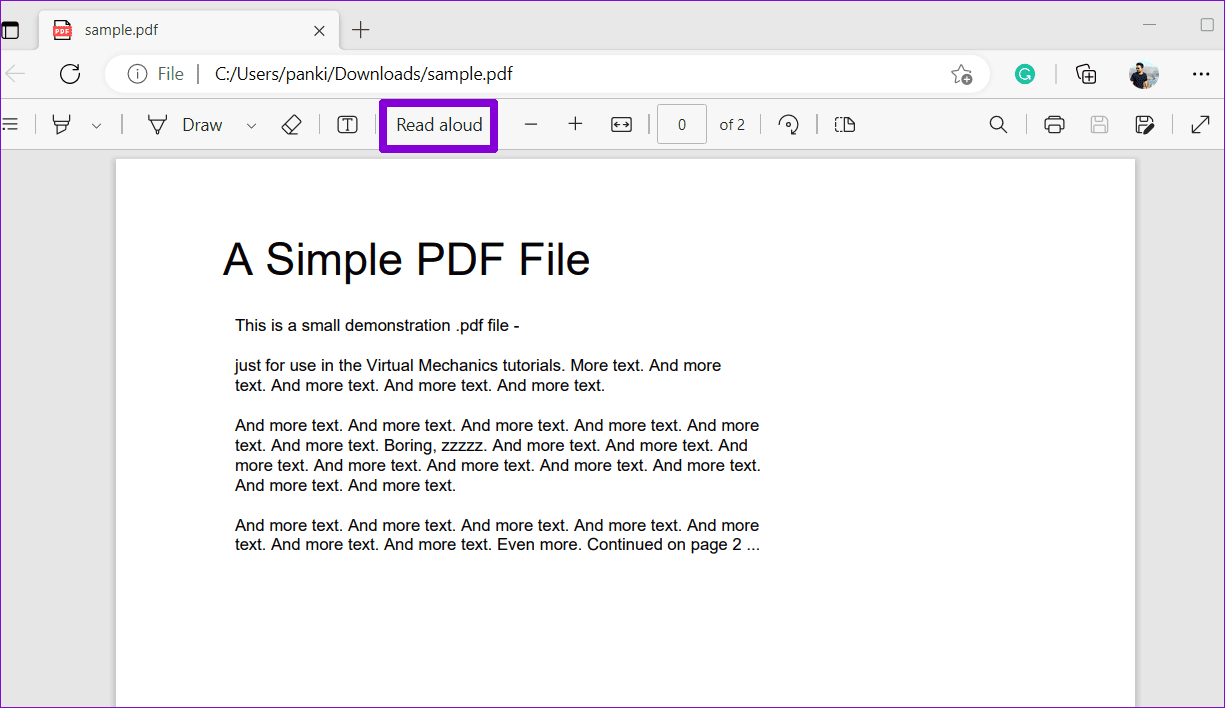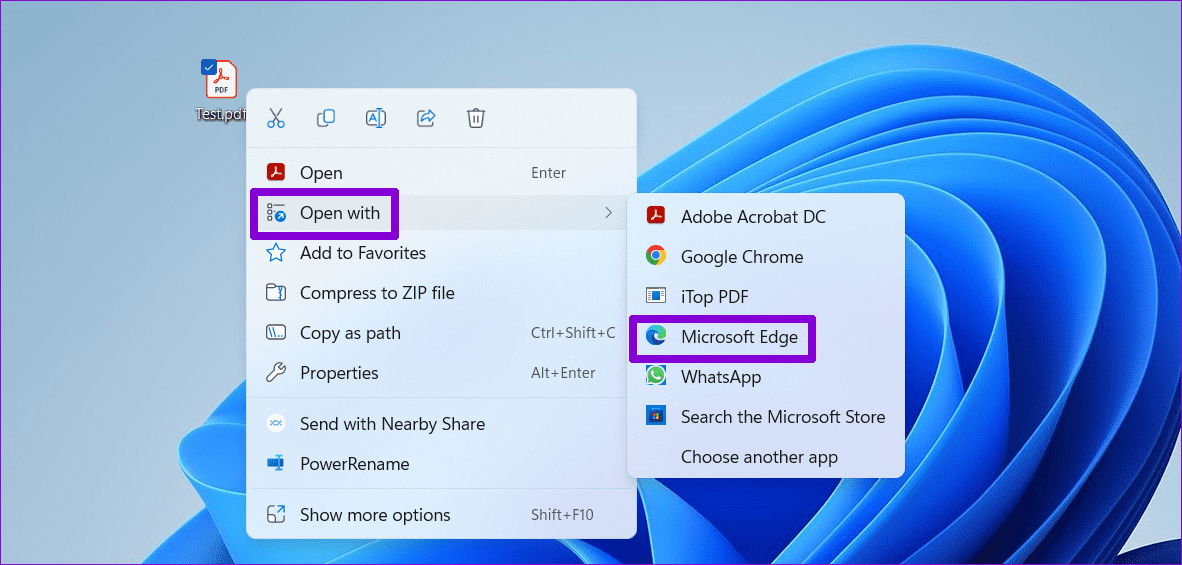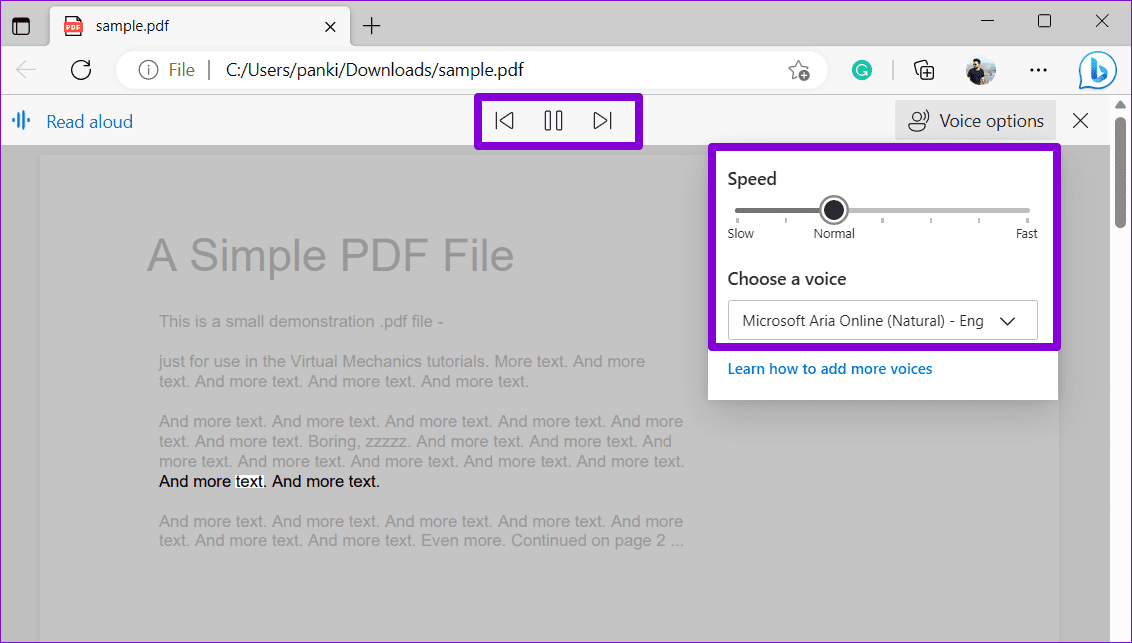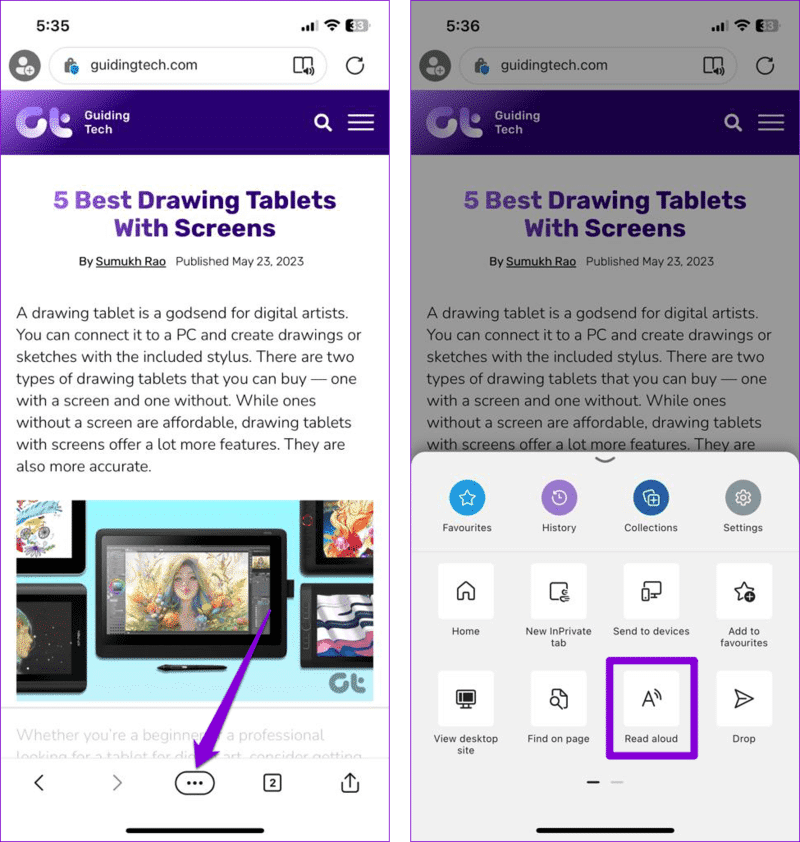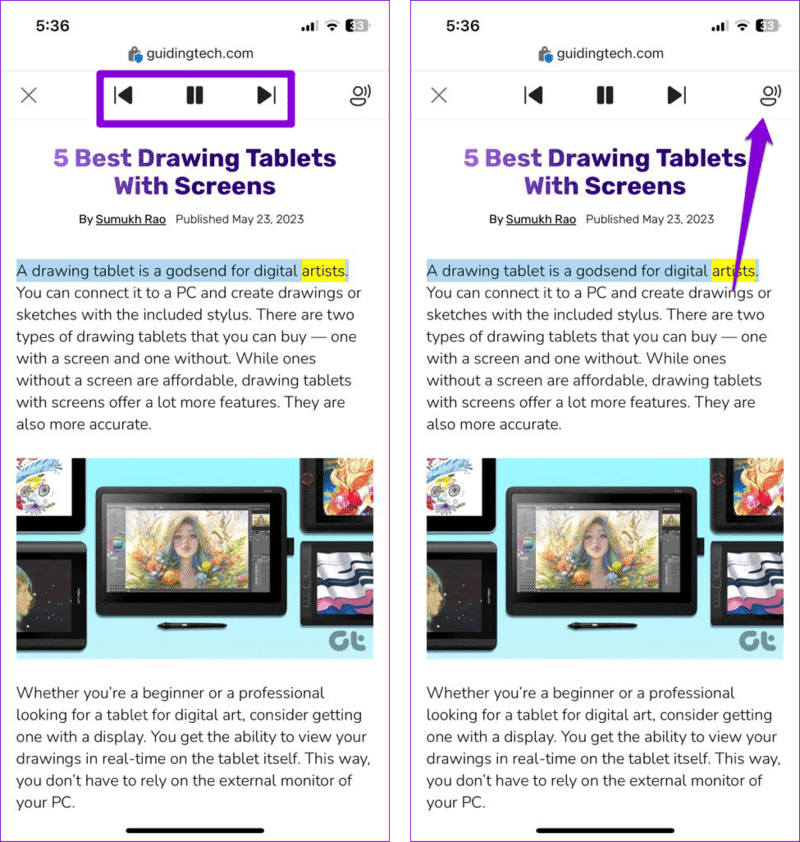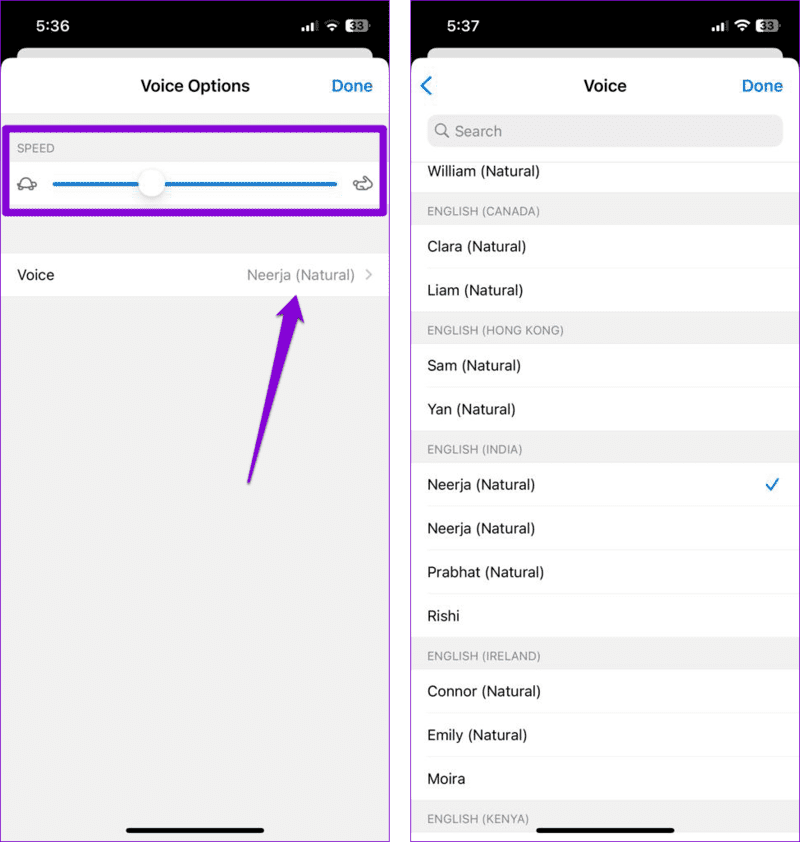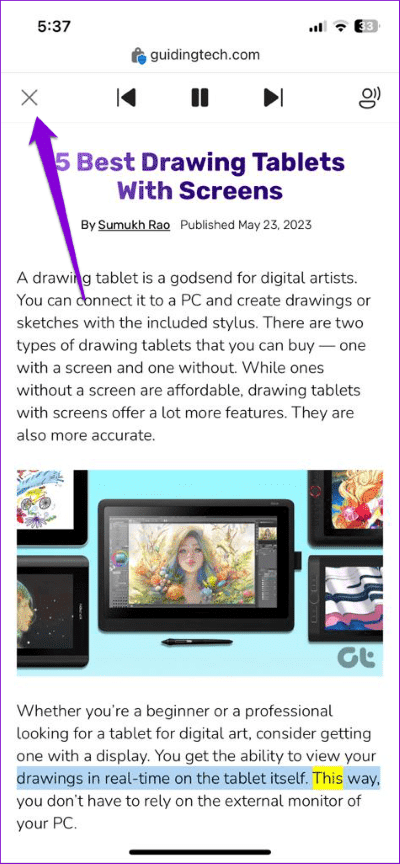So verwenden Sie die Vorlesefunktion in Microsoft Edge
Microsoft Edge führt seit langem „Vorlesen“ ein, das das Audio-Vorlesen von Text aus Webseiten, PDFs und E-Books ermöglicht. Mit der Text-to-Speech-Technologie (TTS) kann Microsoft Edge Inhalte laut vorlesen, sodass Sie sich auf andere Aufgaben konzentrieren oder entspannen können. Mit dieser Funktion müssen Sie nicht durch lange Webseiten scrollen oder Ihre Augen belasten.
Ob Sie Microsoft Edge verwenden Auf Ihrem Telefon oder Computer ist Read Aloud auf allen Plattformen verfügbar. In dieser Anleitung führen wir Sie durch die Schritte zur Verwendung der Vorlesefunktion in Microsoft Edge.
SO VERWENDEN SIE DIE VORLESEFUNKTION IN MICROSOFT EDGE FÜR DESKTOP-COMPUTER
Die Vorlesefunktion von Microsoft Edge ist recht einfach zu verwenden und erfordert keine Einrichtung. Navigieren Sie zu der Webseite, die Edge vorlesen soll, und klicken Sie oben auf das Symbol „Vorlesen“. Klicke auf Tastaturkürzel Strg + Umschalt + U in Edge, um auf die Vorlesefunktion zuzugreifen.
Nach der Aktivierung von „Vorlesen“ liest Edge den Inhalt der Webseite laut vor. Oben finden Sie die Wiedergabesteuerung zum Abspielen, Anhalten und Vor- und Zurückspringen. Sie können frei zwischen Tabs und Fenstern wechseln, während Edge Inhalte laut vorliest.
Wenn Sie möchten, dass Microsoft Edge nur einen bestimmten Absatz oder Abschnitt liest, klicken Sie auf den gewünschten Text und ziehen Sie ihn mit der Maus darüber, um ihn hervorzuheben. Klicken Sie mit der rechten Maustaste darauf und wählen Sie aus „Lesen Sie die Auswahl laut vor“ aus dem Kontextmenü.
Tippen Sie nach Verwendung der Funktion auf Symbol „Vorlesen“. erneut, um es auszuschalten.
SO ÄNDERN SIE DIE VORLESE-EINSTELLUNGEN IM MICROSOFT EDGE DESKTOP
Während Sie die Vorlesefunktion von Edge verwenden, können Sie Ihr Erlebnis verbessern, indem Sie zwischen verschiedenen Stimmen und Akzenten wechseln. Darüber hinaus können Sie die Wiedergabegeschwindigkeit nach Belieben erhöhen oder verringern.
Gehen Sie wie folgt vor, um die Vorleseeinstellungen in Edge anzupassen:
Schritt 1: Öffnen Microsoft Edge und gehe zu Website das du laut vorlesen möchtest.
Schritt 2: Klicken Code lesen laut oben.
Weiter zu Schritt 3: Klicken Optionen der Klang in der oberen rechten Ecke.
Schritt 4: Verwenden Sie die Bildlaufleiste unten السرعة Um die Lesegeschwindigkeit nach Bedarf anzupassen. Alternativ können Sie dazu auch die linke oder rechte Pfeiltaste verwenden.
Schritt 5: Klicken Sie auf das Dropdown-Menü darunter Sprachauswahl So wählen Sie Ihr Lieblings-Soundpaket aus.
So lassen Sie Microsoft Edge PDF-Dateien auf Ihrem Desktop vorlesen
Zusätzlich zu Webseiten können Sie die Vorlesefunktion von Edge verwenden, damit der Browser PDFs vorliest. Öffnen Sie die Datei im PDF-Viewer in Microsoft Edge und klicken Sie oben auf die Option „Vorlesen“.
Wenn Sie die PDF-Datei bereits heruntergeladen haben, suchen Sie sie auf Ihrem Computer. Klicken Sie mit der rechten Maustaste darauf, gehen Sie zu Öffnen mit und wählen Sie im Untermenü Microsoft Edge aus.
بعد Öffnen Sie ein PDF in Edge Klicken Sie oben auf die Option „Vorlesen“. Sie können die Wiedergabe- und Tonoptionen über die Symbolleiste oben ändern.
SO VERWENDEN SIE DIE VORLESEFUNKTION VON MICROSOFT EDGE AUF ANDROID ODER IPHONE
Die Vorlesefunktion von Microsoft Edge ist nicht nur auf die Desktop-App beschränkt; Es ist auch für Android und iPhone verfügbar. Hier erfahren Sie, wie Sie es verwenden.
Da Edge auf Android und iPhone eine ähnliche Benutzeroberfläche bereitstellt, funktionieren die folgenden Schritte auf jedem Smartphone.
Schritt 1: Öffnen Microsoft Edge auf Ihrem Android oder iPhone. Navigieren Sie zu der Webseite, die der Browser vorlesen soll.
Schritt 2: Klicken Sie auf das Symbol Die Liste (drei horizontale Punkte) unten und wählen Sie aus Option zum Vorlesen aus dem sich öffnenden Menü.
Weiter zu Schritt 3: wird beginnen Edge Lesen Sie den Text auf der Seite laut vor. Mit den Wiedergabesteuerungen oben können Sie Absätze abspielen, anhalten oder überspringen. Um die Vorleseeinstellungen anzupassen, tippen Sie auf das Symbol „Sprachoptionen“ in der oberen rechten Ecke.
Schritt 4: Ziehen Sie den Schieberegler unter „Geschwindigkeit“, um die Wiedergabegeschwindigkeit zu erhöhen oder zu verringern. Darüber hinaus können Sie aus dieser Liste Ihren Lieblingssound auswählen.
Schritt 5: Tippen Sie nach Verwendung der Vorlesefunktion auf X. Symbol in der oberen linken Ecke, um es zu schließen.
Beachten Sie, dass die Vorlesefunktion für PDFs in der mobilen Version von Edge nicht verfügbar ist. Daher können Sie es nur auf Webseiten verwenden.
Ich höre und lerne
Die Vorlesefunktion in Microsoft Edge kann nützlich sein, wenn Sie Probleme beim Lesen von Text haben oder einfach nur Ihre Augen ausruhen möchten. Also, worauf wartest Du? Probieren Sie die Funktion „Vorlesen“ in Edge aus und teilen Sie Ihre Gedanken dazu in den Kommentaren unten mit.