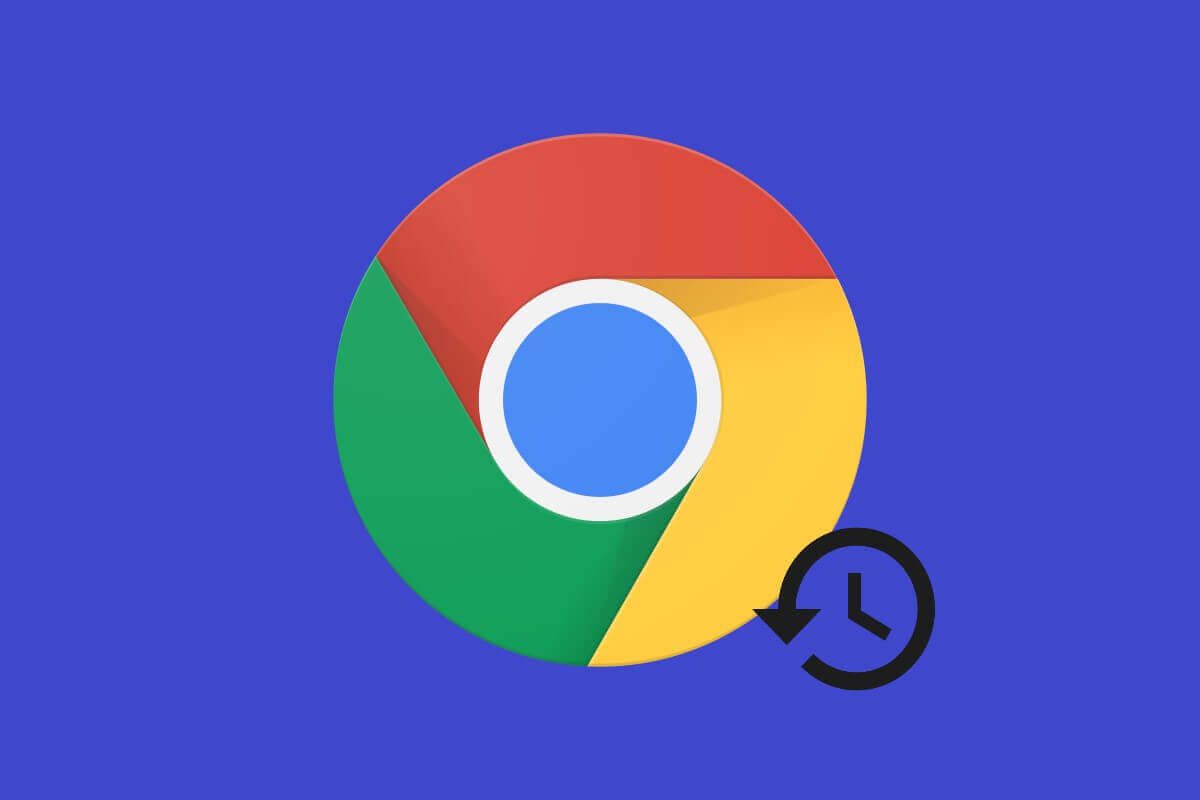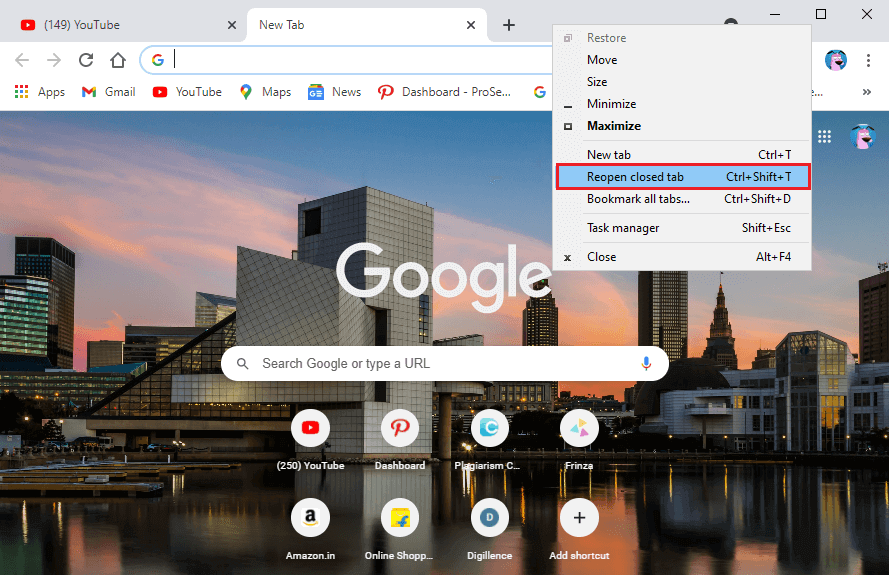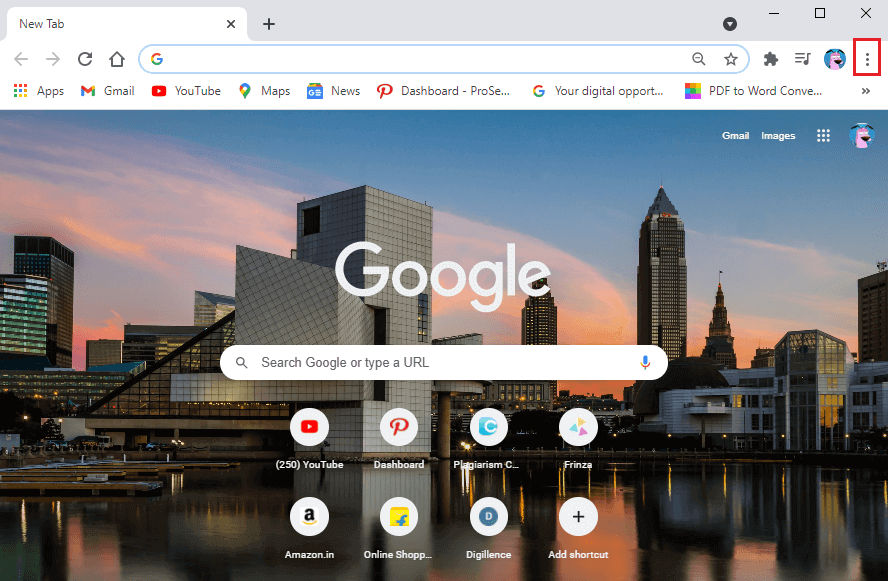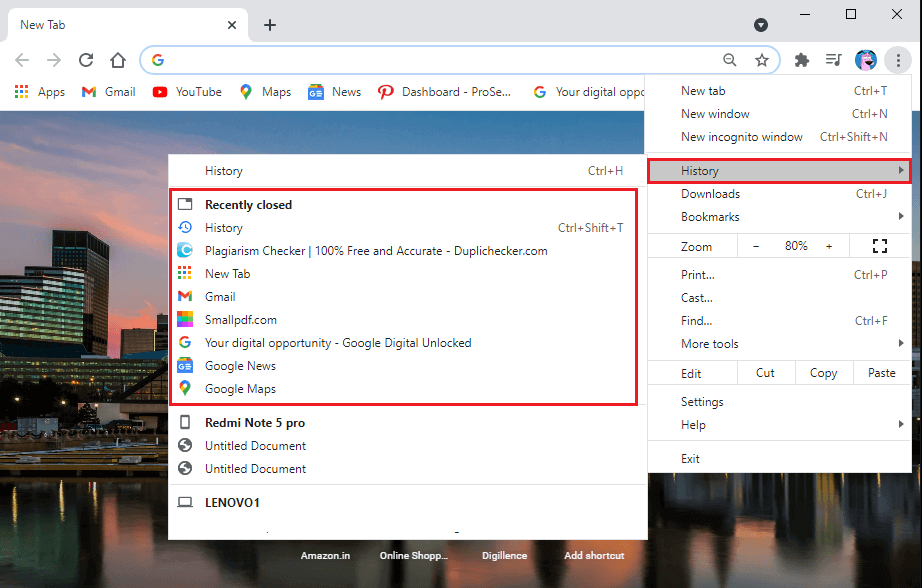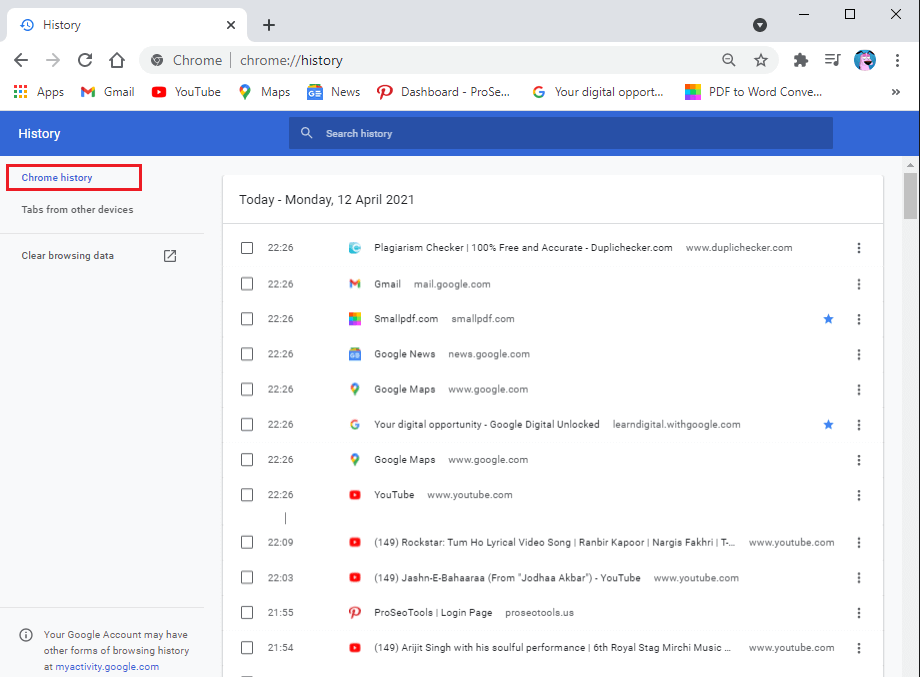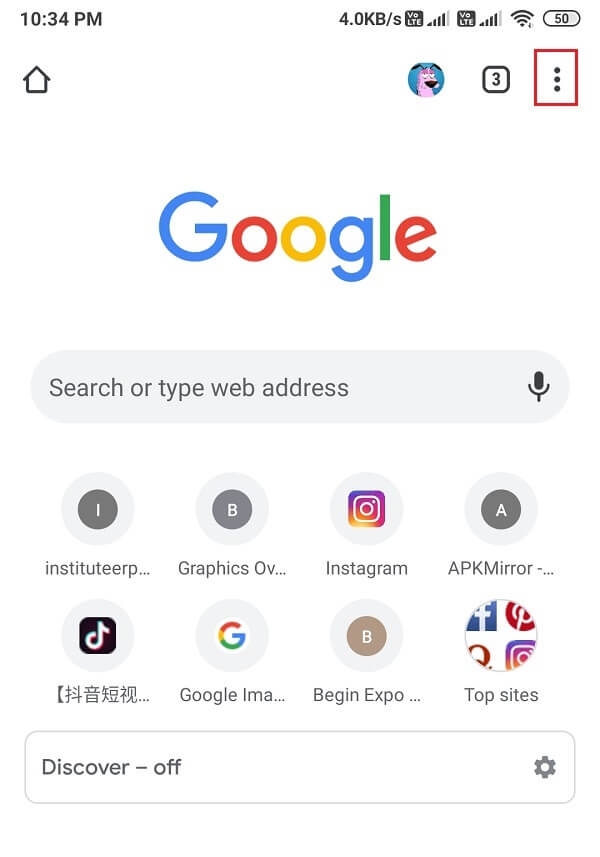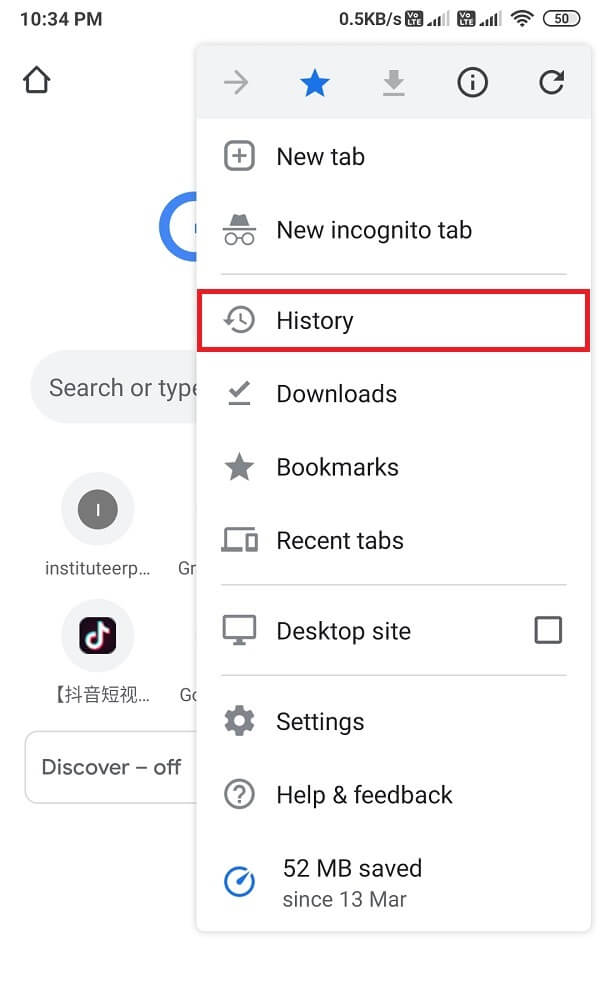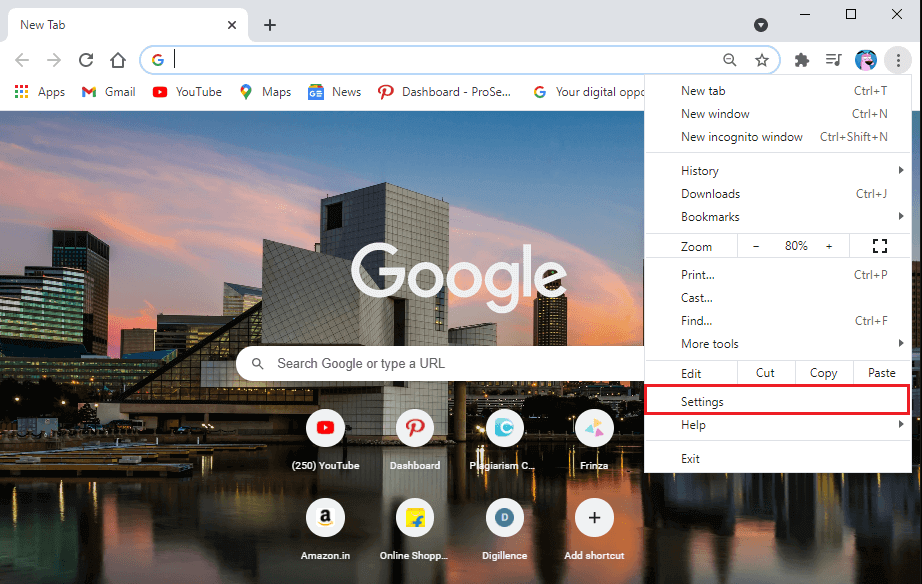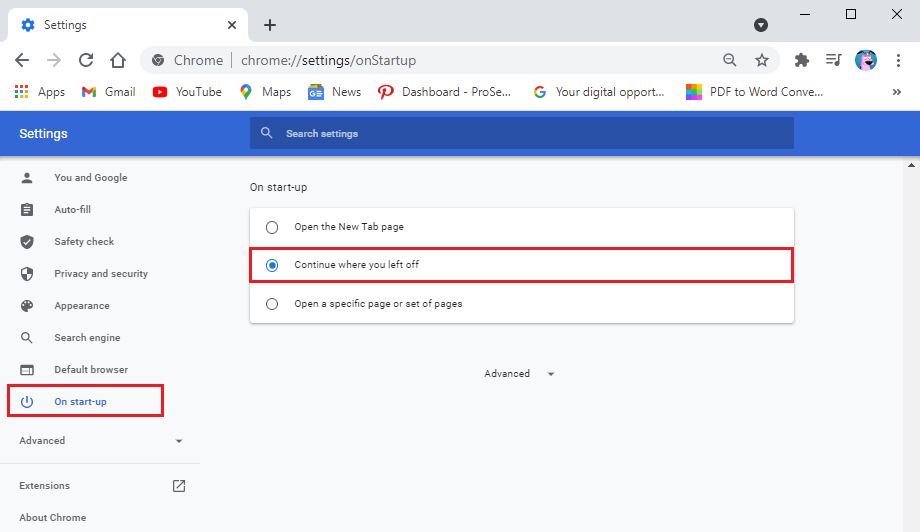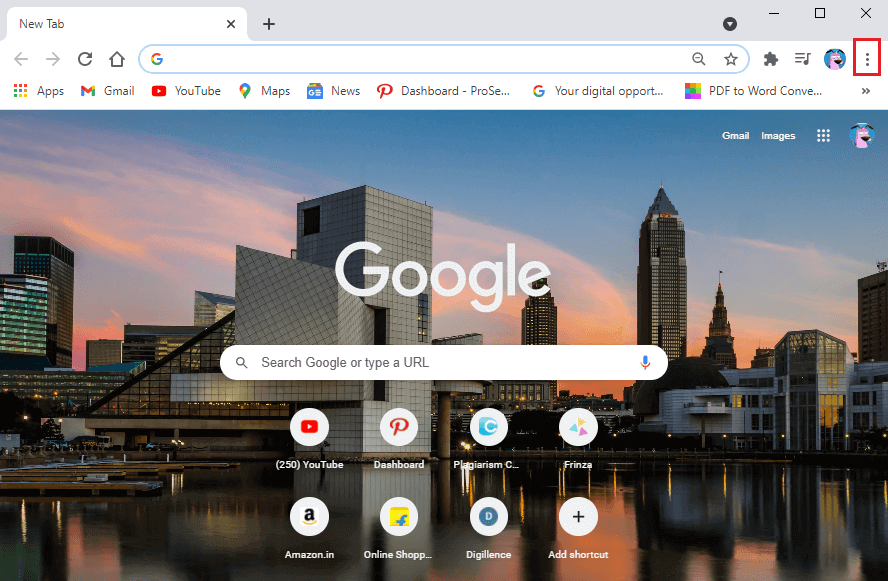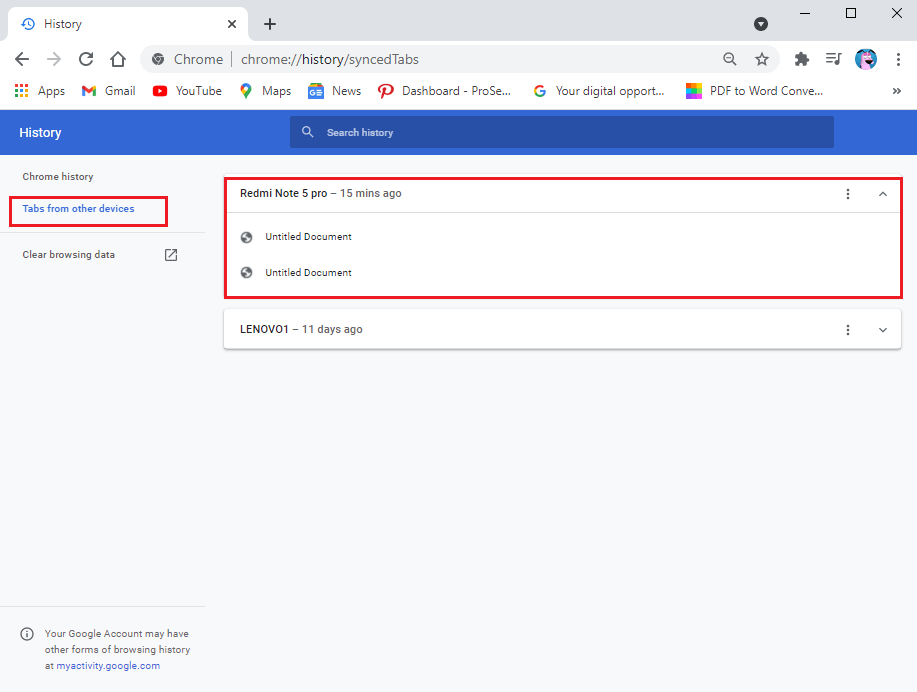4 Möglichkeiten, Ihre vorherige Tab-Sitzung in Chrome wiederherzustellen
Google Chrome ist für die meisten Benutzer der Standard-Webbrowser und der am häufigsten verwendete Webbrowser der Welt. Es gibt jedoch Zeiten, in denen Sie wichtige Recherchearbeiten durchführen und viele Registerkarten in Ihrem Chrome-Browser geöffnet haben, aber dann stürzt Ihr Browser aus unbekannten Gründen ab oder Sie einen Tab schließen aus Versehen. In diesem Fall können Sie Möchten Sie alle vorherigen Registerkarten wiederherstellen , oder Sie möchten einen Tab wiederherstellen, den Sie vor ein paar Tagen besucht haben. Keine Sorge, wir unterstützen Sie mit unserer Anleitung zum Wiederherstellen Ihrer vorherigen Sitzung in Chrome. Sie könnten Registerkarten wiederherstellen Leicht, wenn Sie es versehentlich schließen.
4 Möglichkeiten zum Wiederherstellen der vorherigen Sitzung in Chrome
Wir schließen Wiederherstellungsmethoden ein Ihre Registerkarten in Ihrem Chrome-Browser. So erhalten Sie Ihre Chrome-Tabs zurück:
Methode XNUMX: Zuletzt geschlossene Tabs in Chrome erneut öffnen
Wenn Sie einen Tab in Google Chrome versehentlich schließen, können Sie ihn nicht mehr finden. Hier ist, was Sie tun können:
1. Im Browser Chrome , Rechtsklick irgendwo in Registerkarte Abschnitt.
2. Klicken Sie auf die geschlossene Registerkarte wieder öffnen.
3. Chrome öffnet automatisch den zuletzt geschlossenen Tab.
Alternativ können Sie auch die Tastenkombination verwenden, indem Sie Strg + Umschalt + T drücken, um den zuletzt geschlossenen Tab auf einem PC oder Befehl + Umschalt + T auf einem Mac zu öffnen. Diese Methode öffnet jedoch nur die letzte geschlossene Registerkarte und nicht alle vorherigen Registerkarten. Überprüfen Sie die folgende Methode, um mehrere geschlossene Registerkarten zu öffnen.
Methode XNUMX: Wiederherstellen mehrerer Registerkarten
Wenn Sie den Browser versehentlich beendet haben oder Chrome plötzlich alle Tabs aufgrund eines Systemupdates geschlossen hat. In diesem Fall möchten Sie möglicherweise alle Registerkarten erneut öffnen. Normalerweise bietet Chrome die Option zum Wiederherstellen, wenn Ihr Browser abstürzt, aber manchmal können Sie Tabs über Ihren Browserverlauf wiederherstellen. Wenn Sie sich fragen, wie Sie geschlossene Tabs in Chrome wiederherstellen können, können Sie diese Schritte ausführen:
Unter Windows und MAC
Wenn Sie den Chrome-Browser auf Ihrem Windows-PC oder MAC verwenden, können Sie diese Schritte ausführen, um kürzlich geschlossene Tabs in Chrome wiederherzustellen:
1. Öffnen Chrome-Browser Klicken Sie auf die drei vertikalen Punkte in der oberen rechten Ecke des Bildschirms.
2. Klicken Sie auf „Archiv“, und Sie können alle Ihre kürzlich geschlossenen Tabs aus dem Dropdown-Menü sehen.
3. Wenn Sie Tabs von einigen Tagen öffnen möchten. Klicken Sie im Dropdown-Menü unter Verlauf auf das Datum. Alternativ können Sie auch die Tastenkombination Strg + H verwenden, um auf Ihren Browserverlauf zuzugreifen.
4. Chrome listet Ihren Browserverlauf für Ihre vorherige Sitzung und alle vorherigen Tage auf.
5. Um die Registerkarten wiederherzustellen, können Sie die Strg-Taste gedrückt halten und mit der linken Maustaste auf alle Registerkarten klicken, die Sie wiederherstellen möchten.
Auf Android und iPhone
Wenn Sie den Chrome-Browser auf Android oder iPhone verwenden und versehentlich alle Tabs geschlossen haben, können Sie diese Schritte ausführen, wenn Sie nicht wissen, wie Sie Chrome-Tabs wiederherstellen. Das Verfahren zum Wiederherstellen geschlossener Registerkarten ist der Desktop-Version sehr ähnlich.
1. Starten Sie den Chrome-Browser auf Ihrem Gerät und öffnen Sie einen neuen Tab, um zu verhindern, dass der aktuell geöffnete Tab überschrieben wird.
2. Klicken Sie auf die drei vertikalen Punkte in der oberen rechten Ecke Ihres Bildschirms.
3. Klicken Sie auf Verlaufsprotokoll.
4. Jetzt können Sie auf Ihren Browserverlauf zugreifen. Von dort aus können Sie nach unten scrollen und alle geschlossenen Registerkarten wiederherstellen.
Methode XNUMX: Richten Sie die Einstellung für die automatische Wiederherstellung in Chrome ein
Der Chrome-Browser kann großartig sein, wenn es um seine Funktionen geht. Eine solche Funktion besteht darin, dass Sie die automatische Wiederherstellungseinstellung aktivieren können, um Seiten während eines Absturzes oder wenn Ihr Browser versehentlich beendet wurde, wiederherzustellen. Die Einstellung für die automatische Wiederherstellung heißt "Weiter dort, wo Sie aufgehört haben", um sie über die Chrome-Einstellungen zu aktivieren. Wenn Sie diese Einstellung aktivieren, müssen Sie sich keine Sorgen machen, dass Tabs verloren gehen. Alles, was Sie tun müssen, ist Ihren Chrome-Browser neu zu starten. für dich So öffnen Sie geschlossene Tabs in Chrome Durch Aktivieren dieser Einstellung:
1. Starten Sie den Chrome-Browser und klicken Sie auf die drei vertikalen Punkte in der oberen rechten Ecke des Bildschirms, um auf das Hauptmenü zuzugreifen.
2. Gehe zu die Einstellungen.
3. Wählen Sie im linken Bereich des Bildschirms die Registerkarte Beim Start aus.
4. Klicken Sie nun auf die Option Weiter wo Ich hörte auf aus der Mitte.
Denn standardmäßig erhalten Sie beim Starten von Chrome eine neue Registerkarte. Nachdem Sie die Option aktiviert haben, dort fortzufahren, wo Sie aufgehört haben, stellt Chrome automatisch alle Ihre vorherigen Tabs wieder her.
Methode XNUMX: Auf Registerkarten von anderen Geräten zugreifen
Wenn Sie einige Tabs auf einem Gerät öffnen und später dieselben Tabs auf einem anderen Gerät öffnen möchten, können Sie dies problemlos tun, wenn Sie in Ihrem Google-Konto angemeldet sind. Ihr Google-Konto speichert Ihren Browserverlauf unabhängig von Ihren Switch-Geräten. Diese Funktion kann nützlich sein, wenn Sie von Ihrem Mobiltelefon auf Ihrem Desktop auf dieselbe Website zugreifen möchten. Befolgen Sie diese Schritte für diese Methode.
1. Öffnen Sie einen Browser Chrome Klicken Sie auf die drei vertikalen Punkte in der oberen rechten Ecke des Bildschirms, um das Hauptmenü aufzurufen.
2. Klicken Sie im Hauptmenü auf Verlauf und wählen Sie dann Verlauf aus der Dropdown-Liste. Alternativ können Sie auch Strg + H verwenden, um Ihren Browserverlauf zu öffnen.
3. Klicken Sie im linken Bereich auf die Registerkarten anderer Geräte.
4. Nun sehen Sie die Liste der Sites, auf die Sie auf anderen Geräten zugegriffen haben. Klicken Sie darauf, um die Site zu öffnen.
Häufig gestellte Fragen (FAQs)
F1: Wie stelle ich die vorherige Sitzung in Chrome wieder her?
Um Ihre vorherige Sitzung in Chrome wiederherzustellen, können Sie auf Ihren Browserverlauf zugreifen und Tabs erneut öffnen. Öffnen Sie Ihren Browser und greifen Sie auf das Hauptmenü zu, indem Sie auf die drei vertikalen Punkte in der oberen rechten Ecke des Browserfensters klicken. Klicken Sie nun auf die Registerkarte Verlauf und Sie sehen die Liste Ihrer Websites. Halten Sie die Strg-Taste gedrückt und klicken Sie mit der linken Maustaste auf die Registerkarten, die Sie öffnen möchten.
F2: Wie stelle ich Tabs nach dem Neustart von Chrome wieder her?
Nach dem Neustart von Chrome erhalten Sie möglicherweise die Option, Registerkarten wiederherzustellen. Wenn Sie jedoch keine Wahl haben, können Sie Tabs einfach wiederherstellen, indem Sie auf Ihren Browserverlauf zugreifen. Alternativ können Sie in Chrome die Option "Weiter, wo Sie aufgehört haben" aktivieren, um Seiten beim Starten des Browsers automatisch wiederherzustellen. Um diese Option zu aktivieren, tippen Sie auf die drei vertikalen Punkte in der oberen rechten Ecke des Bildschirms, um auf das Hauptmenü > Einstellungen > Beim Start zuzugreifen. Wählen Sie auf der Registerkarte Beim Start die Option Fortfahren, wo Sie aufgehört haben, um sie zu aktivieren.
F3: Wie stelle ich geschlossene Tabs in Chrome wieder her?
Wenn Sie versehentlich eine einzelne Registerkarte schließen, können Sie mit der rechten Maustaste auf eine beliebige Stelle in der Registerkartenleiste klicken und eine wieder geöffnete geschlossene Registerkarte auswählen. Wenn Sie jedoch mehrere Tabs in Chrome wiederherstellen möchten, können Sie auf Ihren Browserverlauf zugreifen. Über Ihren Browserverlauf können Sie vorherige Registerkarten problemlos erneut öffnen.
F4. Wie kann ich das Schließen aller Tabs in Chrome rückgängig machen?
Um das Schließen aller Tabs in Chrome rückgängig zu machen, können Sie in den Einstellungen die Option aktivieren, dort fortzufahren, wo Sie aufgehört haben. Wenn diese Option aktiviert ist, stellt Chrome beim Starten des Browsers automatisch Tabs wieder her. Um Tabs wiederherzustellen, gehen Sie alternativ zum Browserverlauf. Klicken Sie auf Strg + H, um die Verlaufsseite direkt zu öffnen.
F5. Wie kann man Chrome-Tabs nach einem Absturz wiederherstellen?
Wenn Google Chrome abstürzt, haben Sie die Möglichkeit, Seiten wiederherzustellen. Wenn Sie jedoch keine Option zum Wiederherstellen von Registerkarten sehen, öffnen Sie Ihren Webbrowser und tippen Sie auf die drei vertikalen Punkte in der oberen rechten Ecke des Bildschirms. Bewegen Sie nun Ihren Cursor über die Registerkarte Verlauf, und im Dropdown-Menü können Sie Ihre kürzlich geschlossenen Registerkarten sehen. Klicken Sie auf den Link, um die Registerkarten erneut zu öffnen.
Wir hoffen, dass diese Anleitung hilfreich war und Sie Ihre vorherige Sitzung in Chrome wiederherstellen konnten. Wenn Sie noch Fragen zu diesem Artikel haben, können Sie diese gerne im Kommentarbereich stellen.