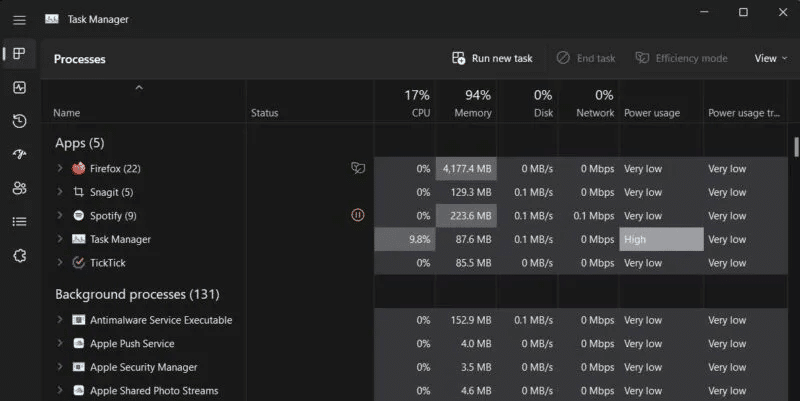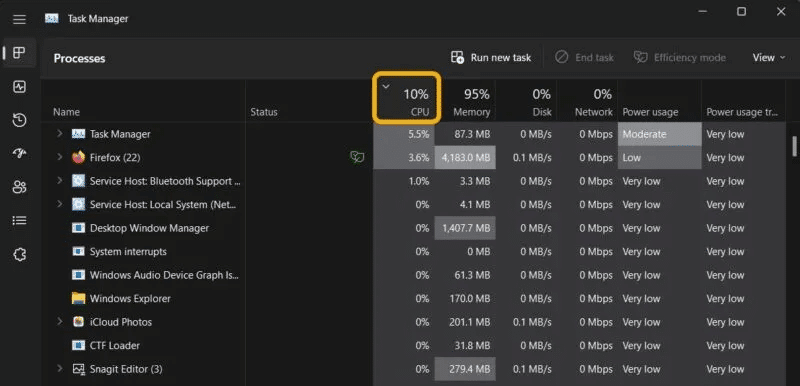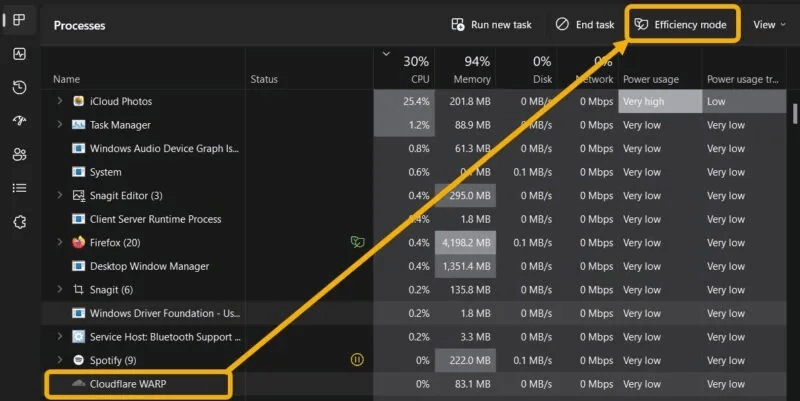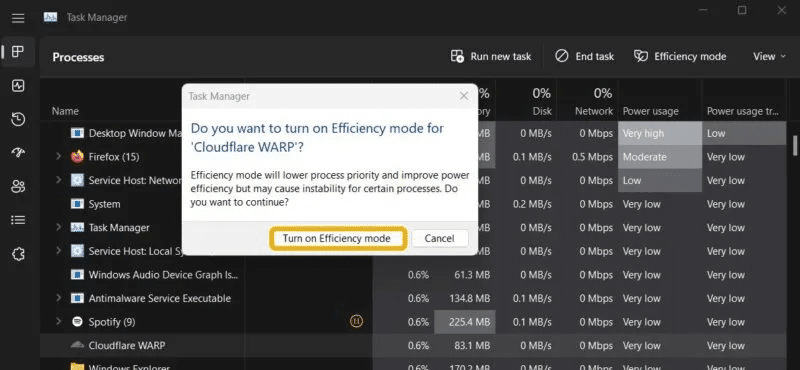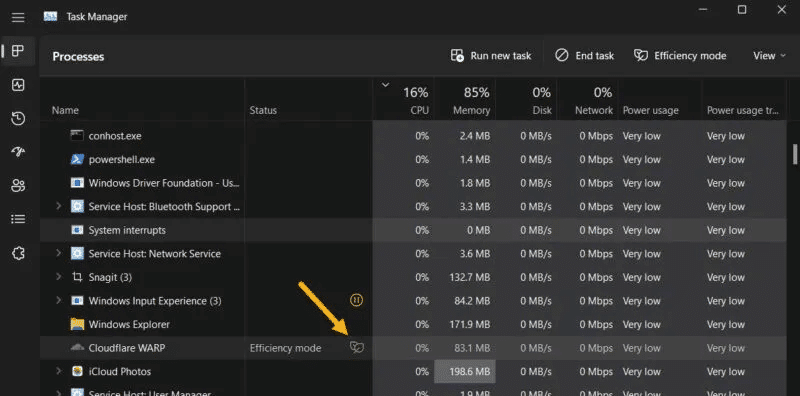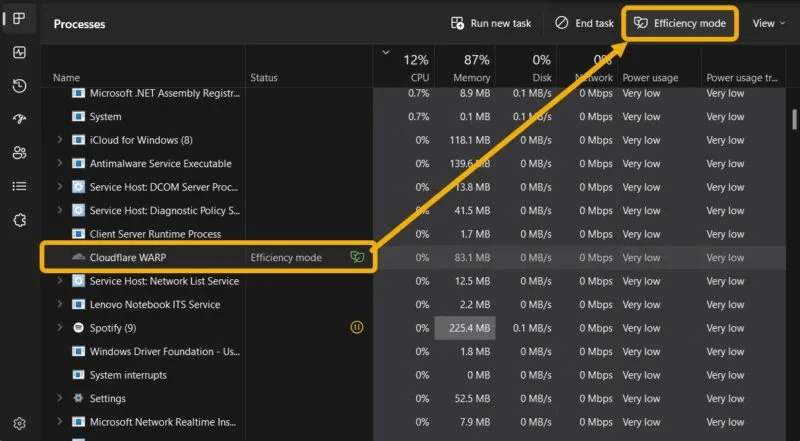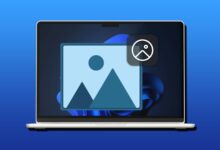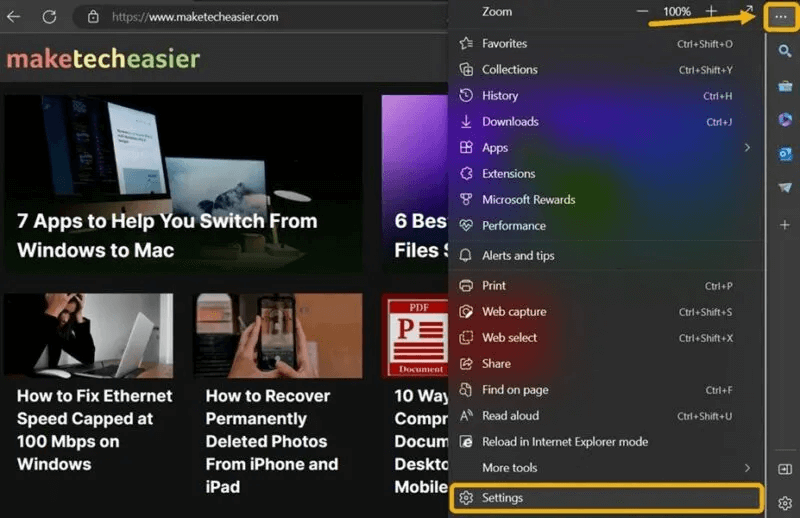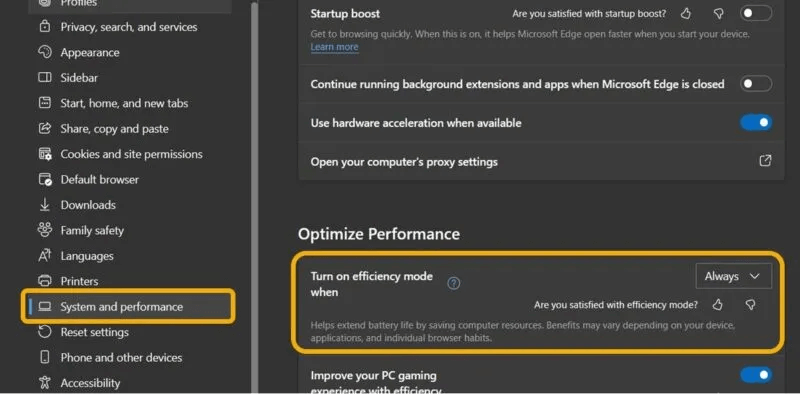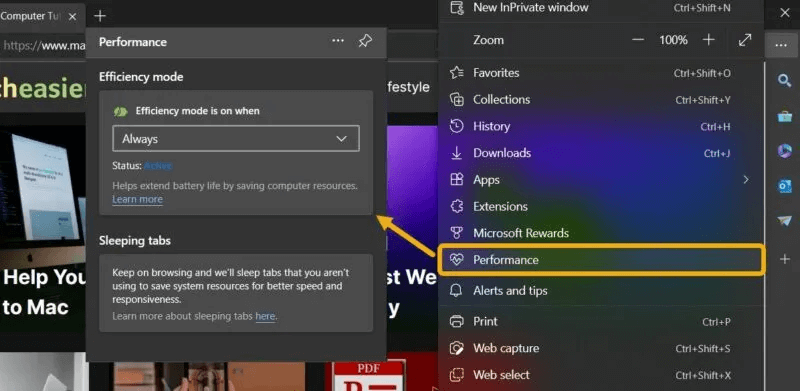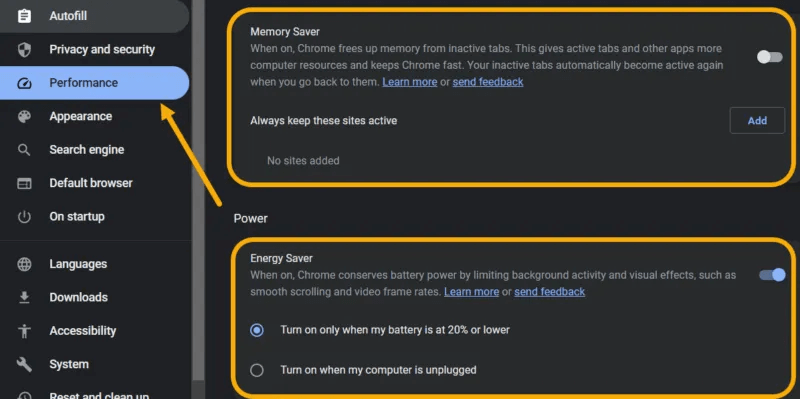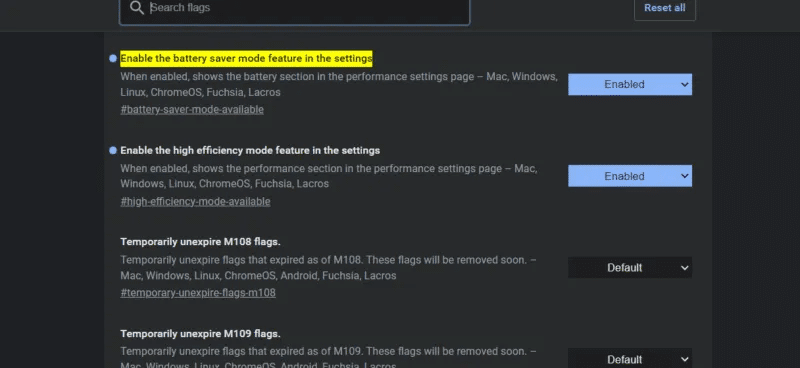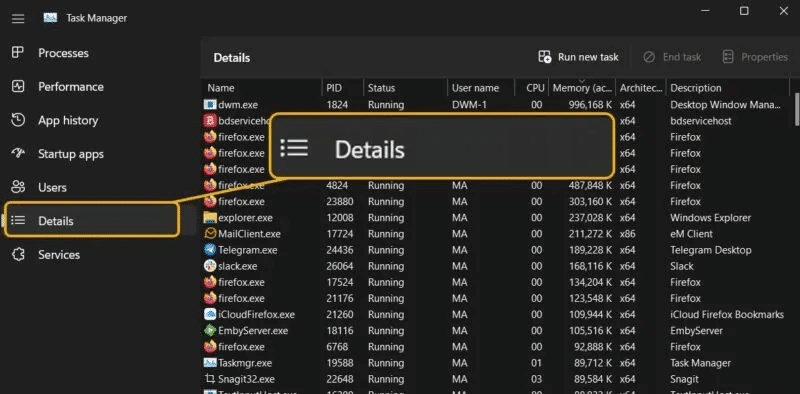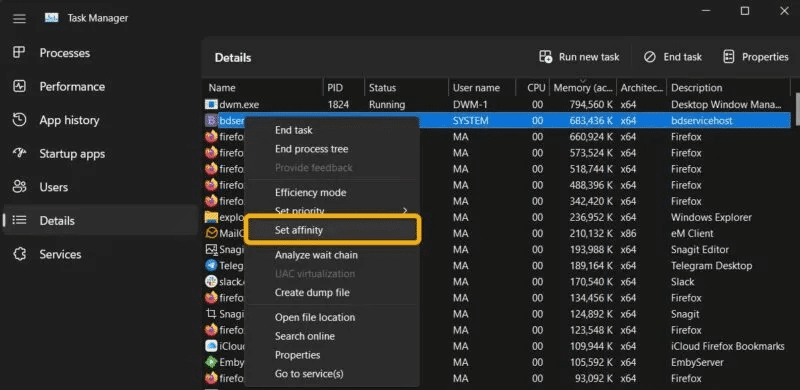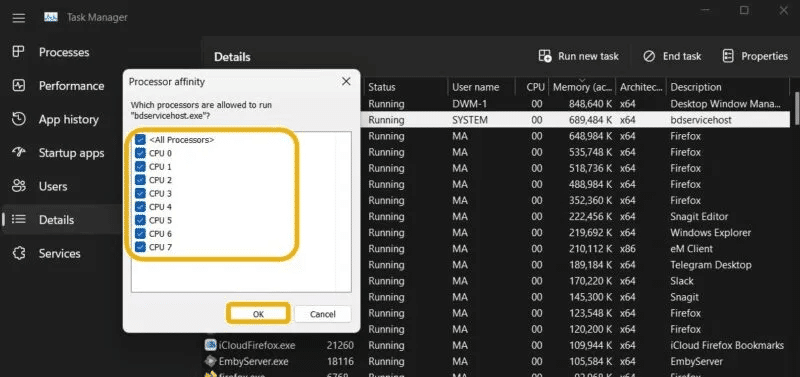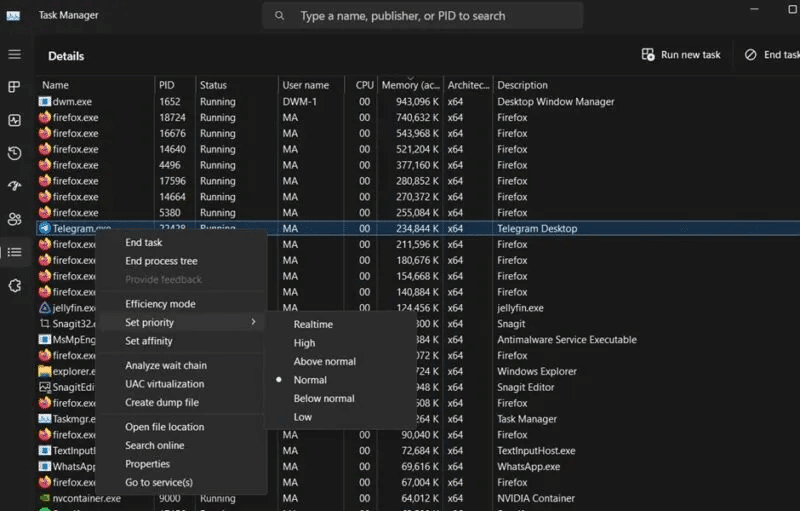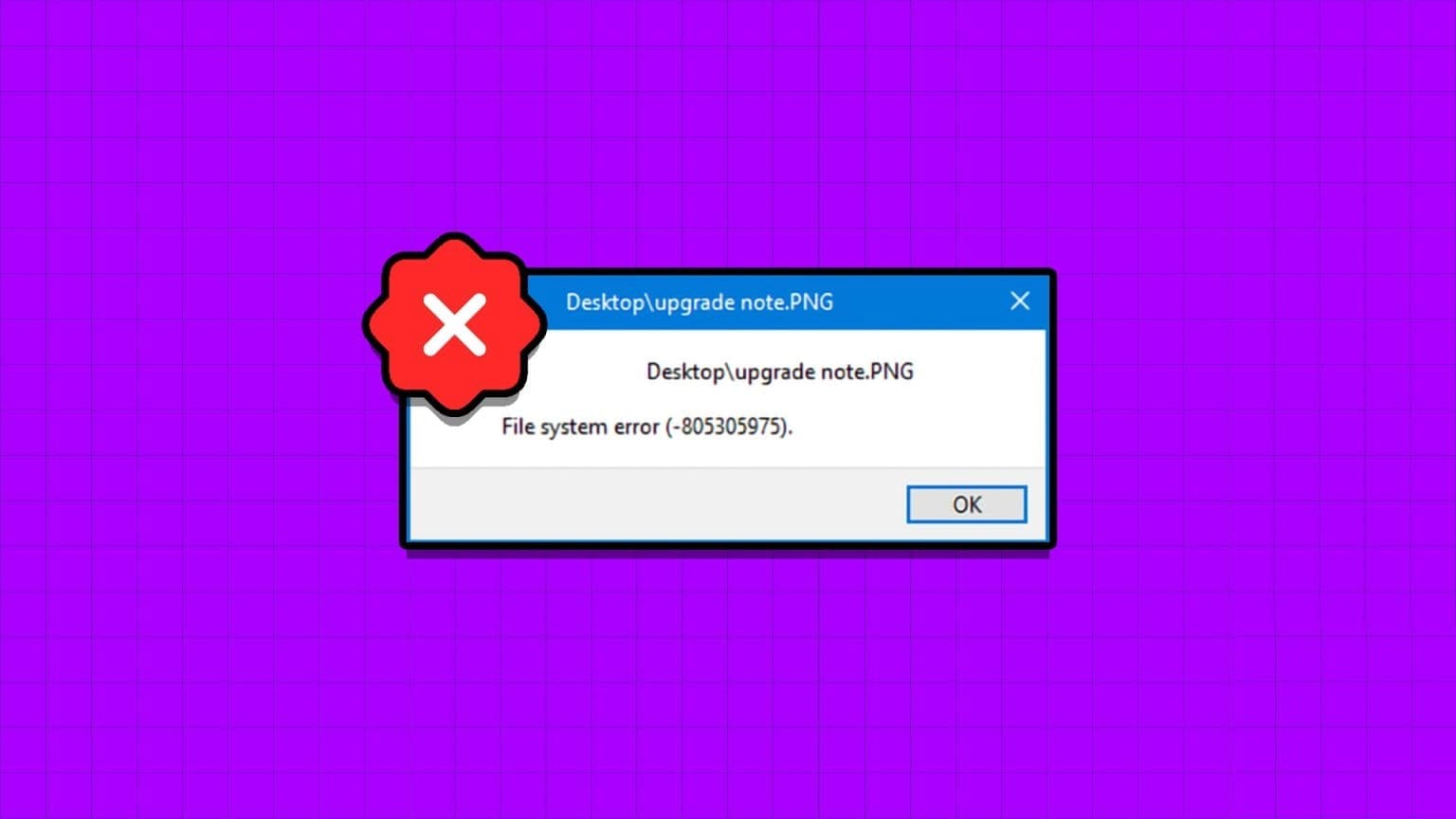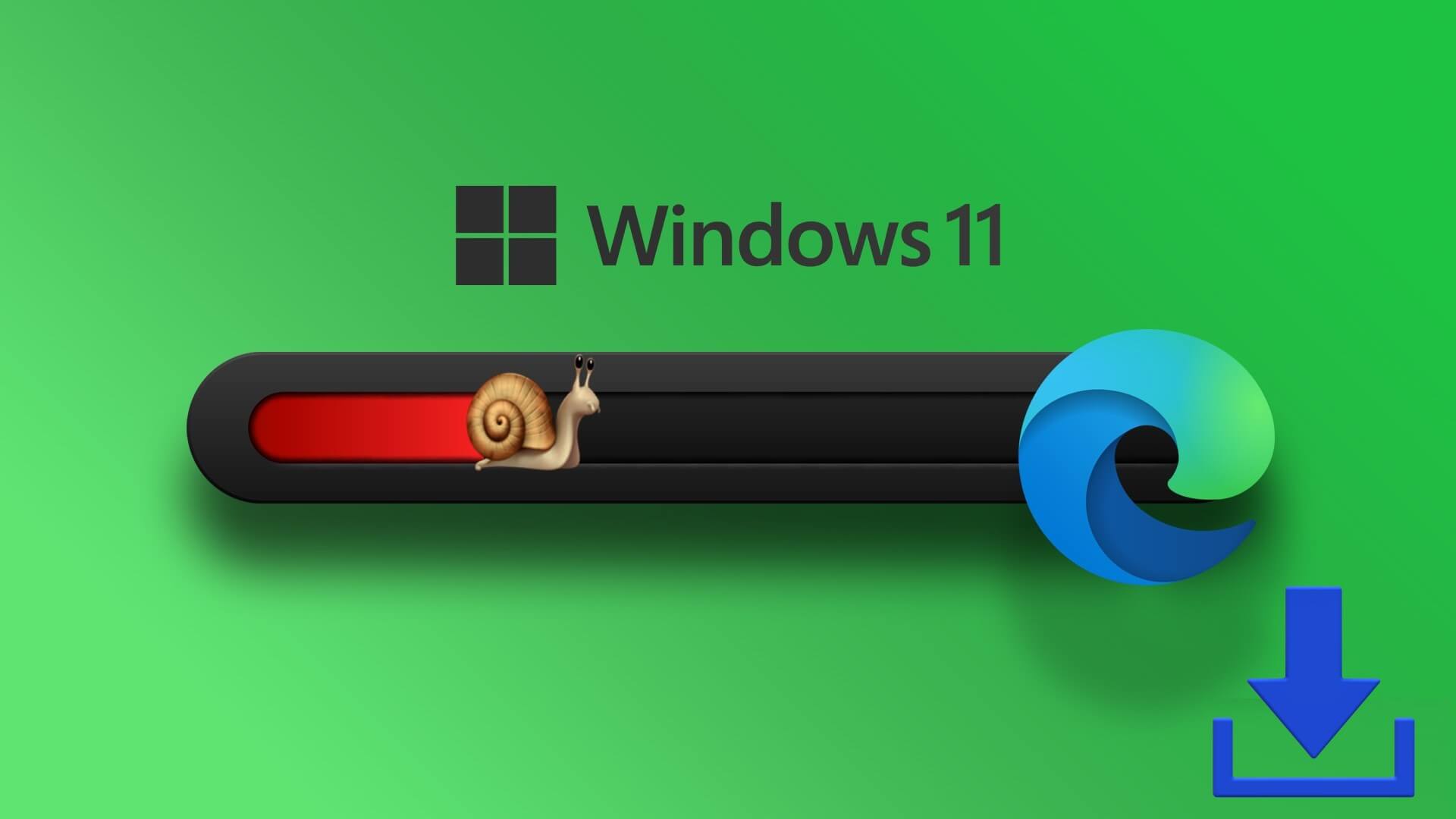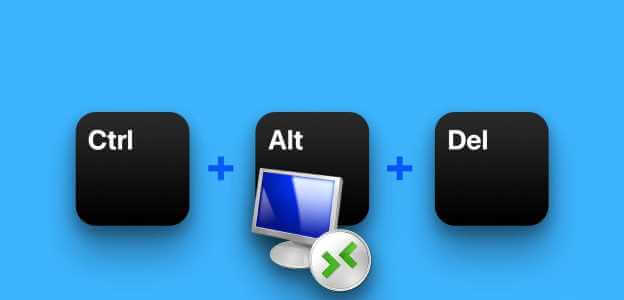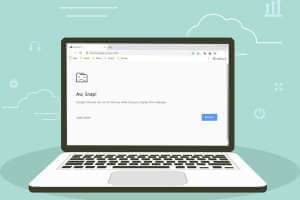Der Effizienzmodus in Windows 11 ist eine interessante neue Funktion, mit der Benutzer die Leistung ihres PCs verbessern können, einschließlich der Verlängerung der Akkulaufzeit. Dieses Handbuch behandelt alle Details des Effizienzmodus in Windows 11, einschließlich dessen Aktivierung und Verwaltung.
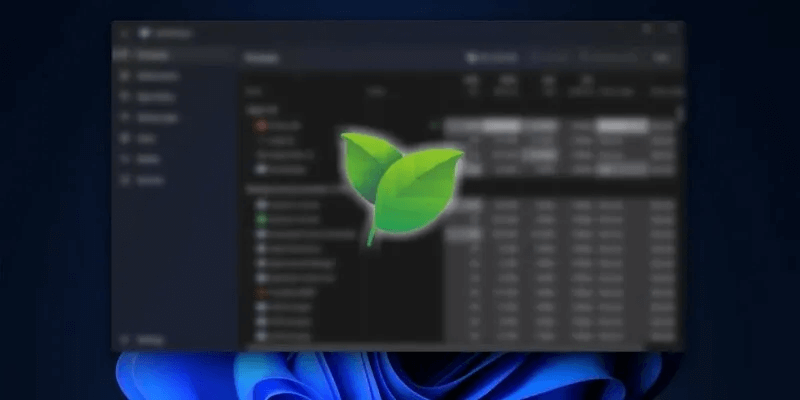
Tipp: Verwenden Sie einen Gaming-Laptop? Erfahren Sie, wie Sie Ihren Akku länger halten.
Was ist Kompetenzstatus?
Der Effizienzmodus ist eine der Optionen im Task-Manager von Windows 11, die Microsoft als Teil davon veröffentlicht hat 22H2 Windows 11-Update. Einmal aktiviert, erhöht dieser Modus die Leistung, indem er die CPU-Belastung durch eine (oder mehrere) Anwendungen reduziert. Auf dieser Grundlage ist Ihr System in der Lage, das Lüftergeräusch zu senken und seine thermische Leistung zu verbessern. All dies summiert sich zu dem insgesamt niedrigen Stromverbrauch. Der Effizienzmodus ist ein Update der Eco-Modus-Funktion, die in Windows 10 verfügbar war.
Nach für Microsofts eigene Tests Dieser Modus kann die Reaktionsfähigkeit des Systems um bis zu 76 % verbessern. Diese Option ist Teil der Sustainable Software-Initiative von Microsoft, die sich darauf konzentriert, die CO2023-Emissionen zu reduzieren und Microsoft dabei zu unterstützen, bis XNUMX den COXNUMX-negativen Status zu erreichen.
Zusammenfassend lässt sich sagen, dass Sie, wenn Sie feststellen, dass eine Ihrer Apps viele Ressourcen verbraucht, einfach den Windows 11-Effizienzmodus dafür aktivieren und das Problem beheben können.
Wie funktioniert der Windows 11-Effizienzmodus?
Der Effizienzmodus funktioniert, indem Hintergrundprozesse daran gehindert werden, Aufgaben zu stören, die der Benutzer aktiv verwendet. Wenn es aktiviert ist, macht es zwei Dinge:
- Prozesspriorität verringern: Windows wendet ein Prioritätskriterium auf seine Hintergrundaufgaben an. Durch das Verringern der Priorität erlaubt es der Effizienzmodus dem System nicht mehr, dieser bestimmten Anwendung oder diesem bestimmten Dienst Ressourcen zuzuweisen.
- EcoQoS aktiviert: EcoQoS wird als Paket betrachtet "Servicequalität" Entwickelt, um die CPU-Taktgeschwindigkeit zu reduzieren. Dabei stellt sie sicher, dass die aktiven Funktionen der Zielapplikationen weiterhin funktionieren. Beispielsweise kann EcoQoS einer Anwendung erlauben, Hintergrundaufgaben für Updates, Indizierung usw. auszuführen, da diese Prozesse keine hohe Taktrate benötigen, um zu funktionieren. Allerdings müssen Anwendungsentwickler EcoQoS-bezogene APIs in ihre Anwendungen übernehmen, damit die Option nahtlos funktioniert.
Gut zu wissen: Wenn Sie... Schnelles Entladen der Computerbatterie , probieren Sie unbedingt auch diese Korrekturen aus.
So aktivieren Sie den Effizienzmodus
Das Aktivieren des Effizienzmodus in Windows 11 ist einfach. Denken Sie nur daran, dass Sie müssen Erst aktualisieren auf Version 22H2, damit die Funktion freigeschaltet wird. Wenn Sie dies bereits getan haben, müssen Sie die Anwendung auswählen, für die Sie Ressourcen einschränken möchten. Sie können den Task-Manager überprüfen, um eine Entscheidung zu treffen.
-
Öffnen Taskmanager durch Drücken Ctrl + Shift + Esc oder mit der rechten Maustaste anklicken Taskleiste und wählen Sie Möglichkeit.
- في "Prozesse" Überprüfen Sie, welche Apps viel CPU-Ressourcen verbrauchen. Sie können dies tun, indem Sie auf eine Option klicken "ZENTRALPROZESSOR" Damit der Task-Manager Operationen entsprechend arrangieren kann.
- Nachdem Sie die Anwendung ausgewählt haben, wählen Sie sie aus und klicken Sie dann auf die Schaltfläche "Effizienzmodus" oben. Suchen Sie stattdessen dieselbe Option, wenn Sie im Task-Manager mit der rechten Maustaste auf den Prozess klicken.
- Es erscheint ein Fenster, das Sie darüber informiert, dass dieser Modus dazu führen kann, dass bestimmte Prozesse instabil werden (mehr dazu später). Sie können fortfahren, indem Sie auf die Schaltfläche klicken "Effizienzmodus einschalten".
- Nach der Aktivierung erscheint ein grünes Blattsymbol am unteren Rand einer Spalte "Fall" im Taskmanager.
- Wenn Sie nach dem Aktivieren dieses Modus Probleme bemerken, können Sie ihn einfach deaktivieren, indem Sie die App erneut auswählen und auf die Schaltfläche klicken "Effizienzmodus" in der oberen Leiste.
Hinweis: Sie werden möglicherweise feststellen, dass Windows 11 diesen Modus für einige Apps bereits automatisch aktiviert hat, was passiert, wenn die App bereits mit EcoQoS und verwandten APIs kompatibel ist.
Was tun, wenn der Effizienzmodus ausgegraut ist?
Sie können den Windows 11-Effizienzmodus für fast jede Anwendung aktivieren. Manchmal werden Sie jedoch feststellen, dass die Schaltfläche inaktiv wird, nachdem Sie eine Anwendung im Task-Manager ausgewählt haben. Dafür gibt es zwei Gründe. Das erste ist, dass Sie eine zentrale Windows-App oder einen Windows-Dienst ausgewählt haben und diese Option nicht unterstützt wird.
Zweitens definieren Sie eine Prozessgruppe. Prozessgruppen werden nicht behandelt "Aufgabenmanagement" Als einzelne Anwendung, da sie viele Prozesse und Instanzen einer Anwendung umfasst. Zum Beispiel, wenn Sie auswählen "Locker" Im Task-Manager finden Sie, dass der Effizienzmodus ausgegraut ist.
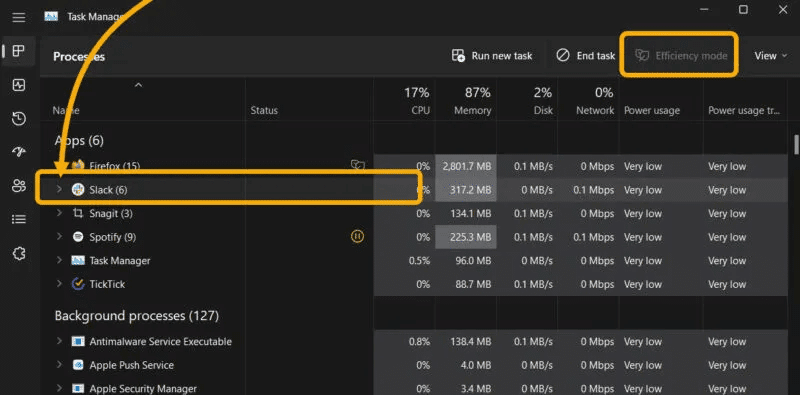
Durch Klicken auf den Pfeil neben der Prozessgruppe wird diese jedoch erweitert. Dann können Sie jede Instanz auswählen und den Effizienzmodus dafür aktivieren.
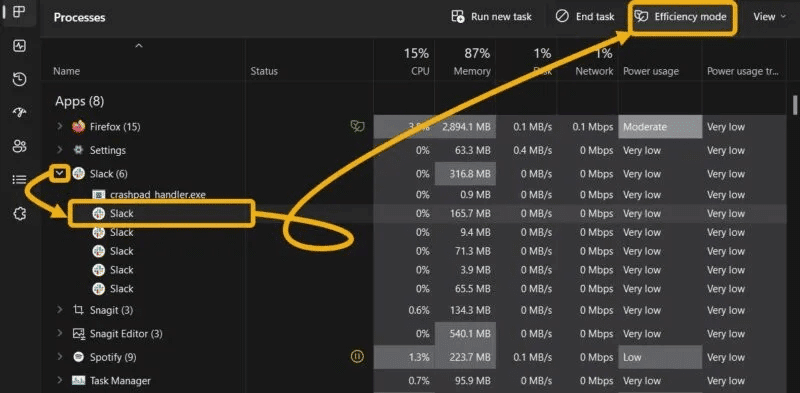
Tipp: sicher sein Aktivieren Sie diese Flags, um Ihr Surfen in Chrome zu verbessern.
So aktivieren Sie den Effizienzmodus in Microsoft Edge und Google Chrome
Die meisten Benutzer sind auf Microsoft Edge und Google Chrome angewiesen im Internet surfen Erledigen Sie Ihre Arbeit und neigen Sie dazu, Apps stundenlang zu verwenden. Daher kann es praktisch sein, diesen Energiesparmodus direkt von diesen Apps aus zu aktivieren.
Microsoft Edge
- Klicken Sie auf das Symbol Die drei Punkte in der oberen rechten Ecke und wählen Sie dann aus "Einstellungen".
- Gehe zum Abschnitt "System und Leistung" , dann aktivieren „Effizienzmodus einschalten um“ , zusammen mit anderen Optionen, die den Akkuverbrauch reduzieren sollen, wie z „Verbessern Sie Ihr PC-Gaming-Erlebnis mit dem Effizienzmodus.“
- Alternativ können Sie die Einstellungen des Effizienzmodus ändern, indem Sie auf ein Symbol klicken Die Liste wieder und wählen "die Performance". Sie können Einstellungen vornehmen "Effizienzmodus" von dort.
Google Chrome
Während Sie den Effizienzmodus nicht direkt von Chrome aus aktivieren können, können Sie zwei weitere Funktionen aktivieren, die Ihnen helfen, Systemressourcen weiter zu schonen: Memory Saver entlädt inaktive Registerkarten, während Energy Saver darauf ausgelegt ist, die Akkulaufzeit zu verlängern.
Obwohl Energy Saver genau wie der Effizienzmodus darauf abzielt, den Batterieverbrauch zu reduzieren, können Benutzer beide aktivieren, da Energy Saver die Hintergrundaktivität und die visuellen Effekte ohne Inkonsistenzen mit dem Effizienzmodus verbessert. Auf der anderen Seite geht es bei Memory Saver darum, die RAM-Nutzung zu reduzieren.
- Um auf diese beiden Funktionen zuzugreifen, gehen Sie zu Einstellungen -> Leistung.
- Wenn diese Optionen nicht standardmäßig aktiviert sind, müssen Sie den folgenden Pfaden folgen und sie manuell aktivieren. Sie müssen jeden Pfad in die Adressleiste kopieren und dorthin navigieren.
chrome://flags/#high-efficiency-mode-available chrome://flags/#battery-saver-mode-available
Wann sollte der Effizienzmodus verwendet werden?
In den meisten Szenarien müssen Sie den Windows 11-Effizienzmodus für Apps aktivieren, die tendenziell viel CPU-Leistung verbrauchen. Wenn Sie jedoch proaktiv versuchen, etwas Strom auf Ihrem Laptop zu sparen, sollten Sie ihn wahrscheinlich für die meisten laufenden Prozesse aktivieren.
Andererseits sollten Sie diesen Modus möglicherweise nicht für häufig verwendete Apps verwenden, die aktiv Benachrichtigungen senden, da Windows 11 sie möglicherweise blockiert. Verwenden Sie es außerdem nicht in Apps, die Ihre Arbeit im Hintergrund synchronisieren.
So zwingen Sie eine Windows-Anwendung, nicht viele Ressourcen zu verwenden
Einige Anwendungen können ziemlich hartnäckig sein, was es dem Benutzer erschwert, seine Ressourcen mithilfe des Effizienzmodus zu begrenzen, da er dynamisch ausgeführt wird und Windows entscheiden lässt, wie die CPU-Auslastung begrenzt werden soll.
Sie können die CPU-Auslastung für jede Anwendung jedoch weiterhin manuell begrenzen, was eine ausgezeichnete Option für Anwendungen ist, die sehr CPU-aggressiv sind, wie z. B. Videokonvertierungsanwendungen.
- einschalten Taskmanager
- Wählen Sie im linken Menü aus "die Details".
- Klicken Sie mit der rechten Maustaste auf den Prozess, den Sie einschränken möchten, und wählen Sie dann aus "Affinitätskartierung".
- Es öffnet sich ein neues Fenster, in dem Sie die Nummer einstellen können Weniger CPU-Kerne Für diesen Prozess, der den CPU-Verbrauch stark einschränkt. Sie können beispielsweise zwei Mittelpunkte festlegen "CPU 0" و "CPU 1" Klick einfach "OK".
- Außerdem können Sie die Prozesspriorität manuell festlegen. Es hilft, es als Priorität festzulegen "niedrig" Um den Ressourcenverbrauch zu reduzieren. Klicken Sie dazu mit der rechten Maustaste auf den Prozess und wählen Sie Priorität festlegen aus.
Befolgen Sie diese Methode, um Priorität und CPU-Auslastung manuell zu verwalten, anstatt den Effizienzmodus zu aktivieren. Tun Sie dies jedoch nur, wenn Sie feststellen, dass der Effizienzmodus nicht wie erwartet funktioniert. Außerdem macht es keinen Sinn, den Effizienzmodus zu aktivieren und gleichzeitig Ressourcen manuell auszuwählen!
Häufig gestellte Fragen
F1: Was ist der Unterschied zwischen dem Effizienzmodus und den erweiterten Energieeinstellungen?
Die Antwort: Optimized Power in Windows 11 hilft, die Hintergrundaktivität einer App zu reduzieren, was wiederum den Akkuverbrauch reduziert. Der Unterschied zwischen den Einstellungen Power Optimized und Efficiency Mode besteht jedoch darin, dass letztere auch die Hintergrundaktivität optimiert. Möglicherweise müssen Sie die Energieoptimierungseinstellungen für Hintergrundaktivitäten jedoch nicht aktivieren, wenn Sie bereits den Effizienzmodus für dieselbe App aktiviert haben, es sei denn, die App verhält sich schlecht oder verbraucht unverhältnismäßig viel Ressourcen.
Um aktivierte Hintergrund-Apps zu optimieren, gehen Sie zu „Einstellungen -> Anwendungen -> Installierte Anwendungen“ , dann auf das Dreipunktmenü klicken und auswählen "Erweiterte Optionen". Schließlich wählen Leistungsoptimiert Unter Hintergrund-App-Berechtigungen.
F2: Warum wird der Effizienzmodus automatisch deaktiviert?
Die Antwort: Windows 11 deaktiviert möglicherweise den Effizienzmodus, wenn Sie Ihr Gerät neu starten. Sie können es jederzeit über den Task-Manager erneut aktivieren. Wenn Sie feststellen, dass Ihr System es nach dem Neustart deaktiviert hat, aktivieren Sie es erneut.
F3: Können Sie mehrere Apps gleichzeitig in den Effizienzmodus versetzen?
Die Antwort: Unglücklicherweise nicht. Sie müssen den Modus für jede App einzeln aktivieren, da es nicht möglich ist, mehrere Apps auszuwählen und die Funktion für sie gleichzeitig zu aktivieren.
F4: Was bedeutet das Anhalten eines UWP-Threads?
Die Antwort: Wenn Sie den Task-Manager öffnen und neben einem Prozess ein gelbes Pausensymbol bemerken, haben Sie sich vielleicht gefragt, was dieser Prozess bedeutet. Wenn Sie den Mauszeiger darüber bewegen, wird eine Meldung angezeigt, die besagt: Die UWP-Prozessgruppe hält Prozesse an, um die Systemleistung zu verbessern. UWP ist die Abkürzung für Universal Windows Platform, eine Plattform, die mit Windows 10 begann. Viele Apps basieren auf UWP, insbesondere Microsoft Store-Apps, Fotos, Skype, Snipping Tool, Xbox und Clipchamp. Windows 11 stoppt diese Apps möglicherweise, um den Akkuverbrauch und die CPU-Auslastung zu verbessern, wenn es die Hintergrundaktivität reduziert. Dies ist ein automatisierter Prozess.