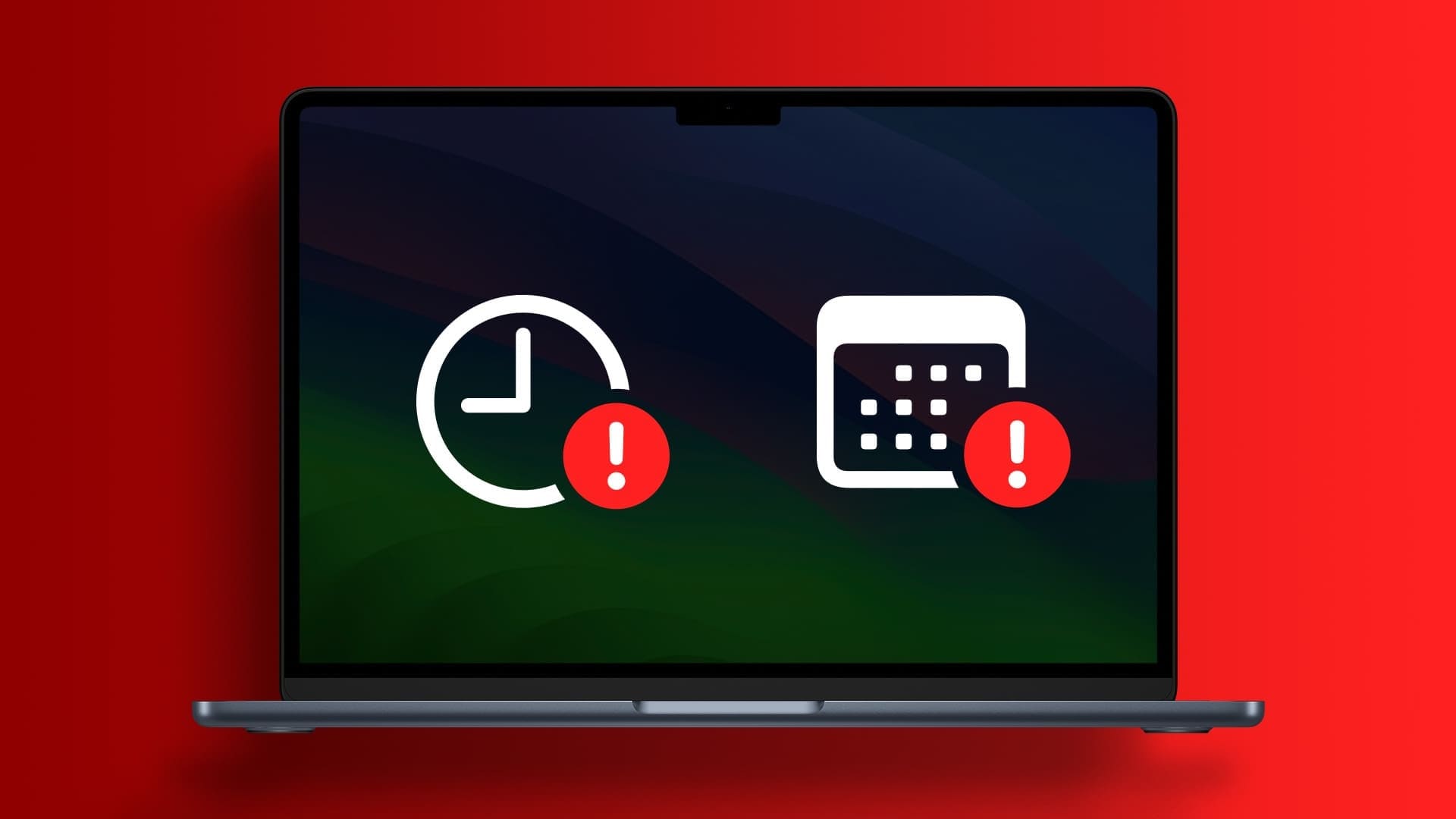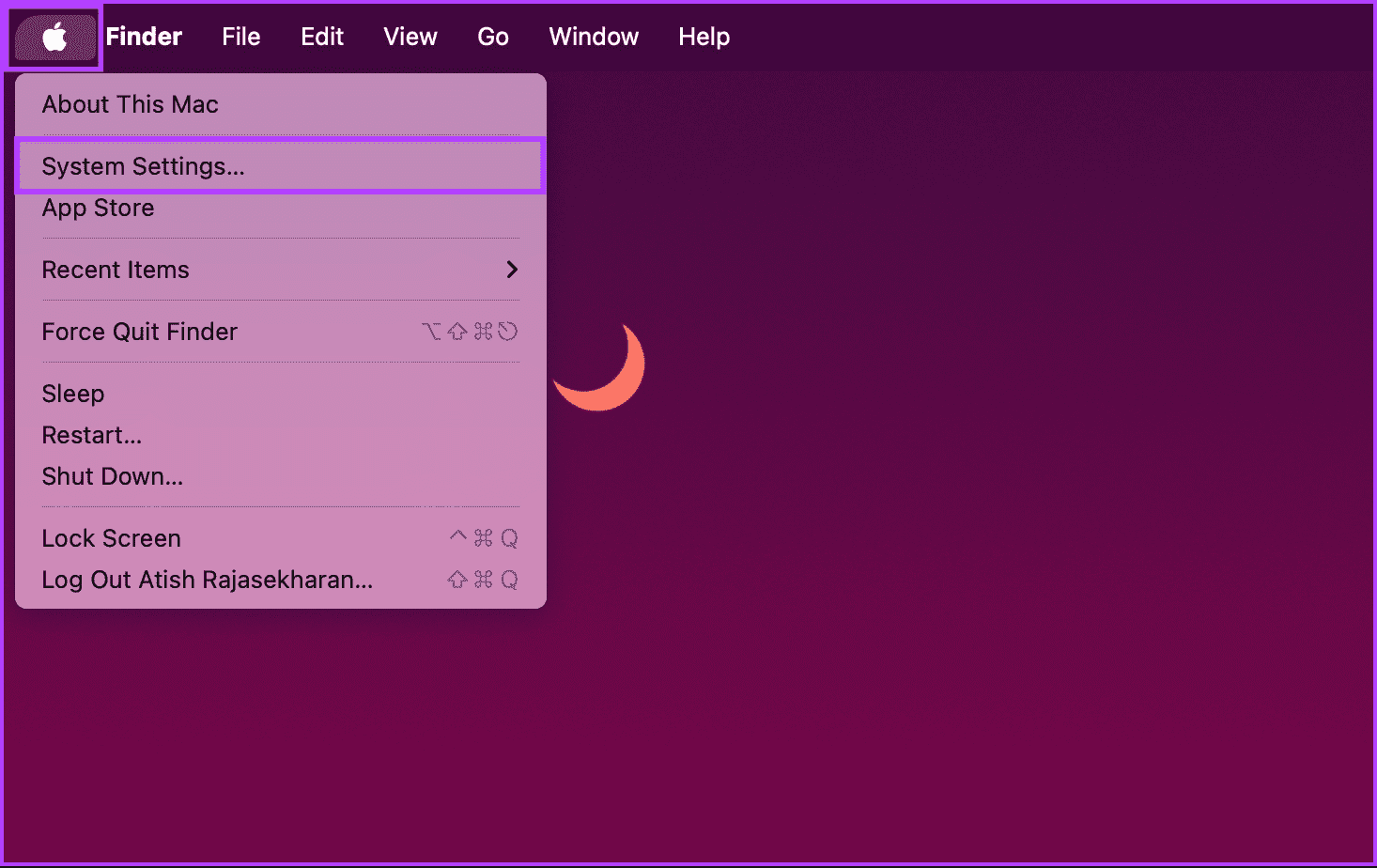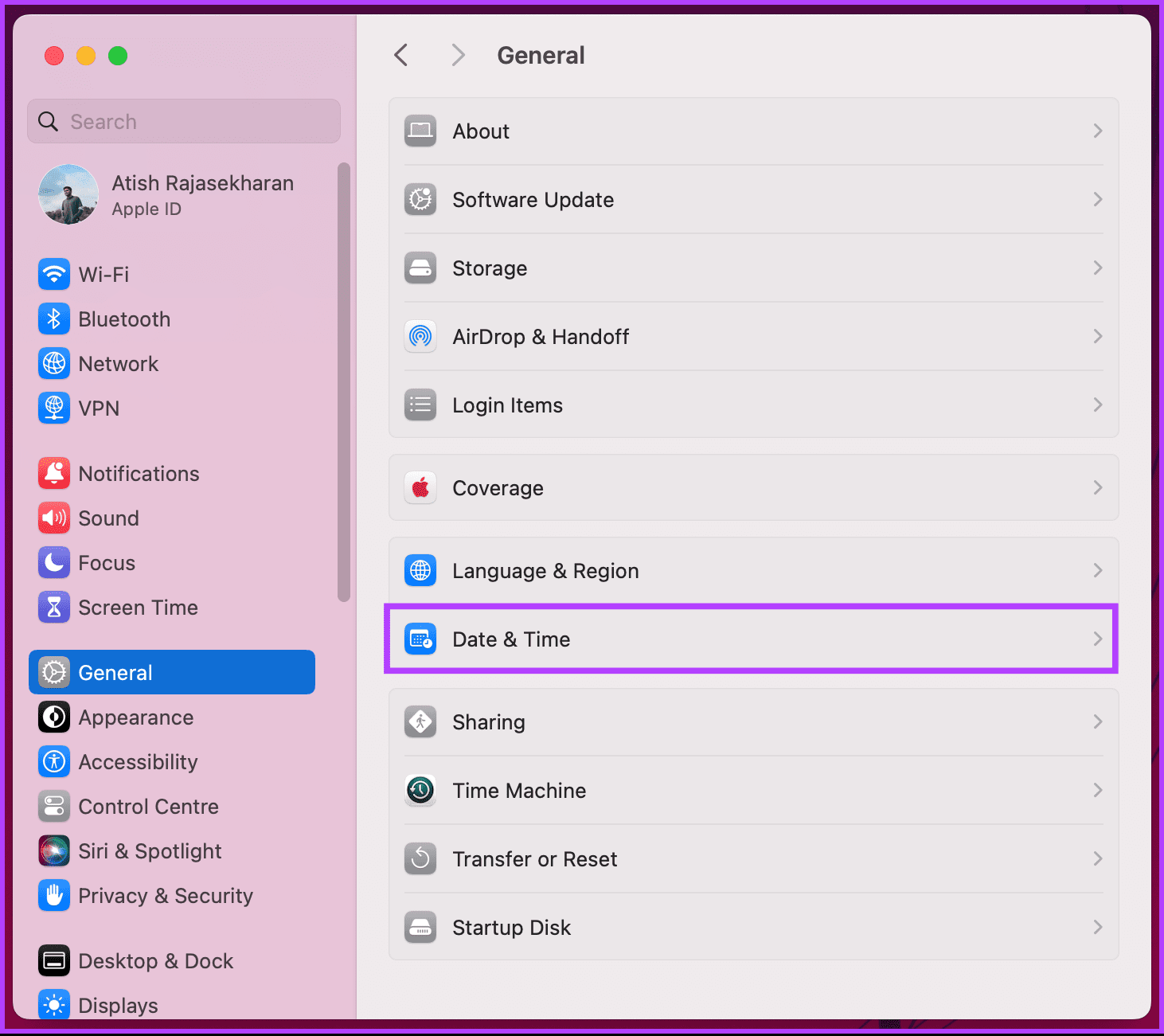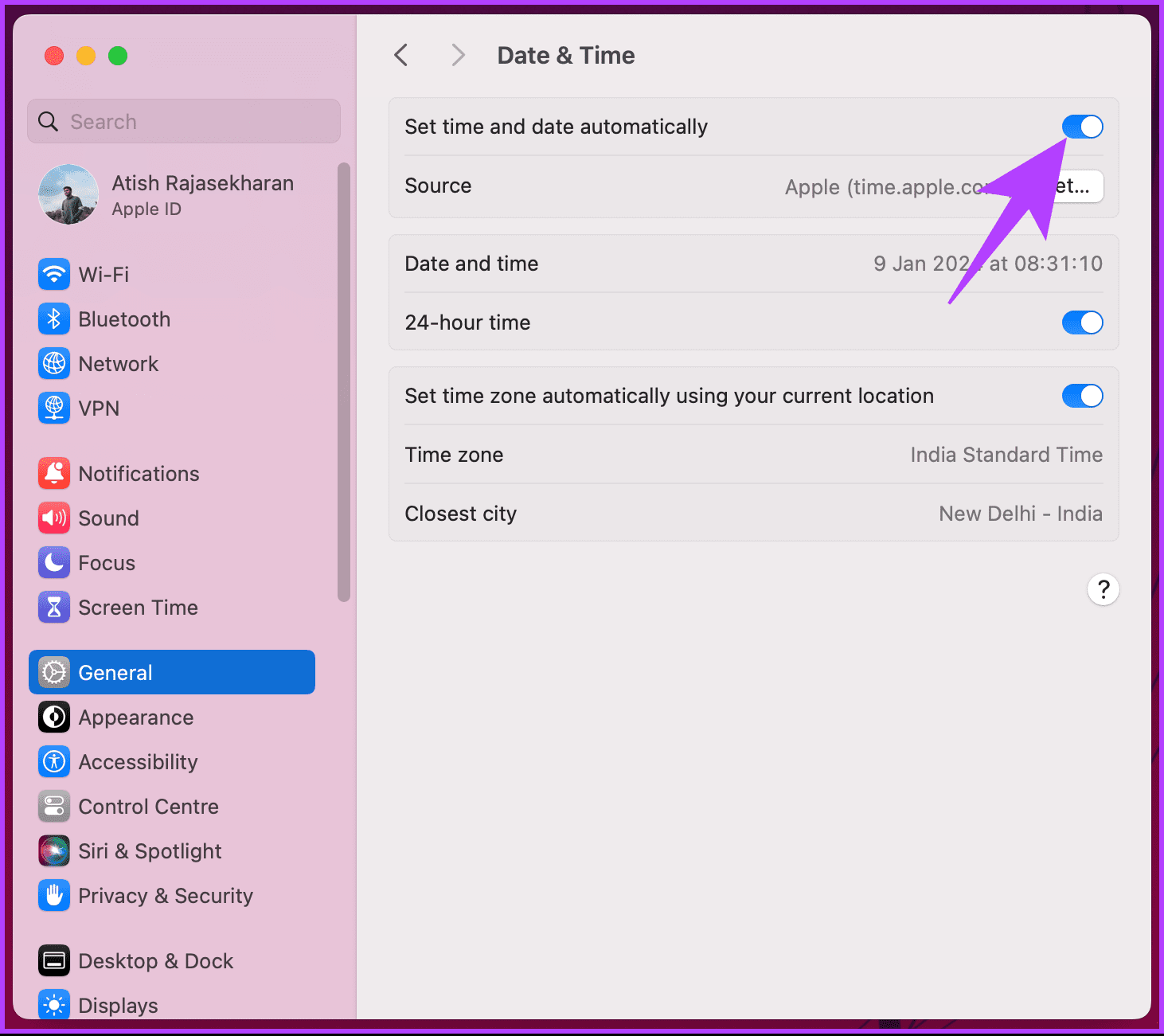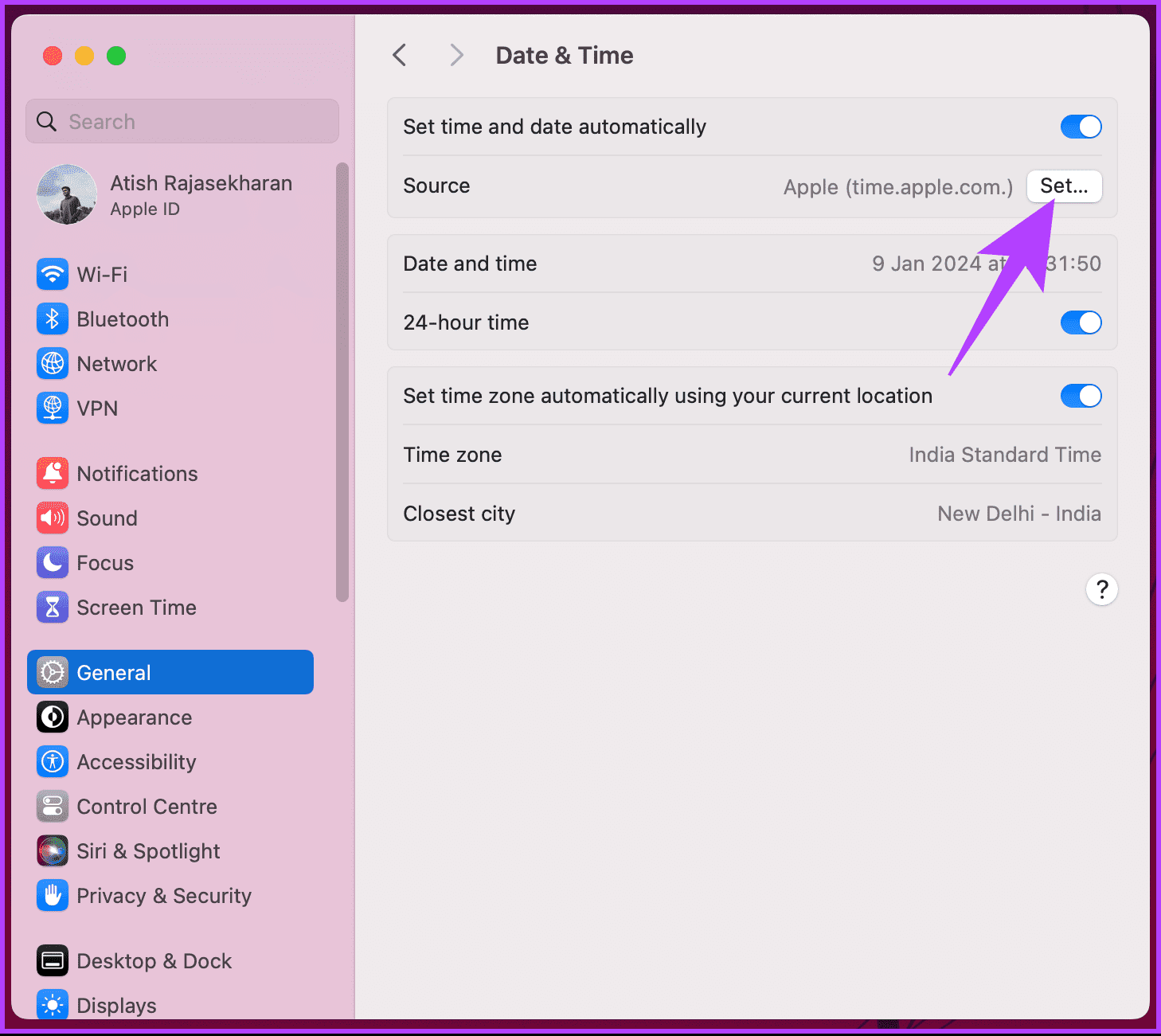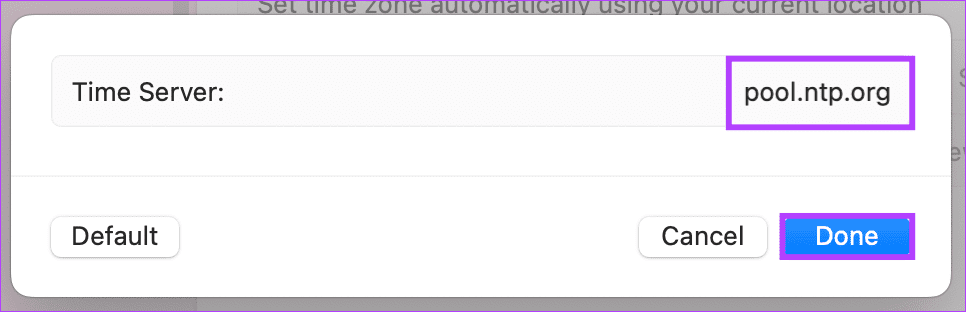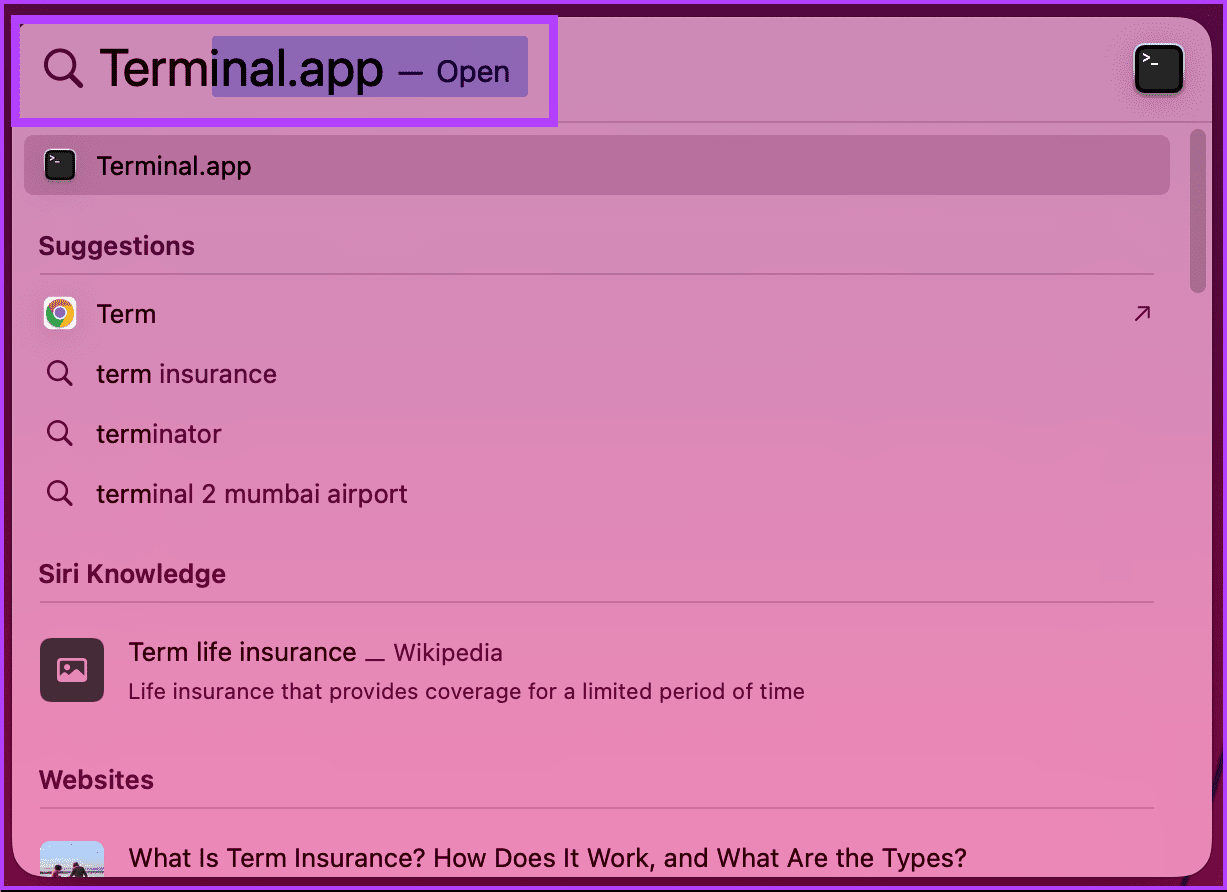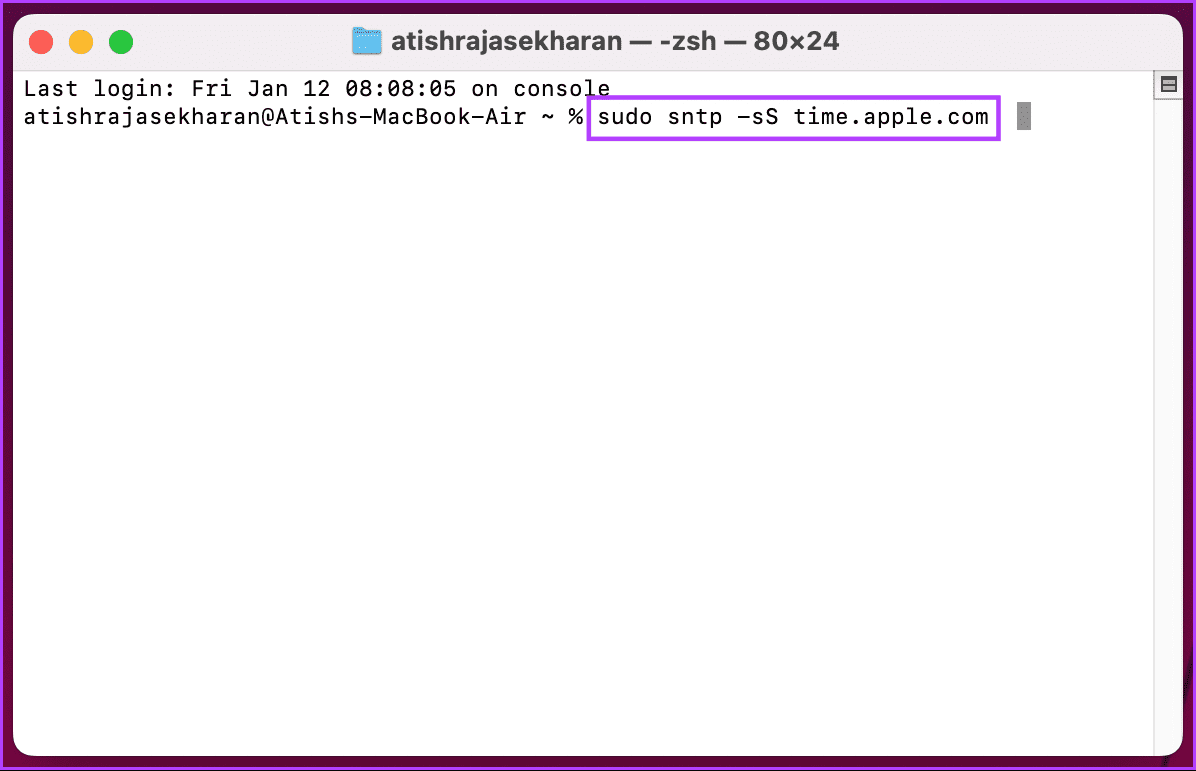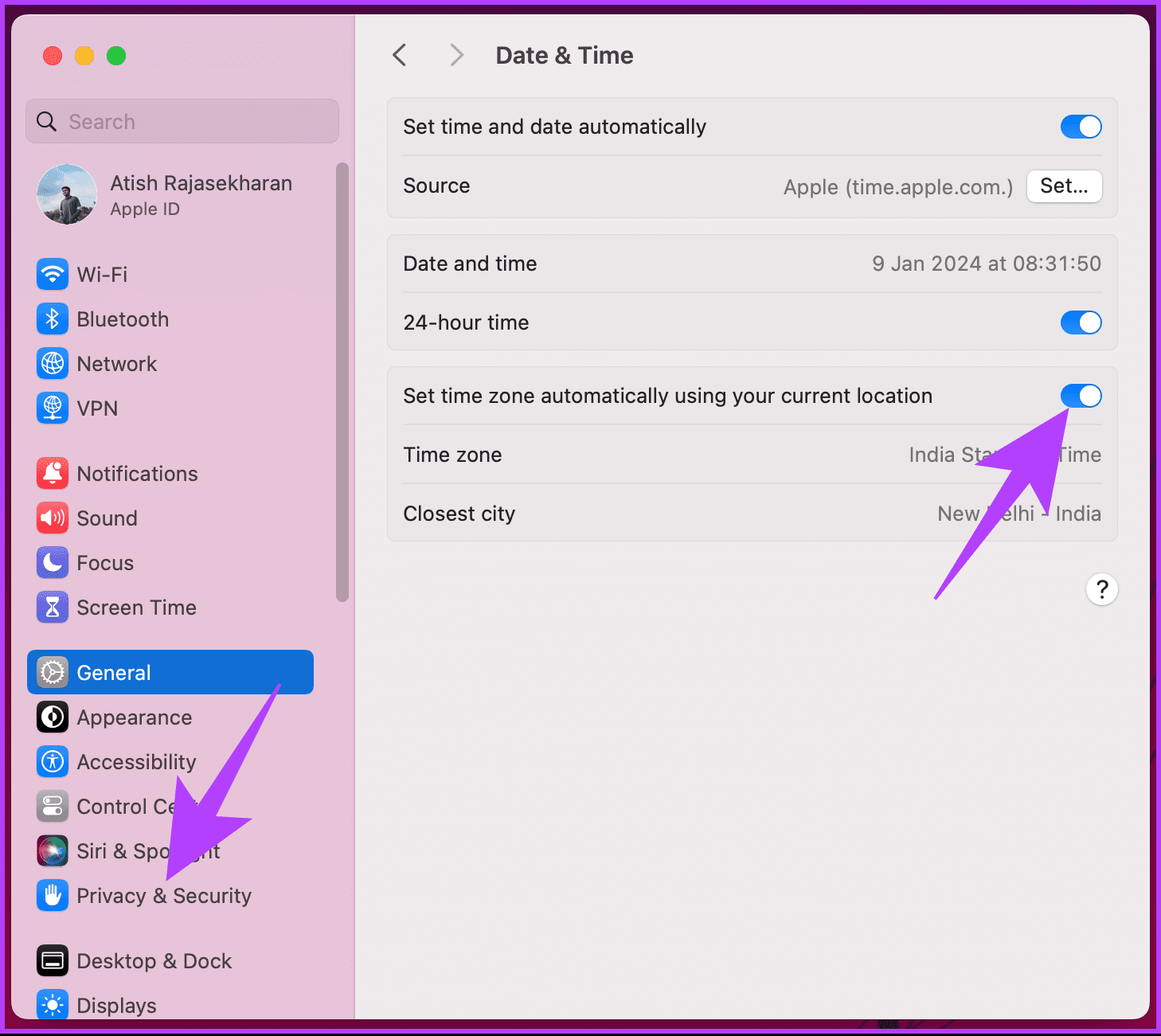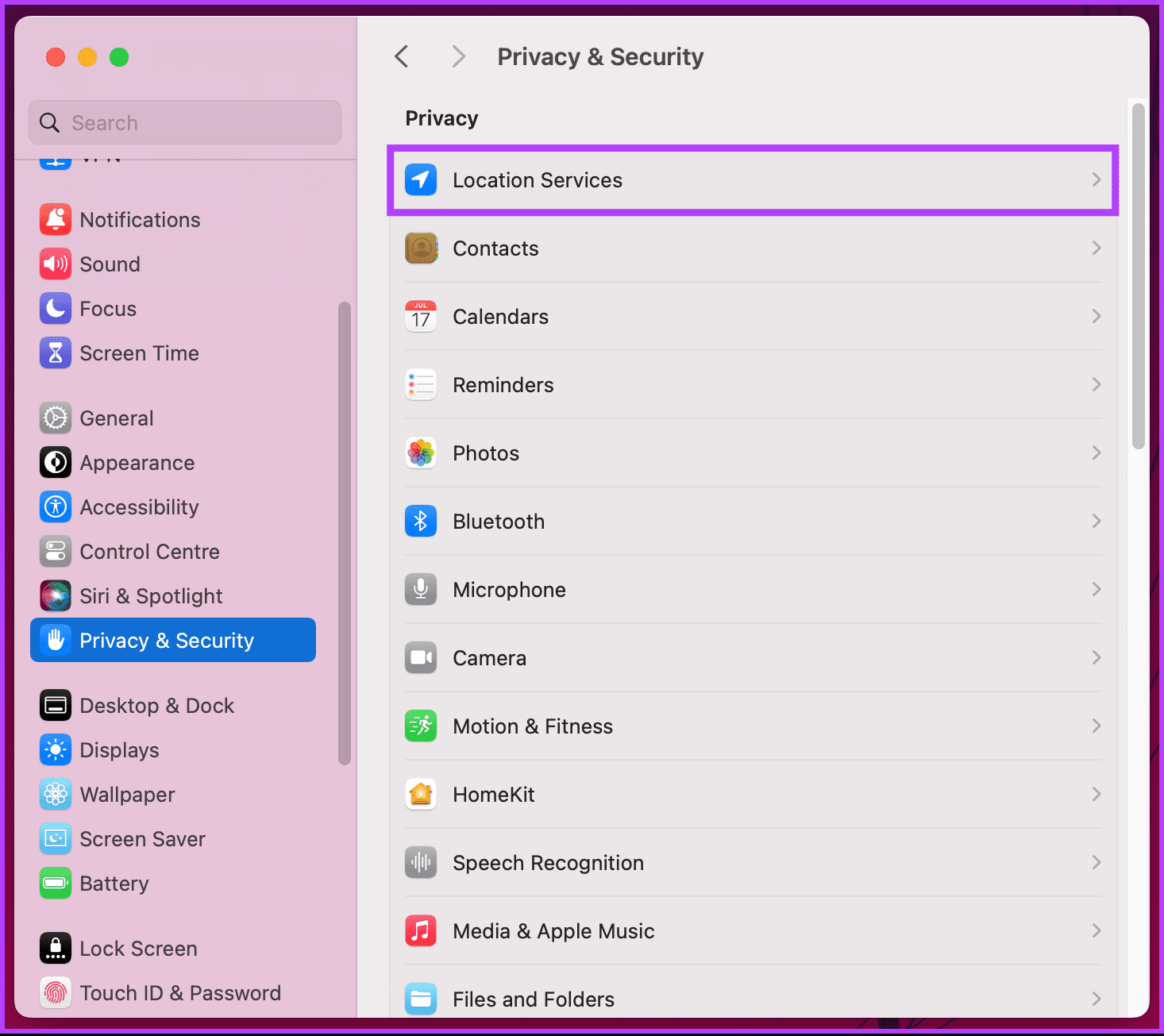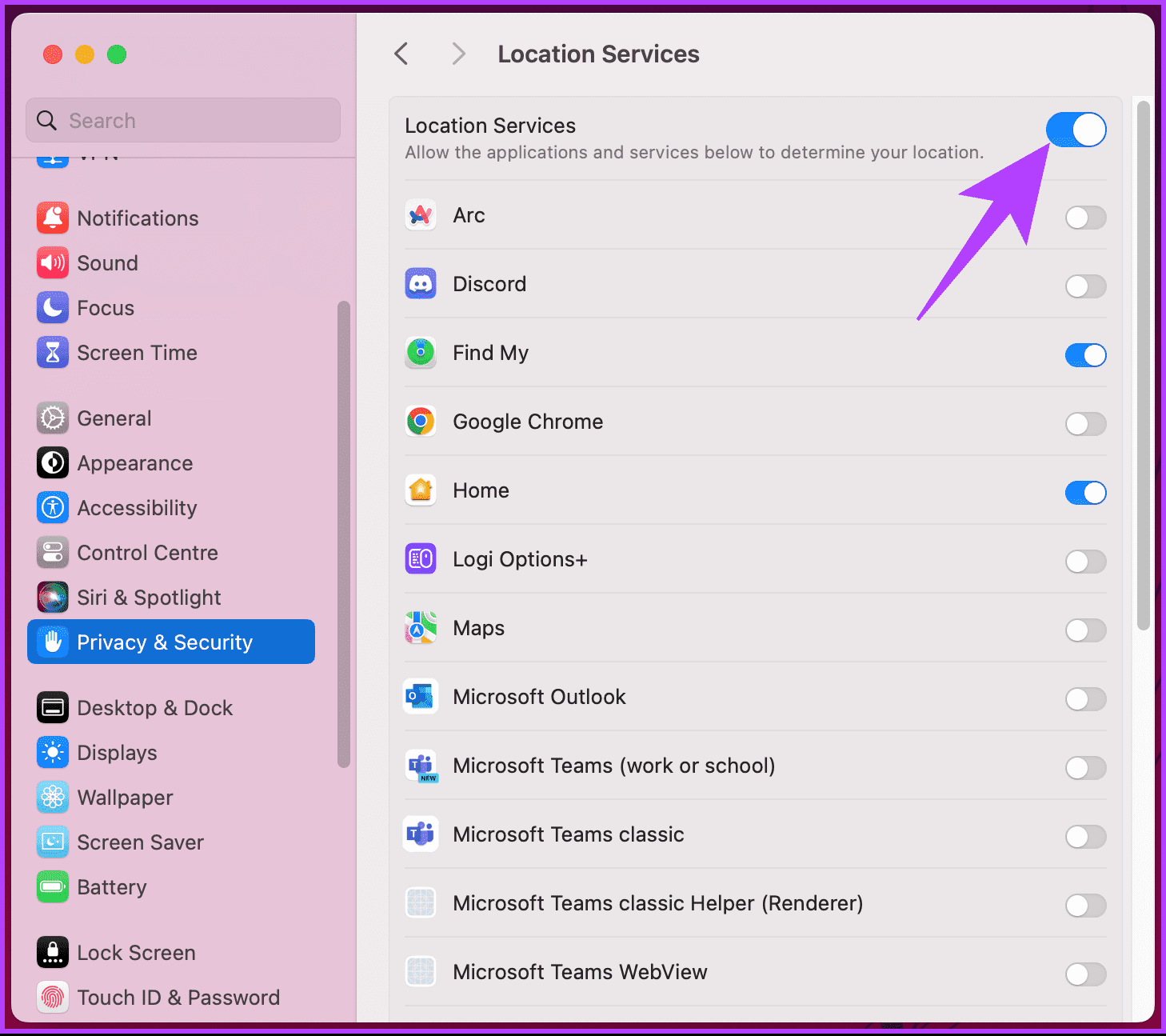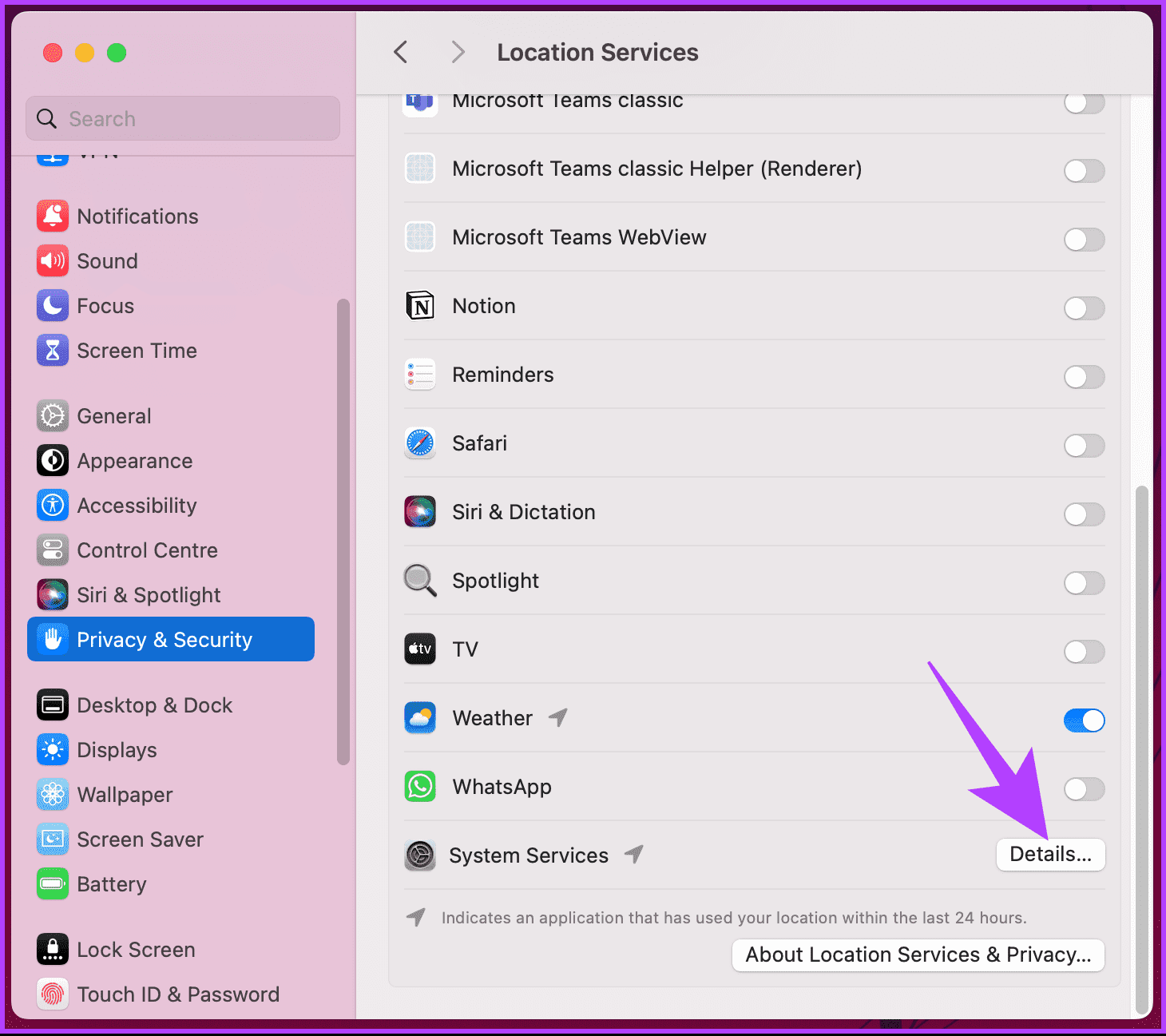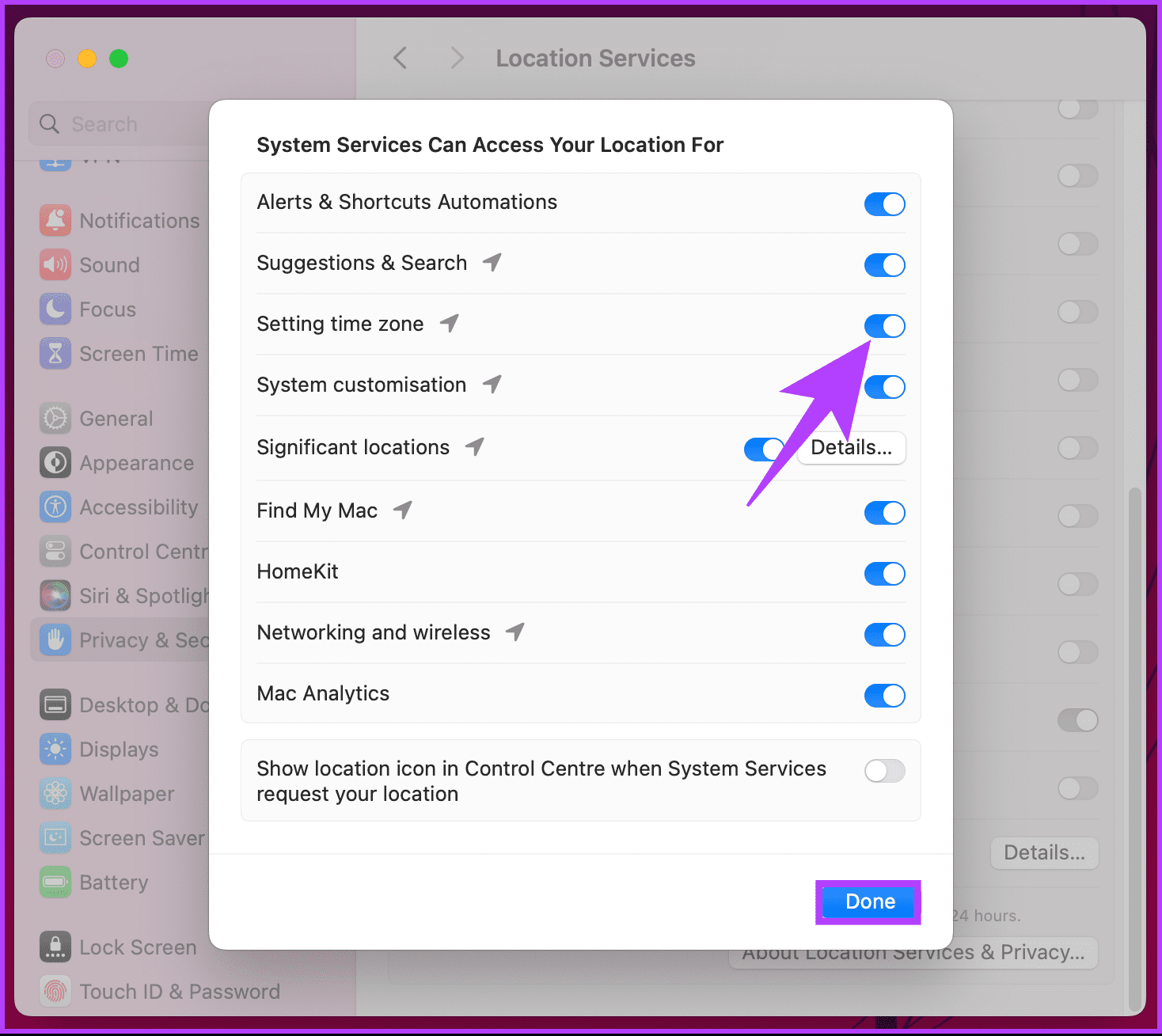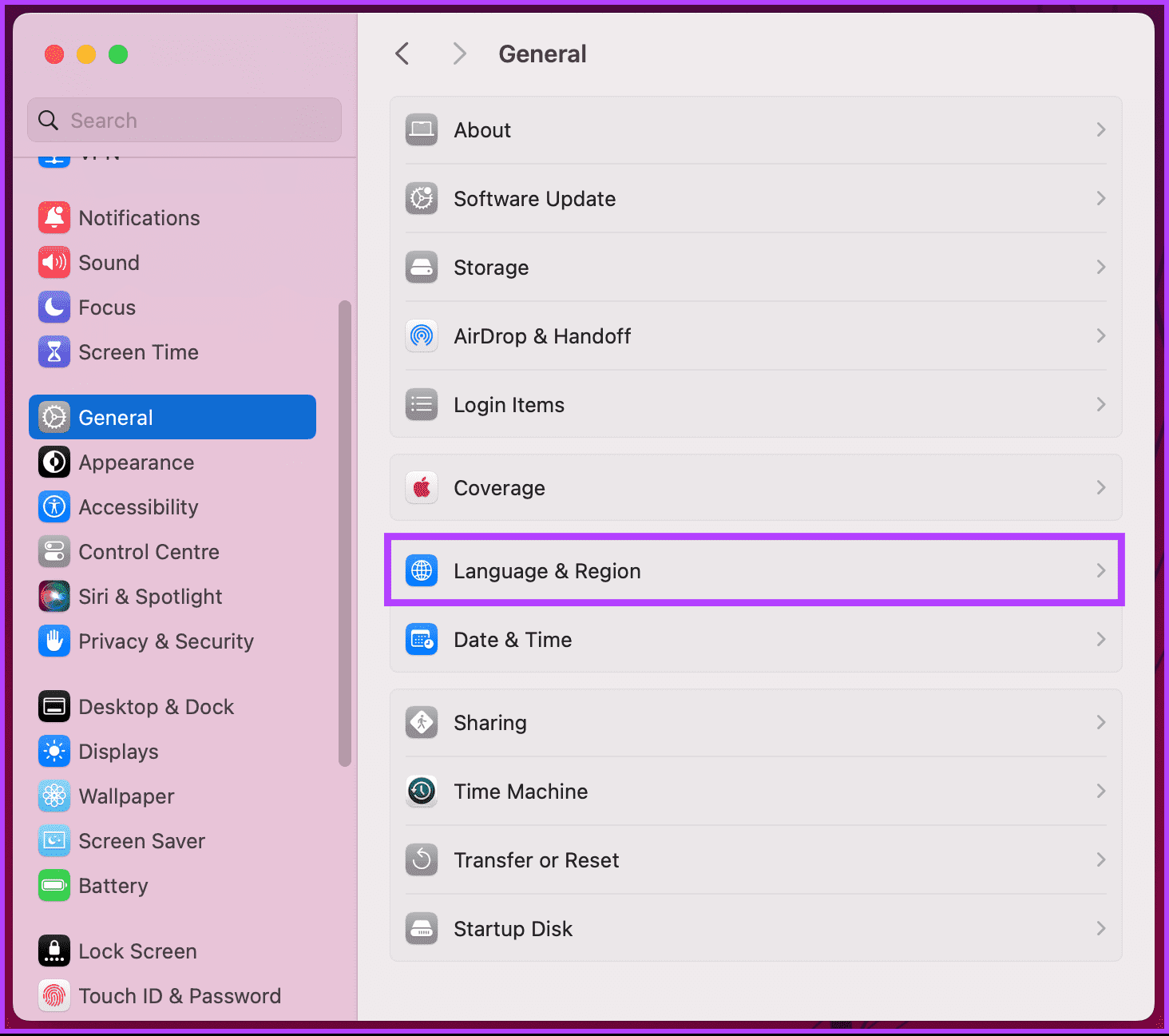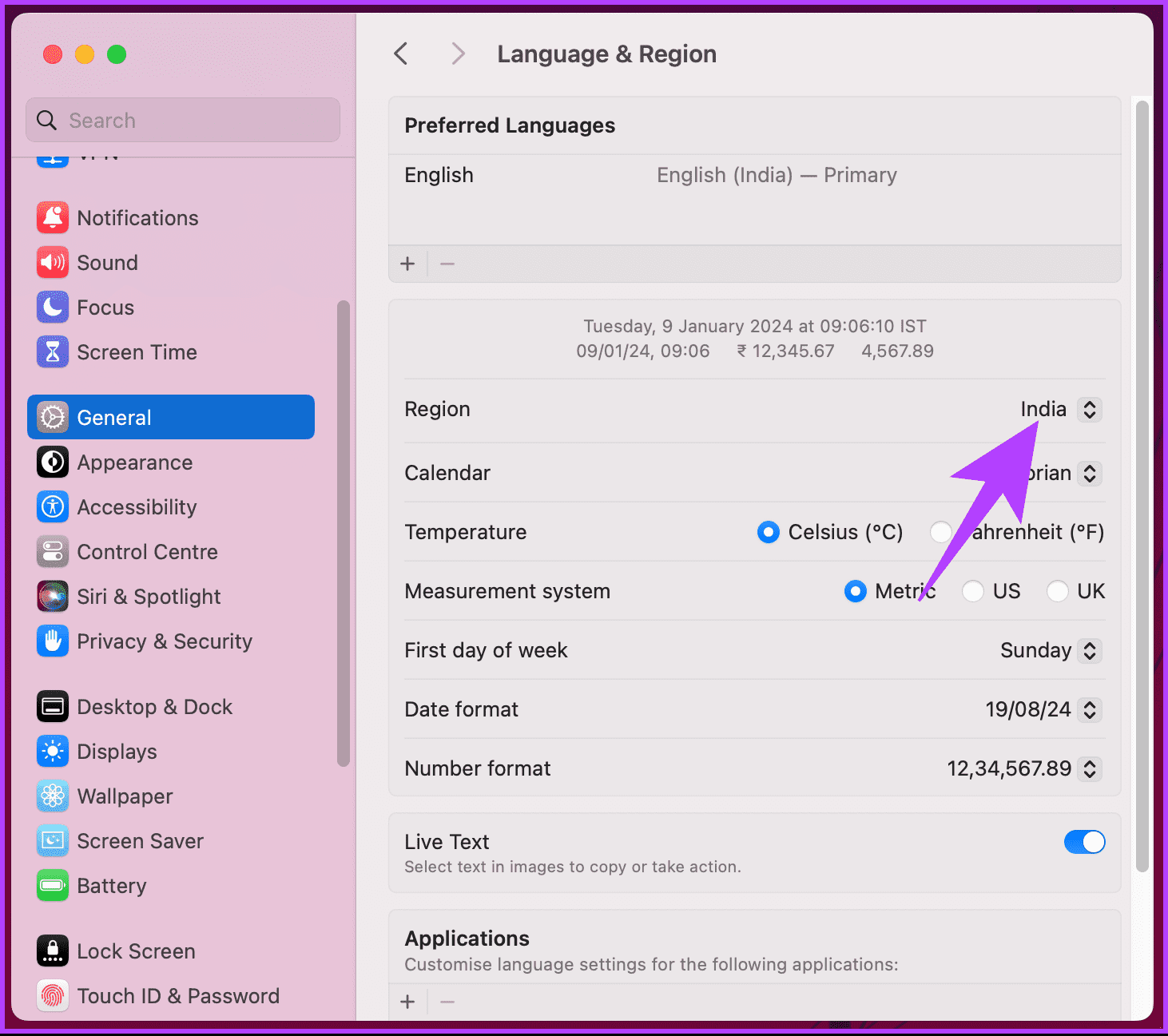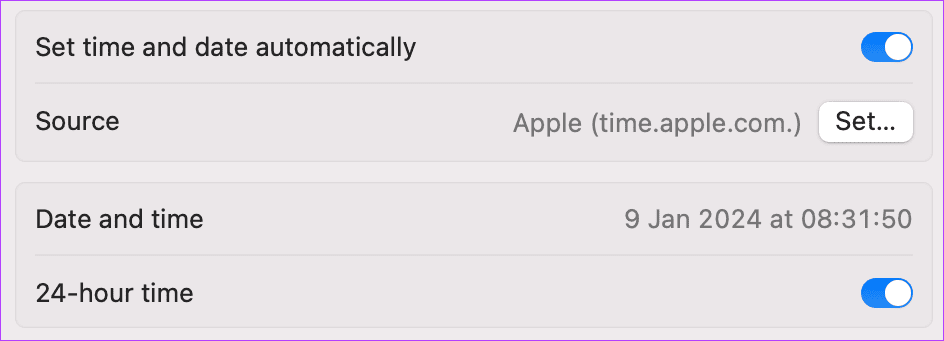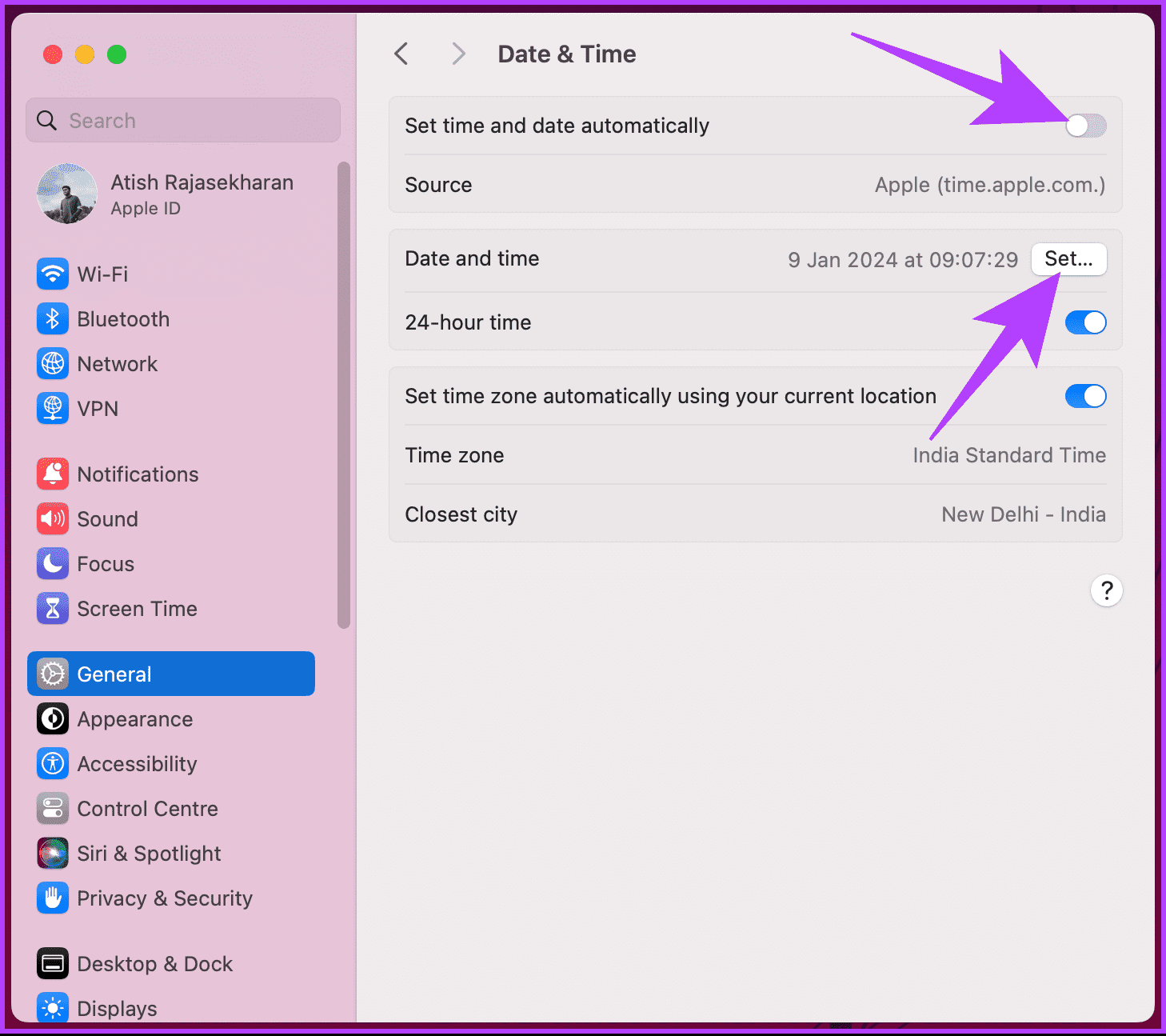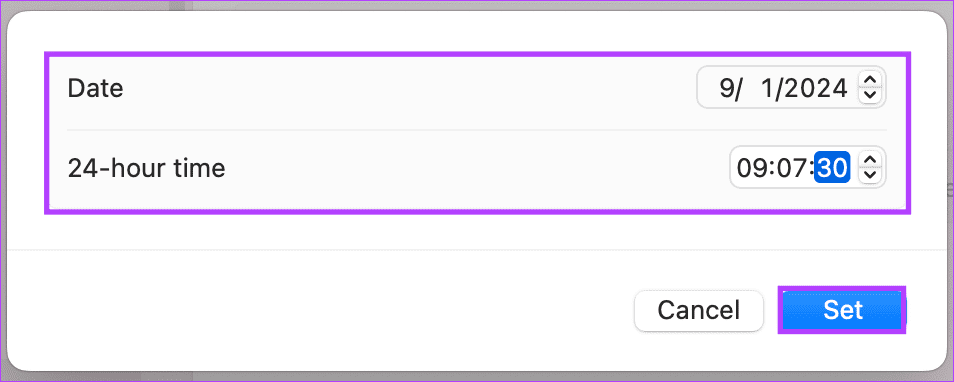6 Möglichkeiten, falsches Datum und falsche Uhrzeit auf dem Mac zu beheben
Haben Sie schon einmal auf die Uhr Ihres Mac geschaut und festgestellt, dass diese die falsche Zeit anzeigt? Es gibt nichts Ärgerlicheres als eine Terminänderung, die Ihnen den ganzen Tag raubt. Aber keine Angst! In diesem Artikel erfahren Sie, wie Sie ein falsches Datum und eine falsche Uhrzeit auf Ihrem Mac schnell und effektiv beheben können.
Warum vergisst Ihr MacBook manchmal, welcher Tag heute ist? Die Ursache könnte eine Vielzahl von Verdächtigen sein: fehlerhaft funktionierende automatische Zeiteinstellungen, eine falsch konfigurierte Zeitzone, ein Netzwerkproblem, eine leere CMOS-Batterie oder sogar ein versteckter PRAM-Fehler. Sehen wir uns nun die Schritte zur Lösung des Problems an.
1. Stellen Sie Datum und Uhrzeit für die automatische Aktualisierung ein
Das Festlegen von Datum und Uhrzeit für die automatische Aktualisierung auf Ihrem Mac ist die einfachste Möglichkeit, einen Mac zu reparieren, der falsche Informationen anzeigt. Befolgen Sie dazu die folgenden Schritte.
Schritt 1: tippen Sie auf Apple-Menü und wählen Sie Systemkonfiguration aus dem Dropdown-Menü.
Schritt 2: Gehen Sie zu „Allgemein“ und wählen Sie „Datum (und Uhrzeit".
Hinweis: Möglicherweise werden Sie aufgefordert, Ihr Administratorkennwort einzugeben.
Weiter zu Schritt 3: Endlich im Inneren "Datum (und Uhrzeit", wechseln zu Uhrzeit und Datum automatisch einstellen.
Das ist alles. Abhängig von Ihrer Zeitzone wird die Uhrzeit Ihres Mac automatisch aktualisiert. Wenn Ihr MacBook immer noch das falsche Datum und die falsche Uhrzeit anzeigt, fahren Sie mit der nächsten Methode fort.
Lesen Sie auch: So erstellen Sie Safari-Profile auf iPhone und Mac
2. Überprüfen Sie den Zeitserver auf Ihrem Mac
Im Allgemeinen verlassen sich Computer, einschließlich Macs, auf ihre interne Uhr, diese kann sich jedoch im Laufe der Zeit ändern und zu erheblichen Abweichungen führen. Hier kommen Zeitserver ins Spiel. Spezialisierte Computer, die mit dem Internet verbunden sind, halten die genaue offizielle Zeit für ihren Bereich fest.
Wie es funktioniert? Nun, Ihr Computer überprüft regelmäßig (oft alle paar Minuten) den Zeitserver, der normalerweise von Ihrem Betriebssystem oder Netzwerk eingestellt wird. Der Zeitserver sendet die genaue und zuverlässige Zeit. Ihr Computer passt dann seine interne Uhr entsprechend an und hält ihn mit der Welt synchron. So richten Sie es ein.
Schritt 1: tippen Sie auf Apple-Menü und wählen Sie Systemkonfiguration aus dem Dropdown-Menü.
Schritt 2: Gehen Sie zu Allgemein und wählen Sie eine Option aus "Datum (und Uhrzeit".
Weiter zu Schritt 3: Option aktivieren „Uhrzeit und Datum automatisch anpassen“Wenn nicht schon. Klicken Sie nun auf die Schaltfläche „Bezeichnung” neben der Quelle.
Sie werden aufgefordert, sich mit Ihrem Administratorkennwort zu authentifizieren. Sie können Ihr Passwort eingeben oder Touch ID verwenden, um es zu entsperren.
Schritt 4: Löschen Sie abschließend den aktuellen Eintrag, ersetzen Sie ihn durch einen neuen Zeitserver und klicken Sie dann im Popup-Fenster auf Fertig. Hier sind einige Zeitserver, die Sie nutzen können.
pool.ntp.org (empfohlen)
time.cloudflare.com
time.windows.com
time.google.com
Unabhängig davon, welchen Zeitserver Sie verwenden, sollte diese Methode das falsche Datum und die falsche Uhrzeit auf Ihrem Mac beheben. Eine andere Möglichkeit, die Quelle zu aktualisieren, ist die Verwendung des Terminals. Weiterlesen.
3. Aktualisieren Sie die Zeitquelle auf dem MAC über das Terminal
Diese Methode mag kompliziert erscheinen. Wenn Sie jedoch die folgenden Schritte befolgen, ist dies recht einfach und unkompliziert.
Schritt 1: Drücken Sie die .-Taste "Befehl + Leertaste" auf der Tastatur, um eine Suche zu starten Scheinwerfer, Und tippe Terminal, Drücken Sie dann die .-Taste Rückkehr.
Schritt 2: Aكتب Befehl unten ein und drücken Sie die Eingabetaste.
sudo sntp -sS time.apple.com
Hinweis: Möglicherweise werden Sie aufgefordert, Ihr Passwort einzugeben.
Das ist alles. Wenn Sie fertig sind, starten Sie Ihren Mac neu. Sobald es zurückkehrt, sollten Datum und Uhrzeit aktualisiert werden. Wenn dieser Fix das anhaltende Problem nicht löst, hilft Ihnen die folgende Methode.
4. Ortungsdienste aktivieren
Ortungsdienste sind die einfachste und effektivste Möglichkeit, Datum und Uhrzeit, insbesondere die Zeitzone, automatisch einzustellen. Befolgen Sie die unten aufgeführten Schritte.
Schritt 1: Klicken Sie auf Liste Apple und wählen Sie Systemkonfiguration aus dem Dropdown-Menü.
Schritt 2: Gehen Sie zu Allgemein und wählen Sie eine Option aus "Datum (und Uhrzeit".
Weiter zu Schritt 3: Wechseln zuPassen Sie die Zeitzone automatisch an Ihren aktuellen Standort an.“
Wenn Ihr Mac eine Meldung anzeigt, die besagt: „Schalten Sie den Ortungsdienst ein, um Ihren aktuellen Standort zu ermitteln„Fahren Sie mit den folgenden Schritten fort.
Schritt 4: Gehe zu "Privatsphäre und Sicherheit„Von der Seite.
Schritt 5: Wählen Site-Dienste.
Weiter zu Schritt 6: Wechseln Sie nun zu Option für Ortungsdienste.
Schritt 7: Scrollen Sie nach der Aktivierung zum unteren Bildschirmrand und tippen Sie auf التفاصيل Zusätzlich zu den Systemdiensten.
Schritt 8: Endlich im Modus „Systemdienste können auf Ihren Standort zugreifen“ Wechseln zu "Wähle Zeitzone aus."
Weiter zu Schritt 9: Gehen Sie nach der Aktivierung zu „Allgemein“ und wählen Sie eine Option aus "Datum (und Uhrzeit„. Schalten Sie es nun aus und wechseln Sie zu „Uhrzeit und Datum automatisch einstellen“.
Dies sollte endlich alle anhaltenden Datums- und Uhrzeitprobleme beheben. Wenn dadurch das falsche Datum und die falsche Uhrzeit auf Ihrem Mac nicht behoben werden, fahren Sie mit dem nächsten Fix fort.
5. Überprüfen Sie Ihre Zeitzone und Zoneneinstellungen
Dies ist einer der häufigsten Gründe, warum „Uhrzeit und Datum automatisch einstellen“ nicht funktioniert oder das falsche Datum und die falsche Uhrzeit anzeigt. Glücklicherweise ist das Ändern dieser Einstellung einfach. Folge den Anweisungen unten.
Schritt 1: tippen Sie auf Apple-Menü Und wählen Sie Einstellungen Das System Aus den Dropdown-Optionen.
Schritt 2: Gehen Sie zu Allgemein und wählen Sie eine Option aus "Sprache und Region".
Weiter zu Schritt 3: Endlich im Inneren „Sprache und Region“, Klicken Sie auf das Dropdown-Menü neben „Region“ und wählen Sie Ihr Land aus.
Hinweis: Darüber hinaus können Sie andere Mac-Optionen ändern, z. B. das Maßsystem und das Datums- oder Zahlenformat und mehr.
Sobald Sie diese Einstellung aktivieren, sollten Datum und Uhrzeit auf Ihrem Mac festgelegt sein. Wenn Ihr Mac immer noch das falsche Datum und die falsche Uhrzeit anzeigt, haben wir nur eine Möglichkeit: Datum und Uhrzeit auf Ihrem MacBook manuell ändern.
Lesen Sie auch: So formatieren Sie ein USB-Flash-Laufwerk unter macOS auf FAT32
6. Ändern Sie Datum und Uhrzeit manuell auf Ihrem MAC
Wenn keine der oben genannten Methoden dabei hilft, das Problem zu beheben, dass ein MacBook ein falsches Datum und eine falsche Uhrzeit anzeigt, haben Sie nur eine Möglichkeit: Stellen Sie Datum und Uhrzeit manuell ein.
Das manuelle Einstellen von Datum und Uhrzeit auf dem Mac hat jedoch viele Nachteile. Erstens werden Datum und Uhrzeit nicht automatisch korrigiert, wenn Sie unterwegs sind. Wenn Sie sich an einem Ort befinden, an dem Sommerzeit gilt, wird die Uhr Ihres Mac nicht automatisch angepasst.
Aber wenn man bedenkt, dass bei Ihnen keine der automatischen Optionen funktioniert hat, ist dies die letzte und beste Option, um falsche Datums- und Uhrzeitangaben auf Ihrem Mac zu korrigieren.
Schritt 1: tippen Sie auf Apple-Menü und wählen Sie Systemkonfiguration aus dem Dropdown-Menü.
Schritt 2: Gehen Sie zu Allgemein und wählen Sie eine Option aus "Datum (und Uhrzeit".
Weiter zu Schritt 3: Deaktivieren Sie nun die Option Uhrzeit und Datum automatisch einstellen.
Hinweis: Möglicherweise werden Sie aufgefordert, Ihr Administratorkennwort einzugeben.
Schritt 4: Klicken Sie nun auf die Schaltfläche "Bezeichnung" neben "Datum (und Uhrzeit".
Schritt 5: Stellen Sie im Popup-Fenster das richtige Datum und die richtige Uhrzeit ein und klicken Sie „einstellen“.
Dadurch sollte das Datums- und Uhrzeitproblem auf Ihrem Mac vorübergehend behoben werden. Auf lange Sicht ist es jedoch besser, die automatische Aktualisierung einzustellen. Versuchen Sie also, die Option „Datum und Uhrzeit automatisch einstellen“ zu aktivieren, um zu überprüfen, ob das Problem behoben ist.
Wenn das Problem weiterhin besteht, versuchen Sie, Ihren Mac neu zu starten oder auf zu aktualisieren Neueste macOS-Version, oder versuchen Sie es mit Safe Boot, um dies zu überprüfen Ob Software von Drittanbietern diesen unwahrscheinlichen Fehler verursacht. Wenn nichts funktioniert, Kontakt Apple-Support um das Problem zu lösen.
FAQ zum Korrigieren von Datum und Uhrzeit auf dem MAC
1. Warum setzt mein Mac Datum und Uhrzeit ständig auf falsche Werte zurück?
Wenn Ihr Mac Datum und Uhrzeit ständig zurücksetzt, kann dies auf ein Problem mit der CMOS-Batterie hinweisen. Diese kleine Batterie auf dem Motherboard muss möglicherweise ersetzt werden. Wenden Sie sich an Ihren autorisierten Serviceanbieter, um Hilfe zu erhalten.
2. Werden durch das Einstellen von Datum und Uhrzeit andere Systemprobleme behoben?
Die Korrektur von Datum und Uhrzeit ist für verschiedene Systemfunktionen und Anwendungen unerlässlich. Es kann jedoch sein, dass nicht alle Probleme gelöst werden. Wenn die Probleme weiterhin bestehen, sollten Sie die Fehlerbehebung bei anderen Aspekten Ihres Systems in Betracht ziehen oder professionelle Hilfe in Anspruch nehmen.
Datum und Uhrzeit schnell festlegen
Die Aufrechterhaltung genauer Datums- und Uhrzeiteinstellungen auf Ihrem Mac ist für eine reibungslose App-Funktionalität und Synchronisierung unerlässlich. Nachdem Sie nun wissen, wie Sie ein falsches Datum und eine falsche Uhrzeit auf Ihrem Mac beheben können, korrigieren Sie etwaige Unstimmigkeiten, um sicherzustellen, dass Ihr Mac mit der tickenden Uhr Schritt hält. Vielleicht möchten Sie auch lesen, wie das geht Legen Sie Umgebungsvariablen unter macOS fest.