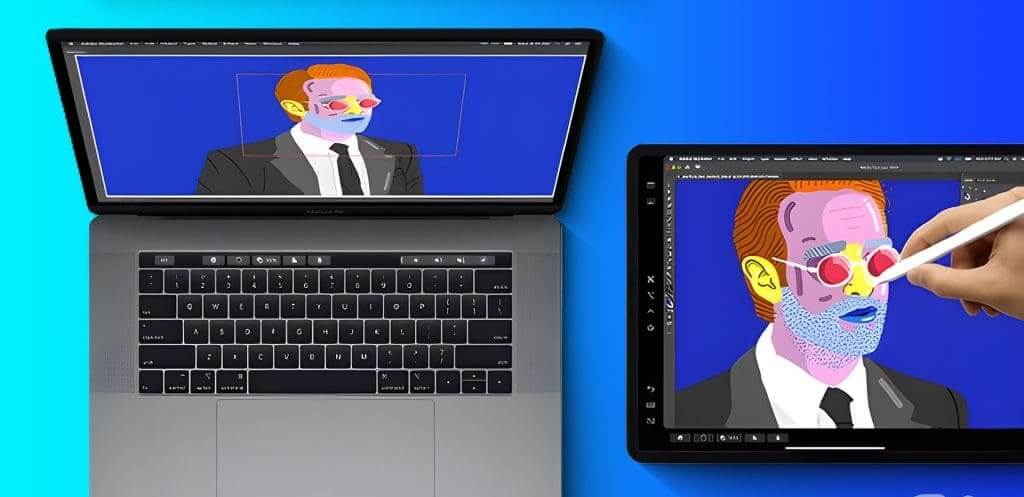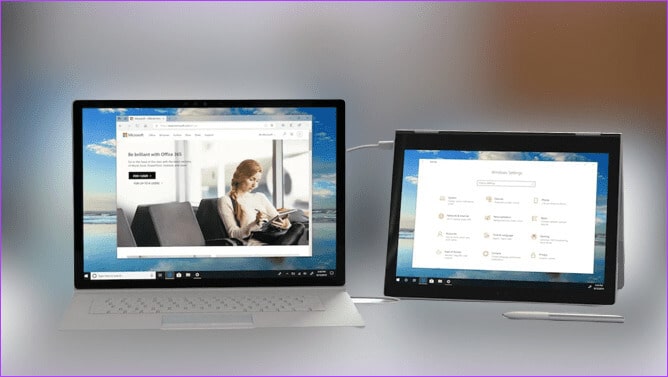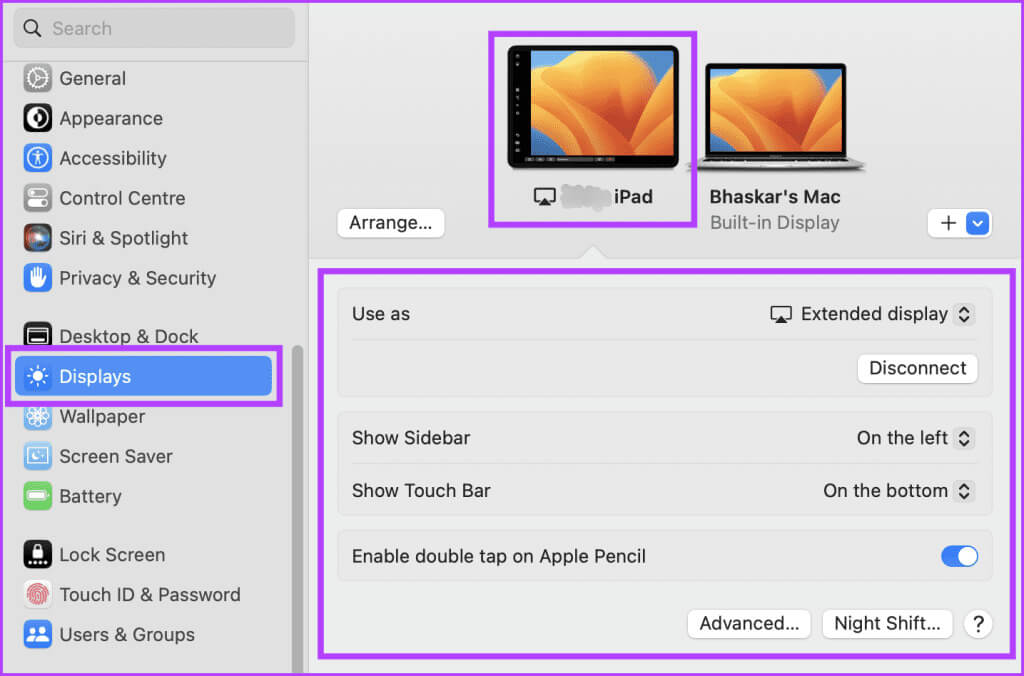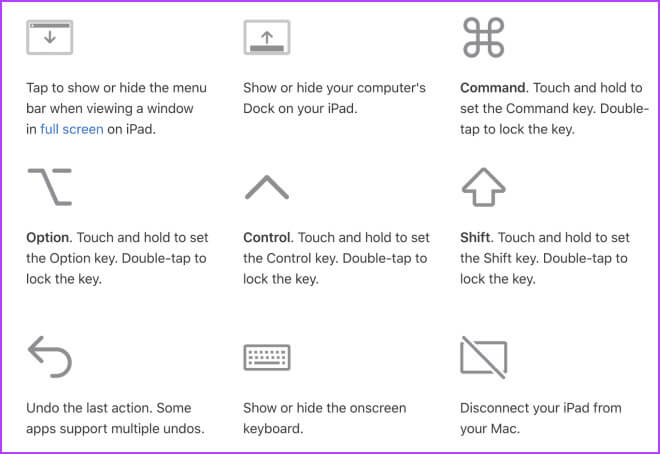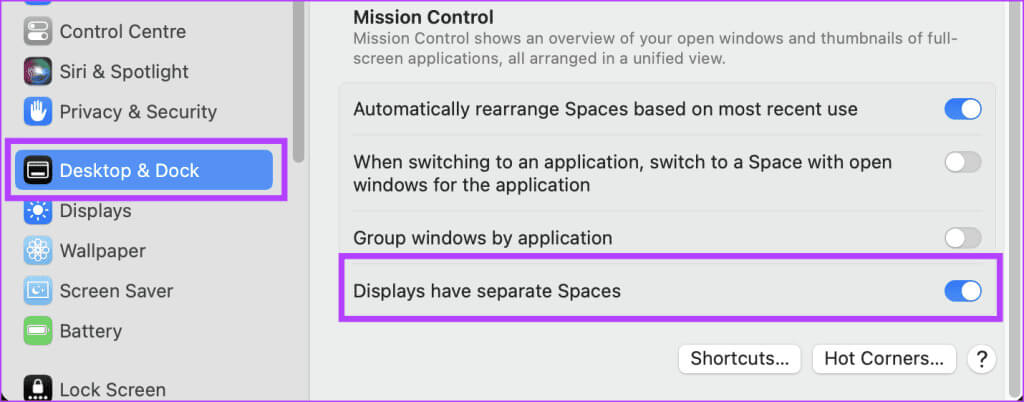So richten Sie Sidecar auf Ihrem Mac ein und verwenden es
Apple verfügt über eines der besten Ökosysteme auf dem Markt, und wenn Sie einen Mac und ein iPad besitzen, können Sie es persönlich ausprobieren. Sie können zahlreiche Funktionen nutzen, z. B. AirDrop zum Übertragen von Dateien, die universelle Zwischenablage zum Kopieren und Einfügen von Daten und mehr. In diesem Artikel erklären wir, wie Sie Sidecar auf einem Mac einrichten und verwenden, eine weitere nützliche Funktion des Ökosystems, und geben Ihnen außerdem einige hilfreiche Tipps, die Ihnen dabei helfen, sein Potenzial zu maximieren.
Sidecar kann bahnbrechend sein, wenn Sie Designer oder Autor sind oder einfach nach Möglichkeiten suchen, die Produktivität zu steigern. Es erweitert Ihren Arbeitsbereich und bietet mehr Flexibilität. Werfen wir einen Blick darauf, was Sidecar auf dem Mac bedeutet.
Was ist Sidecar auf dem Mac?
Sidecar ist eine nützliche Funktion exklusiv für Mac-Benutzer, mit der Sie Ihren Mac-Bildschirm auf Ihr iPad spiegeln oder erweitern können. Apple hat diese Funktion vielseitig gestaltet, sodass Benutzer sie entweder über eine USB-Verbindung oder AirPlay ohne Kabel nutzen können.
Mit dieser Funktion, auch Kontinuitätsfunktion genannt, können Sie Bildschirme mit Multi-Touch-Gesten steuern. Darüber hinaus kann diese Funktion mit dem Apple Pencil oder Ihren Fingerspitzen gesteuert werden.
Darüber hinaus werden Änderungstasten wie Befehl, Wahltaste und Umschalttaste an der Seite des iPad-Bildschirms angezeigt, um die Bedienung zu vereinfachen. Nachdem Sie nun wissen, was Sidecar ist, prüfen wir, ob Ihr Gerät es unterstützt.
Liste der Geräte, die SIDECAR verwenden können
Bevor Sie prüfen, ob Sidecar auf Ihrem Mac eingerichtet und verwendet wird, überprüfen Sie anhand der folgenden Liste, ob Ihr Gerät mit Sidecar kompatibel ist.
Liste der iPads, die Sidecar unterstützen
- iPad Pro (alle Modelle)
- iPad (XNUMX. Generation oder höher)
- iPad mini (XNUMX. Generation oder höher)
- iPad Air (XNUMX. Generation oder höher)
Hinweis: Sidecar funktioniert mit allen von Apple Pencil unterstützten iPads (XNUMX. und XNUMX. Generation).
Liste der mit Sidecar kompatiblen Mac-Geräte
- MacBook Pro (2016 oder neuer)
- MacBook (2016 oder neuer)
- MacBook Air (2018 oder neuer)
- iMac (2017 oder neuer)
- 5-Zoll-iMac mit Retina 27K, Ende 2015
- iMac Pro
- Mac mini (2018 oder neuer)
- Mac Pro (2019)
- Mac-Studio
Was benötigen Sie, um Ihr iPad als zweiten Bildschirm zu nutzen?
Hier sind einige Grundvoraussetzungen, die für die Verwendung von Sidecar erfüllt sein müssen:
- Auf Ihrem Mac muss macOS Catalina oder höher ausgeführt werden.
- Auf Ihrem iPad muss iPadOS 13 oder höher installiert sein.
- Bluetooth und WLAN müssen aktiviert seinWeiterleiten auf beiden Geräten, um eine nahtlose Konnektivität zu gewährleisten.
- Ihr Mac und Ihr iPad müssen mit demselben Wi-Fi-Netzwerk und derselben Apple-ID verbunden sein Aktivieren Sie die Zwei-Faktor-Authentifizierung Für mehr Sicherheit.
- Um eine zuverlässige Verbindung zu gewährleisten, müssen sich die Geräte innerhalb eines Abstands von 10 Metern (30 Fuß) befinden.
- Für eine optimale Leistung ist es notwendig, die gemeinsame Nutzung der Internetverbindung zwischen den beiden Geräten zu vermeiden.
- Wenn Sie eine USB-Verbindung verwenden, müssen Sie sicherstellen, dass Ihr Mac dem angeschlossenen Gerät vertrauen darf.
So richten Sie Sidecar ein
Unabhängig davon, ob Sie die einfache drahtlose Konnektivität oder die herkömmliche kabelgebundene Methode zum Anschließen Ihrer Geräte bevorzugen, bietet Sidecar die Möglichkeit, eine Verbindung über beide Methoden herzustellen. Befolgen Sie je nach Ihrem bevorzugten Verbindungsmodus die folgenden Schritte.
1. Verwenden Sie AirPlay
Befolgen Sie die folgenden Schritte, um Sidecar drahtlos zwischen Ihrem Mac und iPad zu verwenden:
Schritt 1: Klicken Sie in der Menüleiste auf das Apple-Logo und wählen Sie aus Systemkonfiguration.
Hinweis: Die Systemeinstellungen finden Sie unter macOS Monterey oder früher.
Schritt 2: Scrollen Sie nach unten und wählen Sie aus Bildschirme Aus der Seitenleiste. tippen Sie auf + Symbol Und wählen Sie ein Gerät aus iPad Ihr aus der Liste.
2. Über eine USB-Verbindung
Wenn Sie jemand sind, der die traditionelle Methode mag und Sidecar mit einem Kabel verwenden möchte, erfahren Sie hier, wie Sie Ihren Mac-Bildschirm mit Ihrem iPad teilen:
Schritt 1: Verbinden Sie Ihr iPad über mit Ihrem Mac USB-C-Kabel.
Schritt 2: Klicken "Erlauben" في „Verlängerung zulassen“ Durch Herstellen einer Verbindung zum Popup-Fenster.
3: Gehen Sie zum Apple-Logo und wählen Sie aus Systemkonfiguration.
Hinweis: Die Systemeinstellungen finden Sie unter macOS Monterey oder früher.
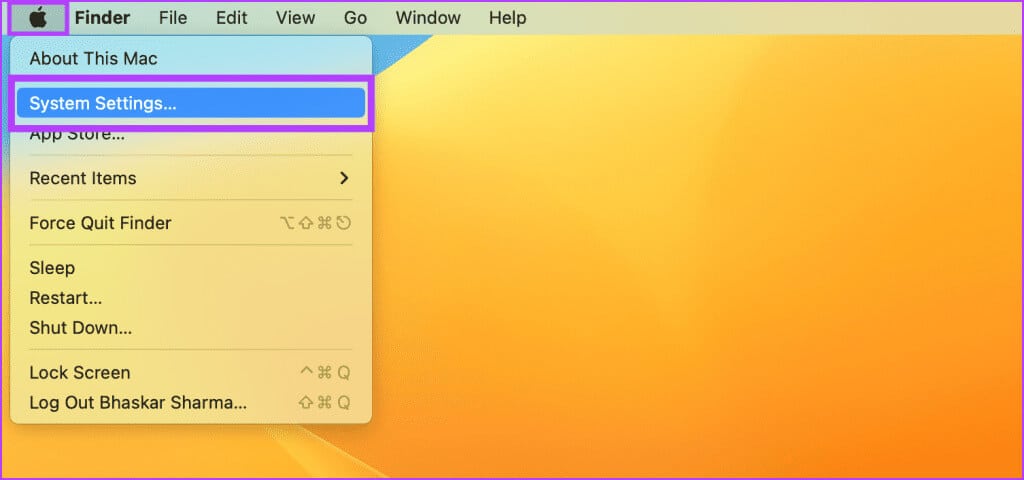
Hinweis: Möglicherweise wird die Eingabeaufforderung nicht erneut angezeigt, wenn Sie sich bereits entschieden haben, diesem Gerät zu vertrauen.
Das verbundene iPad zeigt nun ein Spiegelbild Ihres Mac-Bildschirms an.
So passen Sie den Beiwagen an
Der Beiwagen kann leicht an Ihre individuellen Bedürfnisse angepasst werden. Wenn Sie die nachstehenden Verfahren sorgfältig befolgen, erhalten Sie ein personalisiertes Sidecar-Erlebnis, das Ihren Anforderungen und Erwartungen entspricht.
Schritt 1: Gehen Sie zum Apple-Logo und wählen Sie Systemkonfiguration.
Schritt 2: Gehe zu Bildschirme Und wählen Sie Ihr iPad aus.
3: Sie können nun die unten aufgeführten Parameter nach Bedarf ändern:
- Benutzen als: Mit Sidecar können Sie den Bildschirm Ihres iPad erweitern oder als primäres Display festlegen. Bedenken Sie jedoch, dass Ihr Gerät mit der Spiegelung beginnt und nicht mehr im Sidecar-Modus funktioniert, wenn Sie Mirror für den integrierten Bildschirm verwenden.
- Beiwagen anzeigen: Wenn Sie einen erweiterten Bildschirm auf Ihrem iPad verwenden, können Sie wählen, ob die Seitenleiste auf der linken oder rechten Seite des Bildschirms angezeigt werden soll oder ob Sie sie vollständig ausblenden möchten.
- Zeigen Sie die Touch Bar an: Sie können wählen, ob Ihre Touch Bar unten, oben oder gar nicht angezeigt werden soll, wenn Sie einen erweiterten Bildschirm auf Ihrem iPad verwenden.
- Doppelklick auf Apple Pencil aktivieren: Sie können auch die Möglichkeit zum Doppeltippen auf dem Apple Pencil aktivieren.
WIE MAN SIDECAR VERWENDET
Bis zu diesem Moment haben Sie eine klare Vorstellung davon, wie Sie das iPad als zweiten Bildschirm für den Mac einrichten. Werfen wir nun einen Blick auf die Verwendung der Sidecar-Funktion.
1. Übertragen Sie Windows vom Mac auf das iPad
Mit der Klick-und-Ziehen-Methode können Sie das Anwendungsfenster von Ihrem Mac auf Ihr iPad verschieben. Klicken Sie einfach auf das gewünschte Fenster und ziehen Sie es auf die linke Seite Ihres Mac-Bildschirms. Das Fenster wird kleiner und ein transparentes Bild erscheint, je näher Sie es an den Rand bringen.
Ziehen Sie das Fenster wiederholt, bis es auf Ihrem iPad erscheint. Wenn Sie den Klick loslassen, wird das Fenster von Ihrem Mac auf Ihr iPad verschoben. Diese Funktion ermöglicht es, Fenster zwischen Geräten zu verschieben, ohne sie manuell in der Größe zu ändern oder zu ändern.
2. Übertragen Sie Windows von Ihrem iPad auf Ihren Mac
Berühren und halten Sie das Fenster mit dem Zeiger und ziehen Sie es dann langsam zum rechten Rand Ihres iPad, bis der Zeiger angezeigt wird. Lassen Sie die Maustaste los, sobald der Cursor auf Ihrem Mac erscheint, und das Fenster positioniert sich automatisch neu, um genau am Rand Ihres Bildschirms ausgerichtet zu sein.
Mit dieser Funktion können Sie Ihren Arbeitsbereich einfach organisieren und die Bildschirmfläche für maximale Produktivität optimieren.
3. Verwenden Sie die Seitenleiste auf dem iPad
Möglicherweise müssen Sie mit Ihrem Finger oder Apple Pencil mit den Symbolen der Seitenleiste interagieren, um verschiedene Anzeigeeinstellungen auf Ihrem Gerät umzuschalten. Mit Symbolen können Sie Aktionen ausführen, z. B. die Menüleiste ein- oder ausblenden, das Dock ein- oder ausblenden oder die Bildschirmtastatur anzeigen.
Zusätzlich zum Klicken auf Symbole können Sie Sondertasten wie die Strg-Taste verwenden, um auf Tastaturkürzel zuzugreifen. Unabhängig davon, ob Sie Touch-Interaktion oder Tastaturbefehle bevorzugen, gibt es mehrere Möglichkeiten, die Benutzeroberfläche Ihres Geräts anzupassen und Ihr Benutzererlebnis zu verbessern.
Das Bild unten zeigt, wie die einzelnen Schaltflächen in der iPad-Seitenleiste funktionieren, wenn Sie Ihren Mac-Bildschirm mit einem iPad teilen.
4. Verwenden Sie die Touch Bar auf dem iPad
Durch Berühren aller sichtbaren Tasten mit Ihrem Finger oder Apple Pencil wird die Touch Bar auf Ihrem iPad aktiviert. Je nach Programm oder Aufgabe, an der Sie gerade arbeiten, stehen unterschiedliche Schaltflächen zur Verfügung, die ein flexibles und personalisiertes Erlebnis ermöglichen.
Mit einer Berührung der Touch Bar können Sie auf viele Funktionen zugreifen, um Ihre Arbeit effizienter und produktiver zu gestalten. Wenn Sie eine App mit Touch Bar-Steuerelementen verwenden, aber nicht physisch auf die Touch Bar zugreifen können, gehen Sie zum Apple-Logo > wählen Sie „Systemeinstellungen“ > gehen Sie zu „Desktop & Dock“ > scrollen Sie nach unten und schalten Sie die Option ein „Der Bildschirm hat separate Räume.“.
5. Verwenden Sie den Apple Pencil auf Ihrem iPad
Wenn Sie den Apple Pencil verwenden, können Sie ganz einfach auf verschiedene Elemente wie Menübefehle, Kontrollkästchen oder Dateien tippen, um sie auszuwählen. Wenn Ihr Apple Pencil-Modell außerdem über die gewünschte Funktionalität verfügt und Sie das Kontrollkästchen in den Anzeigeeinstellungen aktivieren, können Sie schnell zweimal auf die Unterseite Ihres iPads tippen, um zwischen verschiedenen Zeichenwerkzeugen in Apps zu wechseln.
6. Wischgeste und andere Aktionen
Während Sie das iPad als Display verwenden, können Sie auch Multi-Touch-Gesten verwenden, wenn ... Ihr Apple Pencil ist nicht aufgeladen Oder Sie möchten es lieber nicht nutzen.
1. Scrollen: Wischen Sie mit zwei Fingern auf dem iPad-Bildschirm nach unten oder oben.
2. Kopieren: Tippen Sie mit drei Fingern auf den Text, den Sie kopieren möchten.
3. Schneiden: Um einen bestimmten Text auf Ihrem iPad-Bildschirm auszuschneiden, ziehen Sie ihn zweimal mit drei Fingern zusammen.
4. Einfügen: Um Text einzufügen, ziehen Sie ihn mit drei Fingern heraus.
5. Rückgängig machen: Tippen Sie zweimal oder wischen Sie mit drei Fingern nach links, um die Rückgängig-Funktion zu verwenden.
6. Wiederholung: Starten Sie den Wiedergabevorgang, indem Sie mit drei Fingern nach rechts wischen.
Liste der Apps, die Sidecar auf dem iPad unterstützen
Hier ist eine Liste von iPad-Apps, die mit Sidecar kompatibel sind:
- Adobe Creative Suite
- Adobe Illustrator
- Affinitätsdesigner
- Affinity Photo
- Cinema 4D
- Coreldraw
- DaVinci entschlossen
- Final Cut Pro
- Lightroom
- Logic Pro
- Maya
- MindNode
- Microsoft Office
- Motion Painter
- Pixelmator Pro
- Prinzip
- Zeugen
- Skizze
- Substanzdesigner
- Substanzmaler
- ZBrush
Beiwagen vs. Umfassende Kontrolle
Sidecar und Universal Control sind zwei Premium-Funktionen, die Apple in den letzten Jahren eingeführt hat und die das Benutzererlebnis im gesamten Ökosystem verbessern.
Bisher haben wir Sidecar besprochen, mit dem Sie Ihr iPad als zweites Display für Ihren Mac verwenden können. Darüber hinaus wissen wir auch, dass es das Kommentieren auf dem iPad und das Zeichnen mit dem Apple Pencil beim Vergrößern des Mac-Bildschirms ermöglicht, was es zu einem nützlichen Werkzeug für kreative Mitarbeiter macht.
Andererseits ermöglicht Ihnen die Universal Control-Funktion die einfache Steuerung mehrerer Apple-Geräte mit einer einzigen Tastatur und Maus. Sie können Dateien auch zwischen Geräten ziehen und ablegen und den Cursor zwischen ihnen bewegen.
Obwohl beide Funktionen die Produktivität steigern und das Benutzererlebnis verbessern, dienen sie unterschiedlichen Zwecken. Eine umfassende Kontrolle ist hingegen vorteilhafter, wenn Sie eine einzige Maus und Tastatur für die nahtlose Steuerung verschiedener Geräte verwenden. Allerdings funktioniert Sidecar am besten, wenn Sie mehr Platz auf dem Bildschirm benötigen und Ihr iPad als zweites Display verwenden möchten.
häufige Fragen:
Q1. Kann ich Sidecar mit einem Tablet verwenden, das nicht von Apple stammt?
Die Antwort: Nein, leider ist Sidecar nicht mit einem Nicht-Apple-Gerät kompatibel.
Q2. Kann ich Sidecar mit jeder Mac-App verwenden?
Die Antwort: Die meisten Second-Screen-Apps auf dem Mac sollten mit Sidecar funktionieren. Einige Apps sind jedoch möglicherweise nicht für die Verwendung mit Sidecar optimiert oder stellen besondere Anforderungen. Beispielsweise erfordern einige Zeichen-Apps möglicherweise die Verwendung eines Apple Pencil, um mit Sidecar als Zeichentablett zu arbeiten.
Q3. Kann ich Sidecar auf mehreren iPads gleichzeitig verwenden?
Die Antwort: Nein, Sie können Sidecar nicht gleichzeitig auf mehreren iPads verwenden.
Q4. Kann ich Sidecar mit einem Stift eines Drittanbieters verwenden?
Die Antwort: Sidecar ist für die Verwendung mit dem Apple Pencil konzipiert. Allerdings unterstützt Sidecar möglicherweise nicht alle Funktionen einiger Pencils von Drittanbietern.
Holen Sie sich einen zusätzlichen Bildschirm
Sidecar kann nützlich sein, wenn Sie Multitasking betreiben oder an einem Projekt arbeiten, das mehrere Fenster erfordert. Wir hoffen, dieser Artikel hat Ihnen geholfen zu verstehen, wie Sie Sidecar auf Ihrem Mac einrichten und verwenden. Was halten Sie von Sidecar? Lassen Sie es uns im Kommentarbereich unten wissen.