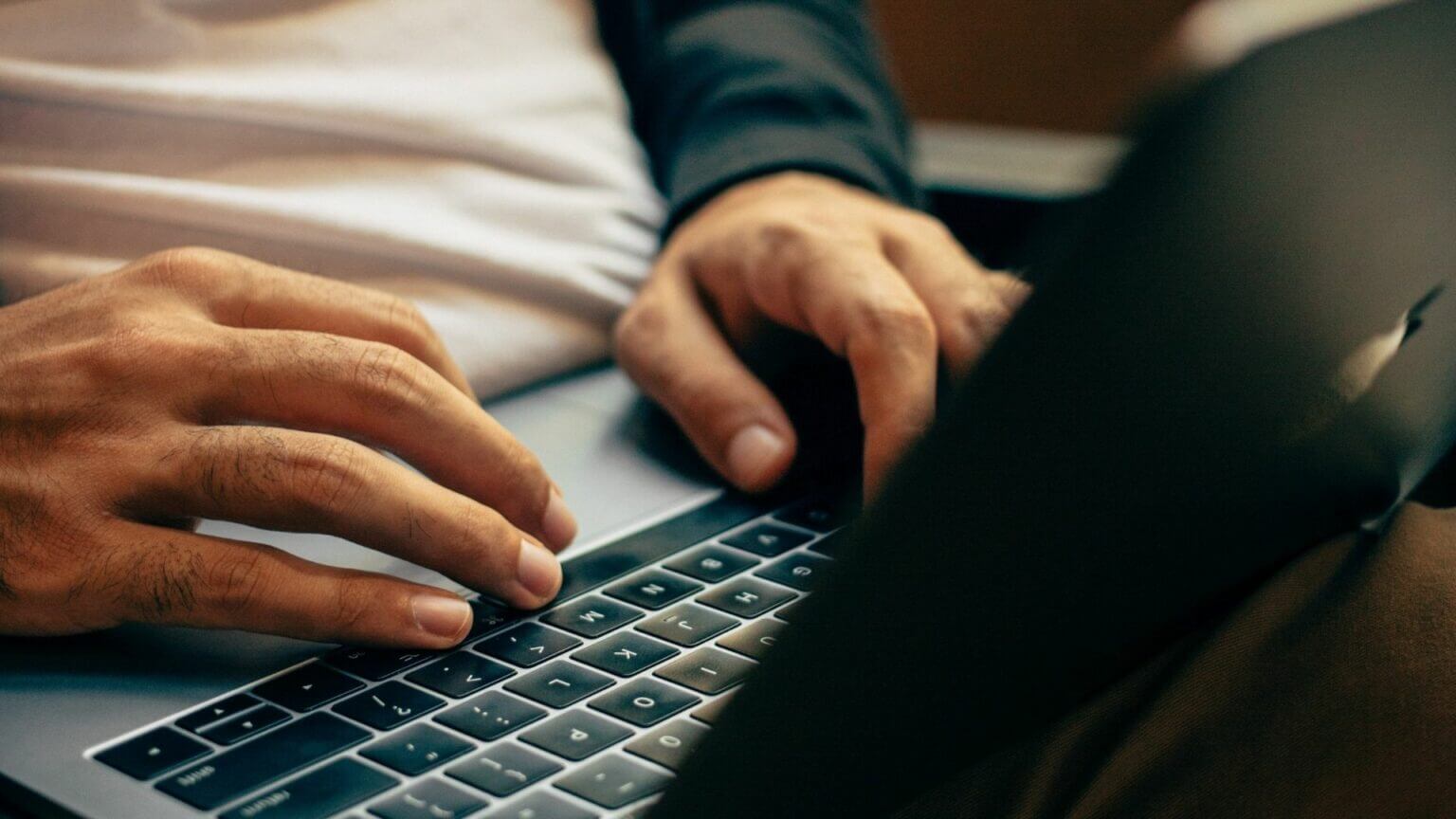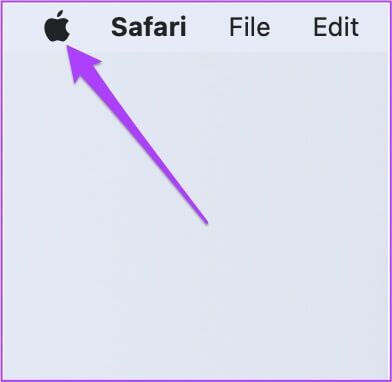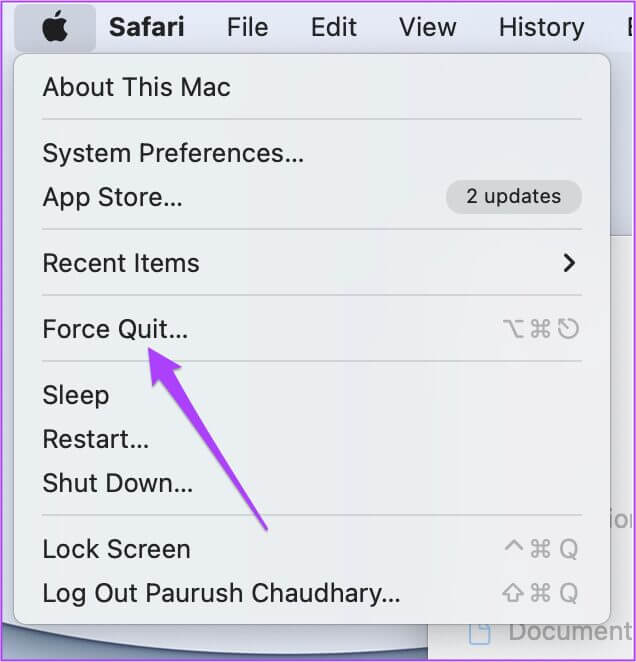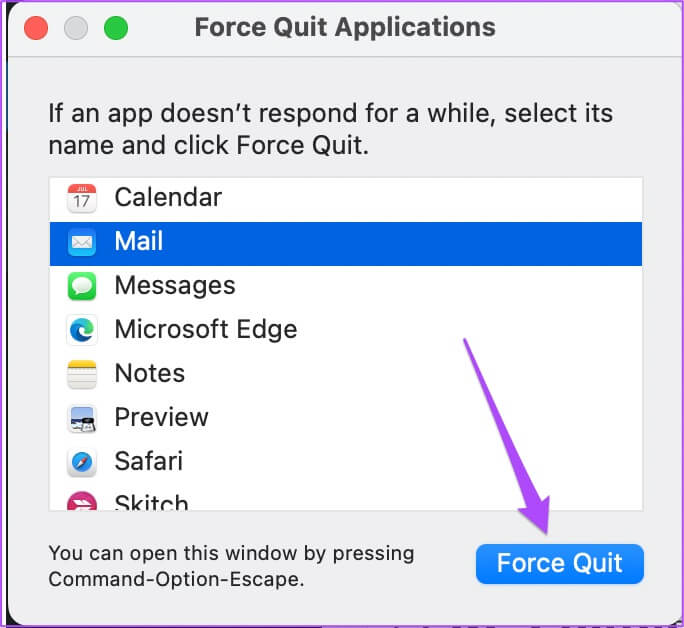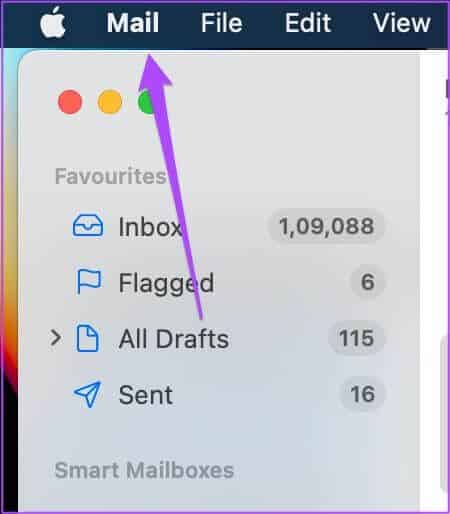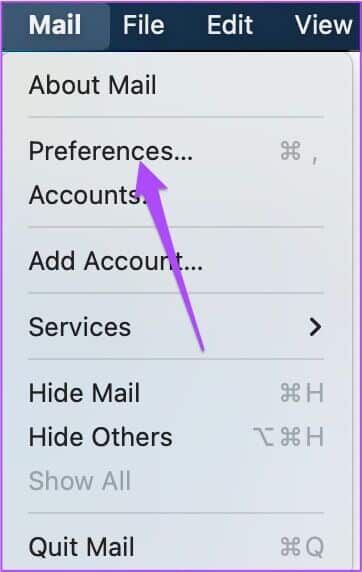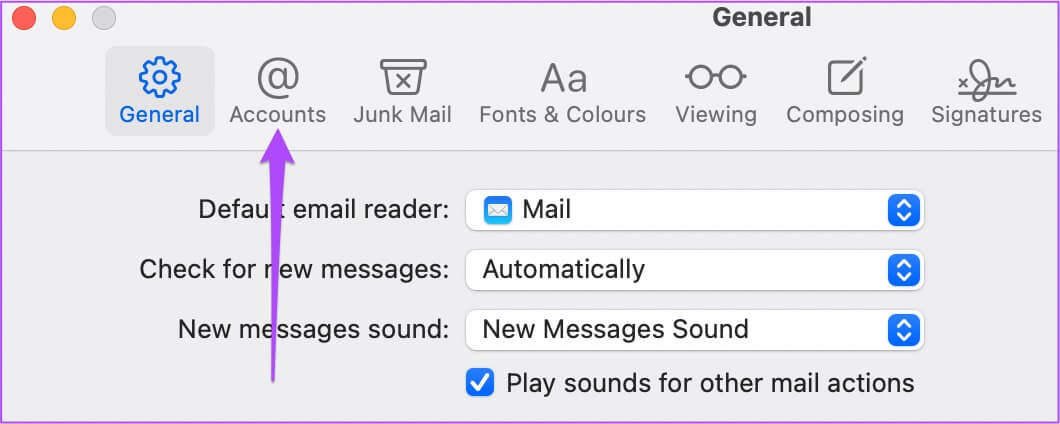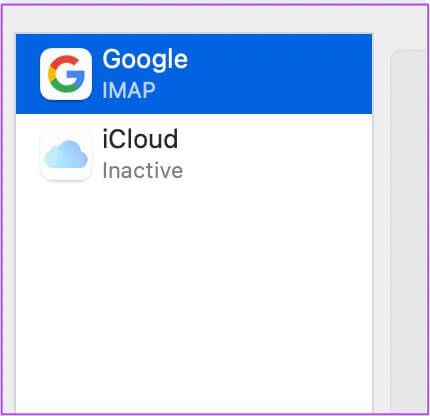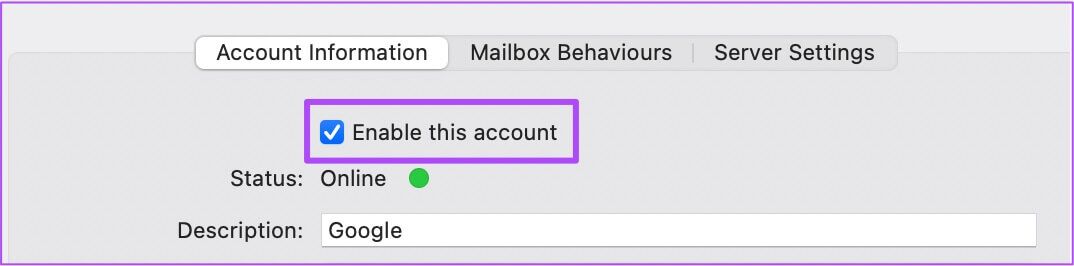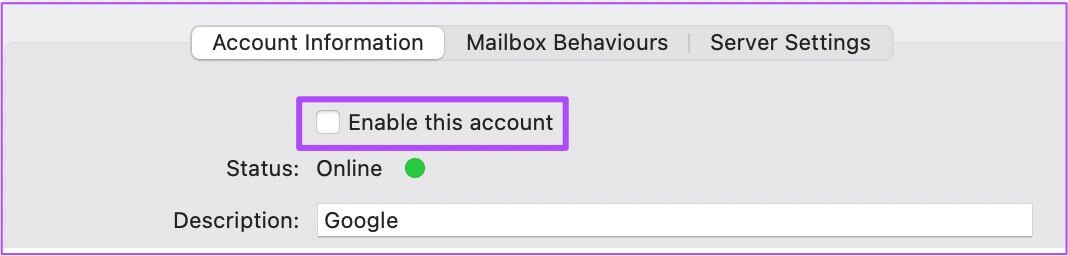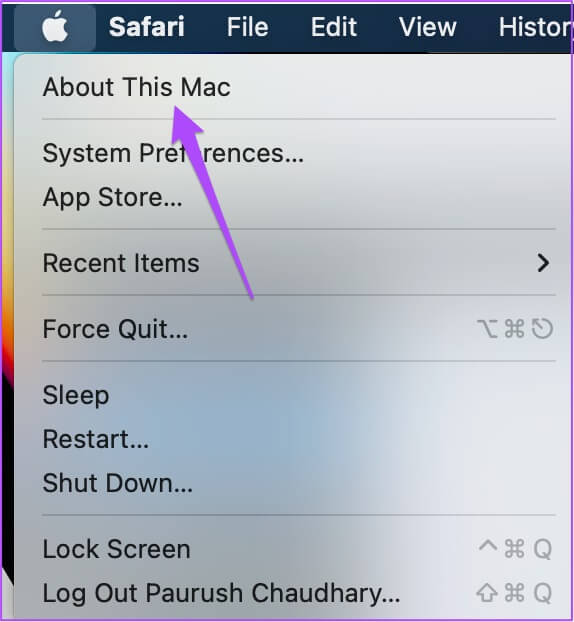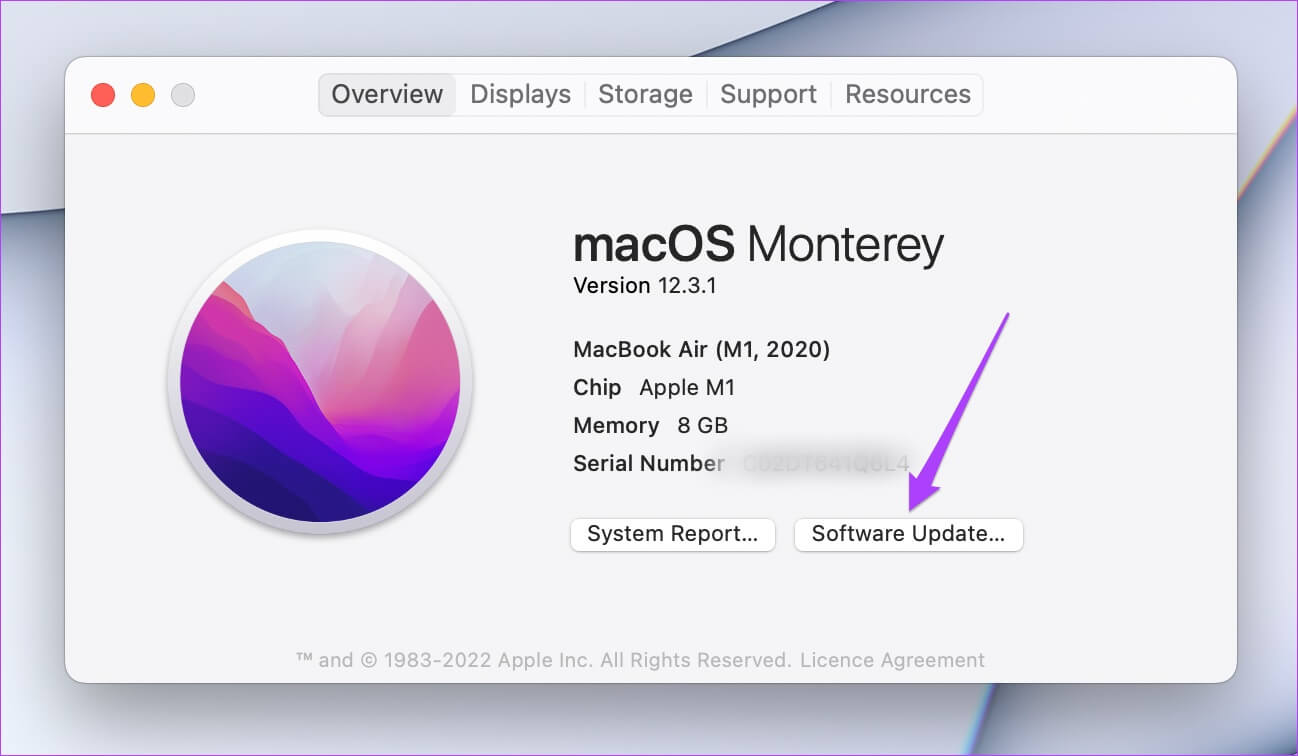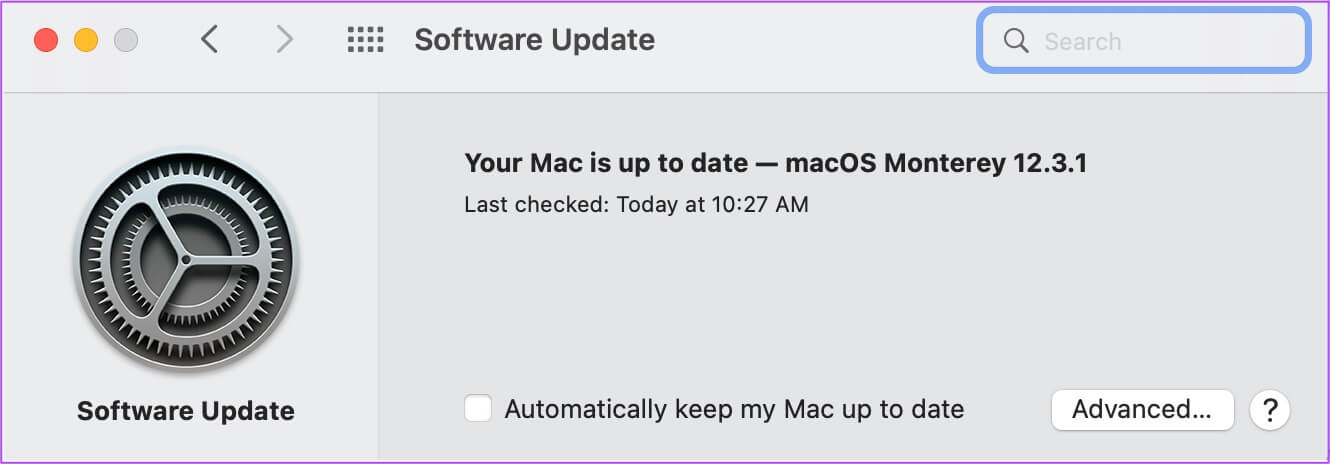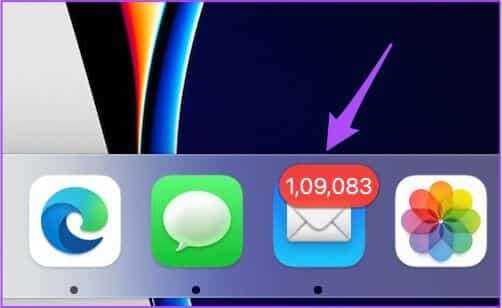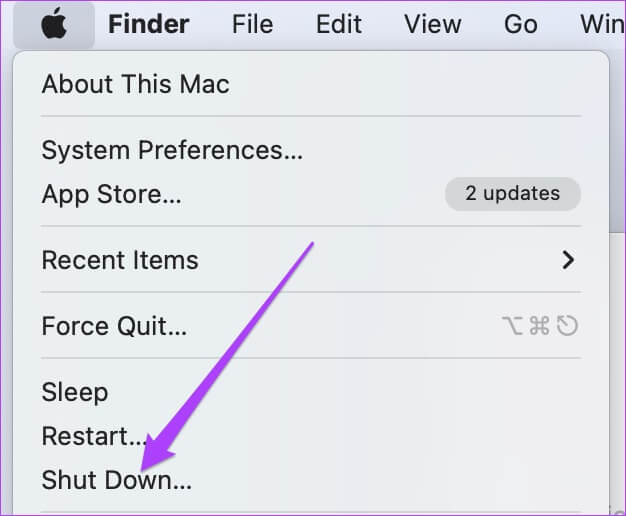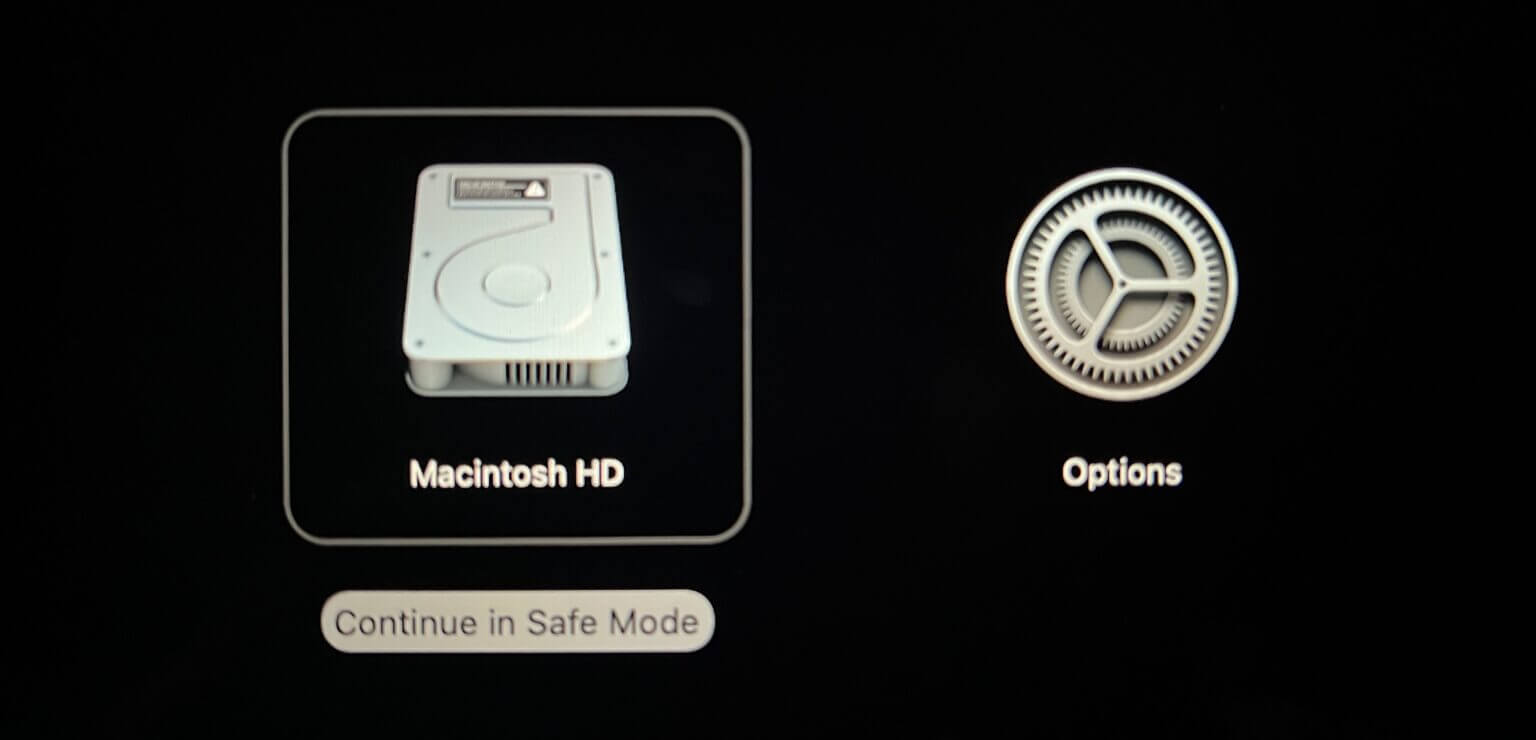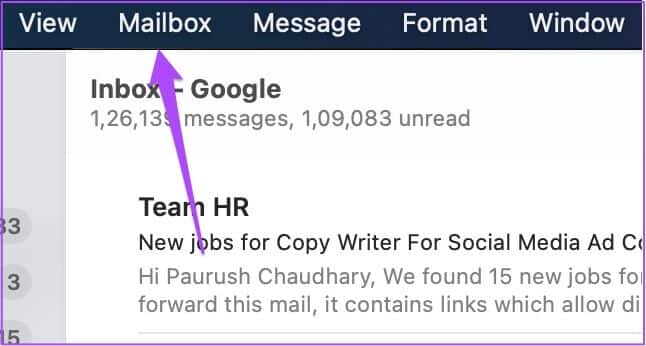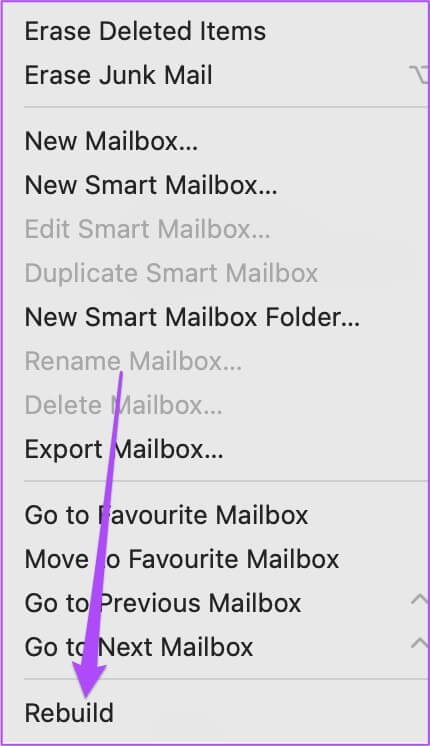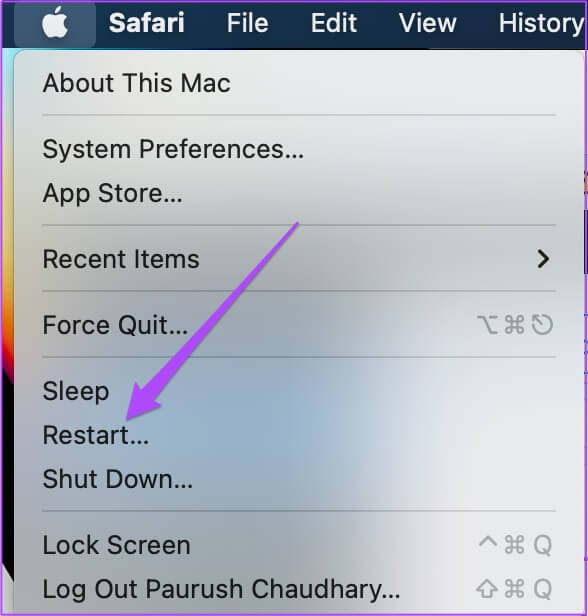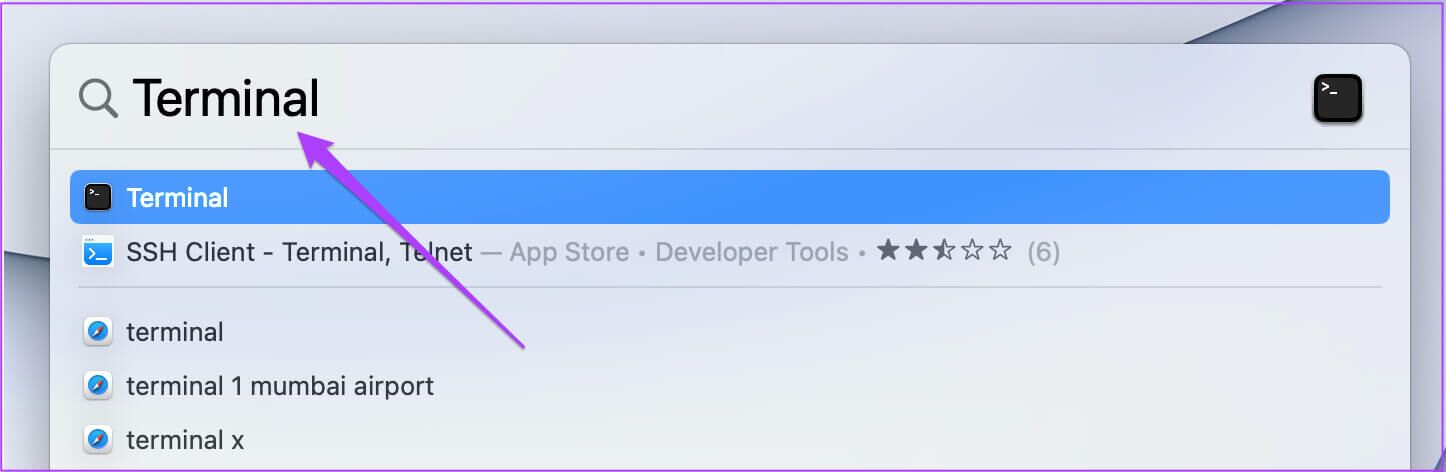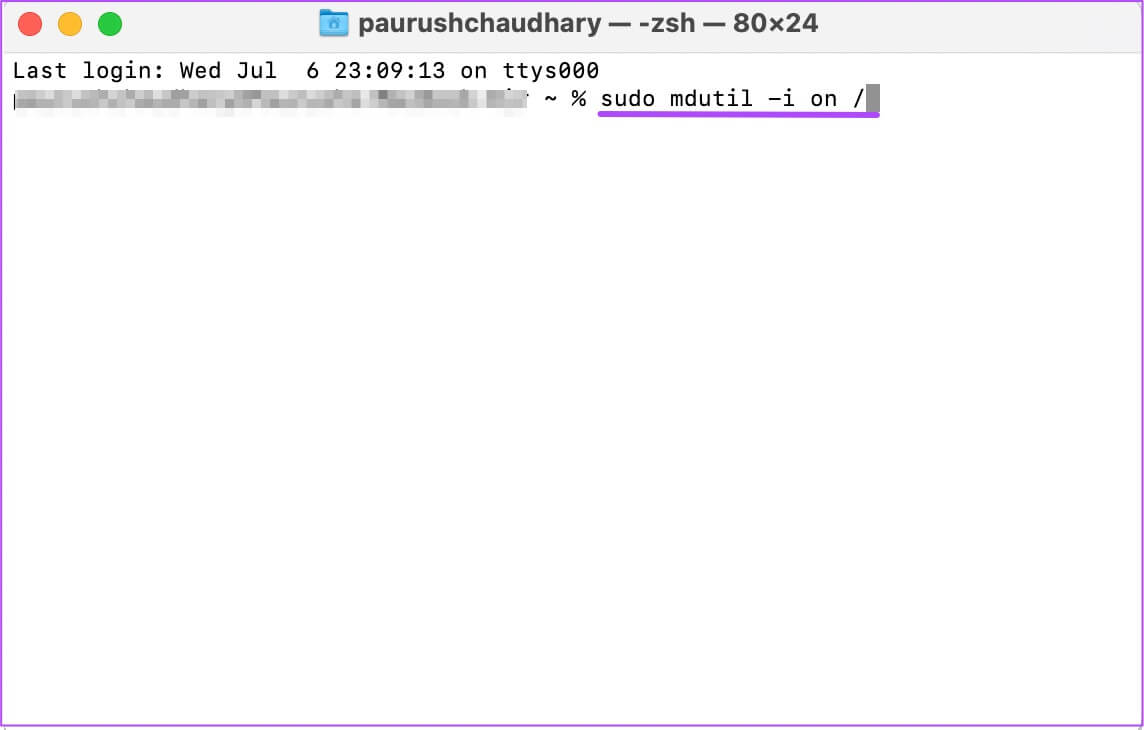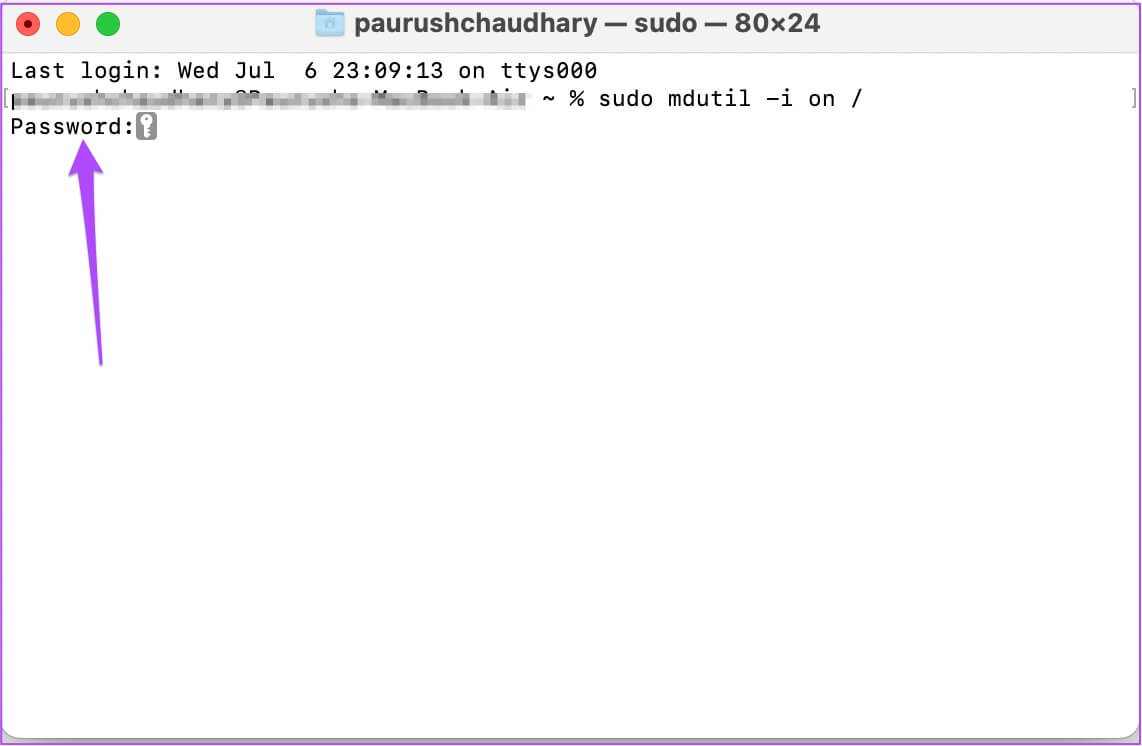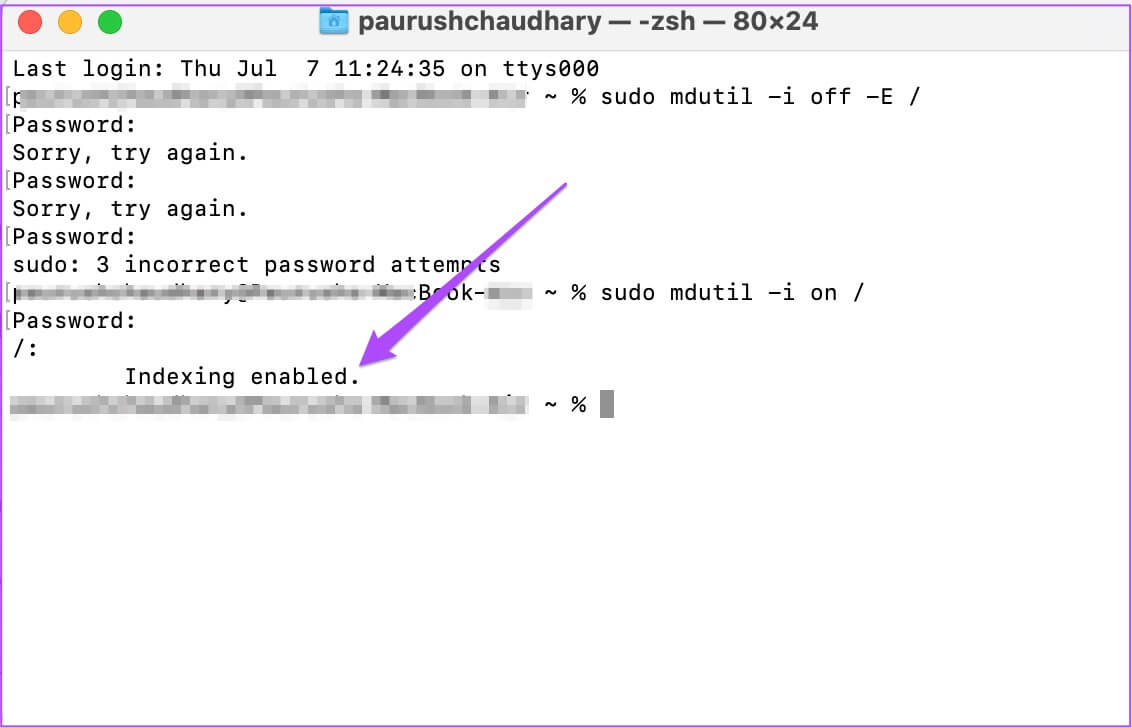So beheben Sie, dass die Apple Mail-Suche auf dem Mac nicht funktioniert
Die Apple Mail-App ist eine der vielen nativen Apps, die mit macOS geliefert werden. Mit der Mail-App können Sie dies auch tun Signatur hinzufügen zu Ihren E-Mails. Mit vielen der gleichen Funktionen wie andere E-Mail-Clients verfügen Sie außerdem über eine spezielle Suchleiste, um nach bestimmten E-Mails zu suchen. Mac-Benutzer können die Apple Mail-Suchfunktion jedoch nicht verwenden, da sie nicht mehr ordnungsgemäß funktioniert. Wenn Sie mit dem gleichen Problem konfrontiert sind, finden Sie hier eine Liste mit den sieben besten Möglichkeiten, das Problem zu beheben, dass die Apple Mail-Suche auf dem Mac nicht funktioniert.
1. Beenden Sie APPLE MAIL und starten Sie es neu
Die erste Lösung, die wir vorschlagen, besteht darin, das Beenden und Neustarten der Apple Mail-App zu erzwingen. Wenn eine Anwendung auf Ihrem Mac abstürzt, sollten Sie diese Methode ausprobieren, um das Problem zu beheben. Folge diesen Schritten.
Schritt 1: Klicken Apple-Logo in der oberen linken Ecke.
Schritt 2: Lokalisieren Beenden erzwingen من Optionsmenü.
3: في Beendigungsfenster erzwingen , Lokalisieren Mail Und klicken Sie Beendigung erzwingen.
Schritt 4: Öffnen Mail-App noch einmal, um zu prüfen, ob Suchleiste funktioniert oder nicht.
2. Reaktivieren Sie Ihr E-Mail-Konto
Die nächste Lösung, die wir empfehlen, besteht darin, Ihr E-Mail-Konto in der Mail-App zu deaktivieren und erneut zu aktivieren. Alle Ihre E-Mail-Konversationen werden wieder in die Mail-App geladen und Sie können überprüfen, ob die Suchleiste funktioniert. Folge diesen Schritten.
Schritt 1: Behalten Mail-App öffnen und anklicken Mail-Option in der oberen linken Ecke.
Schritt 2: Klicken Einstellungen من Optionsmenü.
3: في Registerkarte Allgemein , Klicken Die Accounts.
Schritt 4: Sicher sein zu Wählen Sie ein E-Mail-Konto aus Ihr im linken Menü.
Schritt 5: Lokalisieren Quadrat neben "Dieses Konto aktivieren" abbrechen Aktivieren Sie das E-Mail-Konto Ihre.
6: Warten Sie einige Sekunden und wählen Sie aus Quadrat wieder Aktivieren Sie Ihr E-Mail-Konto.
Schritt 7: Einmal Laden Sie alle E-Mail-Konversationen herunter Ihr eigenes, prüfen Sie, ob Die Suchleiste funktioniert.
3. Aktualisieren Sie das MACOS, um die APPLE MAIL APP zu aktualisieren
Wenn die Suchleiste in der Mail-App immer noch nicht funktioniert, empfehlen wir Ihnen, nach einem neuen Versionsupdate zu suchen. Dazu müssen Sie die macOS-Version aktualisieren. Folge diesen Schritten.
Schritt 1: Klicken Apple-Logo in der oberen linken Ecke.
Schritt 2: Lokalisieren Über diesen Mac من Optionsmenü.
3: Klicken Software aktualisieren überprüfe macOS-Update.
Schritt 4: wenn es war Versionsupdate ist verfügbar Laden Sie es herunter und installieren Sie es auf Ihrem Mac.
Schritt 5: بعد Mac-Neustart , anmachen Mail-App und prüfen ob Die Suchleiste funktioniert.
4. Starten Sie Ihren MAC im abgesicherten Modus
Wenn die oben genannten Lösungen bei Ihnen nicht funktionieren, versuchen Sie, Ihren Mac im abgesicherten Modus zu starten. Da es sich bei Apple Mail um eine System-App handelt, verhindert das Starten Ihres Mac im abgesicherten Modus das Eindringen von Drittanbieter-Apps und priorisiert die Ausführung nur von System-Apps während des Vorgangs. Folge diesen Schritten.
Für Mac mit M1-Chip
Schritt 1: Klicken Apple-Logo in der oberen linken Ecke und wählen Sie schließen.
Schritt 2: بعد Mac herunterfahren , drücken und halten Power-Taste bis du siehst zwei Optionen um mit dem Laufen zu beginnen Macintosh HD und Optionen.
3: Lokalisieren Macintosh HD während du drückst Shift Taste und wählen Sie „Weiter im abgesicherten Modus“.
Schritt 4: nach dem Start Mac spielen , Offen Mail-App und prüfen ob Die Suchleiste funktioniert.
Für Macs mit Intel-Chip
Schritt 1: Klicken Sie auf das Apple-Logo und wählen Sie „Neu starten“.
Schritt 2: Einmal Starten Sie Ihren Mac neu , drücken und halten Shift Taste.
3: Freiheit Shift Taste Sobald du siehst Aufnahmefenster Zugriff.
Schritt 4: Starten Sie die Mail-App neu und schaut vorbei Das Problem lösen.
Sie können auch unseren ausführlichen Artikel zum Thema lesen Abgesicherter Modus auf einem Mac Um besser zu verstehen, wie und wann man es verwendet.
5. Erstellen Sie Ihr Postfach neu
Die nächste Lösung, die wir empfehlen, besteht darin, Ihr Postfach neu zu erstellen. Dadurch werden E-Mail-Konversationen und Anhänge gelöscht, die auf Ihrem Mac gespeichert sind. Anschließend werden alle gelöschten Inhalte vom Mailserver wiederhergestellt. Dieser Vorgang behebt alle Probleme, die Probleme mit der E-Mail-Suchleiste verursachen. Folge diesen Schritten.
Schritt 1: behalten Mail-App öffnen und klicken Briefkasten in der oberen Menüleiste.
Schritt 2: في Optionsmenü , Klicken Wiederaufbau.
Der Vorgang wird fast augenblicklich stattfinden.
3: warten Genau Dann Starten Sie Ihren Mac neu.
Schritt 4: بعد Starten Sie Ihren Mac neu , Offen Mail-Anwendung und prüfen ob Die Suchleiste funktioniert.
6. REINDEX-SUCHLICHT
Spotlight Search verwaltet Daten für alle auf Ihrem Mac gespeicherten Dateien. Sie können eine Spotlight-Suche ausführen, um schnell eine Datei, App oder einen Weblink zu finden. Wenn Ihre E-Mail-Suche nicht funktioniert, können Sie versuchen, Ihre Spotlight-Suche neu zu indizieren, um etwaige Fehler zu beseitigen. Folge diesen Schritten.
Schritt 1: Klicke auf Befehl + Leertaste Öffnen Spotlight-Suche , Und geben Sie ein Terminal Und drücke Rückkehr.
Schritt 2: Klicken Sie auf den nächsten Befehl Terminal . App Und drücke Rückkehr.
sudo mdutil -i auf /
3: Eintreten Mac-Passwort Ihre eigene und drücken Sie Return um das Verfahren abzuschließen.
Wenn Sie das Passwort eingeben, wird es im Terminal nicht angezeigt. Sie können aber Ihr Passwort eingeben und die Eingabetaste drücken. Wenn Sie ein falsches Passwort eingeben, erhalten Sie eine eigene Meldung. Sie haben drei Versuche, das richtige Mac-Passwort einzugeben.
Sobald Sie das richtige Passwort eingegeben haben, wird die Indizierung aktiviert. Dies wird Ihnen im Gerät bestätigt.
Schritt 4: Klicken Sie nun auf Apple-Logo und wählen Sie Starten Sie neu.
Schritt 5: einschalten Mail-App Starten Sie anschließend Ihren Mac neu und prüfen Sie, ob Die Suchleiste funktioniert.
7. Wenn nichts funktioniert, verwenden Sie einen anderen E-Mail-Client
Wenn keiner der Schritte für Sie funktioniert, empfehlen wir die Verwendung eines anderen E-Mail-Clients, z Google Mail و Outlook. Sie können sich mit Ihrer E-Mail-ID und Ihrem Passwort anmelden, um auf Ihre E-Mail-Konversationen zuzugreifen.
Verwalten Sie Ihre E-Mails mit der APPLE MAIL APP
Die Apple Mail-App wird mit der Veröffentlichung neuer Versionen von macOS einem Facelift mit Funktionsaktualisierungen unterzogen. Wenn Sie jedoch beim Durchsuchen von E-Mails auf Probleme stoßen, können Sie die oben genannten Lösungen befolgen. Teilen Sie diesen Beitrag mit jemandem, der ähnliche Probleme mit der Mail-App hat.