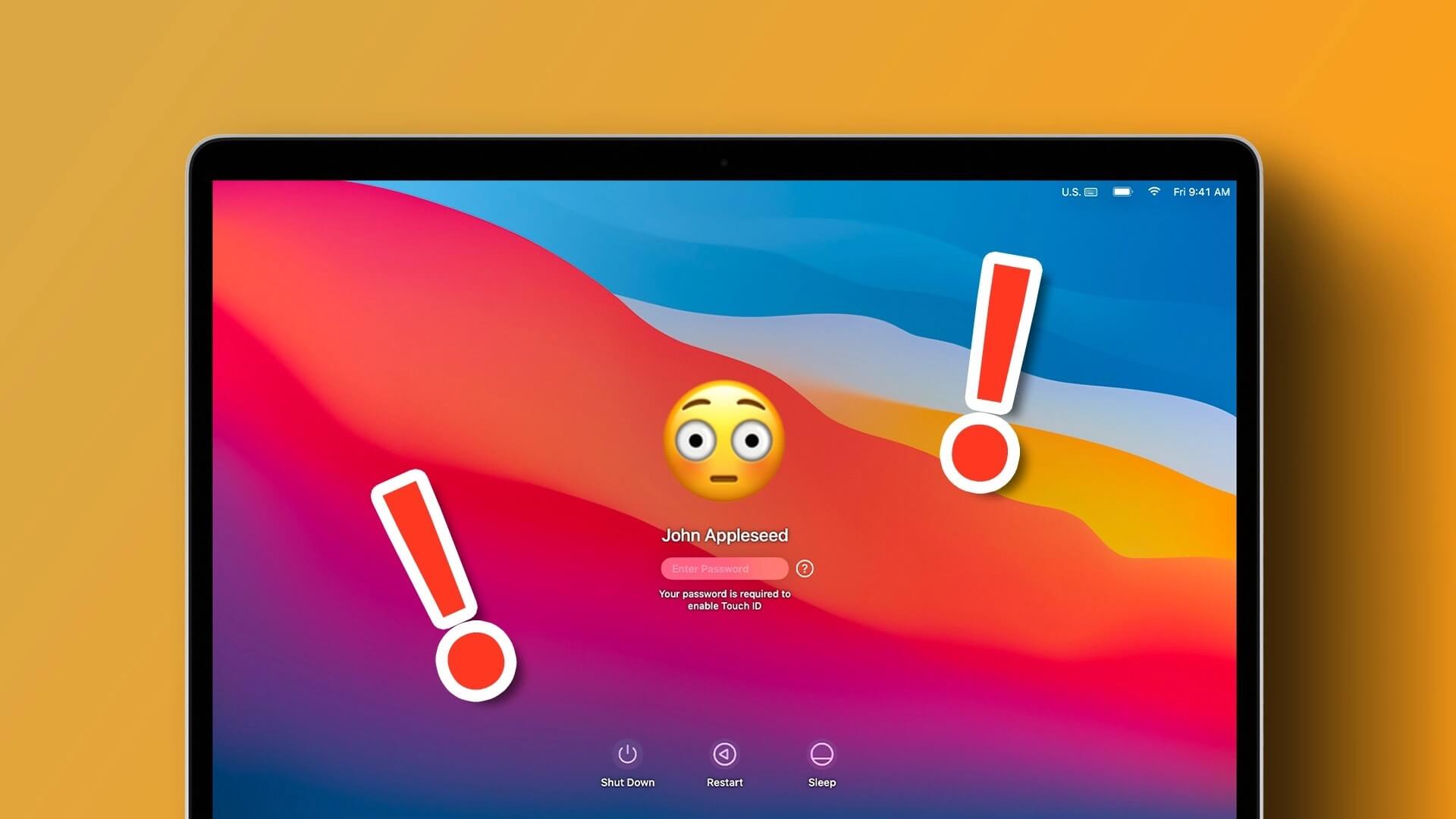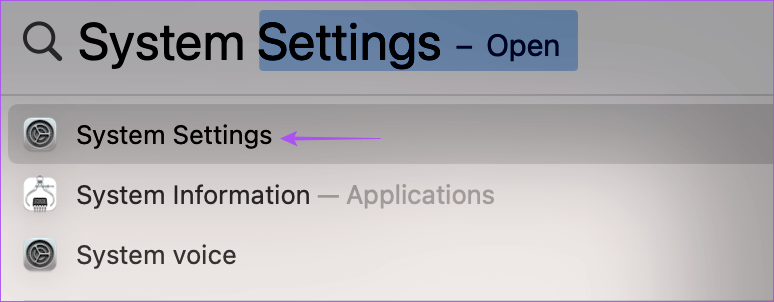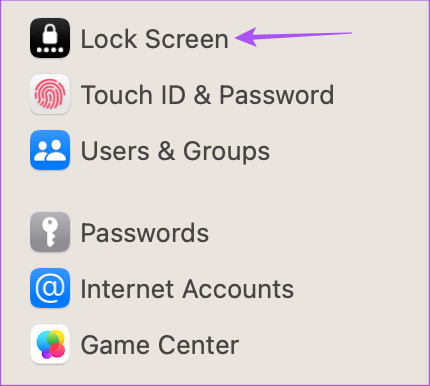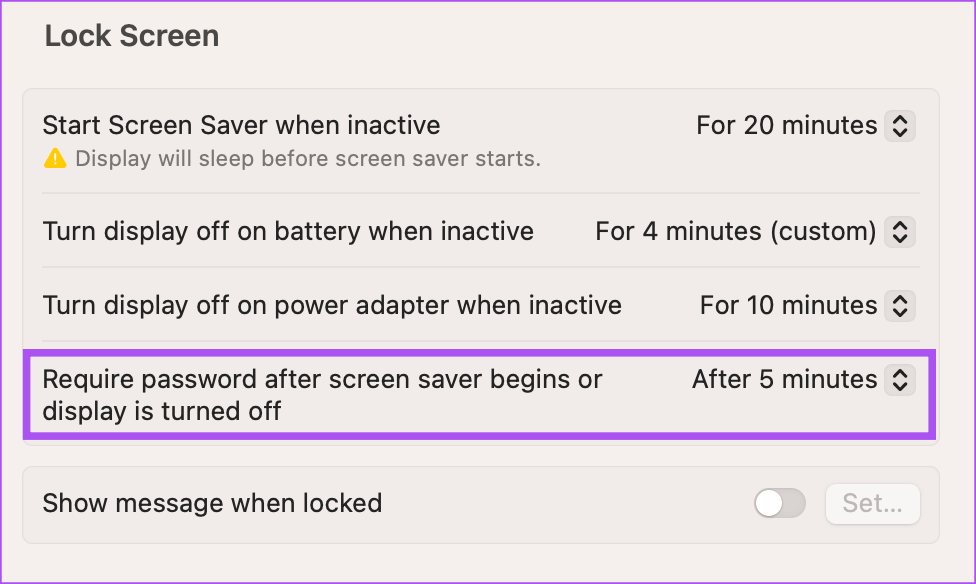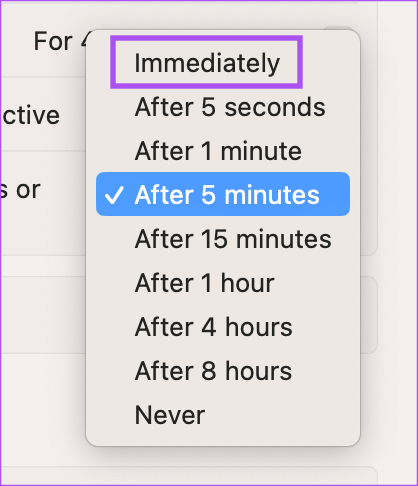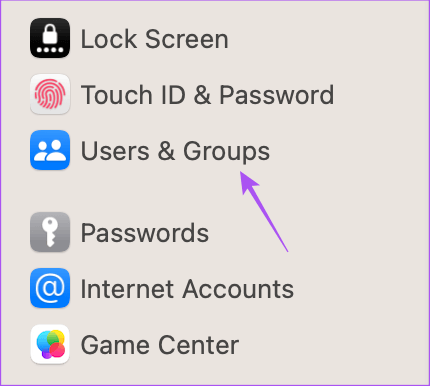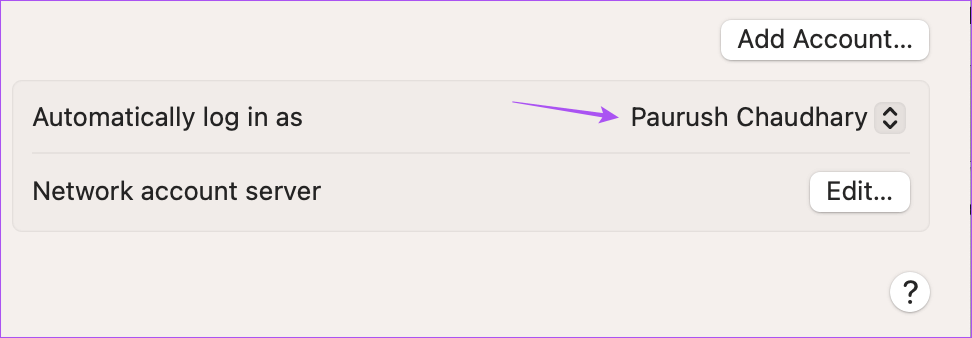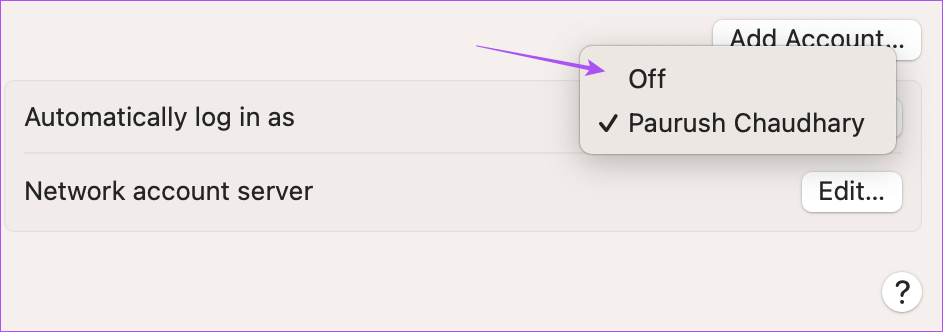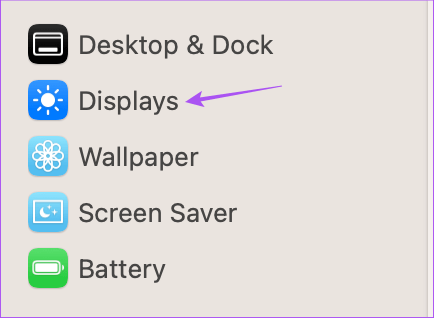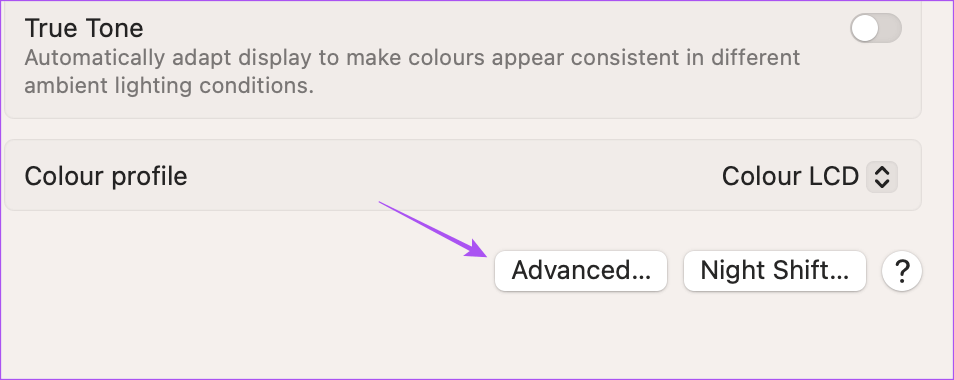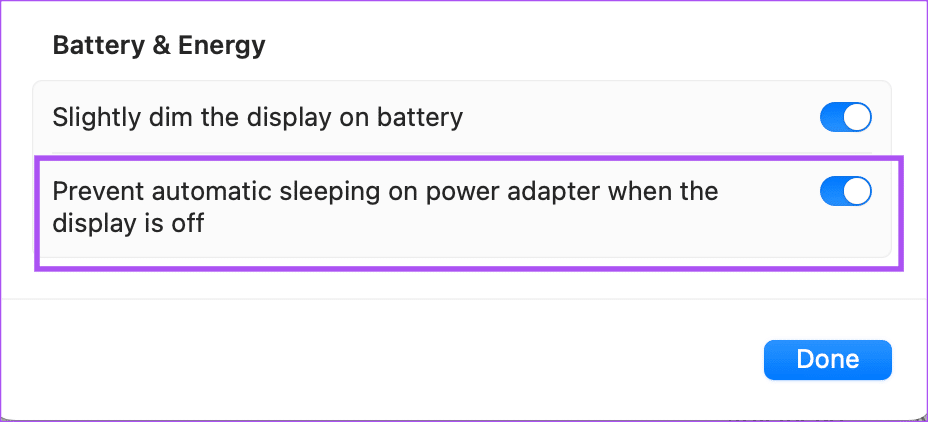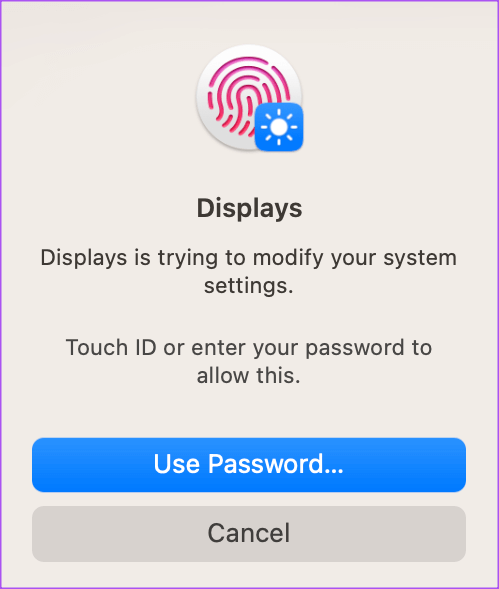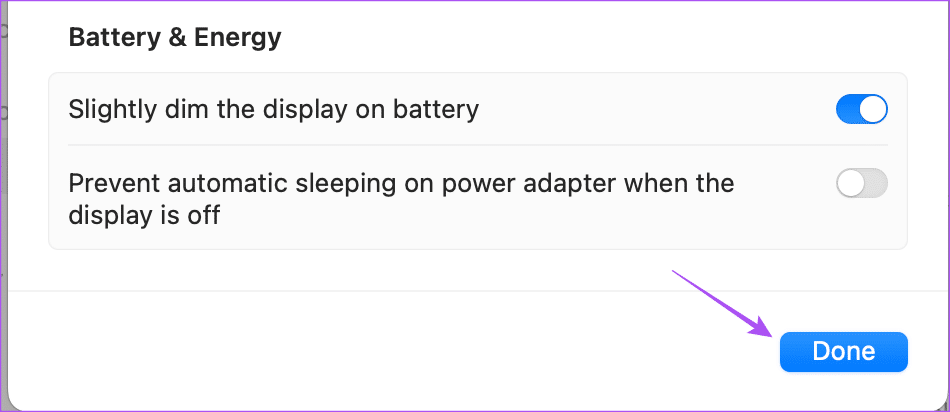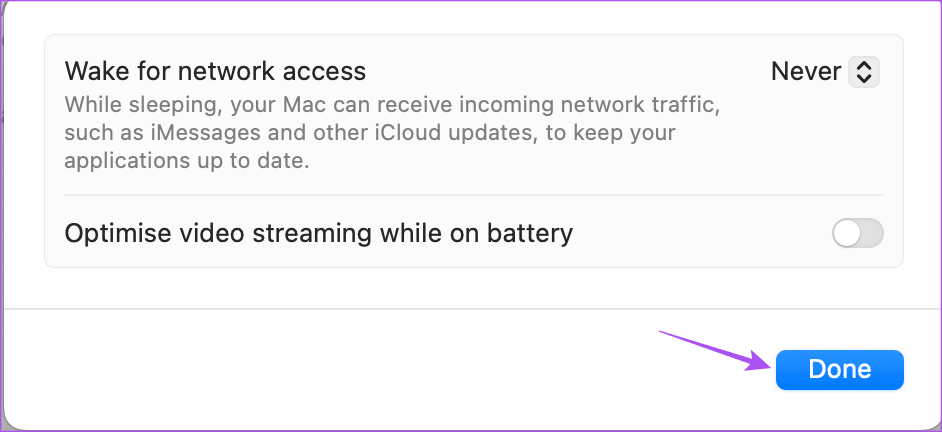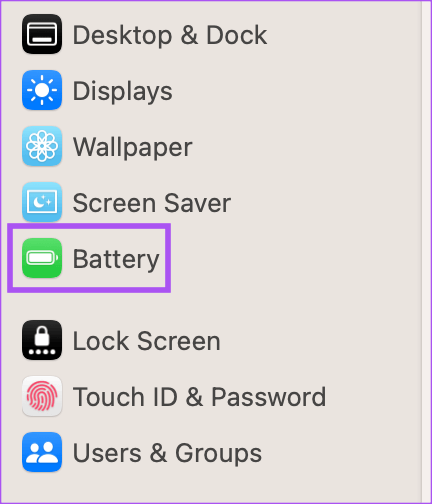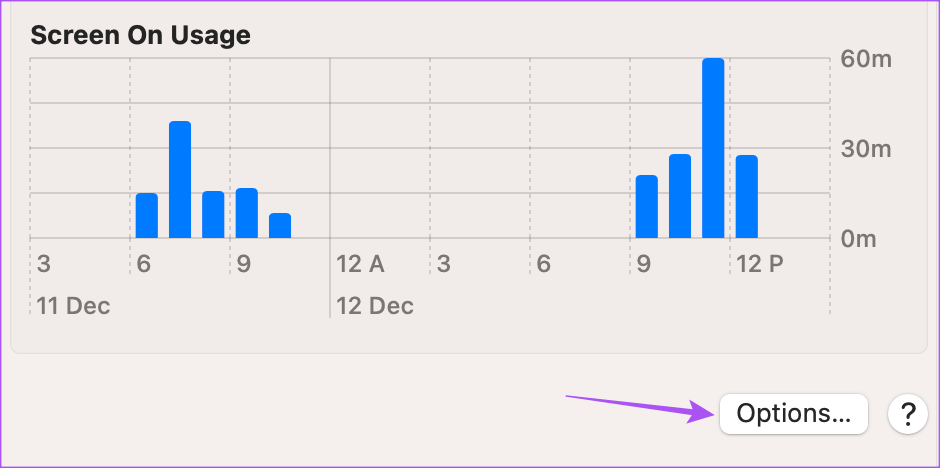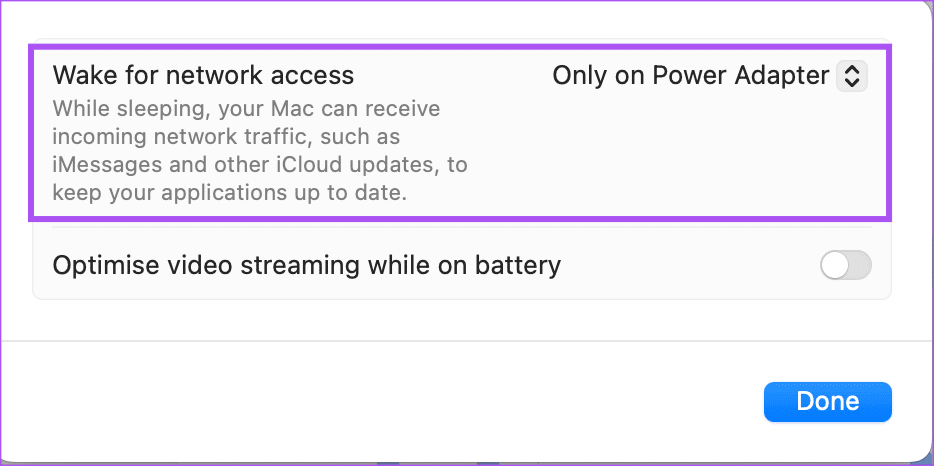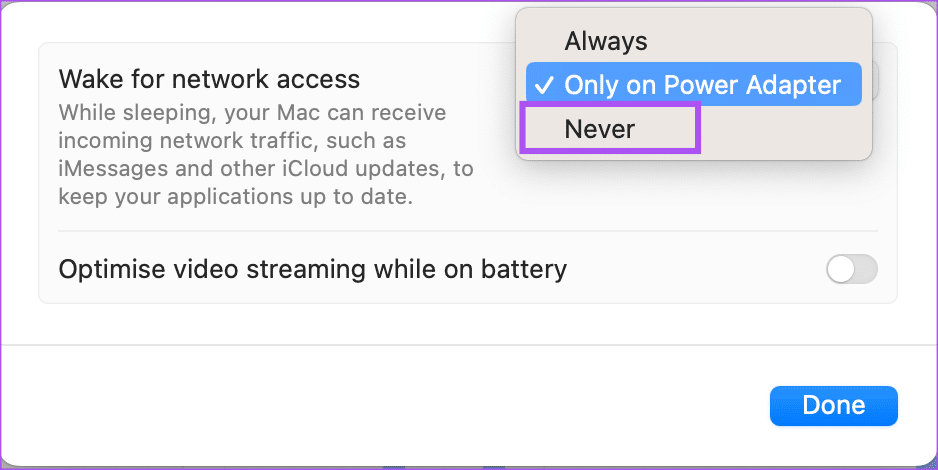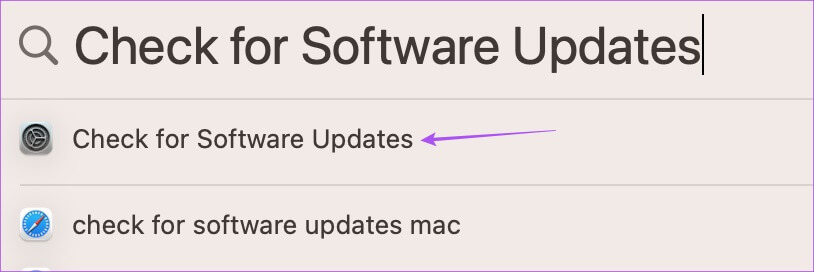Top 7 Fixes für Mac, der nach dem Aufwachen nicht nach dem Passwort fragt
Sie können Ihren Mac vor unerwünschtem Benutzerzugriff schützen, indem Sie ihn mit einem Passwort oder einer Touch ID sichern. Wenn Sie eine Pause machen, indem Sie den Deckel Ihres MacBook schließen oder sich von der Tastatur Ihres iMac entfernen, wechselt es automatisch in den Ruhezustand. Aber was ist, wenn jemand direkten Zugriff auf Ihren Mac erhält, ohne das Passwort einzugeben?
Sie können Ihre Arbeit fortsetzen, ohne zu merken, dass Ihr Mac Sie nicht aufgefordert hat, Ihr Passwort einzugeben. Aber das Ignorieren kann zu einer gefährlichen Situation werden. Um dies zu vermeiden, werden wir die Korrekturen teilen, wenn der Mac nach dem Aufwachen aus dem Ruhemodus nicht nach dem Passwort fragt.
1. Überprüfen Sie Ihre Sperrbildschirmeinstellungen
Da wir über das Sperren Ihres Mac mit einem Passwort sprechen, beginnen wir damit, die Bildschirmsperreinstellungen für Ihren Mac zu überprüfen. Sie können die Zeit einstellen, nach der das Kennwort erforderlich ist, um Ihren Mac zu verwenden. So überprüfen und ändern Sie die Einstellung.
Schritt 1: Klicke auf Befehl + Leertaste Öffnen Spotlight-Suche, Und tippe Systemeinstellungen , dann drücken Return.
Schritt 2: Klicken Bildschirmsperre aus der linken Seitenleiste.
Schritt 3: Klicken Sie auf das Dropdown-Menü neben "Passwort gefragt, nachdem der Bildschirmschoner die Anzeige gestartet oder beendet hat".
Schritt 4: Sofort auswählen Optionsmenü.
Dadurch wird sofort nach einem Passwort gefragt, wenn Ihr Mac aus dem Ruhezustand aufwacht. Schließen Sie das Fenster und prüfen Sie, ob das Problem behoben ist.
2. Trennen Sie USB-Geräte, bevor Sie in den Ruhezustand wechseln
Wenn Sie USB-Geräte wie Tastatur, Maus oder Kopfhörer mit Ihrem Mac verwenden, empfehlen wir, diese zu trennen, bevor Sie Ihren Mac in den Ruhezustand versetzen. Einige Benutzer haben berichtet, dass dies dazu beiträgt, dass ihr Mac heruntergefahren bleibt, obwohl er aus dem Ruhezustand aufgeweckt wird.
3. Deaktivieren Sie die automatische Anmeldung
Ihr Mac bietet Ihnen auch die Möglichkeit, sich automatisch mit Ihrem Benutzerprofil anzumelden. Wenn Sie dies jedoch aktiviert lassen, kann dies auch ein Grund dafür sein, warum Ihr Mac nach dem Aufwachen aus dem Ruhemodus nicht nach dem Passwort fragt. So können Sie versuchen, diese Funktion zu deaktivieren.
Schritt 1: Klicke auf Befehl + Leertaste Öffnen Spotlight-Suche , Und geben Sie ein Systemeinstellungen, Dann drücken Return.
Schritt 2: Klicken Benutzer und Gruppen aus dem linken Menü.
Schritt 3: Klicken Sie auf das Dropdown-Menü neben Automatisch anmelden als.
Schritt 4: Lokalisieren ausschalten.
Schritt 5: Schließen Sie das Fenster und prüfen Sie, ob das Problem behoben ist.
4. Überprüfen Sie die Energiespareinstellungen des Monitors
Um die Akkulaufzeit zu verlängern, haben Sie die Möglichkeit zu verhindern, dass Ihr Mac automatisch in den Ruhezustand wechselt, wenn der Bildschirm ausgeschaltet und das Netzteil angeschlossen ist. Wenn Sie das Problem immer noch nicht beheben können, können Sie versuchen, diese Funktion zu deaktivieren.
Schritt 1: Klicke auf Befehl + Leertaste Öffnen Spotlight-Suche , Und geben Sie ein Systemeinstellungen, Dann drücken Return.
Schritt 2: Klicken عرض aus der linken Seitenleiste.
Schritt 3: Klicken Erweiterte Optionen in der unteren rechten Ecke.
Schritt 4: innerhalb Batterie und Strom Klicken Sie anschließend auf die Umschaltfläche Verhindern Sie den automatischen Ruhezustand des Netzteils, wenn der Bildschirm ausgeschaltet ist um die Funktion zu deaktivieren.
Schritt 5: Eintreten Ihr Passwort oder verwenden Sie Touch ID um Ihre Wahl zu bestätigen.
Schritt 6: Klicken Fertig in der unteren rechten Ecke zur Bestätigung.
Schritt 7: Schließen Sie das Fenster und prüfen Sie, ob das Problem behoben ist.
5. Deaktivieren Sie die Warnung für den Netzwerkzugriff
Eine weitere Funktion, mit der Sie die Akkulaufzeit Ihres Mac verlängern können, besteht darin, zu verhindern, dass er Ihre Apps aktualisiert während des Schlafmodus. Standardmäßig ist diese Funktion nur aktiviert, wenn das Netzteil angeschlossen ist. Sie können versuchen, diese Funktion zu deaktivieren und sehen, ob das Problem behoben ist.
Schritt 1: Klicke auf Befehl + Leertaste Öffnen Spotlight-Suche, Und tippe Systemeinstellungen , dann drücken Return.
Schritt 2: Scrolle nach unten und tippe auf die Batterie aus der linken Seitenleiste.
Schritt 3: Scrolle nach unten und tippe auf Optionen in der unteren rechten Ecke.
Schritt 4: Klicken Sie auf das Dropdown-Menü neben „Wecken für Netzwerkzugriff“.
Schritt 5: Lokalisieren Start.
Schritt 6: Klicken Fertig um Ihre Wahl zu bestätigen.
Schritt 7: Schließen Sie das Fenster und prüfen Sie, ob das Problem behoben ist.
6. Starten Sie den MAC im abgesicherten Modus
Der abgesicherte Modus hilft, das Snooping von Drittanbieter-Apps einzuschränken und hilft bei der Fehlerbehebung von System-Apps. Wenn Sie einen Mac haben, auf dem ein Chip der M-Serie läuft, ist der Neustart dasselbe wie das Booten im abgesicherten Modus. Wenn Sie jedoch einen Intel-basierten Mac haben, lesen Sie unseren Beitrag darüber So verwenden Sie den abgesicherten Modus.
7. macOS-Update
Der letzte Ausweg, um dieses Problem zu lösen, ist ein Versions-Update macOS Um alle Fehler oder Störungen zu beseitigen, die dieses Problem im Betriebssystem verursachen.
Schritt 1: Klicke auf Befehl + Leertaste Öffnen Spotlight-Suche , Und geben Sie ein Suchen Sie nach Software-Updates , Und drücke Return.
Schritt 2: Im Falle Verfügbarkeit aktualisieren Laden Sie es herunter und installieren Sie es.
Schritt 3: بعد Installieren Sie das Update , Verifizieren Das Problem lösen.
Schützen Sie Ihren MAC
Diese Lösungen werden Ihnen dabei helfen, die Angst davor zu nehmen, dass jemand anderes auf Ihren Mac zugreift, während Sie nicht da sind. Sie können auch unseren Beitrag lesen So zeigen Sie gespeicherte WLAN-Passwörter auf einem Mac an.