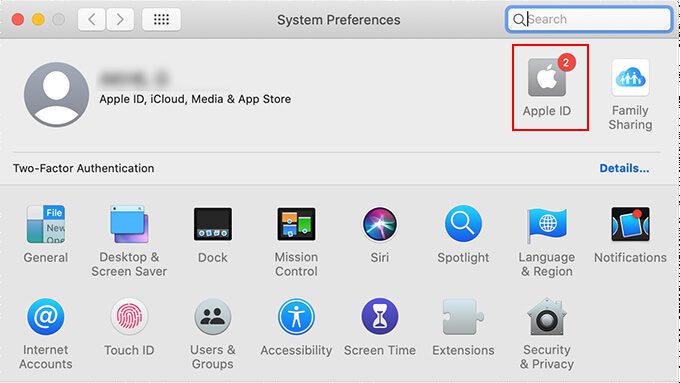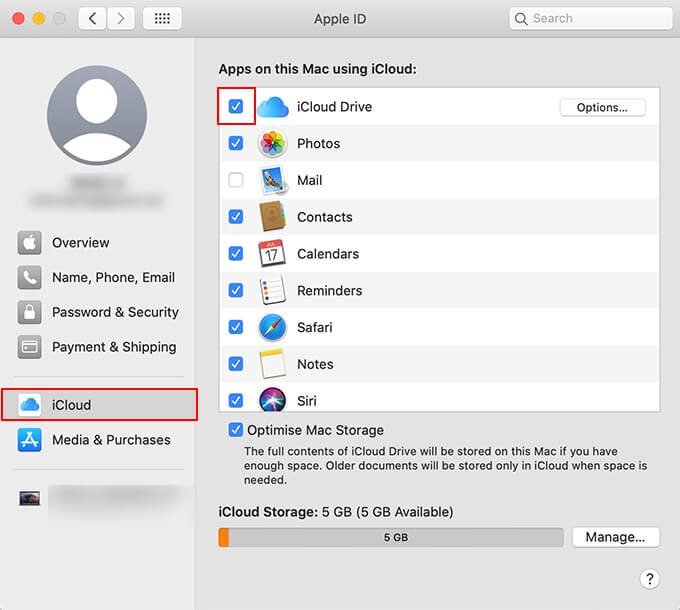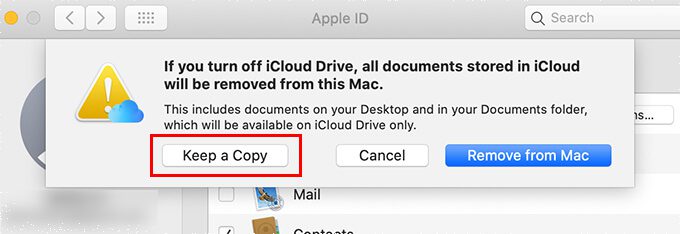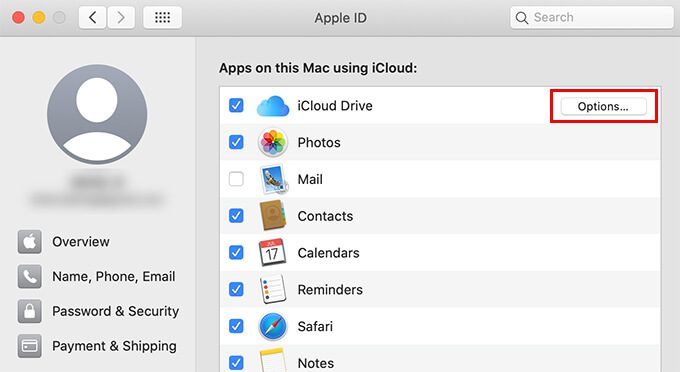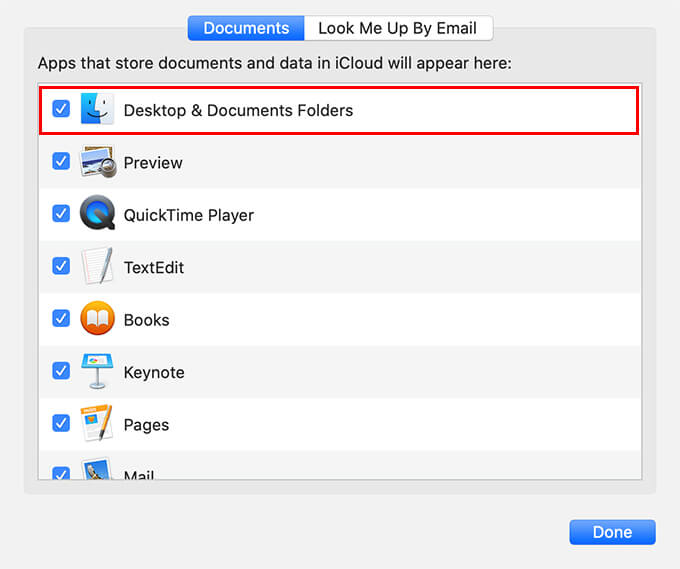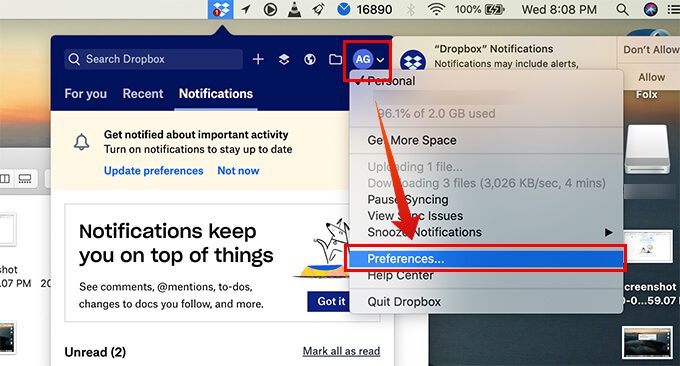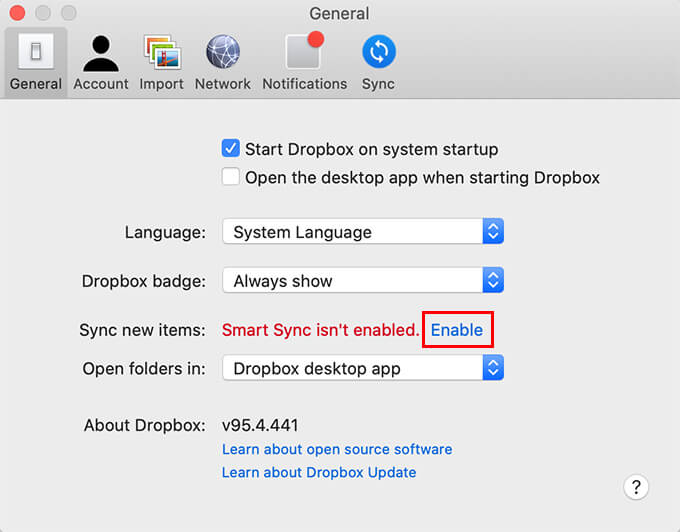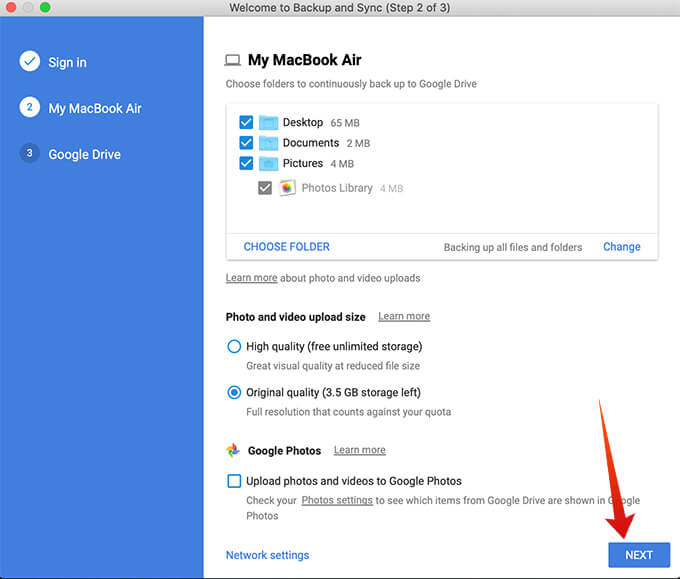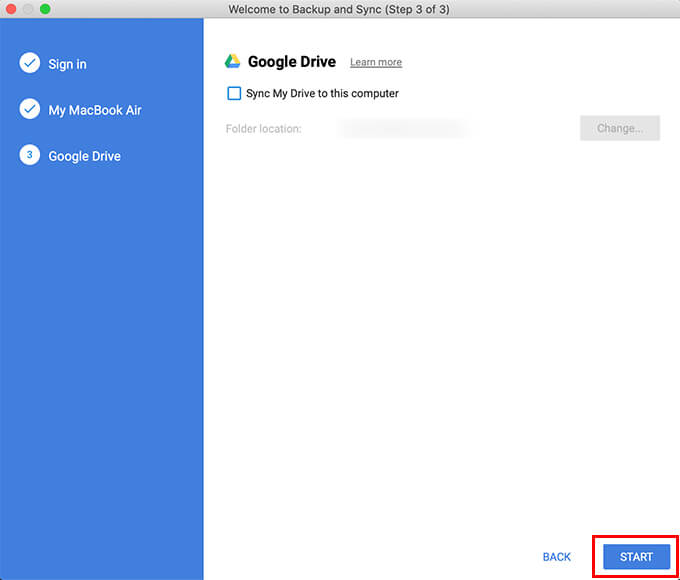So synchronisieren Sie Mac-Ordner mit Dropbox und Google Drive
Wir neigen dazu, wichtige und schnell zugängliche Daten auf unserem Mac in den Ordnern Desktop, Dokumente oder Download zu speichern. Meistens enthalten diese Ordner die Dateien und Ordner, auf die wir häufig zugreifen möchten, wann immer wir wollen. Apple hat iCloud Sync für diese wichtigen Ordner. Sie können also von jedem Ihrer Apple-Geräte auf Dateien und Ordner zugreifen. Das iCloud-Laufwerk auf dem Mac weist jedoch einige Einschränkungen auf, darunter nur 5 GB freier Speicherplatz. Vielleicht möchten Sie also zu einer besseren Option wechseln, um Ihre Mac-Ordner mit der Cloud zu synchronisieren und von anderen Geräten auf Ihre Dateien zuzugreifen. Dropbox Smart Sync und Google Drive Backup & Sync sind einige der besten Optionen, mit denen Sie Mac-Ordner mit der Cloud synchronisieren können.
In diesem Artikel erfahren Sie, wie Sie Mac-Ordner mithilfe von Dropbox Smart Sync und Google Drive mit der Cloud synchronisieren.
So deaktivieren Sie iCloud Drive auf Ihrem Mac
Mit iCloud Drive auf dem Mac können Sie Ihren Desktop und andere Ordner automatisch mit der Cloud synchronisieren. Da es Dateien mit Ihrem iCloud-Konto synchronisiert, können Sie mit derselben Apple-ID sogar von jedem Ihrer Apple-Geräte darauf zugreifen. Wie wir wissen, bietet iCloud jedoch nur 5 GB kostenlosen Speicherplatz pro Benutzer. Daher können Sie Ihre personenbezogenen Daten nach einem bestimmten Limit möglicherweise nicht mehr kostenlos in der Cloud speichern.
Darüber hinaus müssen Sie Ihre iCloud auf die kostenpflichtigen Optionen aktualisieren, wenn Sie deren Daten mit dem Desktop- und Dokumentenordner von Ihrem Mac speichern möchten. Sie können die iCloud-Sicherung Ihrer Ordner auf Ihrem Mac deaktivieren, falls Sie dies nicht möchten. Alternativ gibt es bestimmte Tools wie Dropbox und Google Drive, mit denen Sie Ihre Mac-Ordner mit der Cloud synchronisieren können. So deaktivieren Sie iCloud Drive auf Ihrem Mac, um Speicherplatz in Ihrem iCloud-Konto freizugeben.
- Auf einem Gerät Mac , klicke auf das Symbol Apple in der oberen linken Ecke.
- Klicken Systemeinstellungen.
- Klicken "Apple ID" aus dem Einstellungsfenster.
- Lokalisieren "iCloud" vom Fenster.
- tippen Sie auf "iCloud-Laufwerk“ Und deaktivieren Sie es.
Sie erhalten eine Warnmeldung, dass durch das Deaktivieren von iCloud Drive alle Daten aus Ihrem Desktop- und Dokumentenordner gelöscht werden. Wählen Sie Kopie behalten, um alle Dateien von Ihrem iCloud-Desktop und alle Dokumente auf Ihrem Mac zu speichern.
iCloud erstellt eine Kopie aller Dateien vom Laufwerk auf Ihren Mac, wenn es deaktiviert ist. Es wird jedoch empfohlen, alle Dateien manuell zu kopieren, um das Risiko des Verlustes Ihrer persönlichen Daten zu vermeiden.
So entfernen Sie den Desktop aus der iCloud
Wenn Sie iCloud Drive von unserem Mac deaktivieren, wird die Synchronisierung und Sicherung Ihrer wichtigen Dateien mit iCloud vollständig deaktiviert. Wenn Sie die Synchronisierung von Desktop-, Downloads- und Dokumentenordnern sowie alle App-Daten und anderen Ordner für die Synchronisierung mit iCloud deaktivieren möchten, gehen Sie wie folgt vor. Befolgen Sie die nachstehenden Schritte, um zu erfahren, wie Sie den Desktop vom iCloud-Laufwerk entfernen.
- tippen Sie auf Apple-Menü Auf Ihrem Mac oder MacBook.
- Öffnen Systemeinstellungen.
- tippen Sie auf "apple IDund gehe zuiCloud".
- Drück den KnopfOptionen".
- Deaktivieren Sie "Ordner Desktop und DokumenteKlicken Sie im Pop-up-Fenster aufFertig".
Wenn Sie Desktop und Dokumente von Ihrem iCloud-Laufwerk entfernen, werden Daten entfernt, die bereits in iCloud Drive unter Ihren Desktop- und Dokumentenordnern gespeichert sind.
Was ist Dropbox SmartSync?
Dropbox Smart Sync ist ein neuer Dienst des Cloud-Speicheranbieters, um Ihre Mac-/Windows-Ordner automatisch in der Cloud zu sichern. In der Zwischenzeit können Benutzer über eine Internetverbindung direkt aus dem Finder-Fenster auf dieselben Daten zugreifen.
Smart Sync ist eine großartige Alternative zu iCloud Drive. Mit automatischer Synchronisierung und der Möglichkeit, über das Finder-Fenster auf Dateien zuzugreifen, ist dies nur ein weiteres iCloud-Laufwerk. Wenn Sie iCloud Drive nicht mehr zum Synchronisieren Ihres Desktops und Ihrer Dokumente mit der Cloud verwenden möchten, ist Dropbox Smart Sync die beste Wahl.
Dropbox Smart Sync ist ausschließlich für Benutzer von Dropbox Plus oder Professional bestimmt. Da die kostenlose Version von Dropbox mit 2 GB Speicherplatz nicht alle Ihre Desktop-Daten und Dokumente von Ihrem Mac sichern und speichern kann, ist Smart Sync nur für Plus-Benutzer geeignet. Mit einem Abonnement von 10 USD pro Monat erhalten Sie 2 TB Cloud-Speicher mit aktiviertem Smart Sync.
Sie können auch weitere Speicheroptionen in Dropbox auswählen, wenn Sie Dateien, die größer als Ihr Mac sind, mit der Cloud synchronisieren möchten. Außerdem können Sie mit Dropbox Smart Sync auf Dateien und Ordner zugreifen, die mit jedem Gerät synchronisiert werden, das dasselbe Dropbox-Konto verwendet.
Wie verwende ich Dropbox auf dem Mac, um Ordner zu synchronisieren?
Sie können Dropbox Smart Sync auf Ihrem Mac oder Macbook anstelle Ihres iCloud-Laufwerks verwenden. Sie können einfach bis zu 2 TB Speicherplatz für nur 10 US-Dollar pro Monat erwerben. Auf diese Weise können Sie Ihre Mac-Ordner einschließlich Desktop, Dokumente und Downloads in der Cloud sichern. So verwenden Sie Dropbox auf dem Mac zum Synchronisieren von Ordnern mit Dropbox Smart Sync.
- Abonnieren Sie mit Ihrem Konto einen der Plus-/Professional-Pläne von Dropbox.
- Navigieren Sie in Ihrem Webbrowser zum Dropbox-Laufwerk und installieren Sie die Dropbox-App auf Ihrem Mac.
- Klicken Sie in der Menüleiste Ihres Mac auf das Dropbox-Symbol.
- Klicken Sie auf das Profilsymbol und wählen Sie „Einstellungen“.
- Klicken Sie auf der Registerkarte Allgemein auf Aktiviert für Smart Sync nicht aktiviert.
- Richten Sie Smart Sync auf Ihrem Mac ein, indem Sie den Anweisungen auf dem Bildschirm folgen.
- Beenden Sie die Einrichtung von Smart Sync in Dropbox.
Jetzt können Sie Dropbox Smart Sync auf Ihrem Mac verwenden. Sobald Sie die Funktion aktivieren, werden Ihre Ordner, einschließlich Desktop, Dokumente und Downloads, automatisch mit Ihrem Dropbox-Laufwerk synchronisiert. Sie können von Ihrem Dropbox-Laufwerk aus problemlos auf alle Dateien mit jedem Ihrer Geräte zugreifen, einschließlich Android-Smartphones, iPhone, iPad oder sogar jedem anderen Computer.
Verwenden Sie Google Drive für Mac, um Ordner mit der Cloud zu synchronisieren
Google stellt jedem Nutzer kostenlosen Speicherplatz auf Google Drive Es ist 15 GB groß. Das Unternehmen bietet über Google One erschwingliche erweiterbare Optionen. Der standardmäßige kostenlose Speicherplatz auf Google Drive ist dreimal so hoch, wie von iCloud kostenlos zur Verfügung gestellt. Wie wäre es also, wenn Sie Ihren Mac-Ordner mit Google Drive statt mit iCloud synchronisieren, um von überall auf Dateien zuzugreifen? Nun, lass Google Drive App Für Mac Synchronisieren Sie Mac-Ordner mit Google Drive, damit Sie von jedem anderen Gerät darauf zugreifen können.
Hier ist eine Anleitung, wie Sie Google Drive für Mac verwenden, um die Ordner Desktop, Dokumente und Downloads Ihres Mac mit dem Cloud-Speicher zu synchronisieren.
- Herunterladen und installieren"Sichern und synchronisierenVon Google auf einem Gerät Mac Ihre.
- Klicken Sie auf das Symbol Google Drive von Menüleiste in Mac.
- Tun Hier klicken für Details mit Google Benutzerkonto Ihr (Gmail-Konto).
- Wählen Sie die Mac-Ordner aus, die Sie mit Ihrem Google-Konto synchronisieren möchten, und klicken Sie auf Weiter.
- Deaktivieren Sie die Option "Meine Dateien mit diesem Computer synchronisieren", wenn Sie nicht möchten, dass Ihre Google Drive-Dateien auf Ihrem Mac offline sind.
- Drück den KnopfStartIm Fenster.
Sie können synchronisierte Dateien von Ihrem Mac mit jedem anderen Gerät anzeigen. Sie müssen sich lediglich bei Google Drive anmelden und Ihre Mac-Ordner im Abschnitt "Meine Computer" suchen.
Nachdem Sie Google Backup and Sync auf Ihrem Mac eingerichtet haben, werden Ihre Ordner Desktop, Dokumente und Downloads automatisch mit Ihrem Google Drive-Konto synchronisiert. Sie haben 15 GB kostenlosen Google Drive-Speicherplatz, wenn Sie eine Google-ID oder Gmail haben.
Da von Ihrem Mac gesicherte und synchronisierte Dateien direkt auf Google Drive gespeichert werden, können Sie von jedem Ihrer Geräte darauf zugreifen. Daher können Sie Googe Drive als iCloud Drive-Alternative für Ihren Mac mit mehr Speicherplatz und Zugänglichkeit verwenden.