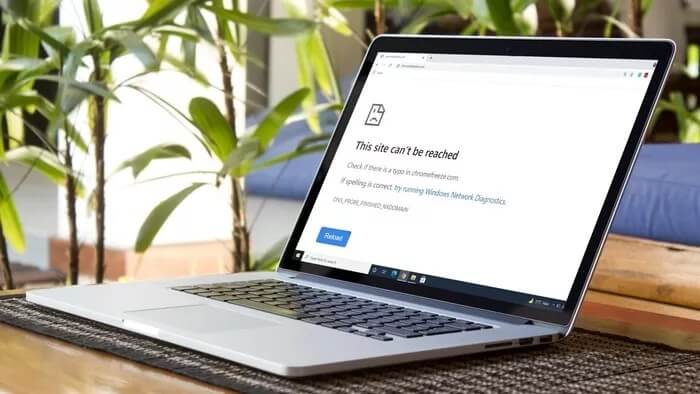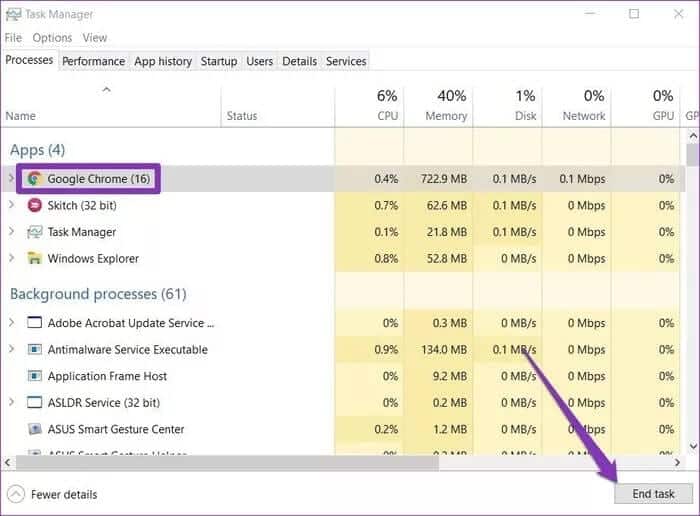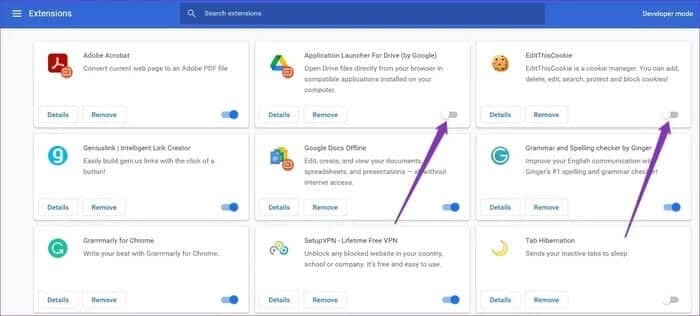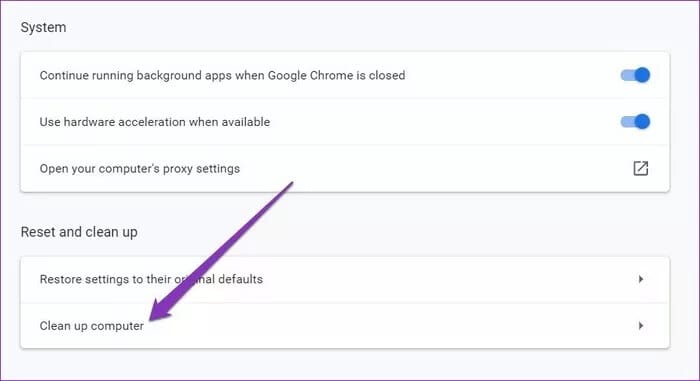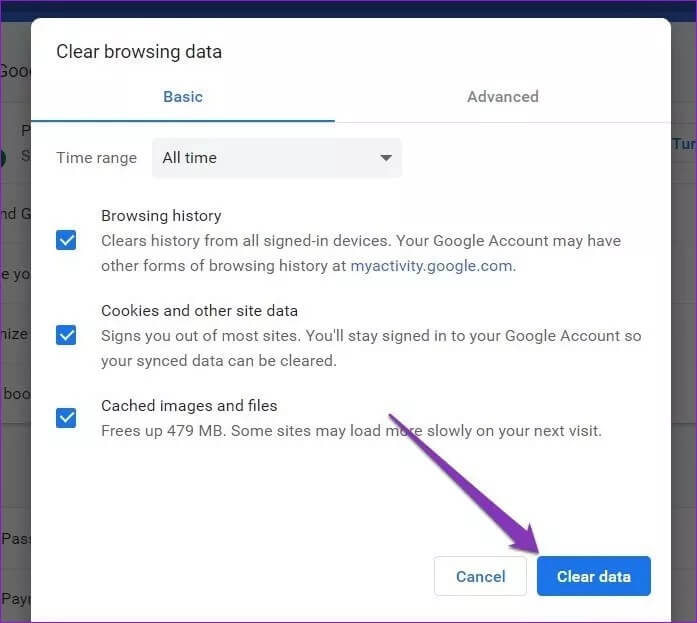Die 10 besten Möglichkeiten zur Behebung von Google Chrome friert unter Windows 10 ein oder stürzt ab
Google Chrome ist der weltweit am häufigsten verwendete Browser. Die meisten Leute mögen ein schnelleres Laden von Seiten und ein reibungsloses Surferlebnis. Aber selbst der beste Browser auf dem Markt hat manchmal Probleme. Ein solches Problem ist, wenn Chrome plötzlich abstürzt oder einfriert.
Obwohl diese Art von Abstürzen häufig vorkommt, können sie Sie in eine schlechte Situation bringen, indem sie Ihre wichtigen nicht gespeicherten Daten gefährden. In solchen Fällen gibt es viele Dinge, die Sie tun können, um Chrome zu neuem Glanz zu verhelfen und ein reibungsloses Surferlebnis zu erzielen.
Hier sind also ohne weiteres die 10 besten Lösungen, um Chrome-Abstürze unter Windows 10 zu beheben.
1. Nicht verwendete Tabs schließen
Wenn Sie viele Tabs in Google Chrome geöffnet haben, kann dies dazu führen, dass Chrome hat keinen Speicher mehr Es funktioniert nicht oder friert ein. Schließen Sie also alle weniger häufig verwendeten Registerkarten und aktualisieren Sie die Seite, um zu sehen, ob Chrome einwandfrei funktioniert.
Um Speicherplatz freizugeben, können Sie auch öffnen Chrome Task Manager durch Drücken Shift + Esc Zum Beenden von im Hintergrund laufenden Prozessen, Diensten, Erweiterungen und mehr.
2. Chrome neu starten
Wenn Ihr Chrome stark einfriert und Sie Tabs anscheinend nicht schließen oder verlassen können, können Sie . verwenden Aufgabenmanagement Unter Windows, um Google Chrome zu schließen.
Um den Task-Manager zu öffnen, tippen Sie auf Strg + Alt + Entf und wählen Sie Task Manager von der Liste. Wählen Sie im Task-Manager-Fenster Google Chrome aus der Liste aus und klicken Sie auf die Schaltfläche Task beenden in der unteren rechten Ecke, um das Schließen von Google Chrome zu erzwingen.
Warten Sie nach dem Schließen einige Minuten und starten Sie Chrome neu, um zu sehen, ob es jetzt normal funktioniert.
3. Starten Sie den Computer neu
Wenn das Problem auch nach dem Neustart von Chrome weiterhin besteht, ist es an der Zeit, den Computer selbst neu zu starten. Dadurch werden alle Prozesse beendet, die auf Ihrem Computer ausgeführt werden.
Oftmals hilft ein Neustart des PCs dabei, kleine Fehler oder Fehlfunktionen im Zusammenhang mit Programmen unter Windows 10 zu beseitigen.
4. Chrome aktualisieren
Wenn Fehler bekannt sind, die dazu führen, dass Chrome abstürzt oder einfriert, gibt es wahrscheinlich bereits ein Update von Google, um das Problem zu beheben.
لChrome-Update , klicke auf das Drei-Punkte-Menü und gehe zu Hilfe> Über Google Chrome. Es beginnt automatisch mit der Installation neuer Updates, sofern diese verfügbar sind.
5. Plugins deaktivieren
Die vielleicht häufigste Ursache für Chrome-Abstürze sind schlecht gestaltete Erweiterungen von Drittanbietern. Es ist jedoch nicht einfach herauszufinden, welche Erweiterung das Problem verursacht. Der beste Weg, um es zu finden, besteht darin, alle in Chrome ausgeführten Erweiterungen zu deaktivieren und sie nacheinander einzuschalten.
لErweiterungen in Chrome deaktivieren , schreiben chrome: // Erweiterungen in der Adressleiste und drücken Sie Enter. Deaktivieren Sie als Nächstes alle Erweiterungen und starten Sie Chrome neu.
Wenn Chrome einwandfrei funktioniert, können Sie versuchen, die Erweiterungen nacheinander auszuführen, um die Fehler zu finden.
6. Hardwarebeschleunigung deaktivieren
Wenn die Hardwarebeschleunigung aktiviert ist, werden einige grafikintensive Aufgaben Ihrer GPU anstelle der CPU zugewiesen, um die visuelle Ausgabe des Browsers und die Gesamtleistung zu verbessern. Auf der anderen Seite kann die Nutzung Ihres Computers mit seiner vollen Kapazität zu Problemen wie einem Absturz von Chrome oder Google Chrome-Whitescreen-Fehler. Daher können Sie versuchen, die Hardwarebeschleunigung in Chrome zu deaktivieren, um solche Fehlfunktionen zu vermeiden.
Klicken Sie dazu auf das Drei-Punkte-Menü, um die Einstellungen zu öffnen, und gehen Sie zu Erweiterte Optionen. Dann innerhalb von "Das System'Nach einer Option suchen'Hardwarebeschleunigung verwenden, wenn verfügbarund schalten Sie es aus.
Starten Sie Chrome nach der Deaktivierung neu und prüfen Sie, ob das Problem behoben ist.
7. Inkompatible Apps suchen und entfernen
Wenn einige der auf Ihrem Computer installierten Anwendungen nicht mit Chrome kompatibel sind, kann dies dazu führen, dass Chrome langsamer wird oder einfriert. Glücklicherweise verfügt Google Chrome über integrierte Funktionen zum Auffinden und Entfernen inkompatibler Anwendungen, die auf Ihrem Computer ausgeführt werden.
Um inkompatible Apps zu entfernen, klicken Sie auf das Drei-Punkte-Menü, um „die Einstellungenund gehe zuErweiterte Optionen. innerhalb "Zurücksetzen und reinigen, klicken Sie auf die OptionComputerreinigung".
Klicken Sie dort auf die Schaltfläche.بحثWarten Sie, bis Chrome Ihren Computer nach inkompatiblen Apps durchsucht. Entfernen Sie als Nächstes die inkompatiblen Apps und starten Sie Chrome neu, um zu sehen, ob das Problem dadurch behoben wird.
8. Scannen Sie Ihren Computer auf Viren
Wenn die oben genannten Lösungen bei Ihnen nicht funktioniert haben, sollten Sie Ihren Computer auf Malware oder Viren überprüfen. Wenn Sie bereits ein Antivirenprogramm installiert haben, verwenden Sie es, um Ihren Computer zu scannen. Ansonsten ist Verlass Windows Defender Der eingebaute (jetzt Microsoft Defender) erledigt die Arbeit.
Um einen schnellen Scan auf Ihrem PC mit Windows Defender durchzuführen, gehen Sie zu die Einstellungen> Update und Sicherheit> Windows-Sicherheit. Klicken Sie dann auf Viren- und Bedrohungsschutz. Klicken Sie anschließend rechts auf den Button „Schneller CheckScannen Sie Ihren Computer nach Viren. Starten Sie anschließend Ihren Computer neu und prüfen Sie, ob Chrome einwandfrei funktioniert
9. Browserdaten löschen
Ein beschädigter Cache und überlastete Browserdaten können Ihr Chrome-Erlebnis ruinieren. Du kannst es also versuchen Browserdaten bereinigen auf Chrome, um ihm einen Neuanfang zu ermöglichen.
Tippen Sie zum Löschen der Browserdaten auf Strg + Umschalt + Löschen Öffnet das Menü Browserdaten löschen. Wählen Sie danach alle Elemente aus und klicken Sie auf die Schaltfläche Daten löschen.
Starten Sie nun Chrome neu und prüfen Sie, ob es funktioniert.
10. Chrome neu installieren
Wenn alles andere fehlschlägt, besteht Ihre letzte Option darin, Chrome neu zu installieren. Auf diese Weise können Sie ganz von vorne beginnen. Stellen Sie jedoch vor der Deinstallation sicher, dass alle Ihre wichtigen Daten mit Ihrem Google-Konto synchronisiert sind.
Nicht mehr einfrieren
Chrome-Abstürze sind zwar nichts Neues, aber das Ausprobieren der oben genannten Lösungen sollte sie endgültig beheben. Außerdem können Sie auch versuchen, zu einem neuen Browser zu wechseln, wie z Microsoft Edge أو Safari Und schauen Sie, ob Sie darin einen neuen Daily Driver finden.