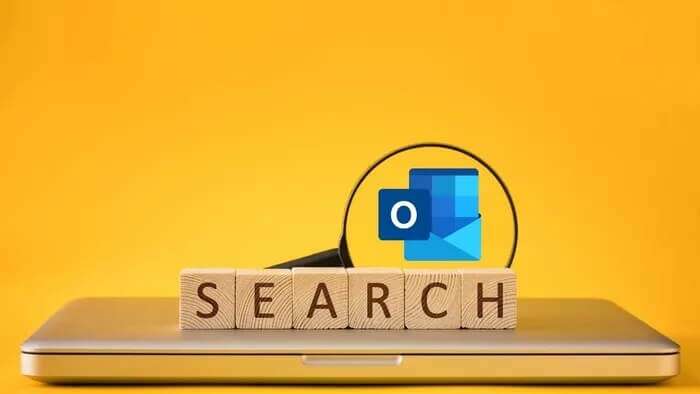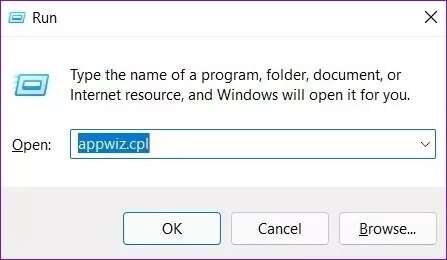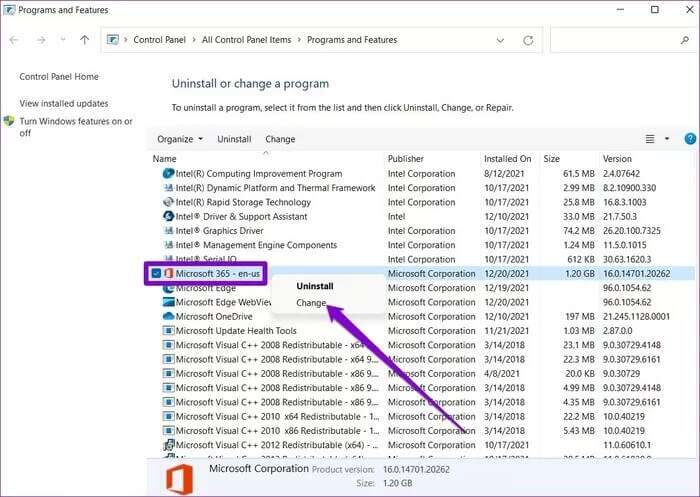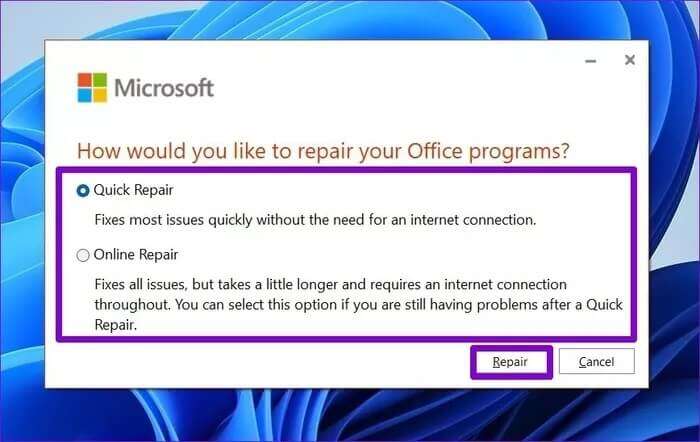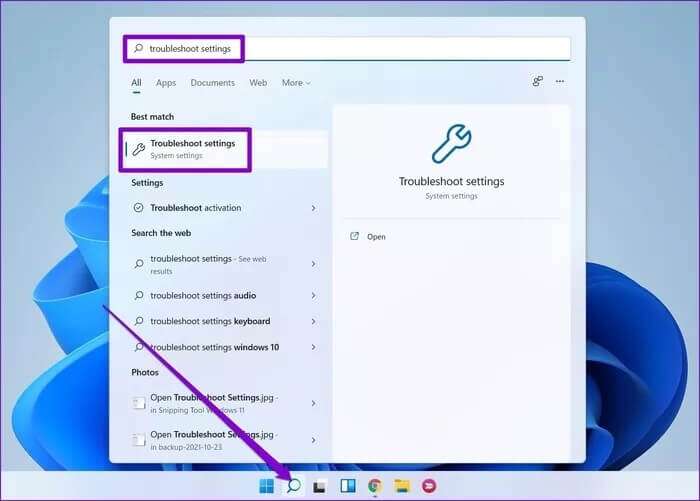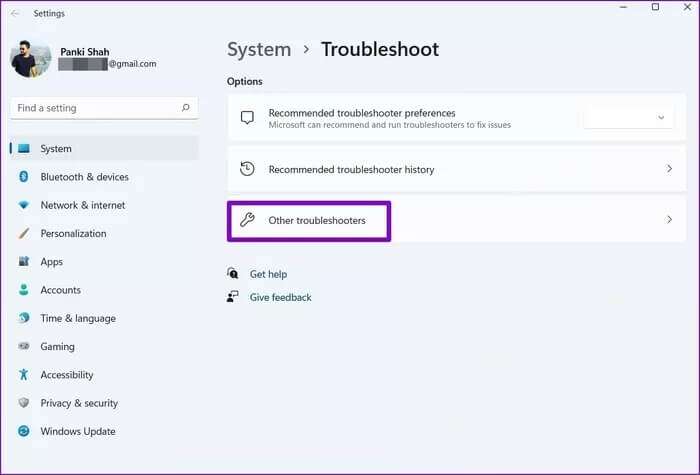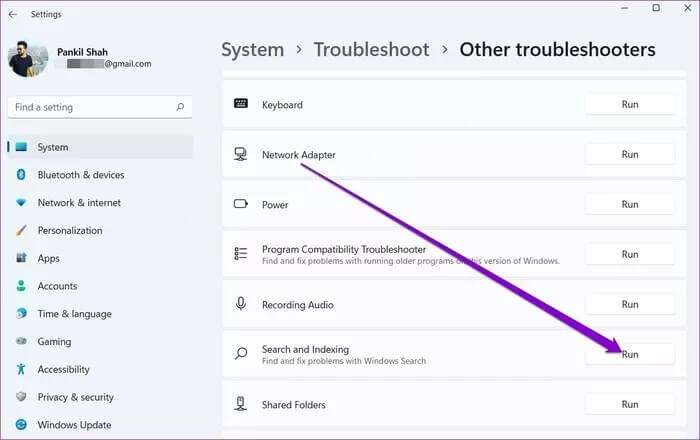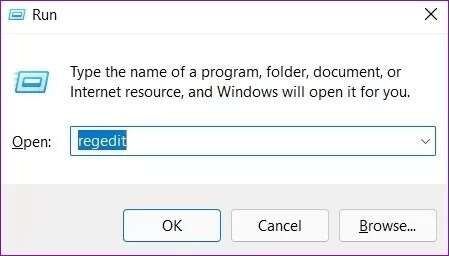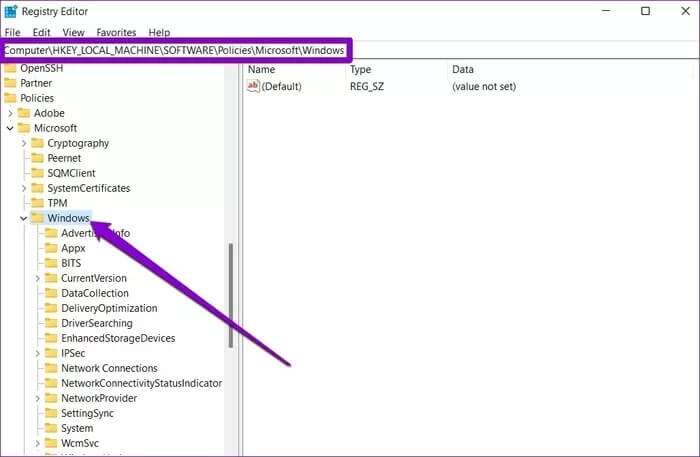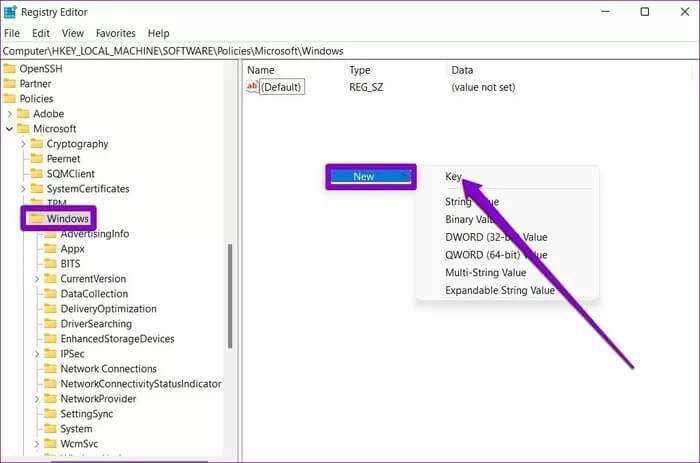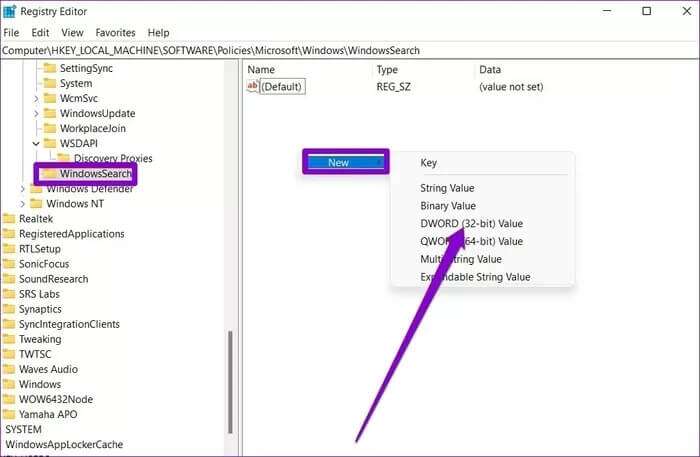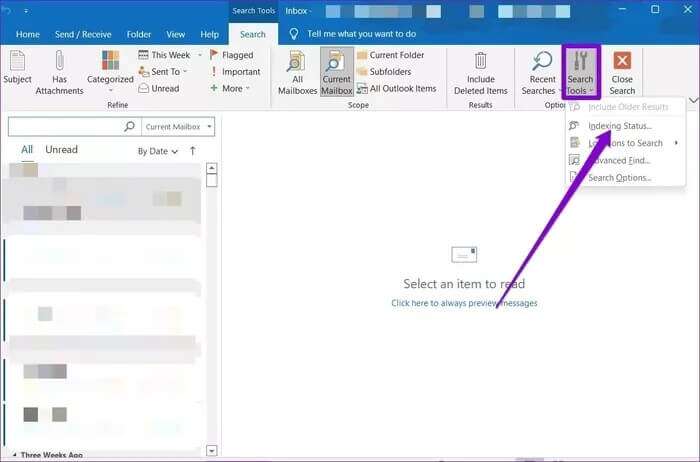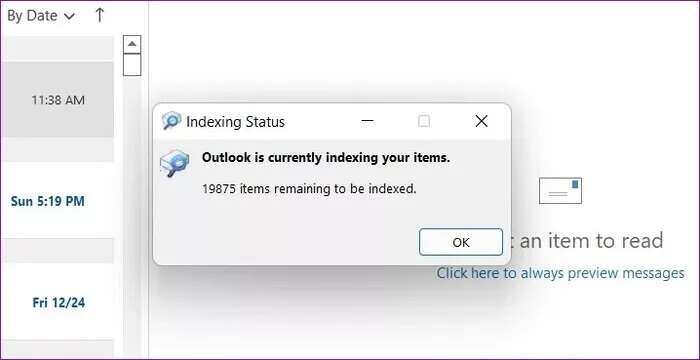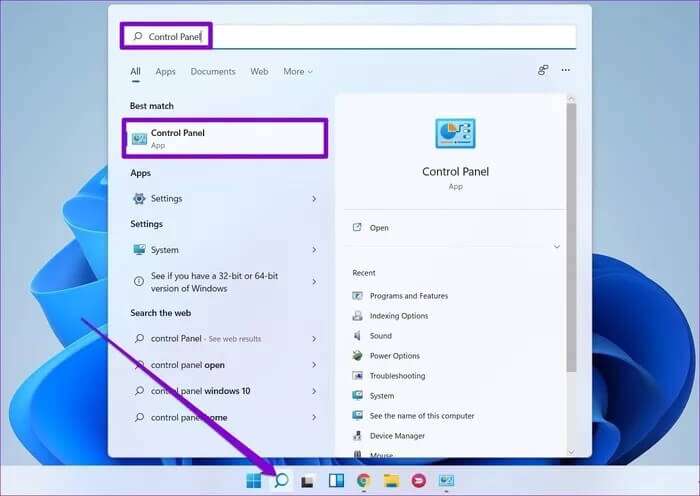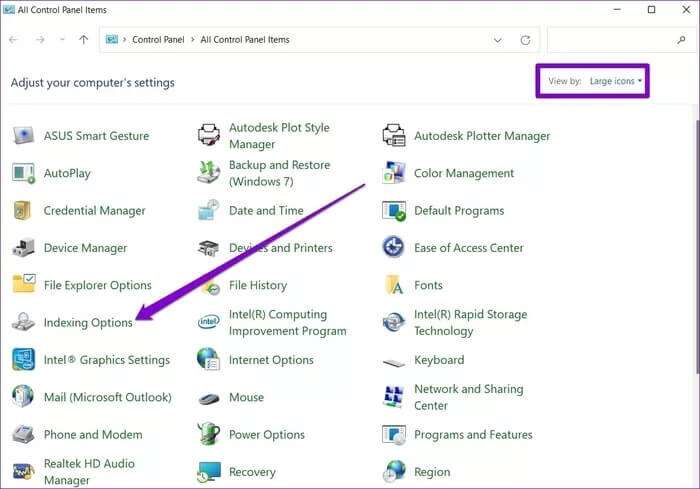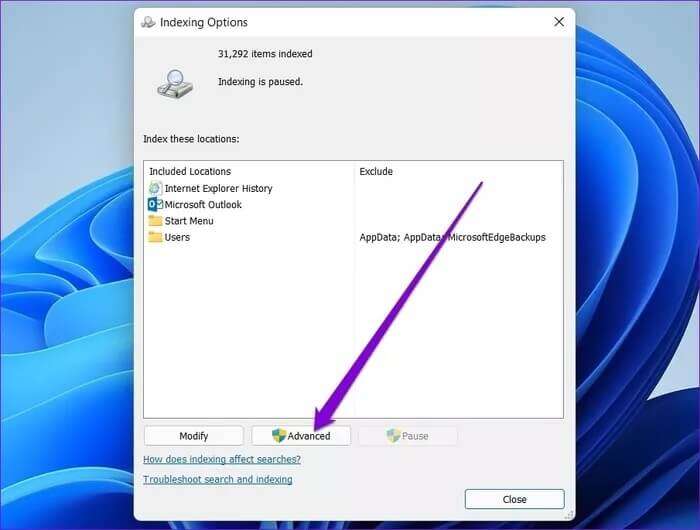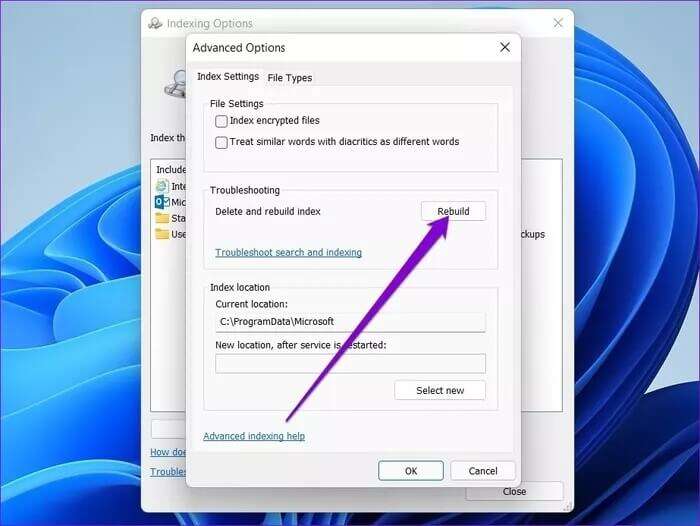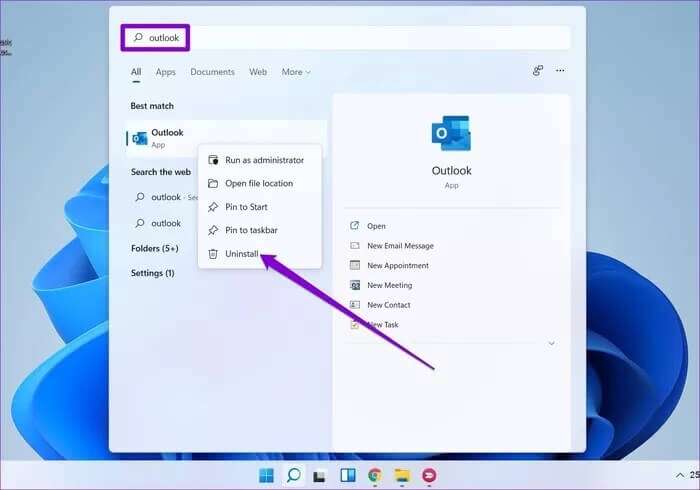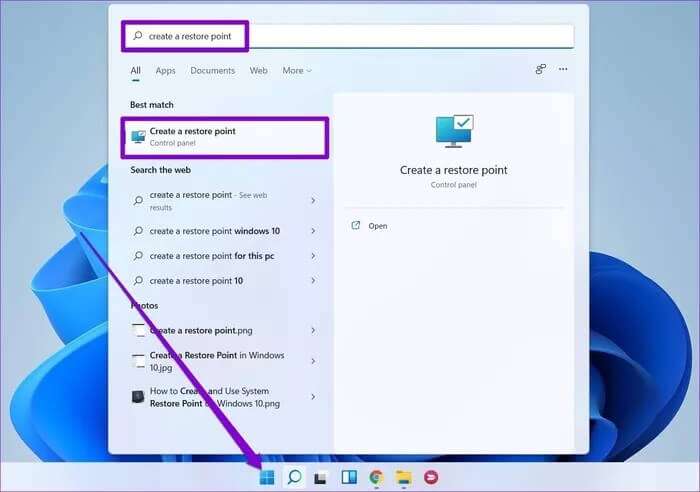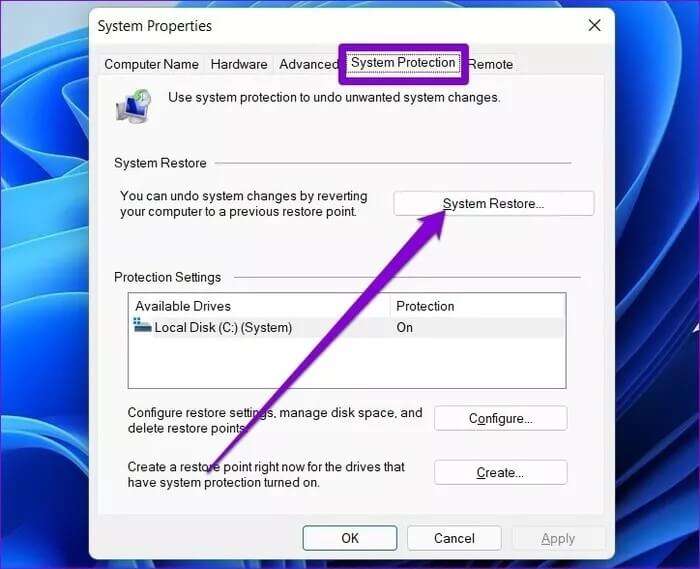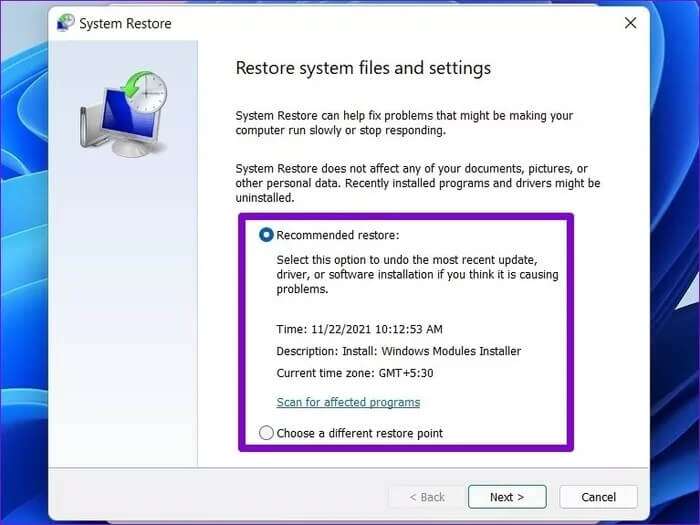Top 7-Möglichkeiten, um zu beheben, dass die Outlook-Suche unter Windows 11 nicht funktioniert
Es war Outlook Es ist der zuverlässigste E-Mail-Client für Windows-Benutzer. Dies bedeutet jedoch nicht, dass es auf unbestimmte Zeit ohne Probleme weitergehen wird. Es kann Zeiten geben Outlook schlägt fehl bei der Erfüllung seiner Aufgaben. Eine solche Gelegenheit ist, wenn die Outlook-Suche nicht mehr funktioniert. Wenn Sie Ihr Postfach nicht scannen können, weil die Outlook-Suche keine Ergebnisse anzeigt, finden Sie hier einige Tipps zur Fehlerbehebung, um zu beheben, dass die Outlook-Suche unter Windows 11 nicht funktioniert.
1. Repariere die App
Microsoft bietet ein benutzerfreundliches Reparaturtool zur Fehlerbehebung bei Problemen mit Apps Microsoft Office und beheben Sie es. Daher ist dies der erste Ort, an dem Sie beginnen sollten.
Schritt 1: drücken Sie die .-Taste Windows-+ R Um den Befehl zu starten und tippen Sie appwiz.cpl Und drücke Enter.
Schritt 2: im Fenster Programme und Funktionen , Lokalisieren Microsoft Office Suite أو Microsoft 365. Klicken Sie mit der rechten Maustaste darauf und wählen Sie Ein Wechsel.
3: Lokalisieren Schnelle Lösung أو Online-Reparatur und drücken Sie die .-Taste Fix Folgen.
2. Führen Sie das Fehlerbehebungsprogramm aus
Da Outlook die Windows-Suche verwendet, um schnellere Ergebnisse zu liefern, können Sie versuchen, die Problembehandlung auszuführen, um zu sehen, ob das Problem mit Windows Search. Hier ist wie.
Schritt 1: Menü öffnen Start , Und geben Sie ein Fehlerbehebung bei Einstellungen , Und drücke Enter.
Schritt 2: Lokalisieren Andere Fehlerbehebungen und Fixes.
3: Scrollen Sie nach unten, um zu finden Suche und Indizierung. Drück den Knopf "Beschäftigung" وFolgen Sie den Anweisungen auf dem Bildschirmum mit der Fehlersuche zu beginnen.
3. Verwenden Sie den Registrierungseditor
Wenn die obigen Lösungen nicht helfen, können Sie versuchen, eine von Microsoft vorgeschlagene Umgehungsmethode zu verwenden, um die Outlook-Suche unter Windows 11 zu beheben. Der Vorgang umfasst Registrierungseditor bearbeiten So deaktivieren Sie einen Dienst Windows-Desktopsuche für Outlook.
Schritt 1: drücken Sie die .-Taste Windows-+ R Um das Dialogfeld zu öffnen Lauf. Art regedit Im Feld Offen Und drücke Enter.
Schritt 2: benutzen Adressleiste oben, um zum nächsten Schlüssel zu gelangen.
HKEY_LOCAL_MACHINE \ SOFTWARE \ Policies \ Microsoft \ Windows
3: Klicken Sie mit der rechten Maustaste auf den leeren Bereich zu Ihrer Rechten und gehen Sie zu جديد und wählen Sie Schlüssel. Nennen Sie es WindowsSuche.
Schritt 4: Lokalisieren der Schlüssel die neu geschaffen wurde. Klicken Sie mit der rechten Maustaste auf den leeren Bereich und gehen Sie zu جديد , und wählen Sie einen Wert aus DWORD (32-Bit). nenne es PreventIndexingOutlook.
Schritt 5: Doppelklick DWORD neu erstellt und seine Wertdaten ändern in 1.
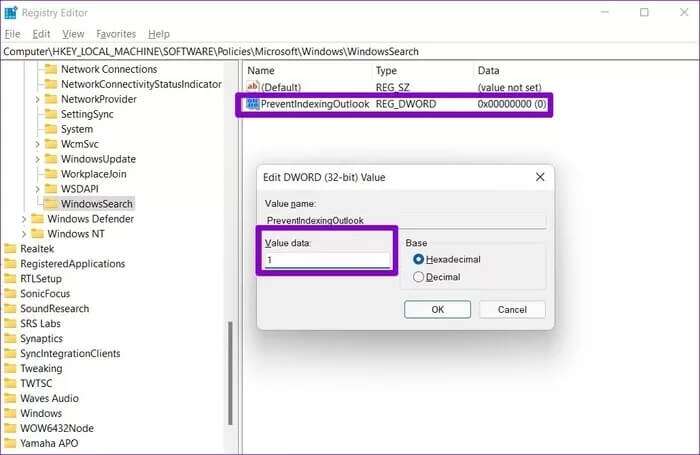
4. Überprüfen Sie den Suchindex und die Websites
Dann können Sie sich mit den Indizierungsoptionen und Speicherorten vertraut machen, um sicherzustellen, dass alles richtig eingerichtet ist.
Schritt 1: Öffnen Sie ein Programm Outlook Und gehen Sie zum Suchfeld oben.
Schritt 2: Erweitern Sie die Liste Suchwerkzeuge und wählen Sie Indexierungsstatus.
Wenn Outlook Dateien indiziert, warten Sie, bis der Vorgang abgeschlossen ist, und verwenden Sie die Outlook-Suche erneut, um zu sehen, ob dies funktioniert.
5. Erstellen Sie den Suchindex neu
Eine andere Möglichkeit, die Outlook-Suche unter Windows zu beheben, besteht darin, den Suchindexcache manuell neu zu erstellen. Viele Benutzer haben es geschafft, das Problem auf diese Weise zu lösen. Sie können es auch ausprobieren.
Schritt 1: Klicken Sie auf das Symbol البحث Geben Sie in der Taskleiste ein Steuerplatine , Und drücke Enter.
Schritt 2: Wechseln Sie den Anzeigetyp zu Icons und tippen Sie auf Indizierungsoptionen.
3: im Fenster Indizierungsoptionen , Klicken Erweiterte Optionen.
Schritt 4: innerhalb der Sektion Finde die Fehler und behebe sie , drück den Knopf Wiederaufbau.
Starten Sie anschließend die Outlook-App neu und prüfen Sie, ob die Suche jetzt funktioniert.
6. MICROSOFT OUTLOOK neu installieren
Wenn das Problem weiterhin besteht, können Sie die Outlook-App deinstallieren und erneut installieren. Dadurch sollten alle mit der App verknüpften Daten entfernt und Probleme mit der Outlook-Suche behoben werden.
Deinstallieren Microsoft Outlook , öffne ein Menü Start , Und geben Sie ein Ausblick. Rechtsklick auf Erstes Suchergebnis und wähle eine Option aus deinstallieren.
7. Systemwiederherstellung
Schließlich, wenn nichts funktioniert, können Sie versuchen, zu verwenden Systemwiederherstellung unter Windows. Es ist möglich, dass einige kürzlich an Ihrem Computer vorgenommene Änderungen dazu führten, dass die Outlook-Suche nicht funktionierte. Wenn ja, können Sie "Systemwiederherstellung" Um zu einem Punkt zurückzukehren, an dem die Outlook-Suche einwandfrei funktionierte. Hier ist wie.
Schritt 1: Menü öffnen Start , Und geben Sie ein Einen Wiederherstellungspunkt erstellen und klicke erstes Ergebnis Das erscheint.
Schritt 2: Drück den Knopf "Systemwiederherstellung" Unter der Registerkarte "Systemschutz".
3: Sie können entweder den empfohlenen Wiederherstellungspunkt verwenden oder selbst einen auswählen, indem Sie die zweite Option auswählen.
Wählen Sie einen Wiederherstellungspunkt aus, bevor das Problem zum ersten Mal aufgetreten ist, und drücken Sie nächster. Befolgen Sie von dort aus die Anweisungen auf dem Bildschirm, um eine Systemwiederherstellung durchzuführen.
Ihre Suche endet hier
Das Outlook-Suchtool erleichtert das Auffinden Ihrer E-Mails, Kontakte, Aufgaben und Mehr-Nachrichten. Wir hoffen, dass die oben genannten Lösungen Ihre Outlook-Suchprobleme vorerst gelöst haben. Wenn Sie eine andere Lösung gefunden haben, die für Sie funktioniert, teilen Sie uns diese bitte in den Kommentaren mit.