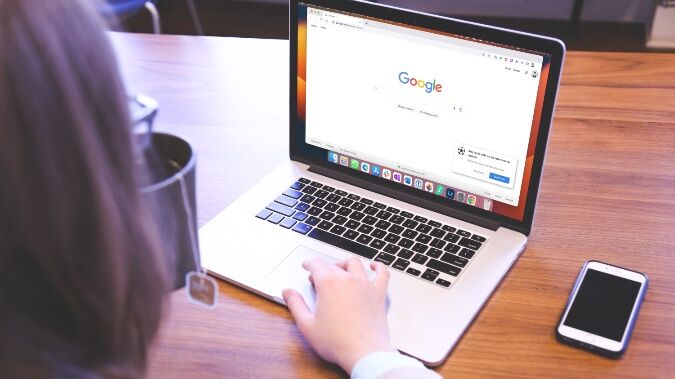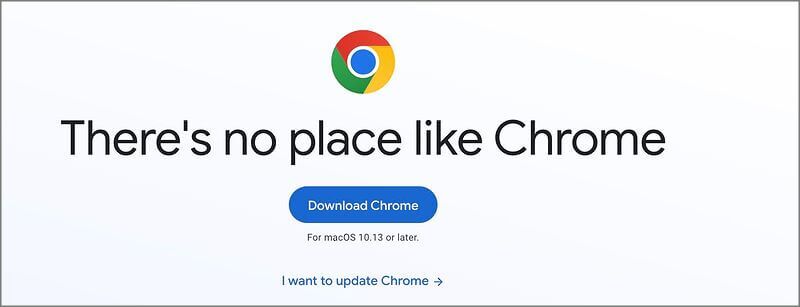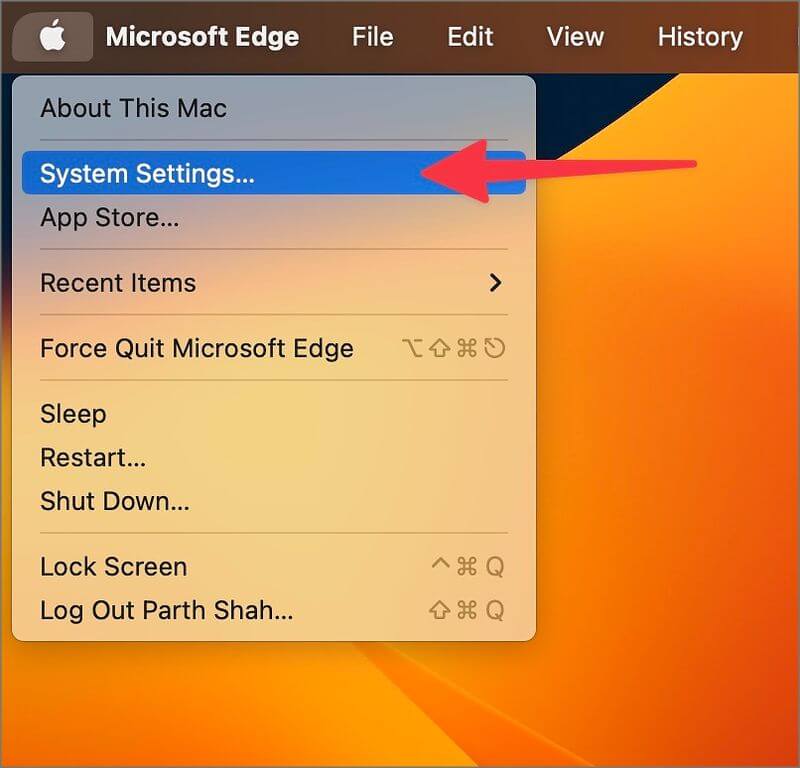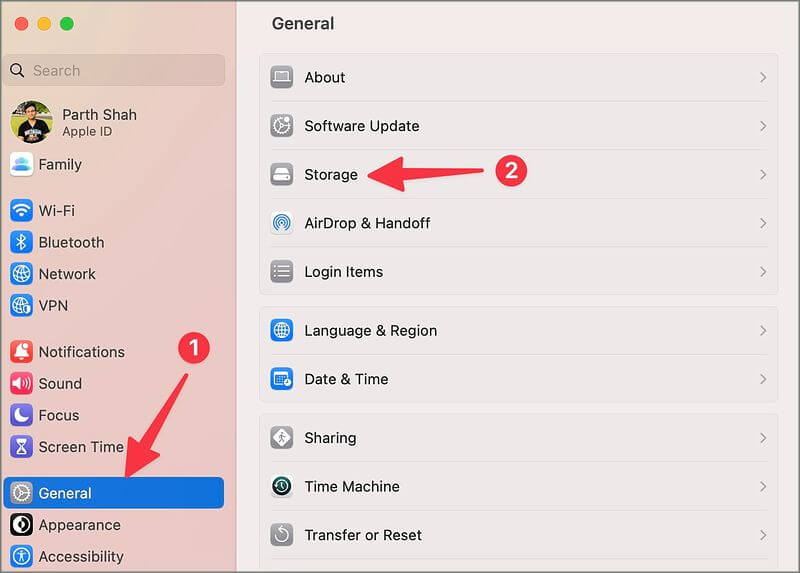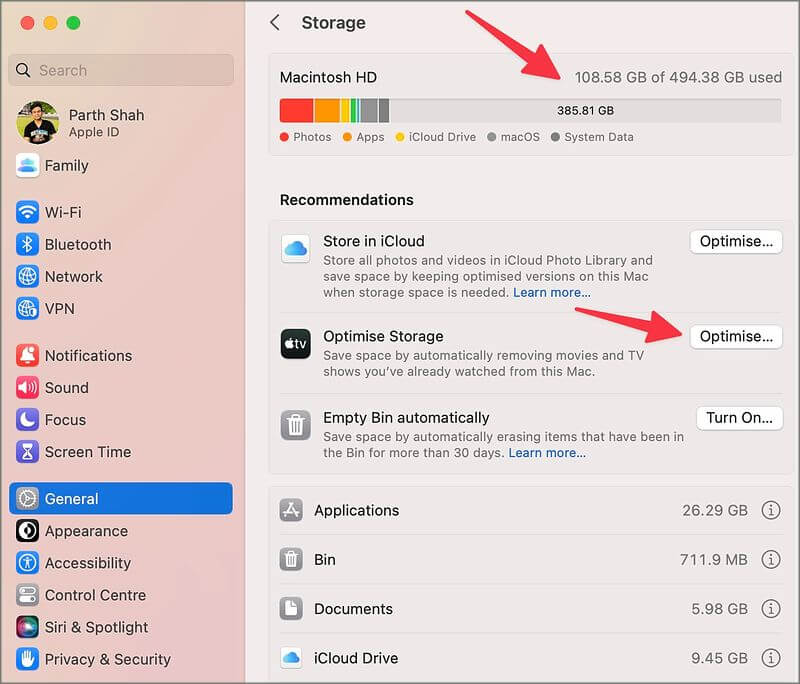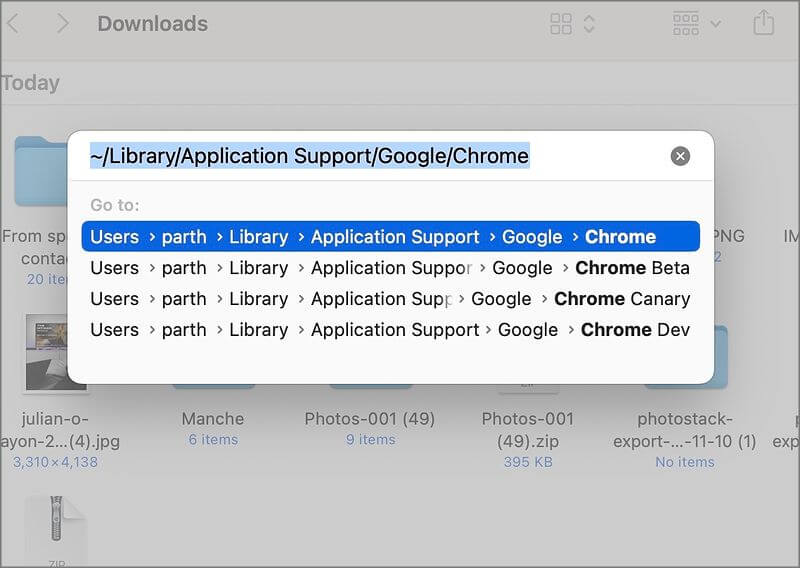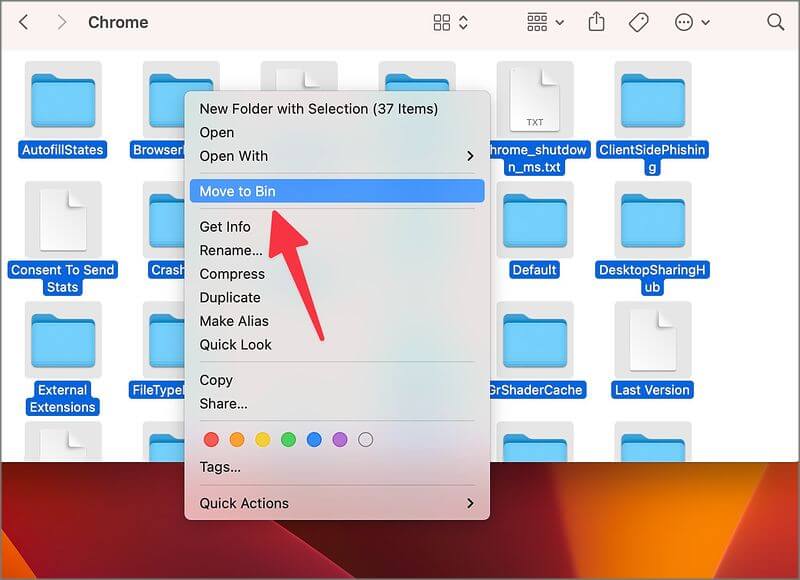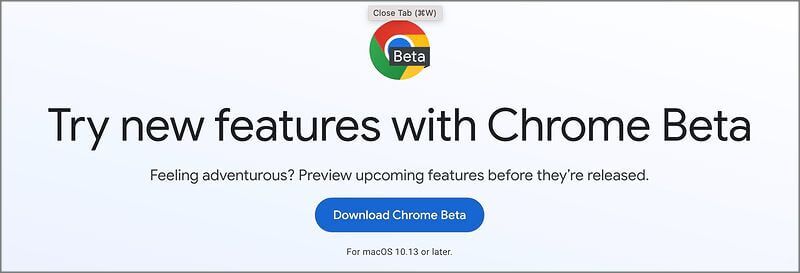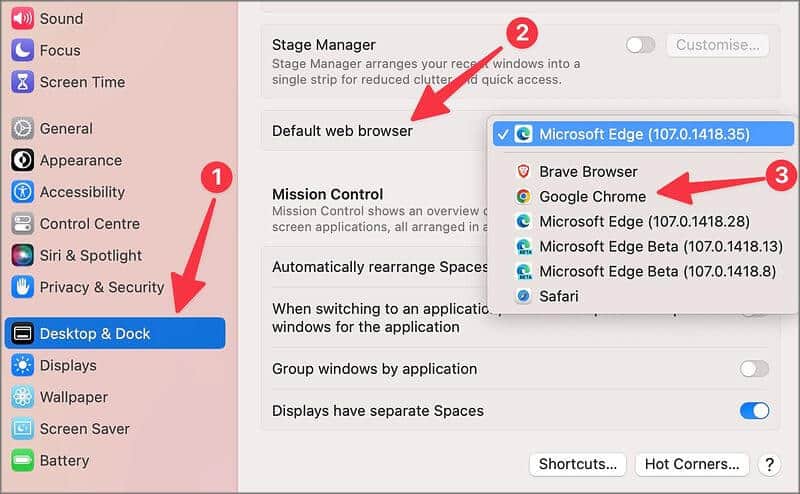Top 5 Möglichkeiten, um zu beheben, dass Google Chrome nicht auf dem Mac installiert wird
Apple hat den standardmäßigen Safari-Browser auf Ihrem Mac mit den neuesten macOS-Updates verbessert. Auch nach all den neuen Ergänzungen zu Safari bevorzugen die meisten von ihnen immer noch Google Chrome, um auf dem Mac im Internet zu surfen. Aber manchmal haben viele Benutzer Probleme bei der Installation von Google Chrome auf Macs. Wenn Sie häufig mit demselben Problem konfrontiert sind, finden Sie hier die besten Möglichkeiten, um Chrome-Installationsfehler auf dem Mac zu beheben.
Wenn Ihr Mac von gefälschten Dateien betroffen ist oder wenn Sie mit weniger Speicherplatz auf Ihrem Mac zu tun haben, haben Sie möglicherweise Probleme beim Installieren von Software aus dem Internet. Sie können den Fehler aus einem bestimmten Grund nicht bestimmen. Wir beginnen mit den Grundlagen und fahren mit fortgeschrittenen Tricks fort, die Ihnen helfen, die Installation von Google Chrome abzuschließen.
1. Verwenden Sie die offizielle Google Chrome-Website
Google Chrome ist im Mac App Store nicht verfügbar. Sie müssen den Browser aus dem Internet herunterladen. Sie sollten keine zufällige oder unbekannte Website durchsuchen und die Chrome-Installationsdatei auf Ihrem Mac herunterladen. Sie sollten sich immer auf die offizielle Chrome-Website verlassen.
1. Gehen Sie zu Google Chrome-Website E-Mail auf Ihrem Mac.
2. Entdecken Website Ihr Gerät automatisch Es bietet eine Option zum direkten Herunterladen der Mac-Version.
3. Suchen Sie nach Abschluss des Download-Vorgangs nach Die Datei stammt aus der Finder-App.
Doppelklicken Sie auf eine Datei Chrome So installieren Sie es auf Ihrem Mac. Wenn Sie während des Installationsvorgangs weiterhin Probleme haben, lesen Sie weiter, um das Problem zu beheben.
2. Überprüfen Sie die Netzwerkverbindung
Wenn Sie es mit einer oberflächlichen Netzwerkverbindung auf Ihrem Mac zu tun haben, erhalten Sie möglicherweise eine beschädigte oder beschädigte Chrome-Datei. Stellen Sie eine starke WLAN-Verbindung auf Ihrem Mac sicher, während Sie Chrome herunterladen und installieren. Wenn Ihr Mac weiterhin die Verbindung zum WLAN trennt, lesen Sie unseren Beitrag zur Behebung des Problems.
3. Stellen Sie sicher, dass auf dem Mac genügend Speicherplatz vorhanden ist
Wenn Sie wenig Speicherplatz auf Ihrem Mac haben, treten möglicherweise Probleme bei der Installation von Chrome auf. So überprüfen Sie den verbleibenden Speicherplatz auf Ihrem Mac.
1. Klicken Sie auf das Symbol Apple in der oberen linken Ecke.
2. Öffnen Sie Einstellungen das System.
3. Wählen Sie das Menü aus die Öffentlichkeit.
4. Klicken Sie auf Lager من die richtige Seite.
5. Auschecken Mac-Speicherverteilung Ausführlich aus der folgenden Liste.
Wenn Sie mit wenig Speicherplatz auf Ihrem Mac zu tun haben, verwenden Sie unsere Liste mit Empfehlungen zur Speicheroptimierung. Sie können den Papierkorb leeren, große Dateien finden und unnötige Dateien aus derselben Liste entfernen. Sie können auch die besten Mac-Reinigungs-Apps verwenden, um Speicherplatz freizugeben. Sobald Sie genügend Speicherplatz auf Ihrem Mac haben, versuchen Sie erneut, Google Chrome zu installieren.
4. Löschen Sie die Chrome-Dienstdateien
Sie können Ihre alten Chrome-Daten von Ihrem Mac löschen und erneut versuchen, die neueste Version aus dem Internet zu installieren.
1. Öffnen Sie den Finder auf dem Mac.
2. Drücken Sie die Tasten Befehl + Umschalt + G ein Menü öffnen "Gehe zum Ordner".
3. Fügen Sie den Pfad unten ein und drücken Sie die Eingabetaste.
~ / Library / Anwendungssupport / Google / Chrome
4. Wählen Sie alle Dateien und Ordner aus der folgenden Liste aus und verschieben Sie sie in den Papierkorb.
5. Testen Sie Google Chrome Beta
Wenn Sie immer noch Probleme haben, Google Chrome auf Ihrem Mac zu installieren, versuchen Sie es Viel Glück mit der Beta-Version von Google Chrome. Gehen Sie zur Chrome-Beta-Website und laden Sie die Installationsdatei herunter.
Legen Sie Google Chrome als Standardbrowser auf dem Mac fest
Nachdem Sie Google Chrome erfolgreich auf Ihrem Mac installiert haben, führen Sie die folgenden Schritte aus, um es als Ihren Standardbrowser festzulegen.
1. Öffnen Systemkonfiguration Auf einem Mac (siehe Schritte oben).
2. Wählen Sie Desktop und Dock.
3. Erweitern Sie das Menü des Standard-Webbrowsers und wählen Sie Google Chrome aus.
Verwenden Sie Google Chrome auf dem Mac
Wenn Sie Google Chrome nicht installieren, müssen Sie möglicherweise Kompromisse mit einem unterdurchschnittlichen Browser auf dem Mac eingehen. Verwenden Sie anstelle von Safari, Edge, Firefox oder Brave die oben genannten Tricks, um Google Chrome problemlos auf dem Mac zu installieren. Sobald Sie Chrome auf Ihrem Mac installiert haben, vergessen Sie nicht, es als Standardbrowser auf Ihrem Mac festzulegen.